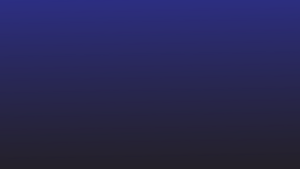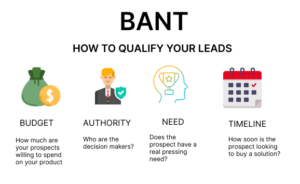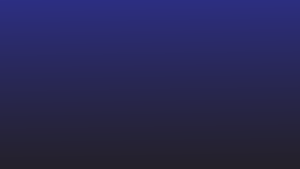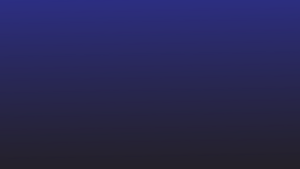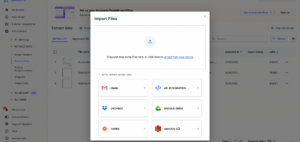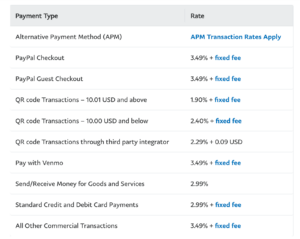Att hantera långa och komplicerade tabeller i Word är besvärligt. Det är ofta lättare att hantera och manipulera data i Excel. Så frågan blir: hur kan du konvertera Word-tabeller till Excel snabbt och effektivt?
Att konvertera ditt Word-dokument till Excel är inte så komplicerat som du kan förvänta dig. Faktum är att det finns flera sätt att överföra dina data, inklusive att kopiera och klistra in eller använda onlineverktyg. Välj den metod som bäst passar dina krav.
När behöver du konvertera Word-tabeller till Excel?
Microsoft Excel är ett briljant verktyg för att lagra och bearbeta stora datamängder och utföra komplexa beräkningar. Den kan hantera en stor mängd data. Med tusentals rader och kolumner per kalkylblad kan den utföra grundläggande och avancerade beräkningar, såsom aritmetik, statistik, logik och ekonomiska funktioner. Dess omfattande funktioner gör det till ett oumbärligt verktyg för dataanalys och numeriska beräkningar.
Även om Microsoft Word är idealiskt för att skapa textbaserade dokument och rapporter, är det inte menat att hantera stora mängder data eller utföra komplexa beräkningar. Så behovet av att konvertera Word-tabeller till Excel uppstår av flera skäl:
- När du behöver utföra komplicerade statistiska analyser som standardavvikelse, regression och korrelation.
- Om data du arbetar med behöver sorteras, filtreras eller kategoriseras.
- När du vill använda pivottabeller för att sammanfatta, analysera, utforska och presentera din data.
- När du måste lägga till kritiska insikter i Word-dokumentet och presentera det tillsammans med en länk till Excel-arket för vidare granskning.
- Om dokumentet du arbetar med innehåller tabeller som är för stora för att hantera i Word.
- När du behöver skapa visuella representationer av dina data, såsom diagram, grafer eller histogram.
- Att använda Excels avancerade funktioner som villkorlig formatering, datavalidering och vad-om-analys.
- När du behöver arbeta med flera gruppmedlemmar på samma datauppsättning tillsammans.
Oavsett varför du konverterar dina Word-tabeller till Excel kan du avsevärt förbättra din produktivitet, effektivitet och dataanalys. Låt oss nu dyka in i de olika metoderna för att konvertera Word-tabeller till Excel.
1. Kopiera och klistra in tabellerna manuellt
Detta är den enklaste metoden för att överföra dina Word-tabeller till Excel. Även om det kan vara tidskrävande för större bord, är det snabbt och effektivt för mindre.
Så här gör du det:
- Öppna ditt Word-dokument och leta reda på tabellen du vill kopiera.
- Klicka i början av tabellen, håll ner musknappen och dra till slutet av tabellen för att välja den.
- Högerklicka på det markerade området och välj "Kopiera" från snabbmenyn.
- Öppna Excel och placera markören i cellen där du vill att tabellen ska visas.
- Högerklicka och välj "Klistra in". Tabelldatan kommer nu att finnas i Excel, och du kan justera kolumnbredderna och radhöjderna efter behov.
Observera att den här metoden ibland kan leda till formateringsproblem, särskilt om din tabell innehåller sammanslagna celler eller komplexa layouter. Så se till att granska dina data i Excel efter att ha klistrat in.
2. Spara Word-dokumentet som en .txt-fil och öppna det i Excel
Excel låter dig importera tabeller från .txt-filer. Så spara ditt Word-dokument som innehåller tabellen som en .txt-fil och importera det sedan till Excel.
Det ger dig friheten att välja kolumndataformat och avgränsare. Så grundläggande formatering som nummer, datum och textformat kan behållas.

Så här gör du det:
- Öppna Word-dokumentet och leta reda på tabellen du vill konvertera. Välj hela tabellen.
- Klicka på layoutfliken och klicka sedan på "Konvertera till text". I dialogrutan som dyker upp, välj den avgränsare du vill ha och klicka på "OK".
- Spara dokumentet som en .txt-fil genom att klicka på "Arkiv", sedan "Spara som" och välj "Oformaterad text (.txt)" från rullgardinsmenyn.
- Öppna Excel, klicka på "Arkiv", sedan "Öppna" och leta upp .txt-filen du sparade. En importguide kommer att dyka upp.
- Följ importguidens instruktioner: välj "Avgränsad", klicka på "Nästa", välj din avgränsare och klicka på "Nästa" igen. Du kan också ställa in dataformatet för varje kolumn.
- Klicka på "Slutför" för att slutföra importprocessen. Du bör nu se din tabell i Excel.
I textfiler fungerar tecken som kommatecken, tabbar eller mellanslag som avgränsare, som skiljer ord eller fraser. När du importerar dessa filer till Excel hjälper den valda avgränsaren till att dela upp data i separata celler.
Även om den här metoden är enkel, måste du lägga ner mycket tid på att manuellt rensa data i dokument med mycket text och bilder förutom tabellen. Dessutom kanske långa tabeller, sammanslagna celler och komplexa layouter inte representeras korrekt när de konverteras till .txt-formatet.
3. Spara dokumentet som en PDF och använd Excels "Hämta data"-funktion
Excel har en inbyggd funktion som heter "Hämta data", som kan importera data från olika källor, inklusive PDF-filer. Så spara ditt Word-dokument som en PDF och importera sedan dina tabeller med funktionen "Hämta data" i Excel.

Här är hur:
- Öppna ditt Word-dokument och gå till "Arkiv" > "Spara som" > "PDF".
- Öppna Excel, navigera till fliken "Data" och välj "Hämta data".
- Välj "Från fil" > "Från PDF" i rullgardinsmenyn.
- Leta upp och välj PDF-filen du just sparade och klicka sedan på "Importera".
- Excel kommer då att visa ett Navigator-fönster — välj de tabeller du vill importera och klicka på "Ladda" för att redigera/analysera Word-tabellerna i Excel.
Den här metoden är särskilt användbar när du har flera tabeller i ditt Word-dokument, eftersom Excels "Hämta data"-funktion kan identifiera och importera alla tabeller samtidigt. Dessutom håller den originalformateringen intakt.
Den här metoden kanske inte är perfekt för dokument med komplexa layouter eller sammanslagna celler, eftersom funktionen "Hämta data" kanske inte känner igen sådan formatering.
Notera: Du kan också extrahera tabeller från textfiler med funktionen "Hämta data".
Om du vill undvika att manuellt kopiera och klistra in dina tabeller eller gå igenom processen att spara och importera filer, kan onlinekonverteringsverktyg vara ett bra alternativ.
Dessa verktyg kan automatiskt konvertera ditt Word-dokument till en Excel-fil, vilket sparar tid och ansträngning.

Några av de populära onlinekonverterarna inkluderar:
- Online2PDF
- Smallpdf
- Zamzar
- Convertio
Dessa verktyg är enkla att använda. I allmänhet behöver du:
- Besök webbplatsen för ditt valda konverteringsverktyg.
- Klicka på "Ladda upp" eller "Välj fil" för att välja ditt Word-dokument.
- Välj "Excel" eller ".xlsx" som utdataformat.
- Klicka på "Konvertera" eller "Starta konvertering". Verktyget kommer sedan att bearbeta din fil och konvertera den till ett Excel-dokument.
- När konverteringen är klar laddar du ner den konverterade filen till din enhet.
Även om dessa verktyg är bra för snabba konverteringar, har de några begränsningar. Till exempel kanske de inte hanterar komplexa tabeller perfekt eller bevarar all formatering.
Dessutom, om ditt dokument innehåller känslig information, bör du överväga din integritet eftersom dessa filer laddas upp till en molnserver under konverteringen.
Manuella metoder och enkla verktyg kanske inte räcker när du samtidigt vill bearbeta komplexa tabeller eller hundratals dokument.
Tillsammans med tabellextraktion kan du behöva verktyg för att identifiera, klassificera och extrahera data i stor skala. Det är här AI-drivna automatiserade verktyg kommer in.
Om du brottas med komplex dokumentautomatisering är Nanonets vad du behöver. Det extraherar sömlöst data från även de mest komplicerade tabellerna.
Genom att kombinera OCR och AI, Nanonetter kan effektivt läsa, förstå och extrahera information från dina dokument. Så vare sig det är a kontoutdrag, inköpsorder eller faktura – med olika layouter, språk, valutor, rader och kolumnnamn – Nanonets kan hantera allt.

Så här kan du använda Nanonets:
- Ladda upp dina Word-filer till plattformen
- AI-modellen extraherar automatiskt data från tabellerna i filen/filerna.
- Granska och validera de extraherade data för noggrannhet
- Ladda ner data i ditt föredragna format, till exempel .xlsx eller .csv
- Exportera den extraherade informationen till önskad programvara eller verktyg
Vad mer? Varje gång du gör en manuell korrigering lär AI:n av den och förbättrar dess prestanda, vilket gör den mer exakt över tiden.
Om du är ekonomiassistent, revisor eller dataanalytiker är det bara halva striden att få de data du vill ha i Excel. Ofta måste du bearbeta data ytterligare, analysera den, skicka den för godkännande eller exportera den till annan programvara. Med Nanonets kan du extrahera data och automatisera dessa nedströmsuppgifter.

Nanonets erbjuder kraftfull dataimport och -export integrationer, vilket innebär att du enkelt kan flytta data mellan dina föredragna verktyg och plattformar. Den integreras med populära verktyg som:
- Google Sheets
- Quickbooks
- Xero
- SAP
- Salesforce
- Salvia
Den har också en Zapier integration, vilket gör att du kan ansluta till tusentals andra appar och tjänster, vilket automatiserar många av uppgifterna i ditt arbetsflöde.
Nanonets kraftfulla AI-motor och sömlösa integrationer gör den till ett heltäckande verktyg för dokumentbehandling, speciellt när man hanterar komplexa eller stora mängder data.
Med automatiserad validering, inbyggd uppgiftstilldelning och arbetsflöden för godkännande i flera steg kan du säkerställa att din data är korrekt insamlad, bearbetad och godkänd. Du kan minska manuella fel, spara tid, upprätthålla transparens och förbättra efterlevnaden.
Inslagning upp
Oavsett om du är en finansanalytiker som hanterar massor av data, en revisor som hanterar flera fakturor eller en doktorand som sammanställer forskningsdata, kan det vara skrämmande att överföra tabeller från Word till Excel. Denna process kan dock avsevärt förenklas med rätt metoder och verktyg.
Genom att bearbeta dina data snabbare kan du fokusera mer på analys, beslutsfattande eller andra viktiga uppgifter som kräver din expertis. Förhoppningsvis har den här snabba handledningen varit en bra utgångspunkt för dig.
Om du vill lära dig mer om de avancerade funktionerna och funktionerna hos Nanonets, känn dig välkommen schema en demo med vårt team. Vi guidar dig gärna igenom hur vårt AI-drivna verktyg kan effektivisera dokumentbearbetningsuppgifter och avsevärt förbättra produktiviteten.
- SEO-drivet innehåll och PR-distribution. Bli förstärkt idag.
- PlatoData.Network Vertical Generative Ai. Styrka dig själv. Tillgång här.
- PlatoAiStream. Web3 Intelligence. Kunskap förstärkt. Tillgång här.
- Platoesg. Kol, CleanTech, Energi, Miljö, Sol, Avfallshantering. Tillgång här.
- PlatoHealth. Biotech och kliniska prövningar Intelligence. Tillgång här.
- Källa: https://nanonets.com/blog/convert-word-tables-excel/
- : har
- :är
- :inte
- :var
- $UPP
- 7
- a
- Om Oss
- exakt
- exakt
- Agera
- lägga till
- avancerat
- Efter
- igen
- AI
- AI-motor
- AI-powered
- Alla
- tillåter
- längs
- också
- mängd
- mängder
- an
- analyser
- analys
- analytiker
- analysera
- och
- visas
- godkännande
- godkänd
- appar
- ÄR
- OMRÅDE
- AS
- Assistent
- At
- automatisera
- Automatiserad
- automatiskt
- automatisera
- Automation
- tillgänglig
- undvika
- grundläggande
- Slaget
- BE
- blir
- varit
- Börjar
- förutom
- BÄST
- mellan
- Box
- lysande
- inbyggd
- Knappen
- by
- beräkningar
- kallas
- KAN
- kapacitet
- fångas
- Celler
- tecken
- Diagram
- Välja
- valda
- klassificera
- Rengöring
- klick
- cloud
- Kolumn
- Kolonner
- COM
- komma
- fullborda
- komplex
- Efterlevnad
- komplicerad
- omfattande
- Kontakta
- Tänk
- betydande
- innehåller
- sammanhang
- Konvertering
- omvandlingar
- konvertera
- konverterad
- omvandling
- kopiering
- korrekt
- Korrelation
- kunde
- skapa
- Skapa
- kritisk
- valutor
- datum
- dataanalys
- datauppsättningar
- Datum
- som handlar om
- Beslutsfattande
- önskas
- avvikelse
- anordning
- dialogruta
- olika
- Visa
- Dyk
- dela
- do
- dokumentera
- Dokumentautomation
- dokument
- ner
- ladda ner
- grund
- under
- varje
- lättare
- effektivt
- effektivitet
- effektiv
- effektivt
- ansträngning
- möjliggör
- änden
- Motor
- tillräckligt
- säkerställa
- fel
- speciellt
- Även
- Varje
- excel
- förvänta
- expertis
- utforska
- export
- extrahera
- extraktion
- extrakt
- Faktum
- snabbare
- Leverans
- Funktioner
- känna
- få
- Fil
- Filer
- finansiering
- finansiella
- slut
- Fokus
- För
- format
- Fri
- Frihet
- från
- fungera
- funktioner
- ytterligare
- allmänhet
- skaffa sig
- få
- gif
- ger
- Go
- kommer
- god
- grafer
- kämpar
- stor
- Hälften
- hantera
- lyckligt
- Har
- höjder
- hjälper
- hålla
- Förhoppningsvis
- Hur ser din drömresa ut
- How To
- Men
- HTTPS
- Hundratals
- idealisk
- identifiera
- if
- bilder
- importera
- med Esport
- importera
- förbättra
- förbättrar
- in
- innefattar
- Inklusive
- informationen
- insikter
- exempel
- instruktioner
- integrerar
- integrationer
- in
- isn
- problem
- IT
- artikel
- DESS
- bara
- Språk
- Large
- större
- Layout
- leda
- LÄRA SIG
- Låt
- Lets
- tycka om
- begränsningar
- linje
- LINK
- ll
- läsa in
- Logiken
- Lot
- bibehålla
- göra
- Framställning
- hantera
- hantera
- manuell
- manuellt
- många
- massiv
- Materia
- Maj..
- betyder
- menas
- Medlemmar
- Meny
- metod
- metoder
- Microsoft
- kanske
- modell
- mer
- mest
- flytta
- multipel
- måste
- namn
- Navigera
- Navigator
- Behöver
- behövs
- behov
- Nästa
- nu
- antal
- OCR
- of
- Erbjudanden
- Ofta
- on
- gång
- ettor
- nätet
- endast
- öppet
- öppning
- Alternativet
- Tillbehör
- or
- beställa
- ursprungliga
- Övriga
- vår
- produktion
- över
- för
- perfekt
- perfekt
- Utföra
- prestanda
- utför
- fraser
- pivot
- Plats
- Enkel
- Plattformar
- plato
- Platon Data Intelligence
- PlatonData
- plus
- Punkt
- pop
- Pops
- Populära
- den mäktigaste
- föredragen
- presentera
- privatpolicy
- process
- Bearbetad
- bearbetning
- produktivitet
- inköp
- inköpsorder
- fråga
- Snabbt
- snabbt
- RE
- Läsa
- Anledningen
- skäl
- känner igen
- minska
- Rapport
- representerade
- kräver
- Krav
- forskning
- översyn
- RAD
- s
- Samma
- Save
- sparade
- sparande
- Skala
- sömlös
- sömlöst
- se
- vald
- sända
- känslig
- separat
- separerande
- server
- Tjänster
- in
- uppsättningar
- flera
- ark
- skall
- signifikant
- Enkelt
- förenklade
- samtidigt
- mindre
- So
- Mjukvara
- Källor
- utrymmen
- spendera
- standard
- starta
- Starta
- statistisk
- statistik
- misslyckande
- okomplicerad
- effektivisera
- student
- sådana
- sammanfatta
- bord
- extraktion av bordet
- uppgift
- uppgifter
- grupp
- Gruppmedlemmar
- text
- den där
- Smakämnen
- sedan
- Där.
- Dessa
- de
- detta
- tusentals
- Genom
- tid
- tidskrävande
- till
- alltför
- verktyg
- verktyg
- överföring
- Överföra
- Öppenhet
- handledning
- förstå
- uppladdad
- användning
- med hjälp av
- Använda
- BEKRÄFTA
- godkännande
- olika
- Omfattande
- gå
- vill
- sätt
- we
- Webbplats
- Vad
- när
- som
- medan
- Hela
- kommer
- fönster
- med
- ord
- ord
- Arbete
- arbetsflöde
- arbetsflöden
- arbetssätt
- Om er
- Din
- zephyrnet