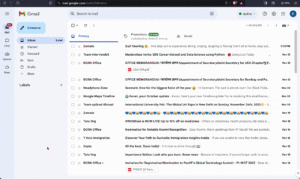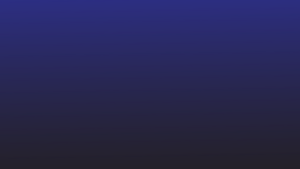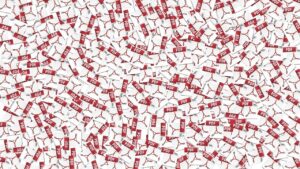Kampen för att kopiera innehåll från en PDF-fil är verklig. Oavsett om du försöker extrahera en tabell, text eller en bild, tror du att du har allt, tryck på kopiera och sedan när du försöker klistra in den, upptäcker du att bara hälften klarade det, eller så är formateringen rörig upp. Frustrerande, eller hur?
Processen att kopiera och klistra kan göras med lätthet med rätt verktyg och tekniker. Den här omfattande guiden går igenom olika metoder för att kopiera och klistra in text, bilder, tabeller och andra data från PDF-filer med bibehållen formatering.
1. Kopiera och klistra in text från PDF-filer
Du kan behöva kopiera text från PDF-filer för akademiska ändamål, skapande av innehåll, juridiska skäl eller helt enkelt för referens. Låt oss titta på några sätt du kan kopiera text från strukturerade eller ostrukturerade PDF-filer:
a. Använd Adobe Acrobat Readers valverktyg
Adobe Acrobat Reader är en av de mest populära PDF-läsare tillgängliga. Om du inte vill installera ytterligare programvara eller registrera dig för något nytt, använd Acrobat Readers inbyggda textvalsverktyg.

Följ dessa steg för att komma igång:
- Öppna din PDF i Adobe Acrobat Reader.
- Klicka på knappen "Välj verktyg" (pilikon) i verktygsfältet för att markera text i PDF-filen.
- Klicka och dra för att markera texten. Du kan välja mellan flera sidor om det behövs.
- Markera texten, högerklicka, välj "Kopiera" eller använd Ctrl+C på Windows eller Kommando+C på Mac.
- Klistra in texten med Ctrl+V eller Cmd+V.
Denna metod är idealisk för enkla PDF-filer. Du kan manuellt kopiera innehållet i segment och klistra in det i ditt måldokument. Acrobat Reader bevarar formateringen väl, till skillnad från andra läsare.
Acrobat Reader kämpar med komplexa PDF-filer – de med flera kolumner och bilder blandade med text, tabeller och text på färgade bakgrunder. Den kopierade texten kan förlora formatering och klistras in som vanlig text, vilket kräver manuell rensning eller redigering senare.
Det kanske inte är idealiskt för massextraktion av text från PDF-filer. Till exempel kan det vara tråkigt och tidskrävande att behandla leverantörskontrakt och extrahera nyckeltermer och klausuler från hundratals PDF-filer. Skannade sidor är ännu svårare att kopiera text från.
Sammantaget fungerar Acrobat Readers inbyggda kopieringsfunktion bra för att snabbt ta några rader eller stycken från en PDF.
b. Öppna PDF-filen i Microsoft Word eller Google Docs
Microsoft Word och Google Docs låter dig öppna, redigera och extrahera text från PDF-filer. Så här kan du utnyttja dessa verktyg:
Använda Microsoft Word:
- Öppna MS Word på skrivbordet.
- Arkiv > Öppna > Bläddra och välj din PDF.
- Word konverterar PDF-filen till ett redigerbart dokument.
- Du kan nu fritt kopiera och klistra in text från detta dokument.
Fördelen med att använda Word är att det försöker behålla formatering som typsnitt, färger och positionering. Det fungerar dock bäst för texttunga PDF-filer utan mycket formateringskomplexitet. Skannade dokument kanske inte konverterar bra.

Använda Google Dokument:
- Ladda upp din PDF till Google Drive.
- Högerklicka på filen och välj "Öppna med Google Dokument."
- Innehållet kommer att importeras till ett nytt Google-dokument.
- Välj och kopiera text efter behov.
Google Dokument kan extrahera text från skannade dokument med hjälp av dess integrerade OCR-funktioner. Men formateringen går ofta förlorad, vilket gör det bäst för att få rå text från PDF-filer.

Båda verktygen tillåter snabb och enkel extrahering av text från PDF-filer. De kan dock inte garantera perfekt formaterade omvandlingar, särskilt när det handlar om komplexa filer. Saknade tecken, blandade meningar och formateringsproblem är bekanta i det konverterade dokumentet, vilket kräver manuell rensning innan texten kan återanvändas. Dessutom är detta tillvägagångssätt opraktiskt för att extrahera text från hundratals sidor.
c. Ladda upp filen till en onlinekonverterare
Det finns många gratis online PDF-till-text-konverterare tillgängliga som förenklar extrahering från PDF-filer. Dessa verktyg konverterar din PDF till ett format, som TXT eller DOC, så att du enkelt kan kopiera innehållet.

Några av de populära OCR-verktygen online inkluderar:
Här är de typiska stegen när du använder en PDF-extraktor online:
- Gå till verktygets webbplats.
- Klicka på "Välj fil" eller "Ladda upp" för att välja din PDF.
- Ställ in utdataformatet till TXT, DOC/DOCX eller andra format.
- Klicka på "Konvertera" för att starta konverteringen.
- Ladda ner den konverterade filen till din dator.
- Öppna textfilen och kopiera och klistra in efter behov.
De flesta onlinekonverterare erbjuder grundläggande användning gratis. Vissa avancerade funktioner och ökade gränser kan dock kräva ett betalabonnemang. Tänk också på sekretesspolicyn innan du laddar upp känsliga uppgifter.
Även om de är praktiska, kan dessa verktyg vackla med komplexa layouter i PDF-filer. De använder traditionell OCR-teknik för att extrahera text, så de kämpar med icke-standardiserade typsnitt, layouter med flera kolumner, bilder blandade med text, tabeller och färgade bakgrunder.
Den extraherade texten förlorar ofta sin ursprungliga formatering och måste korrigeras manuellt, vilket kan vara tidskrävande och ineffektivt för massbearbetning av kontrakt, rapporter och uttalanden.
2. Kopiera och klistra in bilder från PDF-filer
Du kanske vill extrahera ett diagram eller en skiss från en PDF för användning i dina egna dokument och presentationer. Här är några sätt att kopiera bilder från PDF-filer med bibehållen kvalitet:
a. Använd ett skärmdumpverktyg för att klippa PDF-filen
Skärmdumpsverktyg kan vara ganska praktiska om du vill extrahera en specifik del av en PDF-sida som en bild.
Här är de typiska stegen när du använder skärmdumpverktyg:
- Öppna PDF-filen och gå till sidan med bilden.
- Starta ditt skärmdumpverktyg, som Snagit, Greenshot eller Windows inbyggda verktyg.
- Ta en skärmdump av den del du vill kopiera.
- Skärmdumpen kommer att sparas på din dator.
- Öppna skärmdumpen i en bildredigerare om du behöver beskära eller redigera den ytterligare.

Skärmdumpsverktyg ger ett enkelt sätt att ta bilder från PDF-filer när du inte behöver extrahera hela sidan. Du kan ta skärmdumpar av specifika diagram, diagram, logotyper eller andra grafiska element.
Den här metoden kan dock vara tråkig om du behöver extrahera flera bilder från en stor PDF, och den behåller inte textsökbarhet eftersom du tar bilden, inte den underliggande texten.
b. Använd Acrobat Pros Snapshot-verktyg
Om du är en Acrobat Pro-användare kan du använda dess Snapshot-verktyg för att kopiera bilder från PDF-filer.
Så här använder du det:
- Öppna din PDF i Acrobat Pro.
- Klicka och dra för att välja sidområdet som innehåller bilden du vill extrahera.
- Klicka med höger musknapp för att öppna en rullgardinsmeny.
- Välj "Ta en ögonblicksbild"
- Verktyget Snapshot kopierar det valda området på PDF-sidan till ditt urklipp som en bild. Du kan klistra in detta i vilken bildredigerings- eller dokumentprogram som helst med CTRL+V.

Snapshot-verktyget är praktiskt för att snabbt ta tag i PDF-dokumentdiagram, diagram, skisser eller andra visuella element. Dessutom kan du exportera den tagna bilden i format som JPG, PNG och mer.
Om du klickar på bilder i PDF-filer låter verktyget dig extrahera dem direkt. Dessutom finns det ett "igenkänn text"-alternativ som kör OCR på den valda regionen, vilket kan hjälpa till att extrahera text från skannade dokument eller bilder i PDF-filer.
Snapshot-verktyget kopierar effektivt specifika delar av en PDF-sida samtidigt som formateringen och bilderna behålls. Det kräver dock tillgång till den betalda Acrobat Pro-prenumerationen, prissatt till 19.99 US $/mån.
En annan begränsning är att Snapshot-verktyget fungerar på en sida i taget, vilket kan bli tråkigt om du behöver extrahera flera bilder från en skannad PDF eller om du måste bearbeta hundratals filer på en gång.
c. Konvertera PDF-sidor till bildfiler
Om du behöver extrahera alla bilder från ett PDF-dokument kan det vara bra att konvertera PDF-sidor till bildfiler. Onlinekonverterare som Smallpdf, IlovePDF och PDF2Go tillåter masskonvertering av PDF-sidor till bildformat som JPG, PNG och TIFF.
Följ dessa steg:
- Ladda upp din PDF till ett onlinekonverteringsverktyg som PDF2JPG.
- Välj JPG eller PNG som utdataformat.
- Välj de sidor du vill konvertera till bilder.
- Klicka på "Konvertera" för att starta PDF till bildextraktion.
- Ladda ner ZIP-mappen som innehåller bilder på varje vald sida.
- Öppna bildfilerna och kopiera dem efter behov.
Text från PDF-filen kan gå förlorad vid konvertering till bilder, vilket gör detta tillvägagångssätt lämpligt främst för att extrahera diagram, diagram, foton och andra grafiska element från PDF-filer snarare än text.
Att konvertera PDF-sidor till bilder kan vara tråkigt, särskilt om du måste bearbeta hundratals sidor samtidigt. Onlineverktyg begränsar ofta antalet sidor du kan konvertera. Dessutom kan det snabbt bli oorganiserat att hantera separata bildfiler.
Även om det är lämpligt för att snabbt ta några diagram eller foton från korta PDF-filer, har detta tillvägagångssätt begränsningar när man extraherar bilder i bulk från långa dokument eller e-böcker.
3. Kopiera och klistra in data från PDF-filer
Om du behöver extrahera specifik data, som numeriska värden eller information i tabellform, från en PDF-fil, vill du använda särskilda verktyg som är utformade för dataextraktion. Här är några effektiva metoder:
Vill du kopiera data från ett gäng PDF-filer? MS Excels Get Data-funktion gör underverk. Den kan automatiskt extrahera tabeller och data från PDF-filer till Excel-kalkylblad.

Följ dessa enkla steg:
- Öppna Excel och gå till fliken Data.
- Klicka på Hämta data > Från fil > PDF.
- Välj den eller de PDF-filer du vill importera data från. Excel kommer automatiskt att upptäcka och extrahera tabeller från dokumentet/dokumenten.
- Dialogrutan Importera data visar en förhandsvisning av data. Välj den eller de tabeller du vill importera och klicka på Ladda.
- Den extraherade PDF-datan kommer att infogas i kalkylarket som en tabell, vilket möjliggör dataanalys.
Dataextraktionen fungerar bra för textuella PDF-filer. Användare kan välja en tabell eller flera tabeller att importera från en eller flera PDF-filer. Excel kan intelligent separera data i rader och kolumner. Det tillåter också användare att lägga till filter eller omvandla importerade data i Excel. Detta gör det enkelt att snabbt få ut användbar data från PDF-filer till Excel för vidare analys och dashboarding.
Excel har svårt att extrahera data från skannade dokument eller PDF-filer med komplexa layouter, som kolumner eller bilder. Den fungerar optimalt med text-PDF-filer med tydligt definierade datatabeller och rutnätsliknande layouter. När dina PDF-data är snyggt organiserade i tabeller, kan användningen av Excel spara dig en betydande mängd manuellt kopierings-, inklistrings- och omformateringsarbete.
Du kommer att behöva mer avancerade dataextraktionsfunktioner för ostrukturerad data som är låst i skannade dokument eller komplexa rapporter.
Bibliotek med öppen källkod som Tabula och Excalibur erbjuder bra alternativ för att extrahera datatabeller från PDF-filer. Dessa verktyg kan upptäcka tabeller, dela upp dem i rader och kolumner och exportera data till CSV- eller Excel-filer.

I allmänhet skulle arbetsflödet se ut så här:
- Ladda ner och installera programvaran med öppen källkod på din dator.
- Importera PDF-filen.
- Klipp av raderna och kolumnerna i tabellen du vill extrahera.
- Klicka på knappen "Förhandsgranska och exportera extraherade data".
- Verifiera data i förhandsgranskningen; om det ser bra ut, klicka på "Exportera".
- Välj önskat format (CSV eller XLS) och spara filen.
- Öppna den sparade filen i Excel, kopiera de nödvändiga cellerna och klistra in dem i ditt Excel-kalkylblad.
Även om PDF-extraktionsverktyg med öppen källkod erbjuder mer avancerade funktioner än Excels inbyggda alternativ, kan de kräva mer manuell ansträngning för att ställa in och bearbeta varje dokument. Du kan behöva vara mer tekniskt kunnig för att använda dessa verktyg effektivt.
Dessa verktyg är mest effektiva för att extrahera tabelldata från rena PDF-layouter som inte har mycket text eller grafik som omger tabellerna. De kan dock kämpa med skannade dokument eller ostrukturerade data i komplexa rapporter eller uttalanden.
Nanonets är en AI-driven dokumentbehandlingsplattform med avancerade OCR- och automationsfunktioner, som möjliggör exakt extrahering av text, bilder och data från PDF-filer och skannade dokument.

Nyckelfunktionerna
Den kan hantera komplexa layouter med flera textkolumner, bilder, tabeller och andra element exakt. Nanonets utnyttjar maskininlärning (ML) och naturlig språkbehandling (NLP) för att "se" och "förstå" dokumentstrukturer. Detta möjliggör text- och dataextraktion med kontext, upprätthåller korrekt läsordning och datarelationer.

Nanonetter kan automatiskt extrahera text, tabeller, bilder, QR-koder, streckkoder och andra element från PDF-filer och skannade dokument, såsom fakturor, kontoutdrag, ID-kort, frågeformulär med mera. Dess avancerade OCR- och AI-funktioner gör att plattformen kan fånga strukturerad och ostrukturerad data utan ansträngning.
Till skillnad från traditionella verktyg fångar det inte bara information. Du kan upprätta fördefinierade valideringsregler och godkännandehierarkier för att säkerställa att den extraherade informationen är korrekt och överensstämmer med dina affärsbehov innan den läggs till i dina system. Detta hjälper till att eliminera kostsamma fel och undantag i nedströms affärsprocesser.
Nanonets integreras sömlöst med populära affärssystem genom REST API:er, Zapier eller webhooks, vilket möjliggör automatisk inmatning av filer till plattformen och export av extraherade data till andra applikationer, vilket eliminerar behovet av manuell sortering, klassificering, byta namn eller datainmatning .
När apparna är anslutna och arbetsflödet är konfigurerat kan extrahering och inmatning av data från PDF-filer och skannade dokument köras på autopilot. Detta frigör dina anställda från vardagliga dokumentbearbetningsuppgifter, vilket gör att de kan fokusera på mervärdesarbete.
Ett exempel
Anta att du driver ett rekryteringsföretag som bearbetar hundratals PDF-filer dagligen. Ditt team extraherar manuellt namn, e-postadresser, telefonnummer, färdigheter och erfarenhet från CV:n och ansökningar. Med Nanonets kan du skapa en automatiserad pipeline till OCR PDF-filer och extrahera strukturerad data från meritförteckningar i stor skala. Plattformen förstår CV-layouter och extraherar korrekta datafält, vilket möjliggör snabb bearbetning av stora volymer dokument med minimal manuell inblandning.

Du kan ställa in automatisk import av dokument från Gmail, Google Drive, OneDrive och Dropbox. Integrationer med verktyg som Microsoft Dynamics, QuickBooks och Xero gör att du automatiskt kan dirigera extraherade data till dina affärssystem. Den integreras också med den populära automationsplattformen för arbetsflöden Zapier, och ansluter över 5,000 XNUMX appar.

Du kan till exempel skapa ett automatiserat arbetsflöde som OCR:er återupptas i PDF-format som laddas upp till din Google Drive, extraherar namn, e-post och telefonnummer till ett Google Sheet och sedan använder Zapier för att lägga till dessa kontakter i ditt CRM och tilldela uppgifter till HR representanter att följa upp med högpotentiala kandidater.
Den kan behandla dokument i olika valutor, språk, layouter och format utan att förlora sammanhang. AI:n lär sig av träningsdata och manuella ingrepp för att förbättra noggrannheten.
Hur man kommer igång?
Ladda upp en provuppsättning med 5-10 dokument, kommentera texten du vill extrahera, så bygger Nanonets automatiskt en anpassad AI-modell som är skräddarsydd för dina dokument. Den kan bearbeta tusentals sidor per månad och bibehålla en noggrannhetsgrad på 95 %.
Prissättningen för Nanonets är användningsbaserad, vilket gör att du kan börja smått och skala upp allt eftersom dina behov växer. De första 500 sidorna är gratis, och du har tillgång till tre AI-modeller, vilket gör att du kan testa Nanonets på flera dokumenttyper innan du bestämmer dig.
Avslutande tankar
Att kopiera och klistra in från PDF-filer behöver inte vara ett jobb. Du kan förenkla och effektivisera processen med rätt verktyg och tekniker.
Det bästa tillvägagångssättet beror på dina specifika behov och dokument. Bedöm dina PDF-filers komplexitet, arbetsflödesbehov, datasekretesspolicyer och mer. Att hitta lösningen som markerar alla rutor för din situation är avgörande för långsiktig effektivitet. Målet är att eliminera det manuella slitet med att kopiera PDF-text. Oavsett om du hanterar några dokument i månaden eller bearbetar tusentals sidor dagligen, finns det lösningar som gör ditt liv enklare.
- SEO-drivet innehåll och PR-distribution. Bli förstärkt idag.
- PlatoData.Network Vertical Generative Ai. Styrka dig själv. Tillgång här.
- PlatoAiStream. Web3 Intelligence. Kunskap förstärkt. Tillgång här.
- Platoesg. Kol, CleanTech, Energi, Miljö, Sol, Avfallshantering. Tillgång här.
- PlatoHealth. Biotech och kliniska prövningar Intelligence. Tillgång här.
- Källa: https://nanonets.com/blog/copy-and-paste-from-pdf/
- : har
- :är
- :inte
- $UPP
- 000
- 2000
- 400
- 500
- 7
- 800
- 95%
- 990
- a
- akademiska
- tillgång
- noggrannhet
- exakt
- exakt
- tvärs
- lägga till
- lagt till
- Annat
- Dessutom
- adresser
- Adobe
- avancerat
- AI
- AI-modeller
- AI-powered
- Alla
- tillåter
- tillåta
- tillåter
- också
- mängd
- an
- analys
- och
- vilken som helst
- API: er
- tillämpningar
- tillvägagångssätt
- godkännande
- appar
- ÄR
- OMRÅDE
- AS
- bedöma
- At
- Automatiserad
- Automat
- automatiskt
- Automation
- tillgänglig
- bakgrunder
- grundläggande
- BE
- blir
- innan
- fördel
- BÄST
- Box
- boxar
- SLUTRESULTAT
- inbyggd
- Bunch
- företag
- Knappen
- KAN
- kandidater
- kan inte
- kapacitet
- fånga
- fångas
- Fångande
- Kort
- Celler
- vissa
- tecken
- Diagram
- Diagram
- Kontroller
- Välja
- klassificering
- rena
- klart
- klick
- koder
- Kolonner
- begå
- komplex
- Komplexiteten
- kompatibel
- förstår
- omfattande
- dator
- anslutna
- Anslutning
- kontakter
- innehåll
- innehållsskapande
- sammanhang
- kontrakt
- Bekväm
- Konvertering
- omvandlingar
- konvertera
- konverterad
- omvandling
- kopiering
- korrekt
- Korrigerad
- kostsam
- skapa
- skapande
- kritisk
- CRM
- gröda
- valutor
- beställnings
- dagligen
- datum
- dataanalys
- datainmatning
- dataintegritet
- som handlar om
- definierade
- beror
- utformade
- desktop
- upptäcka
- diagrammen
- dialogruta
- olika
- svårt
- direkt
- displayer
- docs
- dokumentera
- dokument
- doesn
- inte
- donation
- gjort
- inte
- driv
- dropbox
- Dynamiken
- varje
- lätta
- lättare
- lätt
- lätt
- e-böcker
- redaktör
- Effektiv
- effektivt
- effektivitet
- ansträngning
- enkelt
- element
- eliminera
- eliminera
- e
- anställda
- möjliggöra
- möjliggör
- möjliggör
- säkerställa
- Hela
- inträde
- fel
- speciellt
- etablera
- Även
- exempel
- excel
- existerar
- erfarenhet
- export
- extrahera
- extraktion
- extrakt
- vackla
- bekant
- Leverans
- Funktioner
- få
- Fält
- Fil
- Filer
- filter
- hitta
- finna
- Firm
- Förnamn
- Fokus
- följer
- typsnitt
- För
- format
- Fri
- fritt
- från
- frustrerande
- ytterligare
- skaffa sig
- blir
- få
- Go
- Målet
- god
- fick
- Grafisk
- grafik
- Väx
- garanti
- styra
- Hälften
- hantera
- praktisk
- Har
- hjälpa
- hjälp
- hjälper
- här.
- Hög
- Markera
- Träffa
- Hur ser din drömresa ut
- How To
- Men
- hr
- html
- HTTPS
- Hundratals
- IKON
- ID
- idealisk
- if
- bild
- bilder
- importera
- opraktisk
- förbättra
- in
- innefattar
- ökat
- ineffektiv
- informationen
- inuti
- installera
- exempel
- integrerade
- integrerar
- integrationer
- ingripande
- interventioner
- in
- fakturor
- problem
- IT
- DESS
- jpg
- bara
- Nyckel
- språk
- Språk
- Large
- senare
- inlärning
- lär
- Adress
- Hävstång
- hävstångs
- bibliotek
- livet
- tycka om
- BEGRÄNSA
- begränsning
- begränsningar
- gränser
- rader
- ll
- läsa in
- låst
- Lång
- lång sikt
- se
- ser ut som
- UTSEENDE
- förlorar
- förlorar
- förlora
- förlorat
- mac
- Maskinen
- maskininlärning
- gjord
- upprätthålla
- göra
- GÖR
- Framställning
- hantera
- manuell
- manuellt
- många
- Maj..
- Meny
- metod
- metoder
- Microsoft
- minimum
- saknas
- blandad
- ML
- modell
- modeller
- Månad
- mer
- Dessutom
- mest
- MS
- mycket
- multipel
- måste
- namn
- Natural
- Naturlig språkbehandling
- nödvändigt för
- nödvändig
- Behöver
- behövs
- behov
- Nya
- nlp
- nu
- antal
- nummer
- OCR
- of
- erbjudanden
- Ofta
- on
- ONE
- onedrive
- nätet
- online ocr-verktyg
- endast
- öppet
- öppen källkod
- Programvara med öppen källkod
- Alternativet
- Tillbehör
- or
- beställa
- Organiserad
- ursprungliga
- Övriga
- vår
- ut
- produktion
- över
- egen
- sida
- sidor
- betalas
- del
- särskilt
- reservdelar till din klassiker
- för
- perfekt
- utför
- telefon
- Bilder
- Bild
- rörledning
- Enkel
- plattform
- plato
- Platon Data Intelligence
- PlatonData
- Strategier
- Populära
- del
- positionering
- fördefinierad
- föredragen
- Presentationer
- pretty
- Förhandsvisning
- prissättning
- primärt
- privatpolicy
- Pro
- process
- processer
- bearbetning
- ge
- syfte
- qr-koder
- kvalitet
- Snabbt
- Quickbooks
- snabbt
- snabb
- Betygsätta
- snarare
- Raw
- RE
- Läsare
- läsare
- Läsning
- verklig
- skäl
- rekrytering
- referens
- region
- Förhållanden
- Rapport
- Representanter
- kräver
- Obligatorisk
- Kräver
- REST
- Fortsätt
- behålla
- kvarhållande
- höger
- Högerklicka
- Rutt
- regler
- Körning
- kör
- s
- prov
- Save
- sparade
- Skala
- skärmdumpar
- sömlöst
- se
- segment
- välj
- vald
- Val
- känslig
- separat
- in
- ark
- Kort
- signera
- signifikant
- Enkelt
- förenkla
- helt enkelt
- samtidigt
- eftersom
- Situationen
- färdigheter
- Small
- Snapshot
- So
- Mjukvara
- lösning
- Lösningar
- några
- något
- specifik
- delas
- kalkylblad
- starta
- igång
- uttalanden
- Steg
- okomplicerad
- effektivisera
- strukturerade
- strukturer
- Kamp
- Struggles
- prenumeration
- sådana
- lämplig
- kring
- System
- bord
- skräddarsydd
- Ta
- Målet
- uppgifter
- grupp
- tekniker
- Teknologi
- tråkig
- villkor
- testa
- text
- text-
- än
- den där
- Smakämnen
- Dem
- sedan
- Där.
- Dessa
- de
- tror
- detta
- de
- tusentals
- tre
- Genom
- Således
- tid
- tidskrävande
- till
- verktyg
- verktyg
- traditionell
- Utbildning
- Förvandla
- prova
- försöker
- typer
- typisk
- underliggande
- förstå
- till skillnad från
- ostrukturerad
- uppladdad
- uppladdning
- användbar
- Användning
- användning
- Användare
- användare
- användningar
- med hjälp av
- Använda
- godkännande
- Värden
- olika
- Ve
- leverantör
- tittare
- visuell
- visuella
- volymer
- gå
- vill
- Sätt..
- sätt
- Webbplats
- VÄL
- när
- om
- som
- medan
- kommer
- fönster
- önskar
- med
- inom
- utan
- ord
- Arbete
- arbetsflöde
- fungerar
- skulle
- Xero
- Om er
- Din
- zephyrnet
- Postnummer