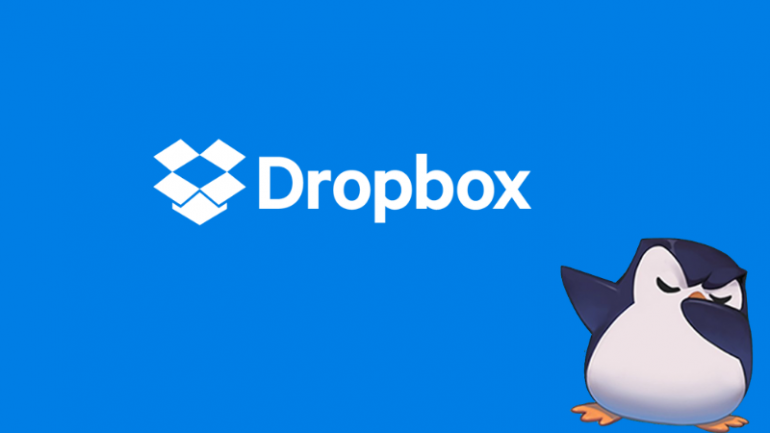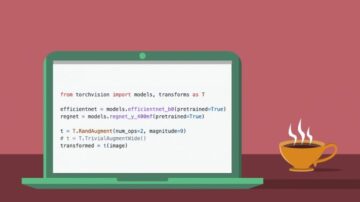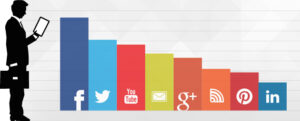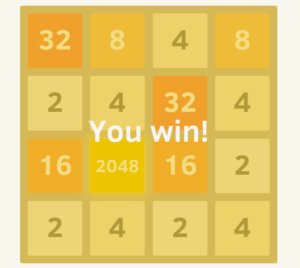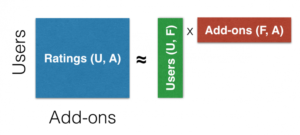- Februari 22, 2020
- Vasilis Vryniotis
- . 1 kommentar
Från och med mitten av 2019 meddelade Dropbox att de stöder inte längre symlänkar den punkten utanför Dropbox-huvudmappen. I den här handledningen visar vi en lösning på Linux som gör att vi kan lagra valfri fil i Dropbox, även om den inte finns i Dropbox-huvudmappen.
Vad
är begränsningen och varför det är ett problem?
Tänk dig att du har en massa filer som du vill synkronisera över dina enheter, men de lagras utanför din Dropbox-mapp. Antag till exempel att din huvudsakliga Dropbox-mapp finns på ~ / Dropbox men dina dokument lever i ~ / Dokument mapp. Fram till nyligen hade du möjlighet att lägga till dessa filer i Dropbox utan att fysiskt flytta dem genom att skapa en symlink:
ln -s ~/Documents ~/Dropbox/DocumentsTyvärr har den här funktionen avskaffats av Dropbox. Varje mapp / fil som var en symlink kopieras nu och “(Säkerhetskopia av Symlink)”Bifogas den. Detta innebär att alla ändringar du gör i dina ursprungliga externa mappar inte längre kommer att vara synliga för Dropbox.
Arbetar runt begränsningen med hjälp av fästet
Tack och lov finns det en snabb och enkel lösning för att kringgå begränsningen på Linux. Nedan förklarar jag hur detta kan uppnås på Ubuntu, men processen ska likna andra Linux-distributioner.
För att uppnå detsamma
effekt kommer vi att använda “bindmontering”. En bindfäste möjliggör oss
för att skapa en alternativ vy av det ursprungliga katalogträdet i ett nytt
plats. Alla ändringar på ena sidan reflekteras omedelbart
den andra, vilket gör att vi effektivt kan dela samma data.Att skapa en bindning
mount kan du använda följande kommandon:# Create mounting point in Dropbox folder mkdir -p ~/Dropbox/Documents # Link the external folder in Dropbox sudo mount --bind ~/Documents ~/Dropbox/DocumentsDet är allt! Dropbox borde kunna börja synkronisera data. Tyvärr montera kommandot kvarstår inte mellan omstart. För att göra ändringen permanent måste vi ändra / Etc / fstab fil genom att lägga till:
VARNING: Att redigera din fstab-fil på ett felaktigt sätt kan göra din dator omstartbar. Det är enkelt att återhämta från detta problem men innan du redigerar filen rekommenderas du att göra lite läsning.
# Lägg till en rad för varje extern Dropbox-mapp / home / YOUR_USERNAME_HERE / Documents / home / YOUR_USERNAME_HERE / Dropbox / Documents none standard, bind, x-gvfs-hide 0 0Observera att lägga till x-gvfs-gömma alternativet gör det möjligt för Nautilus filhanterare att dölja monteringspunkterna.
Jag hoppas det är
hjälpsam. Glad Dropboxing. 🙂
- AI
- ai konst
- ai art generator
- har robot
- artificiell intelligens
- artificiell intelligenscertifiering
- artificiell intelligens robot
- robotar med artificiell intelligens
- programvara för artificiell intelligens
- blockchain
- blockchain konferens ai
- coingenius
- konversationskonstnärlig intelligens
- kryptokonferens ai
- dalls
- Datumbox
- djupt lärande
- du har google
- linux
- maskininlärning
- plato
- plato ai
- Platon Data Intelligence
- Platon spel
- PlatonData
- platogaming
- skala ai
- syntax
- zephyrnet