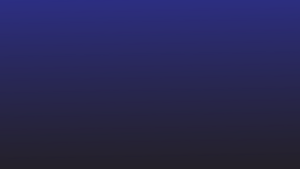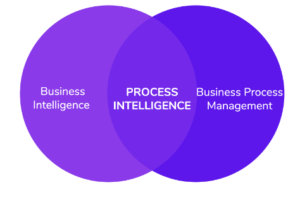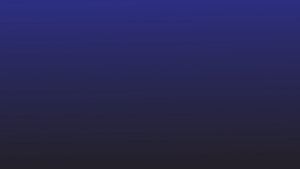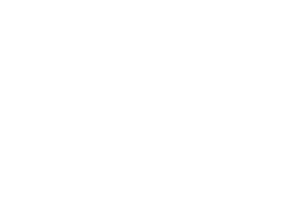Varför analysera Excel-data?
Microsoft Excel har hjälpt företagare att göra datainsamlingen enkel. Affärsplaner, personaldata eller kunddata kan enkelt organiseras i Excel-kalkylblad.
Men ibland kräver affärsarbetsflöden att Excel-data transformeras eller modifieras och skickas till affärssystem, CRM eller till och med Google Sheets.
Att rensa upp eller analysera sådan data manuellt från Excel är ofta tidskrävande och felbenägen. Och tyvärr kan Excel inte integreras med affärssystem eller CRM direkt.
Det är där en Excel-parser eller Excel-dataanalys kan hjälpa.
Den här guiden går igenom några metoder för att analysera data från Excel-kalkylblad. Du kommer också att lära dig hur du analyserar Excel-data med Nanonets och automatiserar dataarbetsflöden från Excel till andra affärsprogram.
Överladda dina arbetsflöden för dataanalys i Excel med Nanonets. Modifiera dina Excel-data automatiskt på vilket sätt du föredrar.
Hur man analyserar data i Excel
Har du någonsin rensat upp data i Excel? Data som importeras till Excel eller underhålls i kalkylblad kan ofta bli rörig och rörig. Och inte all data krävs för varje affärsprocess.
Det är därför medarbetarna spenderar mycket tid på att analysera specifik data i Excel för att extrahera relevant data för sina arbetsflöden. Vanliga exempel på Excel-dataanalys inkluderar:
- ta bort mellanslag i eller mellan värden
- konvertera textvärden eller siffror
- dela upp kolumnvärden i separata kolumner
- lägga till valutor
- formatera om datum, adresser, namn etc.
Låt oss titta på några intelligenta metoder för att analysera data från Excel som inte är beroende av manuell kopiering och inklistring:
Excel-dataanalys genom att dela upp en kolumn i flera kolumner
Följ dessa steg för att dela upp data i en kolumn i en eller flera kolumner.
- Öppna Excel-kalkylbladet.
- Markera kolumnen som du vill ändra.
- Klicka på fliken "Data" i menyfliksområdet >> klicka sedan på "Dataverktyg" >> och klicka på "Text till kolumner" för att öppna guiden "Konvertera text till kolumner".
- Välj "Avgränsad" och klicka på "Nästa".
- Välj "Avgränsare" och klicka på "Nästa".
????
En avgränsare är en symbol, ett tecken eller ett mellanslag som skiljer de data som du vill dela. Om du till exempel bara vill dela postnumret från en adress (2 Court Square New York, NY 12210) kan du välja "Komma" eller "Mellanslag" som avgränsare.
Markera rutan bredvid "Behandla på varandra följande avgränsare som en" och klicka på "Nästa".
- Välj "Allmänt" i "Kolumndataformat".
- Klicka på den röda kalkylarksikonen i textrutan "Destination".
- Välj den eller de kolumner som du vill fylla i med de delade data.
- Klicka på den röda pilen/kalkylbladsikonen för att återgå till guiden >> och klicka på "Slutför".
????
För att dela data med hjälp av avgränsare, välj "Fast bredd" i guiden "Konvertera text till kolumn". Du kan nu manuellt skapa divisioner inom dina data med hjälp av brytlinjer.
Excel-dataanalys med Microsoft Excel-strängfunktioner
Traditionellt har de flesta analyseringsaktiviteter i Excel hanterats med strängfunktioner som RIGHT(), LEFT(), MID(), FIND() och LEN().
Dessa funktioner används för att bestämma och specificera en position för varje tecken i en sträng. Detta används sedan för att avgränsa data inom större strängar.
Även om de är ganska komplicerade att arbeta med, är dessa funktioner praktiska när du försöker rensa eller dela data. Här är en detaljerad guide från Microsoft om hur man använder dessa funktioner för att manipulera textsträngar eller siffror.
Flash-fyll för att analysera data i Excel
Excels flashfyllningsfunktion gör att den kan utvärdera ett analysmönster baserat på vissa exempel och sedan analysera hela data därefter.
Låt oss använda Flash Fill för att analysera postnumren från adresser listade i en enda kolumn A.
- Ange bara postnumren för de två första cellerna i kolumn B.
- Tryck på Ctrl + Enter
- ELLER välj hela kolumn B >> klicka på Data >> och klicka på Flash-fill
Excel bör nu plocka upp dat-parsingsmönstret du vill implementera och följaktligen automatiskt fylla i celler i kolumn B.
Detta är en enorm förbättring från strängfunktioner och är ganska enkel att använda. Observera att detta kanske inte hjälper i fall av komplicerad datatransformation.
Överladda dina arbetsflöden för dataanalys i Excel med Nanonets. Modifiera dina Excel-data automatiskt på vilket sätt du föredrar.
Automatiserad Excel-dataanalys med Nanonets
Medan alla metoder som diskuterats tidigare fungerar ganska bra på enskilda dokument. Det finns inget sätt att helt automatisera dessa metoder över tusentals Excel-kalkylblad.
Du skulle fortfarande behöva knappa in stegen manuellt för att dela kolumner, eller använda strängfunktion eller till och med blixtfyllning.
Med Nanonets kan du bygga ett helt beröringsfritt automatiserat arbetsflöde för Excel-dataanalys. Du kan samla in Excel-filer som kommer från flera källor (e-post, molnlagring, skrivbord etc.), analysera den data du behöver och slutligen skicka den till valfri affärsprogramvara.
Här är stegen:
Skapa ett konto
Registrera dig för att komma igång med Nanonets.
Bygg en anpassad dataparser för Excel
Ladda upp några exempel på Excel-filer och markera data eller fält som du vill extrahera och träna din parser. AI:n kommer att lära sig att identifiera liknande data baserat på de exempel du visar – ju fler desto bättre.
Nanonets e-postparser kan användas för att extrahera information från alla typer av e-postmeddelanden – t.ex exportera Outlook-e-post till Excel eller extrahera data från e-postbilagor.
Definiera källan/källorna
Om du får Excel-kalkylblad via e-post, ställ in en Nanonets-mottagningsadress och vidarebefordrar alla relevanta e-postmeddelanden automatiskt till det e-post-ID:t.
Du kan också ställa in en automatisk import av filer från molnlagring, databaser eller ansluta till andra källor via API.
Ställ in arbetsflödet
Skapa hela arbetsflödet genom att koppla källan till den anpassade Excel-dataextraktorn du tränade. Du kan också definiera tolkningsregler för att bearbeta extraherade data till lämpliga utdataformat.
Definiera slutligen destinationen som du vill exportera den förfinade informationen till. Du kan exportera data direkt till Google Sheets, CRM eller ERP-programvara via Nanonets API.
Nanonetter kan också kopplas till valfri app via Zapier.
Ta bort
Dataanalys är avgörande för affärsarbetsflöden som behöver transformera Excel-data och ta in dem i CRM eller ERP.
Teknikerna vi har behandlat i den här artikeln kan hjälpa dig att spara mycket tid som annars skulle läggas på manuell tröttsam kopiering. Och Nanonets automatiserade dataparser kan hjälpa till att helt automatisera arbetsflöden för datatransformation i Excel.
Detta kommer att göra det möjligt för anställda att fokusera på uppgifter med högre värde.
- AI
- AI och maskininlärning
- ai konst
- ai art generator
- har robot
- artificiell intelligens
- artificiell intelligenscertifiering
- artificiell intelligens inom bankväsendet
- artificiell intelligens robot
- robotar med artificiell intelligens
- programvara för artificiell intelligens
- blockchain
- blockchain konferens ai
- coingenius
- konversationskonstnärlig intelligens
- kryptokonferens ai
- dalls
- djupt lärande
- e-posttolkare
- e-postanalys
- du har google
- maskininlärning
- plato
- plato ai
- Platon Data Intelligence
- Platon spel
- PlatonData
- platogaming
- skala ai
- syntax
- zephyrnet