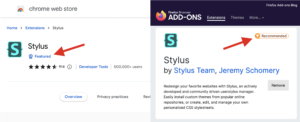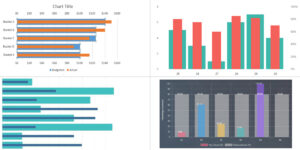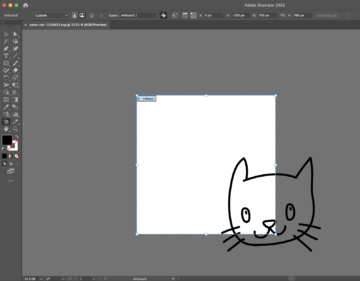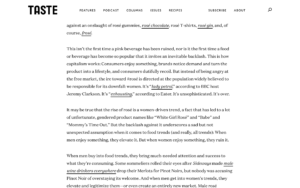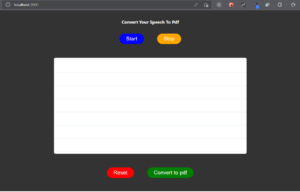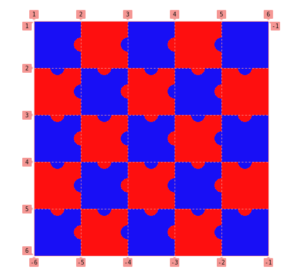ฉันใช้เวลาส่วนใหญ่ใน DevTools และฉันแน่ใจว่าคุณก็เช่นกัน บางครั้งฉันก็สลับไปมาระหว่างพวกเขา โดยเฉพาะอย่างยิ่งเมื่อฉันแก้ไขข้อบกพร่องข้ามเบราว์เซอร์ DevTools นั้นเหมือนกับเบราว์เซอร์มาก — ไม่ใช่ว่าฟีเจอร์ทั้งหมดใน DevTools ของเบราว์เซอร์หนึ่งจะเหมือนกันหรือรองรับใน DevTools ของเบราว์เซอร์อื่น
แต่มีคุณลักษณะบางอย่างของ DevTools ที่สามารถทำงานร่วมกันได้ แม้กระทั่งบางคุณลักษณะที่รู้จักกันน้อยซึ่งฉันจะแบ่งปันกับคุณ
เพื่อความกระชับ ฉันใช้ “Chromium” เพื่ออ้างถึงเบราว์เซอร์ที่ใช้ Chromium ทั้งหมด เช่น Chrome, Edge และ Opera ในบทความ DevTools จำนวนมากในนั้นนำเสนอคุณสมบัติและความสามารถที่เหมือนกันทุกประการ ดังนั้นนี่เป็นเพียงการสรุปสั้น ๆ ของฉันสำหรับการอ้างอิงถึงพวกเขาทั้งหมดในคราวเดียว
ค้นหาโหนดในแผนผัง DOM
บางครั้งแผนผัง DOM เต็มไปด้วยโหนดที่ซ้อนอยู่ในโหนดที่ซ้อนอยู่ในโหนดอื่น เป็นต้น ซึ่งทำให้ยากที่จะค้นหาสิ่งที่คุณต้องการ แต่คุณสามารถค้นหาแผนผัง DOM ได้อย่างรวดเร็วโดยใช้ Cmd + F (แมคโอเอส) หรือ Ctrl + F (Windows)
นอกจากนี้ คุณยังสามารถค้นหาโดยใช้ตัวเลือก CSS ที่ถูกต้อง เช่น .redหรือใช้ XPath เช่น //div/h1.
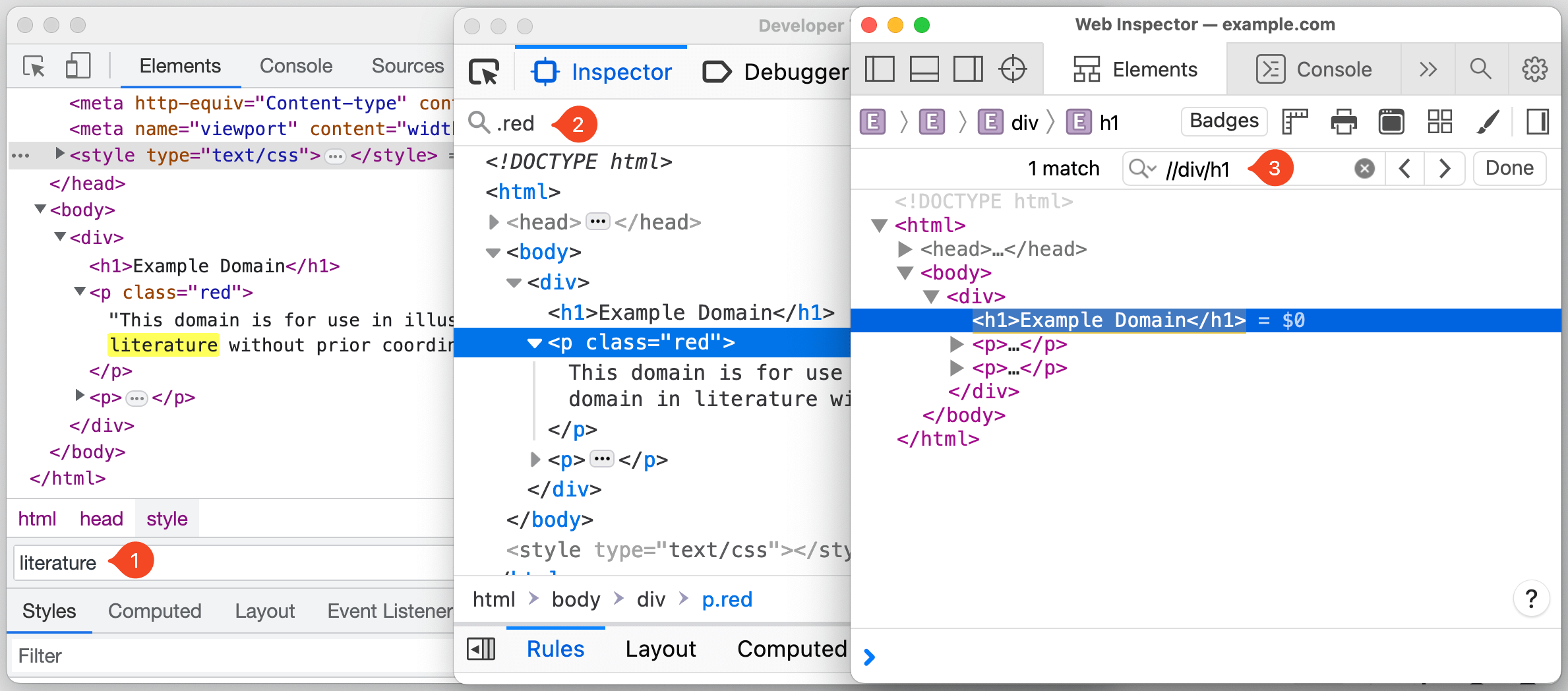
ในเบราว์เซอร์ Chromium โฟกัสจะข้ามไปยังโหนดที่ตรงกับเกณฑ์การค้นหาโดยอัตโนมัติในขณะที่คุณพิมพ์ ซึ่งอาจสร้างความรำคาญได้หากคุณทำงานกับคำค้นหาที่ยาวขึ้นหรือแผนผัง DOM ขนาดใหญ่ โชคดีที่คุณสามารถปิดการทำงานนี้ได้โดยไปที่ การตั้งค่า (F1) → การตั้งค่า → เหตุการณ์ที่ → ค้นหาในขณะที่คุณพิมพ์ → ปิดการใช้งาน.
หลังจากที่คุณพบโหนดในแผนผัง DOM แล้ว คุณสามารถเลื่อนหน้าเพื่อนำโหนดมาไว้ในวิวพอร์ตได้โดยการคลิกขวาที่โหนด แล้วเลือก “เลื่อนเข้าไปในมุมมอง”
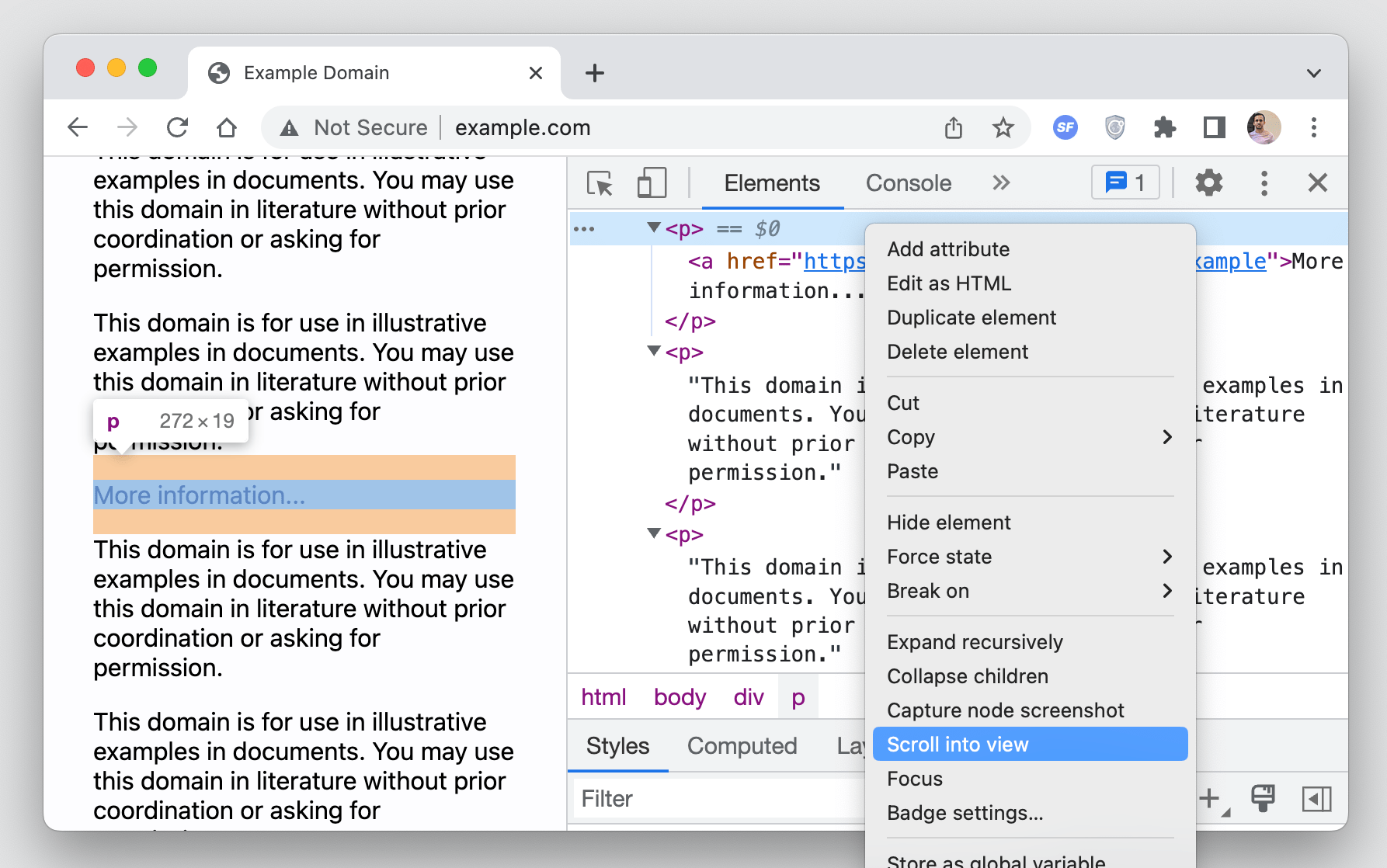
เข้าถึงโหนดจากคอนโซล
DevTools มีหลายวิธีในการเข้าถึงโหนด DOM โดยตรงจากคอนโซล
ตัวอย่างเช่นคุณสามารถใช้ไฟล์ $0 เพื่อเข้าถึงโหนดที่เลือกในปัจจุบันในแผนผัง DOM เบราว์เซอร์ Chromium ก้าวไปอีกขั้นด้วยการอนุญาตให้คุณเข้าถึงโหนดที่เลือกตามลำดับเวลาย้อนกลับของการเลือกในอดีตโดยใช้ $1, $2, $3ฯลฯ
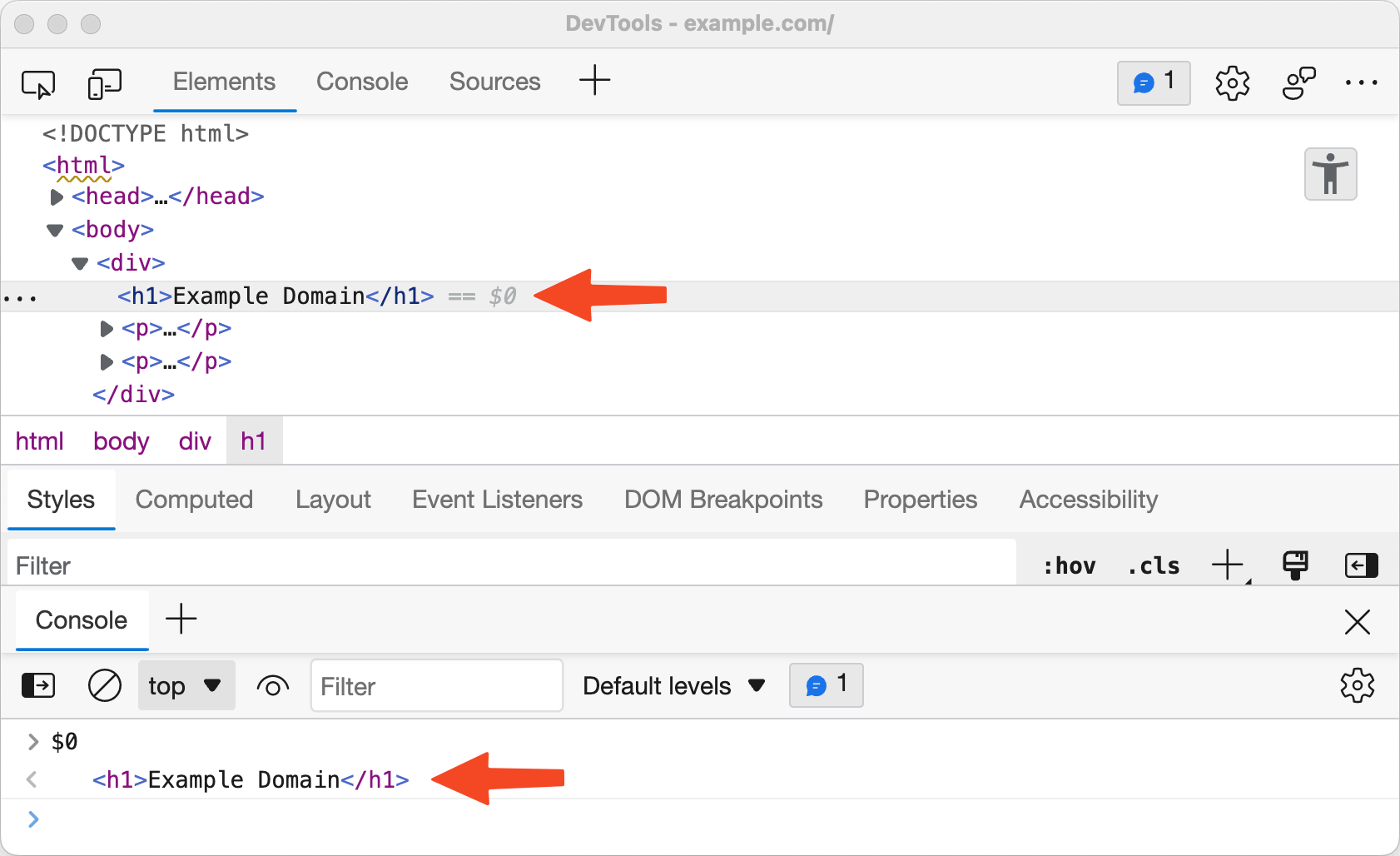
อีกสิ่งหนึ่งที่เบราว์เซอร์ Chromium อนุญาตให้คุณทำคือคัดลอกเส้นทางของโหนดเป็นนิพจน์ JavaScript ในรูปแบบของ document.querySelector โดยคลิกขวาที่โหนด แล้วเลือก คัดลอก → คัดลอกเส้นทาง JSซึ่งสามารถใช้เพื่อเข้าถึงโหนดในคอนโซล
นี่เป็นอีกวิธีหนึ่งในการเข้าถึงโหนด DOM โดยตรงจากคอนโซล: เป็นตัวแปรชั่วคราว ตัวเลือกนี้สามารถใช้ได้โดยการคลิกขวาที่โหนดและเลือกตัวเลือก ตัวเลือกดังกล่าวมีป้ายกำกับต่างกันใน DevTools ของเบราว์เซอร์แต่ละรายการ:
- โครเมียม: คลิกขวา → “จัดเก็บเป็นตัวแปรส่วนกลาง”
- Firefox: คลิกขวา → “ใช้ในคอนโซล”
- Safari: คลิกขวา → “องค์ประกอบบันทึก”
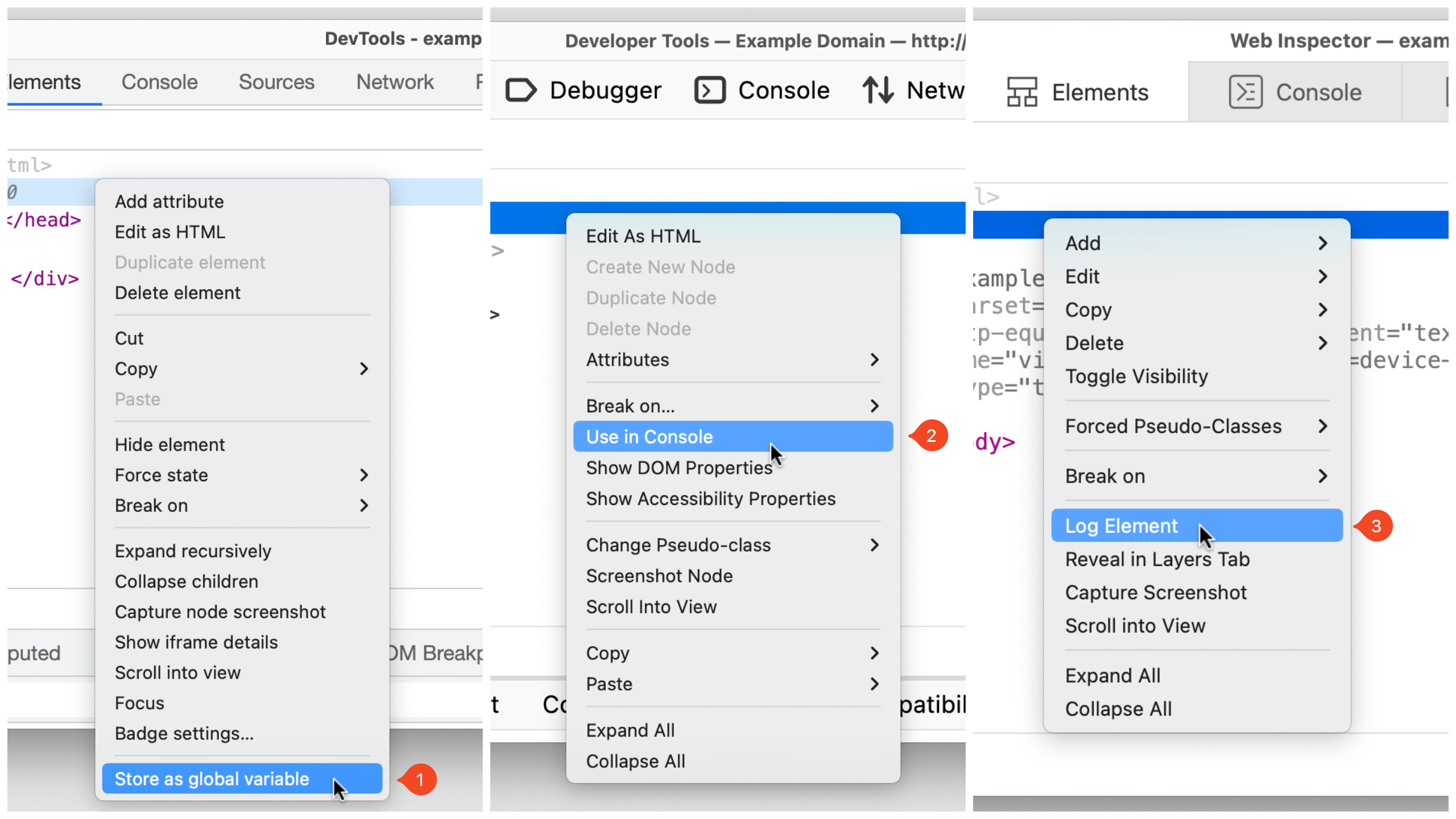
แสดงภาพองค์ประกอบด้วยตรา
DevTools สามารถช่วยให้เห็นภาพองค์ประกอบที่ตรงกับคุณสมบัติบางอย่างโดยการแสดงป้ายถัดจากโหนด ป้ายสามารถคลิกได้ และเบราว์เซอร์ต่างๆ ก็มีป้ายต่างๆ ให้เลือกมากมาย
In Safariมีปุ่มตราในแถบเครื่องมือพาเนล Elements ซึ่งสามารถใช้สลับการแสดงตราเฉพาะได้ ตัวอย่างเช่น ถ้าโหนดมี display: grid or display: inline-grid การประกาศ CSS นำไปใช้กับมัน grid ป้ายจะแสดงอยู่ข้างๆ การคลิกที่ป้ายจะไฮไลต์พื้นที่กริด ขนาดแทร็ก หมายเลขบรรทัด และอื่นๆ ในหน้านั้น
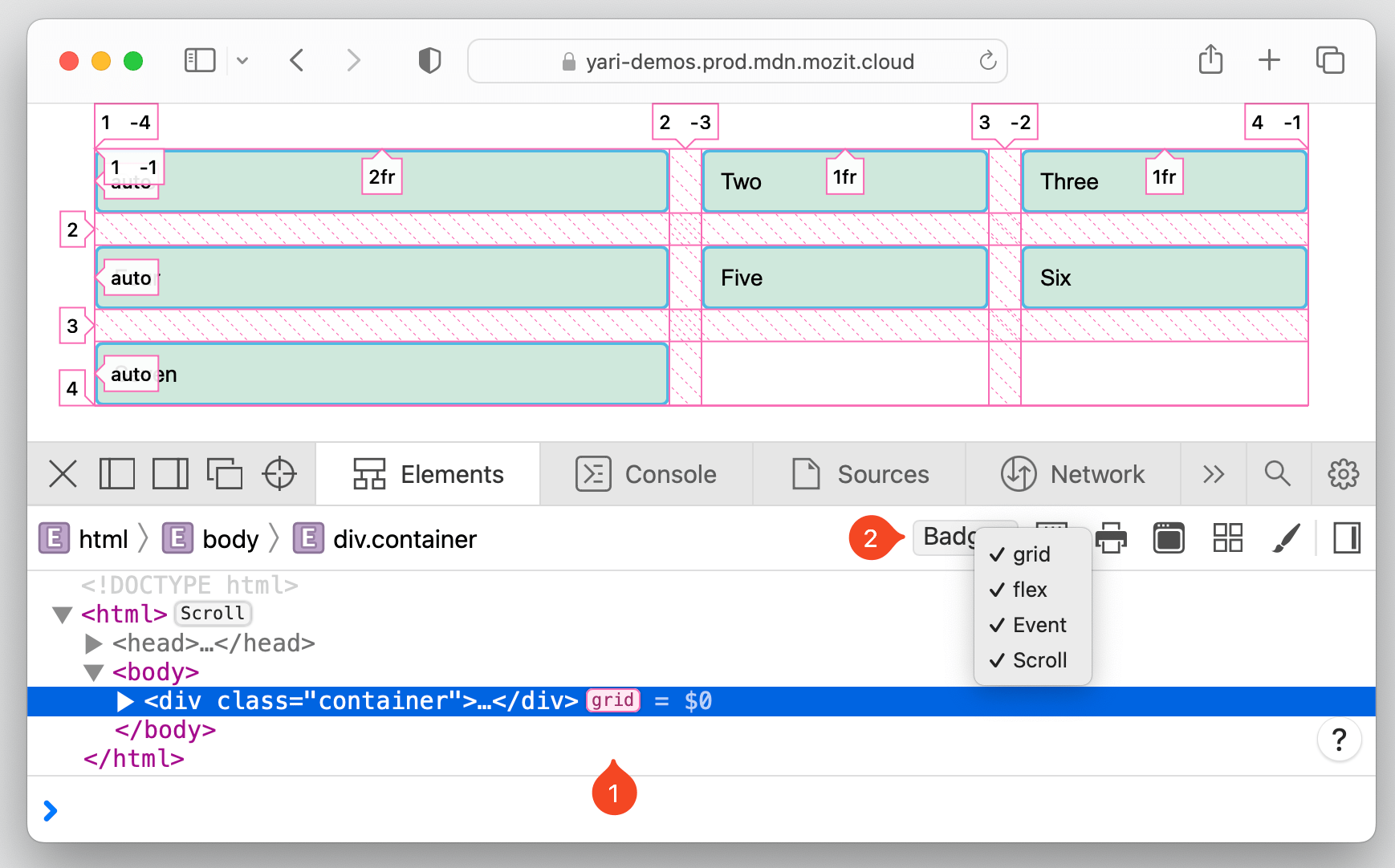
ป้ายที่ได้รับการสนับสนุนในปัจจุบัน FirefoxDevTools ของรายการอยู่ใน Firefox เอกสารต้นฉบับ. ตัวอย่างเช่น scroll ป้ายระบุองค์ประกอบที่เลื่อนได้ การคลิกที่ป้ายจะไฮไลท์องค์ประกอบที่ทำให้เกิดการโอเวอร์โฟลว์ด้วย overflow ป้ายข้างๆ
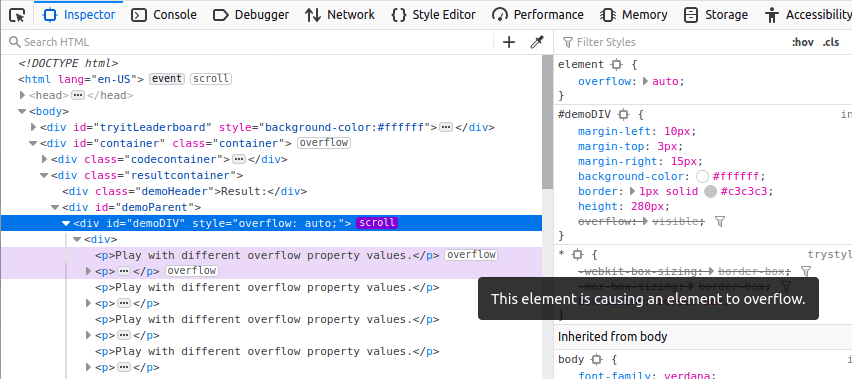
In โครเมียม เบราว์เซอร์ คุณสามารถคลิกขวาที่โหนดใดก็ได้แล้วเลือก “การตั้งค่าตรา…” เพื่อเปิดคอนเทนเนอร์ที่แสดงป้ายที่มีอยู่ทั้งหมด ตัวอย่างเช่น องค์ประกอบที่มี scroll-snap-type จะมี scroll-snap ป้ายที่อยู่ติดกันซึ่งเมื่อคลิกจะเป็นการสลับ scroll-snap ซ้อนทับบนองค์ประกอบนั้น
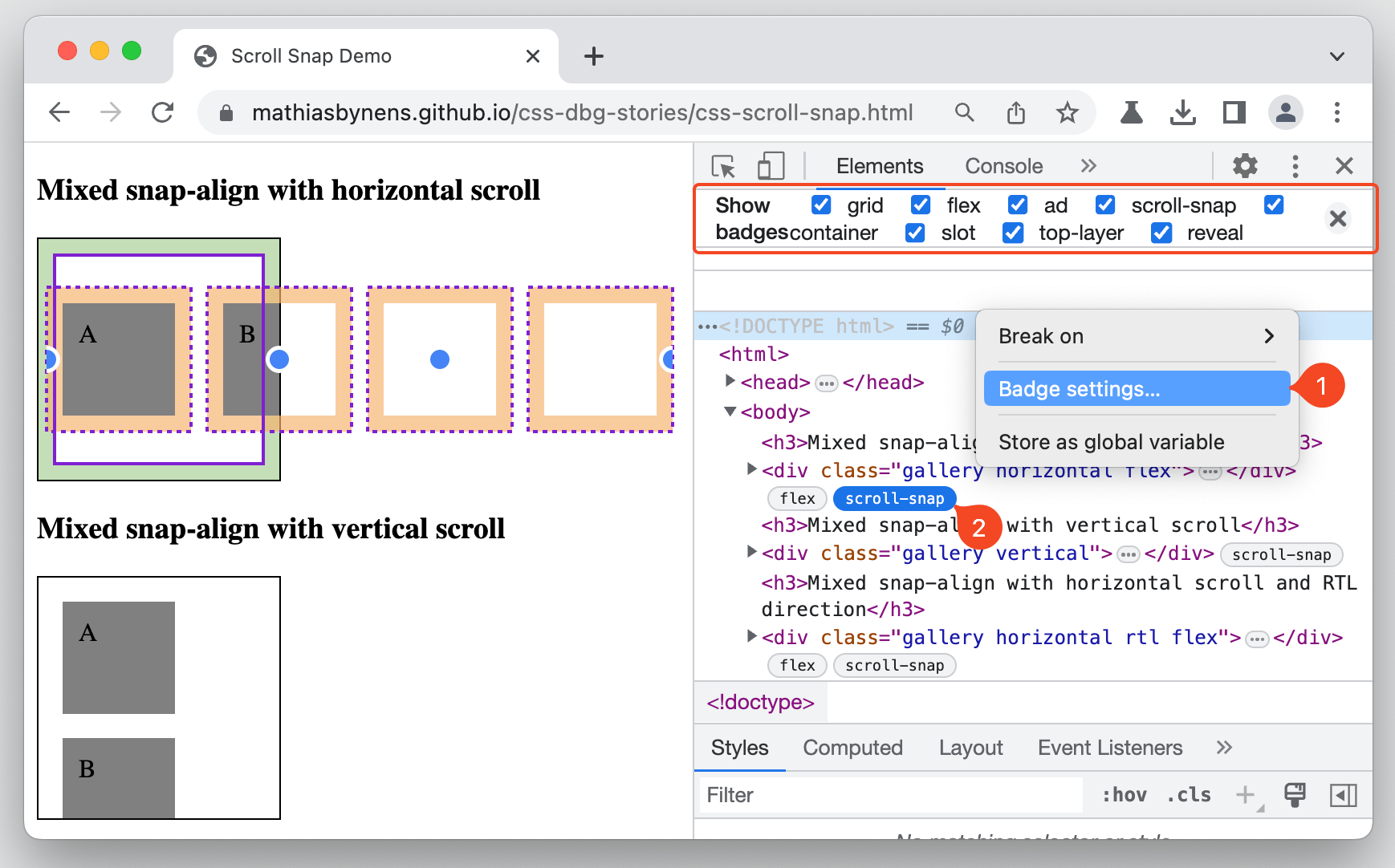
การถ่ายภาพหน้าจอ
เราสามารถจับภาพหน้าจอจาก DevTools บางตัวได้ระยะหนึ่งแล้ว แต่ตอนนี้มีให้ใช้งานในทุกเครื่องมือแล้ว และมีวิธีใหม่ๆ ในการถ่ายภาพแบบเต็มหน้า
กระบวนการเริ่มต้นด้วยการคลิกขวาที่โหนด DOM ที่คุณต้องการบันทึก จากนั้นเลือกตัวเลือกเพื่อจับภาพโหนดซึ่งมีป้ายกำกับแตกต่างกันไปขึ้นอยู่กับ DevTools ที่คุณใช้
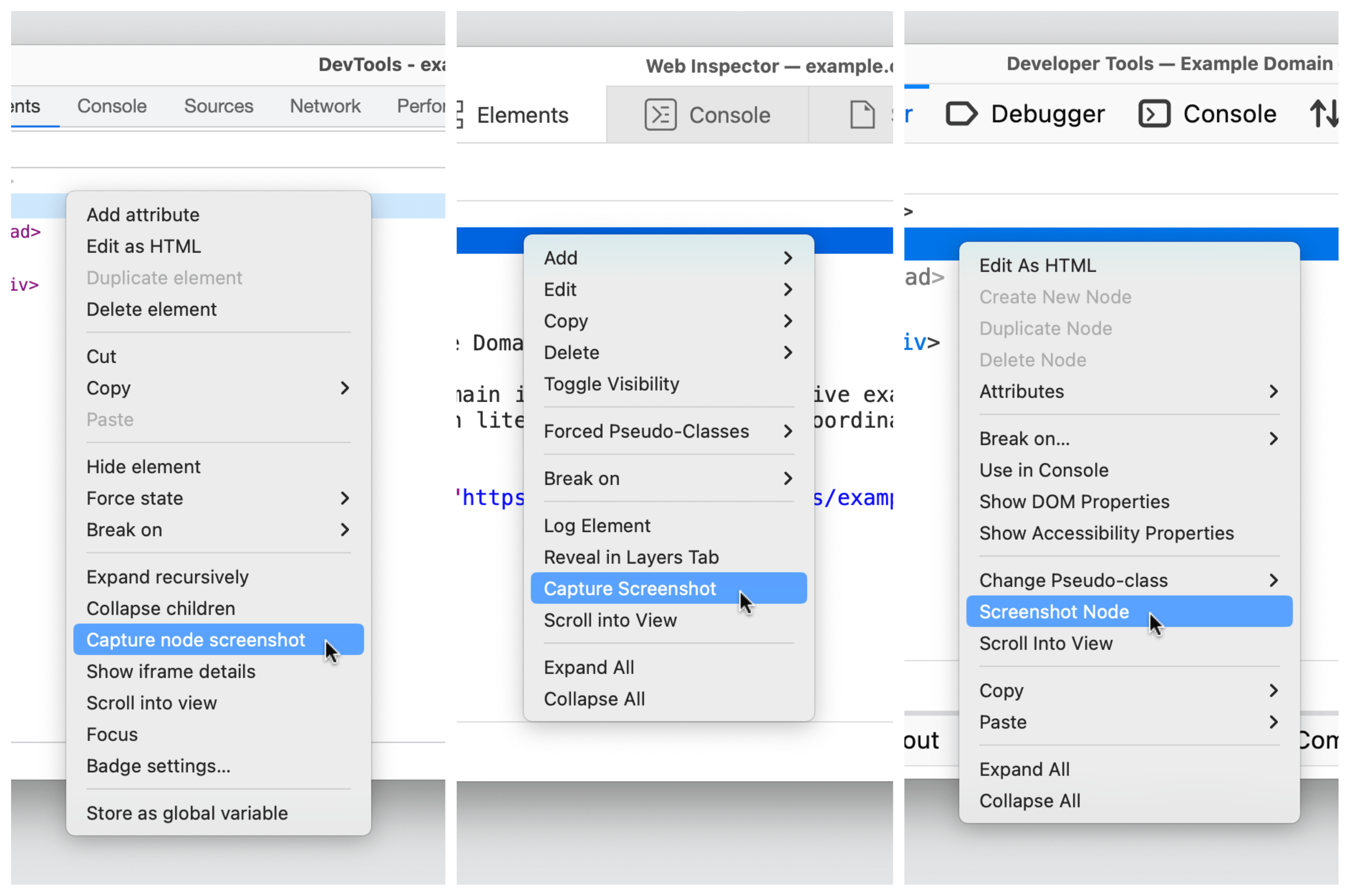
ทำซ้ำขั้นตอนเดิมบน html โหนดเพื่อถ่ายภาพหน้าจอแบบเต็มหน้า เมื่อคุณทำเช่นนั้น คุณควรสังเกตว่า Safari ยังคงความโปร่งใสของสีพื้นหลังขององค์ประกอบ — Chromium และ Firefox จะจับภาพเป็นพื้นหลังสีขาว
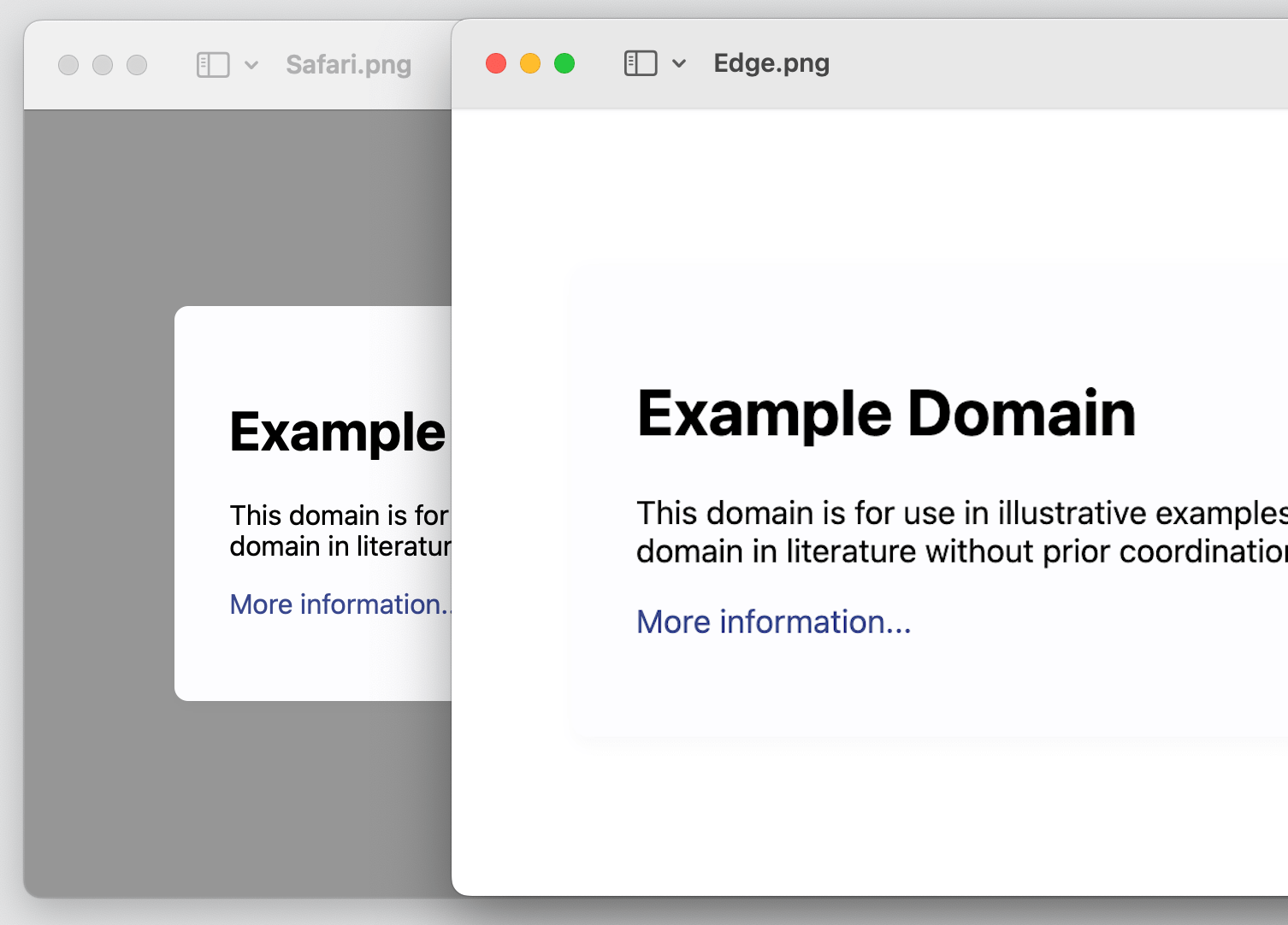
มีทางเลือกอื่น! คุณสามารถถ่ายภาพหน้าจอ "ตอบสนอง" ของหน้า ซึ่งช่วยให้คุณสามารถจับภาพหน้าในความกว้างของวิวพอร์ตเฉพาะได้ อย่างที่คุณคาดไว้ แต่ละเบราว์เซอร์มีวิธีที่แตกต่างกันไป
- โครเมียม:
Cmd+Shift+M(แมคโอเอส) หรือCtrl+Shift+M(หน้าต่าง). หรือคลิกไอคอน “อุปกรณ์” ถัดจากไอคอน “ตรวจสอบ” - Firefox: เครื่องมือ → เครื่องมือเบราว์เซอร์ → “โหมดการออกแบบที่ตอบสนอง”
- Safari: พัฒนา → “เข้าสู่โหมดการออกแบบที่ตอบสนอง”
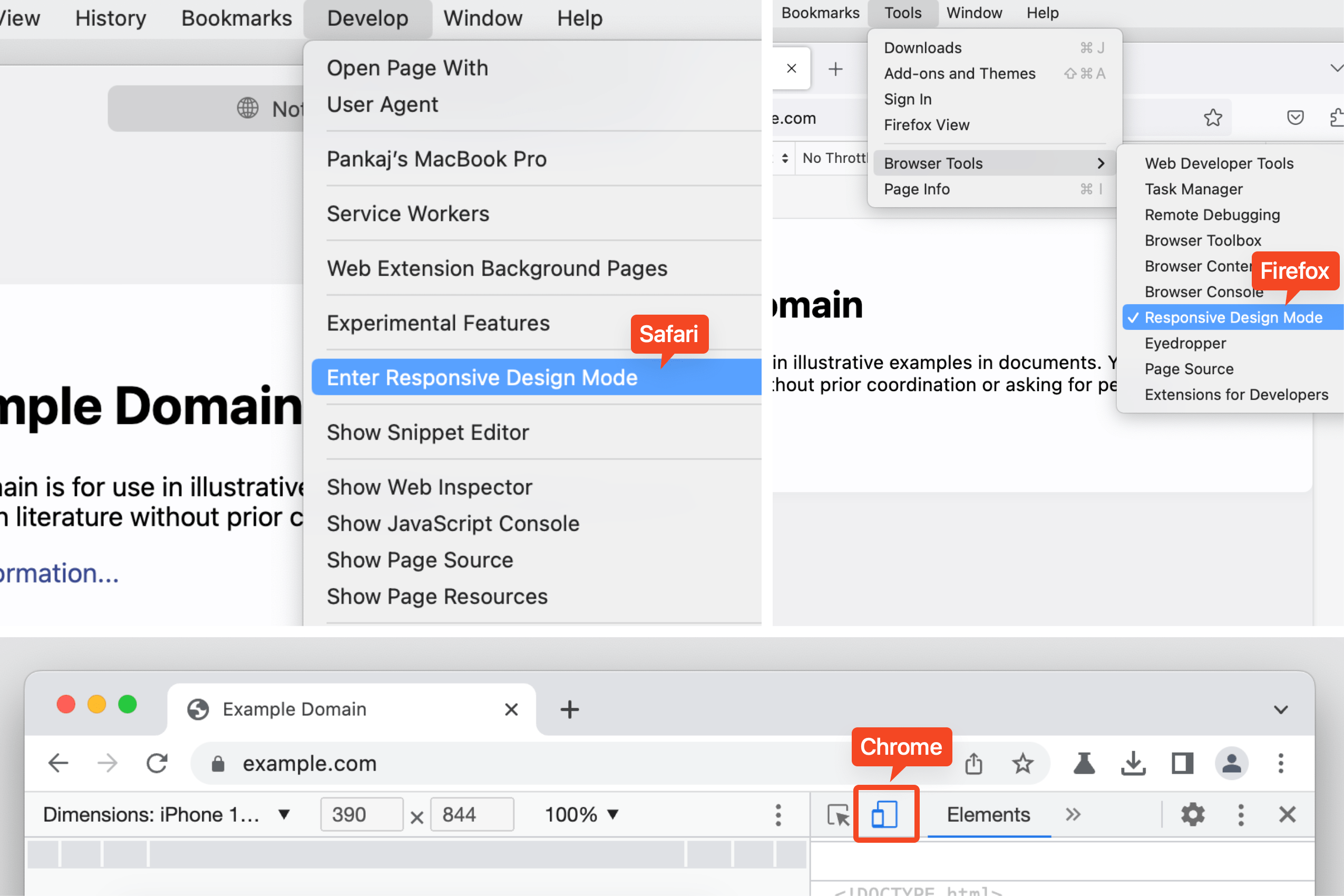
เคล็ดลับ Chrome: ตรวจสอบชั้นบนสุด
Chrome ช่วยให้คุณแสดงภาพและตรวจสอบองค์ประกอบชั้นบนสุด เช่น กล่องโต้ตอบ การแจ้งเตือน หรือโมดอล เมื่อมีการเพิ่มองค์ประกอบใน #top-layer, มันได้รับ top-layer ป้ายที่อยู่ถัดจากนั้น ซึ่งเมื่อคลิก คุณจะข้ามไปยังคอนเทนเนอร์ชั้นบนสุดซึ่งอยู่ถัดจาก </html> แท็ก
ลำดับขององค์ประกอบใน top-layer คอนเทนเนอร์ตามลำดับการเรียงซ้อนซึ่งหมายความว่าอันสุดท้ายอยู่ด้านบน คลิก reveal ป้ายเพื่อข้ามกลับไปที่โหนด
เคล็ดลับ Firefox: ข้ามไปที่ ID
Firefox เชื่อมโยงองค์ประกอบที่อ้างถึงแอตทริบิวต์ ID กับองค์ประกอบเป้าหมายใน DOM เดียวกันและเน้นด้วยการขีดเส้นใต้ ใช้ CMD + Click (แมคโอเอส) หรือ CTRL + Click (Windows) )เพื่อข้ามไปยังองค์ประกอบเป้าหมายด้วยตัวระบุ
ตัดขึ้น
ค่อนข้างน้อยใช่ไหม? เป็นเรื่องที่ยอดเยี่ยมที่มีฟีเจอร์ DevTools ที่มีประโยชน์อย่างเหลือเชื่อซึ่งรองรับใน Chromium, Firefox และ Safari เหมือนกัน มีคุณสมบัติอื่นที่ไม่ค่อยมีคนรู้จักสนับสนุนโดยทั้งสามอย่างที่คุณชอบหรือไม่?
มีแหล่งข้อมูลบางอย่างที่ฉันเก็บไว้ใกล้ตัวเพื่อติดตามข่าวสารใหม่ๆ ฉันคิดว่าฉันจะแบ่งปันกับที่นี่:
- เนื้อหาที่ขับเคลื่อนด้วย SEO และการเผยแพร่ประชาสัมพันธ์ รับการขยายวันนี้
- เพลโตบล็อคเชน Web3 Metaverse ข่าวกรอง ขยายความรู้. เข้าถึงได้ที่นี่.
- ที่มา: https://css-tricks.com/some-cross-browser-devtools-features-you-might-not-know/
- :เป็น
- 1
- 11
- 7
- 8
- 9
- 98
- a
- สามารถ
- เกี่ยวกับเรา
- เข้า
- Accessed
- ที่เพิ่ม
- หลังจาก
- เตือนภัย
- ทั้งหมด
- การอนุญาต
- ช่วยให้
- และ
- อื่น
- ประยุกต์
- เป็น
- พื้นที่
- บทความ
- AS
- At
- อัตโนมัติ
- ใช้ได้
- กลับ
- พื้นหลัง
- ป้าย
- BE
- ระหว่าง
- ด้านล่าง
- เด้ง
- นำมาซึ่ง
- เบราว์เซอร์
- เบราว์เซอร์
- ปุ่ม
- by
- CAN
- ความสามารถในการ
- จับ
- การก่อให้เกิด
- ศูนย์
- บาง
- Chrome
- โครเมียม
- คลิก
- ปิดหน้านี้
- สี
- ปลอบใจ
- ภาชนะ
- ตามบริบท
- ได้
- เกณฑ์
- ข้ามเบราว์เซอร์
- CSS
- ขณะนี้
- ทั้งนี้ขึ้นอยู่กับ
- ออกแบบ
- พัฒนา
- บทสนทนา
- ต่าง
- โดยตรง
- แสดง
- DOM
- แต่ละ
- ขอบ
- ธาตุ
- องค์ประกอบ
- เข้าสู่
- โดยเฉพาะอย่างยิ่ง
- ฯลฯ
- แม้
- ตัวอย่าง
- คาดหวัง
- คุณสมบัติ
- สองสาม
- หา
- Firefox
- โฟกัส
- ดังต่อไปนี้
- สำหรับ
- ฟอร์ม
- โชคดี
- ราคาเริ่มต้นที่
- เต็ม
- ต่อไป
- ได้รับ
- เหตุการณ์ที่
- ตะแกรง
- มี
- หัวข้อ
- ช่วย
- โปรดคลิกที่นี่เพื่ออ่านรายละเอียดเพิ่มเติม
- เน้น
- ไฮไลต์
- ไฮไลท์
- ประวัติศาสตร์
- HTML
- HTTPS
- i
- ICON
- ID
- ระบุ
- in
- ในอื่น ๆ
- รวมถึง
- เหลือเชื่อ
- บ่งชี้ว่า
- การทำงานร่วมกัน
- ปัญหา
- IT
- ITS
- JavaScript
- กระโดด
- กระโดด
- เก็บ
- ทราบ
- ใหญ่
- ชื่อสกุล
- รู้จักกันน้อย
- ช่วยให้
- กดไลก์
- Line
- การเชื่อมโยง
- จดทะเบียน
- รายการ
- ที่ตั้งอยู่
- อีกต่อไป
- ที่ต้องการหา
- Lot
- MacOS
- ทำให้
- หลาย
- การจับคู่
- วิธี
- เมนู
- กลาง
- อาจ
- โหมด
- ข้อมูลเพิ่มเติม
- Mozilla
- ใหม่
- ถัดไป
- ปม
- โหนด
- ตัวเลข
- of
- เสนอ
- on
- ONE
- เปิด
- Opera
- ตัวเลือกเสริม (Option)
- Options
- ใบสั่ง
- อื่นๆ
- หน้า
- แผง
- เส้นทาง
- เพลโต
- เพลโตดาต้าอินเทลลิเจนซ์
- เพลโตดาต้า
- สวย
- กระบวนการ
- คุณสมบัติ
- ให้
- อย่างรวดเร็ว
- แหล่งข้อมูล
- การตอบสนอง
- ย้อนกลับ
- คลิกขวาที่
- Safari
- ประโยชน์
- เดียวกัน
- ภาพหน้าจอ
- เลื่อน
- ค้นหา
- เลือก
- การเลือก
- การเลือก
- Share
- ชวเลข
- แสดง
- ขนาด
- So
- บาง
- โดยเฉพาะ
- ใช้จ่าย
- การสุม
- เริ่มต้น
- เข้าพัก
- ขั้นตอน
- ขั้นตอน
- ที่สนับสนุน
- TAG
- เอา
- เป้า
- ชั่วคราว
- ที่
- พื้นที่
- พวกเขา
- ตัวเอง
- สิ่ง
- สิ่ง
- คิดว่า
- สาม
- เวลา
- ชนิด
- ไปยัง
- เกินไป
- เครื่องมือ
- ด้านบน
- ลู่
- ความโปร่งใส
- จริง
- ใช้
- ความหลากหลาย
- รายละเอียด
- ความชัดเจน
- ทาง..
- วิธี
- ที่
- ในขณะที่
- ขาว
- ความกว้าง
- จะ
- หน้าต่าง
- กับ
- ภายใน
- ไม่มี
- การทำงาน
- คุ้มค่า
- คุณ
- ลมทะเล