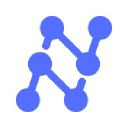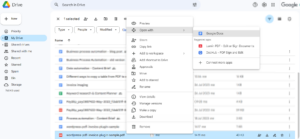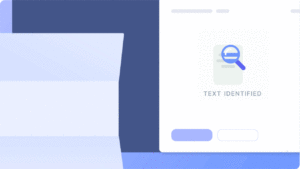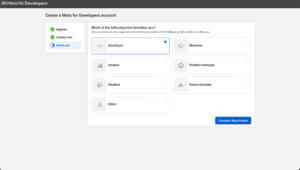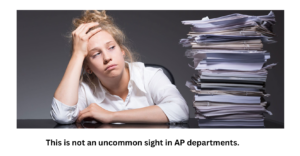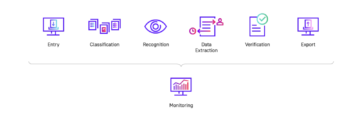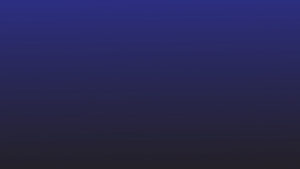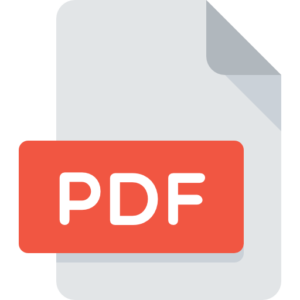Outlook เป็นบริการอีเมลยอดนิยมสำหรับการสื่อสารทางธุรกิจ และมักเป็นตัวเลือกแรกสำหรับผู้ใช้ในธุรกิจขนาดใหญ่
แม้ว่าจะมีฟีเจอร์และการผสานรวมที่มีประสิทธิภาพมากมาย แต่ Outlook ไม่ได้เสนอวิธีที่ง่ายในการแยกวิเคราะห์/แยกข้อมูลจากอีเมล ข้อมูลทางธุรกิจที่เข้ามาทางอีเมลหรือไฟล์แนบของ Outlook มักจะถูกดึงออกมาด้วยตนเองไปยังสเปรดชีต Excel หรือแอปพลิเคชันทางธุรกิจอื่นๆ
ทำให้อีเมลของคุณเป็นเวิร์กโฟลว์สเปรดชีตโดยอัตโนมัติด้วย Nanonets แยกวิเคราะห์ข้อมูลอีเมลเป็นข้อมูลที่มีโครงสร้างซึ่งเหมาะสำหรับแอปพลิเคชันทางธุรกิจ
เหตุใดจึงต้องส่งออกอีเมลจาก Outlook ไปยัง Excel
อีเมลมีข้อมูลทางธุรกิจที่สำคัญจำนวนมาก ธุรกิจจะได้รับใบแจ้งหนี้ ใบเสร็จ ใบเสนอราคา คำขอขาย และอื่นๆ ทางอีเมล เป็นการยากที่จะจัดระเบียบและทำความเข้าใจกับข้อมูลทั้งหมดใน Outlook เอง
การส่งออกข้อมูลอีเมลจาก Outlook ไปยัง Excel ช่วยให้ธุรกิจสามารถตรวจสอบข้อมูลทั้งหมดเพื่อรับข้อมูลเชิงลึกที่มีค่า คุณอาจต้องการส่งออกอีเมล Outlook ไปยัง Excel เพียงเพื่อสำรองข้อมูลทั้งหมดของคุณหรือย้ายไปยังผู้ให้บริการอีเมล/เซิร์ฟเวอร์อื่น
ในบทความนี้ เราจะพิจารณาวิธีต่างๆ ในการส่งออกข้อมูลจากอีเมล Outlook ไปยังสเปรดชีต Excel ไม่มีวิธีใดที่สมบูรณ์แบบเลย พูดตามตรง การจัดรูปแบบมักถูกแก้ไขระหว่างการส่งออก
นอกจากนี้ เรายังดูวิธีส่งออกอีเมล Outlook ไปยัง Excel โดยอัตโนมัติโดยไม่สูญเสียข้อมูลหรือการจัดรูปแบบ
วิธีการส่งออกอีเมล Outlook ไปยัง Excel
ต่อไปนี้เป็นวิธีการบางส่วนที่ใช้มากที่สุดในการส่งออกข้อมูลอีเมลจาก Outlook ไปยัง Excel:
คัดลอกและวางข้อมูลจาก Outlook ไปยัง Excel ด้วยตนเอง
อาจเป็นวิธีที่โง่ที่สุดที่นี่ แต่ก็ยังใช้งานได้
เปิดอีเมลหรือไฟล์แนบทีละรายการ คัดลอกข้อมูลที่เกี่ยวข้องทั้งหมดแล้ววางลงในแผ่นงาน Excel
ส่งออกโดยตรงจาก Outlook ไปยัง Excel
การส่งออกอีเมลโดยตรงจาก Outlook ไปยัง Excel ทำได้ค่อนข้างง่าย
แต่วิธีนี้จะเก็บเฉพาะข้อความธรรมดาและลิงก์พื้นฐานเท่านั้น การจัดรูปแบบอื่นๆ ทั้งหมดจะหายไป
- เปิด Outlook >> คลิกที่ "ไฟล์" >> และเลือก "เปิดและส่งออก"
- คลิกที่ “นำเข้า/ส่งออก” >> เลือก “ส่งออกเป็นไฟล์” >> และเลือก Excel หรือ csv เป็นประเภทไฟล์
- เลือกโฟลเดอร์ปลายทางเพื่อบันทึกไฟล์
- คลิก “เสร็จสิ้น”
ออกจาก Outlook เปิดโฟลเดอร์และตรวจสอบไฟล์ Excel/csv ที่คุณเพิ่งส่งออกจาก Outlook
💡
ทั้งสองวิธีที่เราได้ดูจนถึงตอนนี้กำหนดให้คุณต้องเปิดอีเมลทีละฉบับด้วยตนเอง วิธีการเหล่านี้ไม่รองรับการดำเนินการส่งออกจำนวนมาก
ทำให้อีเมลของคุณเป็นเวิร์กโฟลว์สเปรดชีตโดยอัตโนมัติด้วย Nanonets แยกวิเคราะห์ข้อมูลอีเมลเป็นข้อมูลที่มีโครงสร้างซึ่งเหมาะสำหรับแอปพลิเคชันทางธุรกิจ
ทำให้อีเมล Outlook ของคุณเป็นเวิร์กโฟลว์ Excel โดยอัตโนมัติ
คุณสามารถทำให้อีเมล Outlook ของคุณเป็นเวิร์กโฟลว์ Excel โดยอัตโนมัติโดยใช้ AI ตัวแยกวิเคราะห์อีเมล or ตัวแยกอีเมล เช่น นาโนเน็ต
ด้วย Nanonets คุณสามารถส่งต่ออีเมลขาเข้าทั้งหมดไปยังกล่องจดหมายของ Nanonets ได้โดยอัตโนมัติ การดำเนินการนี้จะช่วยดำเนินการแบบกลุ่มโดยไม่ต้องเปิดอีเมลหรือไฟล์แนบทีละรายการ
นาโนเน็ตยังช่วยรักษาการจัดรูปแบบข้อมูลต้นฉบับและแยกเฉพาะข้อมูลที่คุณต้องการเท่านั้น
นี่คือขั้นตอน
สร้างบัญชี
ลงชื่อ เพื่อเริ่มต้นใช้งาน Nanonets
สร้างตัวแยกวิเคราะห์ข้อมูลอีเมลที่กำหนดเอง
อัปโหลดตัวอย่างภาพหน้าจออีเมล ทำเครื่องหมายข้อมูลหรือช่องที่คุณต้องการแยกและฝึกโปรแกรมแยกวิเคราะห์อีเมลแบบกำหนดเอง
AI จะเรียนรู้ที่จะระบุข้อมูลที่คล้ายคลึงกันตามตัวอย่างที่คุณแสดง ยิ่งมากยิ่งดี คุณยังสามารถกำหนดกฎการแยกวิเคราะห์เพื่อประมวลผลข้อมูลที่แยกออกเป็นรูปแบบเอาต์พุตที่เหมาะสม
คุณอาจต้องการมากกว่าหนึ่ง ตัวแยกวิเคราะห์อีเมล เพื่อจัดการกรณีการใช้งานที่แตกต่างกัน – เช่น การเก็บข้อมูลลูกค้าเป้าหมายหรือการรวบรวมใบแจ้งหนี้ หรือ ดึงข้อมูลจากอีเมลส่งอาหาร.
สร้างกล่องข้อความ Nanonets
ตั้งค่ากล่องจดหมายหรือที่อยู่รับของ Nanonets คุณจะต้องส่งต่ออีเมลทั้งหมดโดยอัตโนมัติไปยังกล่องจดหมายของ Nanonets โดยเฉพาะ
คุณยังสามารถตั้งค่าการนำเข้าไฟล์โดยอัตโนมัติจากที่เก็บข้อมูลบนคลาวด์ ฐานข้อมูล หรือเชื่อมต่อกับแหล่งอื่นๆ ผ่าน API
ปลาย Pro – คุณยังสามารถฝึกโปรแกรมแยกวิเคราะห์อีเมลเพื่อจัดประเภทอีเมลทั้งหมดของคุณ ซึ่งอาจช่วยลบขั้นตอนการส่งต่ออีเมลที่เลือกด้วยตนเอง คุณสามารถส่งต่ออีเมลขาเข้าทั้งหมดไปยังกล่องขาเข้าของ Nanonets แล้วตัวแยกประเภทอีเมลจะจัดการส่วนที่เหลือเอง
ส่งออกเป็น Excel หรือ csv
ทำเวิร์กโฟลว์ทั้งหมดให้เสร็จสมบูรณ์โดยเลือกรูปแบบผลลัพธ์ที่คุณต้องการ – Excel หรือ csv (ท่ามกลางตัวเลือกอื่นๆ)
คุณยังสามารถกำหนดตำแหน่งที่คุณต้องการบันทึกไฟล์ที่ส่งออกนี้ – ในโฟลเดอร์เดสก์ท็อปเฉพาะหรือในที่เก็บข้อมูลบนคลาวด์ของคุณ
💡
อีเมลขาเข้าทั้งหมดจะถูกส่งต่อไปยังที่อยู่รับ Nanonets ของคุณ จากนั้น Nanonets จะแยกวิเคราะห์เนื้อหาอีเมลและแยกเฉพาะข้อมูลที่สนใจเท่านั้น ในที่สุดข้อมูลที่แยกออกมานี้จะถูกส่งออกเป็นไฟล์ Excel และบันทึกไว้ในปลายทางเฉพาะ
Takeaway
การส่งออกอีเมล Outlook ของคุณไปยัง Excel มีประโยชน์อย่างชัดเจน – สำหรับการจัดเก็บและวิเคราะห์ข้อมูล
การทำขั้นตอนนี้ด้วยตนเองจะไม่ปรับขนาดและใช้แรงงานมาก
โปรแกรมแยกวิเคราะห์อีเมลและเครื่องมือแยกข้อมูลอัจฉริยะสามารถช่วยทำให้อีเมล Outlook ของคุณไปยังเวิร์กโฟลว์ Excel โดยอัตโนมัติ คุณสามารถมุ่งเน้นที่เวลามากขึ้นในการวิเคราะห์ข้อมูลและใช้เวลาน้อยลงในการคัดลอกและวางข้อมูลลงใน Excel!
เรียนรู้เกี่ยวกับ โปรแกรมแยกวิเคราะห์อีเมลที่ดีที่สุด ที่นี่- https://nanonets.com/blog/best-email-parser/
นาโนเน็ตได้อีกด้วย แปลงรูปภาพเป็น Excel.
- AI
- AI และการเรียนรู้ของเครื่อง
- ไอ อาร์ต
- เครื่องกำเนิดไออาร์ท
- หุ่นยนต์ไอ
- ปัญญาประดิษฐ์
- ใบรับรองปัญญาประดิษฐ์
- ปัญญาประดิษฐ์ในการธนาคาร
- หุ่นยนต์ปัญญาประดิษฐ์
- หุ่นยนต์ปัญญาประดิษฐ์
- ซอฟต์แวร์ปัญญาประดิษฐ์
- blockchain
- การประชุม blockchain ai
- เหรียญอัจฉริยะ
- ปัญญาประดิษฐ์สนทนา
- การประชุม crypto ai
- ดัล-อี
- การเรียนรู้ลึก ๆ
- ตัวแยกวิเคราะห์อีเมล
- การแยกวิเคราะห์อีเมล
- google ai
- เรียนรู้เครื่อง
- เพลโต
- เพลโตไอ
- เพลโตดาต้าอินเทลลิเจนซ์
- เกมเพลโต
- เพลโตดาต้า
- เพลโตเกม
- ขนาดไอ
- วากยสัมพันธ์
- ลมทะเล