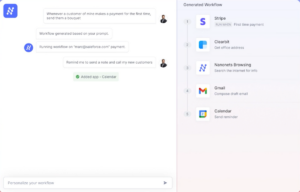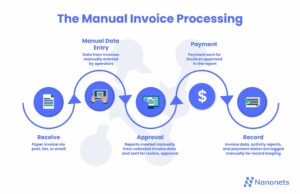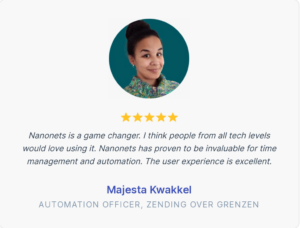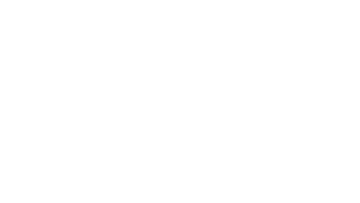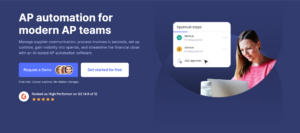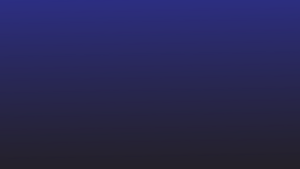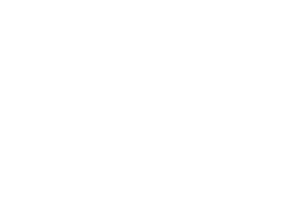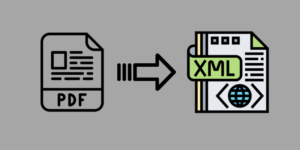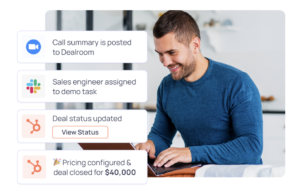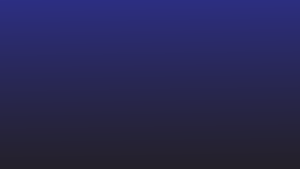หากคุณเคยพบว่าตัวเองกำลังต่อสู้กับไฟล์ PDF และพยายามอย่างยิ่งยวดที่จะดึงข้อมูลที่สำคัญ แสดงว่าคุณมาถูกที่แล้ว ในโพสต์นี้ เรากำลังเจาะลึกถึงการใช้งานจริงของสิ่งต่างๆ ง่ายๆ เพียงห้าวิธีง่ายๆ ในการคัดลอกข้อความจาก PDF ไม่ว่าคุณจะเป็นผู้ชื่นชอบเทคโนโลยี นักเรียน หรือมืออาชีพที่ต้องสำรวจภูมิทัศน์ดิจิทัล วิธีการเหล่านี้จะทำให้การแยกข้อความเป็นเรื่องง่าย มาตรงไปที่มันกันเถอะ
สามารถคัดลอกข้อความจาก PDF ได้หรือไม่
ในกรณีส่วนใหญ่ สามารถคัดลอกข้อความจากเอกสาร PDF ได้ PDF (Portable Document Format) ได้รับการออกแบบมาให้เป็นรูปแบบไฟล์อเนกประสงค์ และโดยทั่วไปแล้วข้อความภายใน PDF จะสามารถเลือกได้และสามารถคัดลอกและวางได้ อย่างไรก็ตาม มีบางสถานการณ์ที่การคัดลอกข้อความอาจถูกจำกัดเนื่องจากการตั้งค่าความปลอดภัยที่ใช้กับ PDF
หากคุณพบว่าคุณไม่สามารถคัดลอกข้อความจาก PDF ได้ อาจเป็นเพราะสาเหตุต่อไปนี้:
- การตั้งค่าความปลอดภัยของเอกสาร: PDF อาจมีการตั้งค่าความปลอดภัยที่จำกัดการคัดลอกข้อความ ในกรณีเช่นนี้ คุณอาจจำเป็นต้องมีรหัสผ่านหรือได้รับอนุญาตจากเจ้าของเอกสารเพื่อคัดลอกข้อความ
- PDF หรือรูปภาพที่สแกน: หาก PDF ประกอบด้วยรูปภาพที่สแกนแทนที่จะเลือกข้อความได้ คุณจะไม่สามารถคัดลอกข้อความได้โดยตรง ในกรณีเช่นนี้ คุณอาจจำเป็นต้องใช้ซอฟต์แวร์ OCR (Optical Character Recognition) เพื่อแยกข้อความออกจากรูปภาพ
- การป้องกันเนื้อหา: PDF บางไฟล์อาจมีมาตรการป้องกันเนื้อหาเพื่อป้องกันการคัดลอกหรือแก้ไขข้อความ ขอย้ำอีกครั้งว่าคุณอาจต้องมีสิทธิ์ที่เหมาะสมในการคัดลอกข้อความจากเอกสารดังกล่าว
ในสถานการณ์ส่วนใหญ่ การคัดลอกข้อความจาก PDF มาตรฐานที่ไม่ปลอดภัยจะทำได้โดยตรงและสามารถทำได้โดยใช้วิธีการต่อไปนี้ หากคุณประสบปัญหา ให้ตรวจสอบการตั้งค่าความปลอดภัยของเอกสารและตรวจสอบให้แน่ใจว่าสามารถเลือกข้อความได้ หาก PDF มีรูปภาพที่สแกน ให้ลองใช้เครื่องมือ OCR เพื่อแยกข้อความ
สำหรับ PDF ที่ตรงไปตรงมา
เพียงคัดลอกและวางในโปรแกรมดู PDF ใดก็ได้
เริ่มต้นด้วยการเปิดไฟล์ PDF โดยใช้โปรแกรมดู PDF มาตรฐาน (เช่น Adobe Acrobat) เพื่อคัดลอกข้อความจาก PDF ได้อย่างง่ายดาย เมื่อเปิด PDF แล้ว ให้ใช้เมาส์หรือทัชแพดคลิกแล้วลากไปเหนือข้อความที่คุณต้องการคัดลอก การดำเนินการนี้จะเน้นข้อความที่เลือก คลิกขวาที่พื้นที่ที่ไฮไลต์ (หรือใช้แป้นพิมพ์ลัดที่เหมาะสม) และเลือก "คัดลอก" จากเมนูบริบท
หลังจากคัดลอกข้อความแล้ว ให้นำทางไปยังแอพพลิเคชั่นที่คุณต้องการวาง เช่น โปรแกรมประมวลผลคำ อีเมล หรือโปรแกรมแก้ไขข้อความ คลิกขวาที่ตำแหน่งที่ต้องการแล้วเลือก "วาง" จากเมนูบริบทเพื่อแทรกข้อความที่คัดลอก
สิ่งนี้อาจไม่ได้ผลในหลาย ๆ สถานการณ์ หากไม่เป็นเช่นนั้น เราพร้อมให้ความช่วยเหลือ
การใช้การแสดงตัวอย่างบน MAC
การคัดลอกข้อความจาก PDF โดยใช้การแสดงตัวอย่างบน Mac เป็นกระบวนการที่ไม่ซับซ้อน ในการเริ่มต้น ให้เปิดไฟล์ PDF โดยคลิกขวาที่ไฟล์แล้วเลือก "เปิดด้วย" ตามด้วย "ดูตัวอย่าง" จากเมนูบริบท เมื่อเปิด PDF แล้ว คุณสามารถเลือกข้อความที่คุณต้องการคัดลอกโดยคลิกที่ไฟล์นั้นแล้วลากเคอร์เซอร์ไปที่ข้อความที่ต้องการ ข้อความที่เลือกจะถูกไฮไลต์เมื่อคุณลาก
หลังจากที่คุณได้เน้นข้อความที่คุณต้องการคัดลอกแล้ว ให้คลิกขวาที่พื้นที่ที่เลือก ในเมนูบริบทที่ปรากฏขึ้น ให้เลือกตัวเลือก "คัดลอก" หรือคุณสามารถใช้แป้นพิมพ์ลัด “Command + C” เพื่อคัดลอกข้อความไปยังคลิปบอร์ด ขณะนี้ข้อความพร้อมที่จะวางลงในแอปพลิเคชันหรือเอกสารอื่นแล้ว
หากต้องการวางข้อความที่คัดลอก ให้เปิดแอปพลิเคชันที่คุณต้องการแทรกข้อความ เช่น โปรแกรมแก้ไขข้อความ โปรแกรมประมวลผลคำ หรืออีเมล คลิกขวาที่ตำแหน่งที่ต้องการภายในแอปพลิเคชันแล้วเลือก "วาง" จากเมนูบริบท หรือคุณสามารถใช้แป้นพิมพ์ลัด “Command + V” เพื่อวางข้อความจากคลิปบอร์ด
สำหรับ PDF ที่ซับซ้อน
ใช้ Nanonets PDF เป็นเครื่องมือข้อความ
- ไปที่ Nanonets' เครื่องมือ PDF เป็นข้อความ.
- อัปโหลดไฟล์ PDF ของคุณหรือเพียงลากและวางไฟล์ PDF ลงในเครื่องมือ
- ให้เครื่องมือทำงานแปลงไฟล์ PDF เป็นข้อความในไม่กี่วินาที
- เครื่องมือนี้จะดาวน์โหลดไฟล์ข้อความบนคอมพิวเตอร์ของคุณโดยอัตโนมัติ
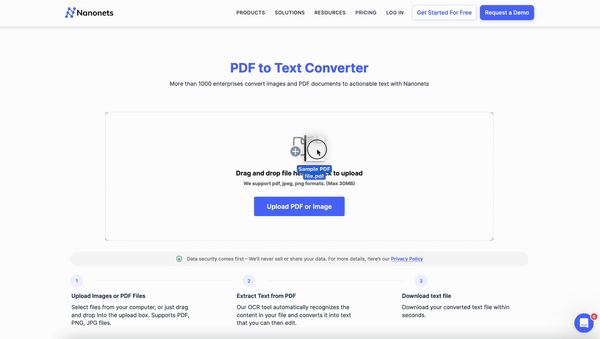
จะคัดลอกรูปภาพจาก PDF ได้อย่างไร
หากต้องการคัดลอกรูปภาพจาก PDF โดยใช้ Snipping Tool บน Windows ให้เริ่มต้นด้วยการเปิดไฟล์ PDF โดยใช้โปรแกรมอ่าน PDF ที่คุณต้องการ เมื่อเปิด PDF แล้ว ให้เข้าถึง Snipping Tool โดยกดปุ่ม “Windows” พิมพ์ “Snipping Tool” ในแถบค้นหา แล้วเลือกจากผลการค้นหา
ภายในเครื่องมือสนิป ให้เริ่มต้นสนิปใหม่โดยคลิกที่ "ใหม่" จากนั้นใช้เคอร์เซอร์เพื่อลากและเลือกพื้นที่ที่มีภาพที่คุณต้องการคัดลอก เมื่อเลือกส่วนที่ต้องการแล้ว คุณสามารถบันทึกหรือคัดลอกสนิปได้ หากต้องการบันทึกสนิปเป็นไฟล์รูปภาพ ให้คลิก "ไฟล์" และเลือก "บันทึกเป็น" เลือกตำแหน่งที่ต้องการสำหรับการบันทึก หรือหากต้องการคัดลอกสนิปไปยังคลิปบอร์ด ให้คลิกขวาที่ภายใน Snipping Tool แล้วเลือก "คัดลอก"
หลังจากบันทึกหรือคัดลอกสนิปแล้ว ให้เปิดซอฟต์แวร์แก้ไขรูปภาพ เช่น Microsoft Paint หรือ Adobe Photoshop วางภาพที่คัดลอกไว้ในซอฟต์แวร์แก้ไขโดยใช้แป้นพิมพ์ลัด “Ctrl + V” ซึ่งจะทำให้คุณสามารถแก้ไขหรือบันทึกรูปภาพเพิ่มเติมได้ตามต้องการ
โปรดจำไว้ว่าขั้นตอนเหล่านี้อาจแตกต่างกันเล็กน้อยขึ้นอยู่กับเวอร์ชันของ Windows ที่คุณใช้ โดยเฉพาะอย่างยิ่งหากระบบของคุณเปลี่ยนไปใช้ Snip & Sketch แทนที่จะเป็น Snipping Tool แบบเดิม ใน Snip & Sketch กระบวนการจะคล้ายกัน โดยสร้างสนิปใหม่ บันทึกหรือคัดลอกรูปภาพ และวางลงในแอปพลิเคชันแก้ไขรูปภาพ
วิธีคัดลอกข้อความจาก PDF หลายไฟล์เป็นกลุ่ม?
การคัดลอกข้อความจาก PDF อาจใช้เวลานาน โดยเฉพาะอย่างยิ่งเมื่อต้องจัดการกับไฟล์จำนวนมาก ด้วย Nanonets OCR คุณสามารถเพิ่มประสิทธิภาพการทำงานของคุณได้โดยการคัดลอกข้อความจาก PDF หลายไฟล์พร้อมกัน
ไม่ว่าคุณจะเป็นนักวิจัย ผู้สร้างเนื้อหา หรือนักธุรกิจมืออาชีพ ความสามารถในการคัดลอกข้อความจาก PDF หลายไฟล์พร้อมกันจะเปิดประตูสู่ความเป็นไปได้ใหม่ๆ Nanonets OCR ไม่ได้เป็นเพียงเครื่องมือเท่านั้น มันเป็นตัวเร่งสำหรับขั้นตอนการทำงานที่คล่องตัวและประสิทธิภาพที่เพิ่มขึ้น
สัมผัสพลังของ Nanonets OCR วันนี้และยกระดับเกมการประมวลผลเอกสารของคุณ!
คุณต้องการทำให้กระบวนการ PDF ในองค์กรของคุณเป็นแบบอัตโนมัติหรือไม่? เรายินดีที่จะเข้าใจปัญหาของคุณและช่วยคุณแก้ไขอย่างรวดเร็ว จองเวลาปรึกษาฟรี โทร กับผู้เชี่ยวชาญด้านระบบอัตโนมัติของเรา
หรือคุณสามารถสำรวจ Nanonets โดยเริ่มทดลองใช้ฟรี ไม่ต้องใช้บัตรเครดิต
สรุป
การคัดลอกข้อความจาก PDF อาจดูเหมือนเป็นเรื่องที่ท้าทาย แต่ด้วยวิธีการง่ายๆ เหล่านี้ งานจึงกลายเป็นเรื่องง่าย
สำหรับวิธีที่ไม่ยุ่งยากในการคัดลอกข้อความจาก PDF ใดๆ Nanonets OCR คือเครื่องมือที่คุณนำไปใช้ได้จริง มันทำงานได้อย่างราบรื่นไม่ว่าคุณจะออนไลน์ จัดการกับไฟล์ PDF ที่สแกน หรือใช้อุปกรณ์มือถือ เพียงแค่แตะง่ายๆ ก็ทำงานได้
- เนื้อหาที่ขับเคลื่อนด้วย SEO และการเผยแพร่ประชาสัมพันธ์ รับการขยายวันนี้
- PlatoData.Network Vertical Generative Ai เพิ่มพลังให้กับตัวเอง เข้าถึงได้ที่นี่.
- เพลโตไอสตรีม. Web3 อัจฉริยะ ขยายความรู้ เข้าถึงได้ที่นี่.
- เพลโตESG. คาร์บอน, คลีนเทค, พลังงาน, สิ่งแวดล้อม แสงอาทิตย์, การจัดการของเสีย. เข้าถึงได้ที่นี่.
- เพลโตสุขภาพ เทคโนโลยีชีวภาพและข่าวกรองการทดลองทางคลินิก เข้าถึงได้ที่นี่.
- ที่มา: https://nanonets.com/blog/copy-text-from-pdf/
- :มี
- :เป็น
- :ไม่
- :ที่ไหน
- 11
- 600
- 7
- a
- ความสามารถ
- สามารถ
- เข้า
- การกระทำ
- อะโดบี
- อีกครั้ง
- ช่วยให้
- an
- และ
- อื่น
- ใด
- ปรากฏ
- การใช้งาน
- ประยุกต์
- เหมาะสม
- เป็น
- AREA
- AS
- โดยอัตโนมัติ
- อัตโนมัติ
- อัตโนมัติ
- บาร์
- BE
- กลายเป็น
- จะกลายเป็น
- เริ่ม
- หนังสือ
- ลมโชย
- ธุรกิจ
- แต่
- by
- CAN
- บัตร
- กรณี
- ตัวเร่ง
- ท้าทาย
- ตัวอักษร
- การรู้จำอักขระ
- ตรวจสอบ
- Choose
- คลิก
- ซับซ้อน
- สงบ
- คอมพิวเตอร์
- ข้อสรุป
- พิจารณา
- การปรึกษาหารือ
- มี
- เนื้อหา
- สิ่งแวดล้อม
- การแปลง
- การทำสำเนา
- ได้
- สร้าง
- ผู้สร้าง
- เครดิต
- บัตรเครดิต
- สำคัญมาก
- การซื้อขาย
- ทั้งนี้ขึ้นอยู่กับ
- ได้รับการออกแบบ
- ที่ต้องการ
- หมดท่า
- เครื่อง
- ความยากลำบาก
- ดิจิตอล
- โดยตรง
- การดำน้ำ
- เอกสาร
- เอกสาร
- ทำ
- doesn
- ทำ
- ประตู
- ดาวน์โหลด
- หล่น
- สอง
- อย่างง่ายดาย
- ง่าย
- ซอฟต์แวร์แก้ไข
- บรรณาธิการ
- อย่างมีประสิทธิภาพ
- ยกระดับ
- อีเมล
- พบ
- เสริม
- ที่เพิ่มขึ้น
- ทำให้มั่นใจ
- คนที่กระตือรือร้น
- โดยเฉพาะอย่างยิ่ง
- เคย
- ผู้เชี่ยวชาญ
- สำรวจ
- สารสกัด
- การสกัด
- เนื้อไม่มีมัน
- ไฟล์
- หา
- ห้า
- ตาม
- ดังต่อไปนี้
- สำหรับ
- รูป
- พบ
- ฟรี
- ทดลองฟรี
- ราคาเริ่มต้นที่
- ต่อไป
- ได้รับ
- GIF
- มี
- ช่วย
- โปรดคลิกที่นี่เพื่ออ่านรายละเอียดเพิ่มเติม
- เน้น
- ไฮไลต์
- สรุป ความน่าเชื่อถือของ Olymp Trade?
- ทำอย่างไร
- อย่างไรก็ตาม
- HTTPS
- if
- ภาพ
- ภาพ
- in
- ข้อมูล
- เริ่มต้น
- ภายใน
- แทน
- เข้าไป
- ปัญหา
- IT
- การสัมภาษณ์
- เพียงแค่
- คีย์
- ภูมิประเทศ
- ให้
- กดไลก์
- ที่ตั้ง
- ความรัก
- Mac
- ทำ
- หลาย
- อาจ..
- มาตรการ
- เมนู
- วิธีการ
- ไมโครซอฟท์
- อาจ
- โทรศัพท์มือถือ
- โทรศัพท์มือถือ
- มากที่สุด
- หลาย
- นำทาง
- การนำทาง
- จำเป็นต้อง
- จำเป็น
- ใหม่
- ไม่
- ตอนนี้
- มากมาย
- OCR
- of
- on
- ครั้งเดียว
- ออนไลน์
- เปิด
- การเปิด
- เปิด
- การรู้จำอักขระด้วยแสง
- ตัวเลือกเสริม (Option)
- or
- organizacja
- ของเรา
- เกิน
- เจ้าของ
- รหัสผ่าน
- รูปแบบไฟล์ PDF
- การอนุญาต
- สิทธิ์
- สถานที่
- เพลโต
- เพลโตดาต้าอินเทลลิเจนซ์
- เพลโตดาต้า
- แบบพกพา
- ส่วน
- ความเป็นไปได้
- โพสต์
- อำนาจ
- ประยุกต์
- ที่ต้องการ
- การกด
- ป้องกัน
- ดูตัวอย่าง
- กระบวนการ
- กระบวนการ
- การประมวลผล
- หน่วยประมวลผล
- ผลผลิต
- มืออาชีพ
- การป้องกัน
- อย่างรวดเร็ว
- ค่อนข้าง
- RE
- พร้อม
- เหตุผล
- การรับรู้
- จำเป็นต้องใช้
- นักวิจัย
- จำกัด
- หวงห้าม
- ผลสอบ
- ขวา
- คลิกขวาที่
- s
- ลด
- ประหยัด
- ได้อย่างลงตัว
- ค้นหา
- วินาที
- ความปลอดภัย
- ดูเหมือน
- เลือก
- เลือก
- การเลือก
- การตั้งค่า
- ด้าน
- คล้ายคลึงกัน
- ง่าย
- ง่ายดาย
- พร้อมกัน
- สถานการณ์
- ซอฟต์แวร์
- บาง
- มาตรฐาน
- เริ่มต้น
- ที่เริ่มต้น
- ขั้นตอน
- ตรง
- ซื่อตรง
- คล่องตัว
- นักเรียน
- อย่างเช่น
- ระบบ
- แตะเบา ๆ
- งาน
- เทคโนโลยี
- ข้อความ
- กว่า
- ที่
- พื้นที่
- พื้นที่
- พวกเขา
- แล้วก็
- ที่นั่น
- ล้อยางขัดเหล่านี้ติดตั้งบนแกน XNUMX (มม.) ผลิตภัณฑ์นี้ถูกผลิตในหลายรูปทรง และหลากหลายเบอร์ความแน่นหนาของปริมาณอนุภาคขัดของมัน จะทำให้ท่านได้รับประสิทธิภาพสูงในการขัดและการใช้งานที่ยาวนาน
- สิ่ง
- นี้
- ต้องใช้เวลามาก
- ไปยัง
- ในวันนี้
- เครื่องมือ
- เครื่องมือ
- แบบดั้งเดิม
- เปลี่ยน
- การทดลอง
- พยายาม
- เป็นปกติ
- ไม่สามารถ
- เข้าใจ
- ไม่มั่นคง
- ใช้
- การใช้
- Ve
- อเนกประสงค์
- รุ่น
- ต้องการ
- ทาง..
- วิธี
- we
- เมื่อ
- ว่า
- จะ
- หน้าต่าง
- กับ
- ภายใน
- วอน
- คำ
- งาน
- ขั้นตอนการทำงาน
- โรงงาน
- จะ
- คุณ
- ของคุณ
- ด้วยตัวคุณเอง
- ลมทะเล