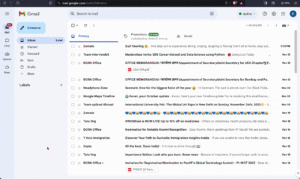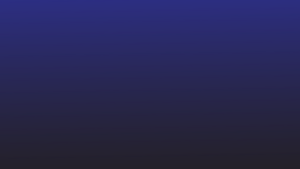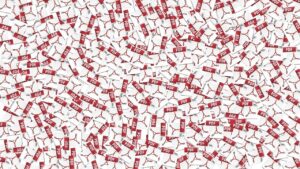ความยากลำบากในการคัดลอกเนื้อหาจากไฟล์ PDF นั้นเป็นเรื่องจริง ไม่ว่าคุณจะพยายามแยกตาราง ข้อความ หรือรูปภาพ คุณคิดว่ามีครบแล้ว กดคัดลอก จากนั้นเมื่อคุณพยายามวาง คุณจะพบว่ามีเพียงครึ่งเดียวเท่านั้นที่ทำสำเร็จ หรือการจัดรูปแบบยุ่งเหยิง ขึ้น. น่าหงุดหงิดใช่ไหม?
กระบวนการคัดลอกและวางสามารถทำได้ง่ายด้วยเครื่องมือและเทคนิคที่เหมาะสม คู่มือฉบับสมบูรณ์นี้จะแนะนำวิธีการต่างๆ ในการคัดลอกและวางข้อความ รูปภาพ ตาราง และข้อมูลอื่นๆ จากไฟล์ PDF โดยที่ยังคงการจัดรูปแบบไว้
1. คัดลอกและวางข้อความจาก PDF
คุณอาจต้องคัดลอกข้อความจาก PDF เพื่อวัตถุประสงค์ทางวิชาการ การสร้างเนื้อหา เหตุผลทางกฎหมาย หรือเพียงเพื่อการอ้างอิง มาดูสองสามวิธีที่คุณสามารถคัดลอกข้อความจาก PDF ที่มีโครงสร้างหรือไม่มีโครงสร้าง:
ก. ใช้เครื่องมือเลือกของ Adobe Acrobat Reader
Adobe Acrobat Reader เป็นหนึ่งในโปรแกรมที่ได้รับความนิยมมากที่สุด มีโปรแกรมดู PDF หากคุณไม่ต้องการติดตั้งซอฟต์แวร์เพิ่มเติมหรือสมัครใช้งานสิ่งใหม่ ให้ใช้เครื่องมือเลือกข้อความในตัวของ Acrobat Reader

ทำตามขั้นตอนเหล่านี้เพื่อเริ่มต้น:
- เปิด PDF ของคุณใน Adobe Acrobat Reader
- คลิกปุ่ม “เลือกเครื่องมือ” (ไอคอนลูกศร) ในแถบเครื่องมือเพื่อเน้นข้อความใน PDF
- คลิกและลากเพื่อเลือกข้อความ คุณสามารถเลือกได้หลายหน้าหากจำเป็น
- ไฮไลต์ข้อความ คลิกขวา เลือก “คัดลอก” หรือใช้ Ctrl+C บน Windows หรือ Command+C บน Mac
- วางข้อความโดยใช้ Ctrl+V หรือ Cmd+V
วิธีนี้เหมาะสำหรับไฟล์ PDF แบบธรรมดา คุณสามารถคัดลอกเนื้อหาเป็นส่วนๆ และวางลงในเอกสารเป้าหมายได้ด้วยตนเอง Acrobat Reader จะรักษาการจัดรูปแบบไว้อย่างดี ไม่เหมือนโปรแกรมอ่านอื่นๆ
Acrobat Reader ประสบปัญหากับ PDF ที่ซับซ้อน ซึ่งมีหลายคอลัมน์และรูปภาพผสมกับข้อความ ตาราง และข้อความบนพื้นหลังสี ข้อความที่คัดลอกอาจสูญเสียการจัดรูปแบบและวางเป็นข้อความธรรมดา ซึ่งจำเป็นต้องล้างข้อมูลด้วยตนเองหรือแก้ไขในภายหลัง
อาจไม่เหมาะสำหรับการแยกข้อความจำนวนมากจาก PDF ตัวอย่างเช่น การประมวลผลสัญญาของผู้จำหน่ายและการแยกข้อกำหนดและส่วนสำคัญจาก PDF หลายร้อยไฟล์อาจเป็นเรื่องที่น่าเบื่อและใช้เวลานาน หน้าที่สแกนจะคัดลอกข้อความได้ยากยิ่งขึ้น
โดยรวมแล้ว คุณลักษณะการคัดลอกข้อความในตัวของ Acrobat Reader ทำงานได้ดีในการดึงสองสามบรรทัดหรือย่อหน้าจาก PDF อย่างรวดเร็ว
ข. เปิด PDF ใน Microsoft Word หรือ Google Docs
Microsoft Word และ Google Docs ช่วยให้คุณสามารถเปิด แก้ไข และแยกข้อความจากไฟล์ PDF ได้ ต่อไปนี้คือวิธีที่คุณสามารถใช้ประโยชน์จากเครื่องมือเหล่านี้:
การใช้ไมโครซอฟต์เวิร์ด:
- เปิด MS Word บนเดสก์ท็อปของคุณ
- ไฟล์ > เปิด > เรียกดู และเลือก PDF ของคุณ
- Word จะแปลง PDF ให้เป็นเอกสารที่แก้ไขได้
- ตอนนี้คุณสามารถคัดลอกและวางข้อความจากเอกสารนี้ได้อย่างอิสระ
ประโยชน์ของการใช้ Word คือพยายามรักษาการจัดรูปแบบ เช่น ฟอนต์ สี และการวางตำแหน่ง อย่างไรก็ตาม เหมาะสำหรับไฟล์ PDF ที่มีข้อความจำนวนมากโดยไม่มีความซับซ้อนในการจัดรูปแบบมากนัก เอกสารที่สแกนอาจแปลงได้ไม่ดีนัก

การใช้ Google เอกสาร:
- อัปโหลด PDF ของคุณไปยัง Google Drive
- คลิกขวาที่ไฟล์แล้วเลือก “เปิดด้วย Google เอกสาร”
- เนื้อหาจะถูกนำเข้าไปยัง Google เอกสารใหม่
- เลือกและคัดลอกข้อความตามต้องการ
Google เอกสารสามารถแยกข้อความจากเอกสารที่สแกนได้โดยใช้ความสามารถ OCR ที่ผสานรวม อย่างไรก็ตาม การจัดรูปแบบมักจะหายไป ทำให้การรับข้อความ Raw จาก PDF เป็นวิธีที่ดีที่สุด

เครื่องมือทั้งสองช่วยให้แยกข้อความจาก PDF ได้อย่างรวดเร็วและตรงไปตรงมา อย่างไรก็ตาม ไม่สามารถรับประกันการแปลงรูปแบบที่สมบูรณ์แบบ โดยเฉพาะอย่างยิ่งเมื่อต้องจัดการกับไฟล์ที่ซับซ้อน อักขระที่หายไป ประโยคที่สับสน และปัญหาการจัดรูปแบบเป็นสิ่งที่คุ้นเคยในเอกสารที่แปลงแล้ว ซึ่งจำเป็นต้องล้างข้อมูลด้วยตนเองก่อนจึงจะสามารถนำข้อความกลับมาใช้ใหม่ได้ นอกจากนี้ วิธีการนี้ใช้ไม่ได้ผลในการแยกข้อความจากหลายร้อยหน้า
ค. อัปโหลดไฟล์ไปยังตัวแปลงออนไลน์
มีตัวแปลง PDF เป็นข้อความออนไลน์ฟรีหลายตัวให้เลือก ซึ่งช่วยให้การแยกจาก PDF ง่ายขึ้น เครื่องมือเหล่านี้จะแปลง PDF ของคุณเป็นรูปแบบ เช่น TXT หรือ DOC เพื่อให้คุณสามารถคัดลอกเนื้อหาได้อย่างง่ายดาย

เครื่องมือ OCR ออนไลน์ยอดนิยมบางส่วน ได้แก่:
ต่อไปนี้เป็นขั้นตอนทั่วไปเมื่อใช้โปรแกรมแยกไฟล์ PDF ออนไลน์:
- ไปที่เว็บไซต์ของเครื่องมือ
- คลิก "เลือกไฟล์" หรือ "อัปโหลด" เพื่อเลือก PDF ของคุณ
- ตั้งค่ารูปแบบเอาต์พุตเป็น TXT, DOC/DOCX หรือรูปแบบอื่นๆ
- คลิก "แปลง" เพื่อเริ่มการแปลง
- ดาวน์โหลดไฟล์ที่แปลงแล้วลงในคอมพิวเตอร์ของคุณ
- เปิดไฟล์ข้อความและคัดลอกและวางตามต้องการ
ตัวแปลงออนไลน์ส่วนใหญ่มีการใช้งานพื้นฐานบางอย่างฟรี อย่างไรก็ตาม คุณสมบัติขั้นสูงบางอย่างและขีดจำกัดที่เพิ่มขึ้นอาจจำเป็นต้องสมัครสมาชิกแบบชำระเงิน นอกจากนี้ โปรดคำนึงถึงนโยบายความเป็นส่วนตัวก่อนอัปโหลดข้อมูลที่ละเอียดอ่อน
แม้จะสะดวก แต่เครื่องมือเหล่านี้ก็อาจสะดุดกับเลย์เอาต์ที่ซับซ้อนใน PDF พวกเขาใช้เทคโนโลยี OCR แบบดั้งเดิมเพื่อแยกข้อความ ดังนั้นพวกเขาจึงประสบปัญหากับแบบอักษรที่ไม่ได้มาตรฐาน เค้าโครงหลายคอลัมน์ รูปภาพที่ผสมกับข้อความ ตาราง และพื้นหลังสี
ข้อความที่แยกออกมามักจะสูญเสียการจัดรูปแบบดั้งเดิมและจำเป็นต้องแก้ไขด้วยตนเอง ซึ่งอาจใช้เวลานานและไม่มีประสิทธิภาพในการประมวลผลสัญญา รายงาน และใบแจ้งยอดจำนวนมาก
2. คัดลอกและวางรูปภาพจาก PDF
คุณอาจต้องการแยกแผนภูมิหรือภาพร่างจาก PDF เพื่อใช้ในเอกสารและงานนำเสนอของคุณเอง ต่อไปนี้เป็นวิธีคัดลอกรูปภาพจากไฟล์ PDF โดยที่ยังคงคุณภาพไว้:
ก. ใช้เครื่องมือจับภาพหน้าจอเพื่อตัดไฟล์ PDF
เครื่องมือจับภาพหน้าจออาจมีประโยชน์มากหากคุณต้องการแยกส่วนเฉพาะของหน้า PDF ออกมาเป็นรูปภาพ
ต่อไปนี้เป็นขั้นตอนทั่วไปเมื่อใช้เครื่องมือจับภาพหน้าจอ:
- เปิดไฟล์ PDF และไปที่หน้าที่มีรูปภาพ
- เปิดเครื่องมือจับภาพหน้าจอของคุณ เช่น Snagit, Greenshot หรือเครื่องมือในตัวของ Windows
- จับภาพหน้าจอของส่วนที่คุณต้องการคัดลอก
- ภาพหน้าจอจะถูกบันทึกลงในคอมพิวเตอร์ของคุณ
- เปิดภาพหน้าจอในโปรแกรมแก้ไขรูปภาพ หากคุณต้องการครอบตัดหรือแก้ไขเพิ่มเติม

เครื่องมือจับภาพหน้าจอช่วยให้สามารถจับภาพจาก PDF ได้อย่างง่ายดาย เมื่อคุณไม่จำเป็นต้องแยกข้อมูลทั้งหน้า คุณสามารถจับภาพหน้าจอของแผนภูมิ ไดอะแกรม โลโก้ หรือองค์ประกอบกราฟิกอื่นๆ ที่เฉพาะเจาะจงได้
อย่างไรก็ตาม วิธีการนี้อาจยุ่งยากหากคุณต้องแยกรูปภาพหลายรูปจากไฟล์ PDF ขนาดใหญ่ และไม่สามารถค้นหาข้อความได้เนื่องจากคุณกำลังจับภาพ ไม่ใช่ข้อความที่อยู่ข้างใต้
ข. ใช้เครื่องมือ Snapshot ของ Acrobat Pro
หากคุณเป็นผู้ใช้ Acrobat Pro คุณสามารถใช้เครื่องมือ Snapshot เพื่อคัดลอกรูปภาพจาก PDF ได้
นี่คือวิธีการใช้งาน:
- เปิด PDF ของคุณใน Acrobat Pro
- คลิกและลากเพื่อเลือกพื้นที่หน้าที่มีรูปภาพที่คุณต้องการแยก
- คลิกปุ่มเมาส์ขวาเพื่อเปิดเมนูแบบเลื่อนลง
- เลือก “ถ่ายภาพ”
- เครื่องมือ Snapshot จะคัดลอกพื้นที่ที่เลือกของหน้า PDF ไปยังคลิปบอร์ดของคุณในรูปแบบรูปภาพ คุณสามารถวางสิ่งนี้ลงในซอฟต์แวร์แก้ไขรูปภาพหรือเอกสารโดยใช้ CTRL+V

เครื่องมือสแนปชอตมีประโยชน์สำหรับการดึงแผนภูมิ ไดอะแกรม ภาพร่าง หรือองค์ประกอบภาพอื่นๆ ของเอกสาร PDF อย่างรวดเร็ว นอกจากนี้ คุณยังสามารถส่งออกภาพที่ถ่ายในรูปแบบต่างๆ เช่น JPG, PNG และอื่นๆ อีกมากมาย
หากคุณคลิกที่รูปภาพในรูปแบบ PDF เครื่องมือจะช่วยให้คุณสามารถแยกรูปภาพเหล่านั้นได้โดยตรง นอกจากนี้ยังมีตัวเลือก 'จดจำข้อความ' ที่ทำงาน OCR ในภูมิภาคที่เลือก ซึ่งสามารถช่วยแยกข้อความจากเอกสารที่สแกนหรือรูปภาพภายใน PDF
เครื่องมือ Snapshot จะคัดลอกส่วนเฉพาะของหน้า PDF ได้อย่างมีประสิทธิภาพ ในขณะที่ยังคงรูปแบบและภาพไว้ อย่างไรก็ตาม จำเป็นต้องเข้าถึงการสมัครสมาชิก Acrobat Pro แบบชำระเงิน ซึ่งมีราคาอยู่ที่ US$19.99/เดือน.
ข้อจำกัดอีกประการหนึ่งคือเครื่องมือ Snapshot ทำงานได้ทีละหน้า ซึ่งอาจกลายเป็นเรื่องน่าเบื่อได้หากคุณต้องการดึงภาพหลายภาพจาก PDF ที่สแกน หรือหากคุณต้องประมวลผลไฟล์หลายร้อยไฟล์ในคราวเดียว
ค. แปลงหน้า PDF เป็นไฟล์รูปภาพ
หากคุณต้องการแยกรูปภาพทั้งหมดออกจากเอกสาร PDF การแปลงหน้า PDF เป็นไฟล์รูปภาพอาจช่วยได้ โปรแกรมแปลงไฟล์ออนไลน์ เช่น Smallpdf, IlovePDF และ PDF2Go ช่วยให้สามารถแปลงหน้า PDF เป็นรูปแบบรูปภาพ เช่น JPG, PNG และ TIFF จำนวนมากได้
ทำตามขั้นตอนเหล่านี้:
- อัปโหลด PDF ของคุณไปยังเครื่องมือแปลงไฟล์ออนไลน์ เช่น PDF2JPG
- เลือก JPG หรือ PNG เป็นรูปแบบผลลัพธ์
- เลือกหน้าที่คุณต้องการแปลงเป็นรูปภาพ
- คลิกที่ "แปลง" เพื่อเริ่ม PDF เป็นการแยกรูปภาพ
- ดาวน์โหลดโฟลเดอร์ ZIP ที่มีภาพของแต่ละหน้าที่เลือก
- เปิดไฟล์รูปภาพและคัดลอกตามต้องการ
ข้อความจาก PDF อาจหายไปเมื่อแปลงเป็นรูปภาพ ทำให้วิธีนี้เหมาะสำหรับการแยกแผนภูมิ ไดอะแกรม ภาพถ่าย และองค์ประกอบกราฟิกอื่นๆ จาก PDF แทนที่จะเป็นข้อความเป็นหลัก
การแปลงหน้า PDF เป็นรูปภาพอาจเป็นเรื่องที่น่าเบื่อ โดยเฉพาะอย่างยิ่งหากคุณต้องประมวลผลหลายร้อยหน้าพร้อมกัน เครื่องมือออนไลน์มักจะจำกัดจำนวนหน้าที่คุณสามารถแปลงได้ นอกจากนี้ การจัดการไฟล์ภาพที่แยกจากกันอาจไม่เป็นระเบียบอย่างรวดเร็ว
แม้จะเหมาะสำหรับการดึงแผนภูมิหรือรูปภาพจาก PDF สั้น ๆ อย่างรวดเร็ว แต่วิธีนี้มีข้อจำกัดเมื่อแยกรูปภาพจำนวนมากจากเอกสารขนาดยาวหรือ eBook
3. คัดลอกและวางข้อมูลจาก PDF
หากคุณต้องการแยกข้อมูลเฉพาะ เช่น ค่าตัวเลขหรือข้อมูลแบบตาราง จาก PDF คุณจะต้องใช้ประโยชน์จากเครื่องมือเฉพาะที่ออกแบบมาเพื่อการแยกข้อมูล ต่อไปนี้เป็นวิธีการที่มีประสิทธิภาพบางประการ:
คุณต้องการคัดลอกข้อมูลจาก PDF จำนวนมากหรือไม่? คุณลักษณะรับข้อมูลของ MS Excel ทำงานได้อย่างมหัศจรรย์ มันสามารถแยกตารางและข้อมูลจากไฟล์ PDF ลงในสเปรดชีต Excel ได้โดยอัตโนมัติ

ทำตามขั้นตอนง่าย ๆ เหล่านี้:
- เปิด Excel แล้วไปที่แท็บข้อมูล
- คลิกรับข้อมูล > จากไฟล์> PDF
- เลือกไฟล์ PDF ที่คุณต้องการนำเข้าข้อมูล Excel จะตรวจจับและแยกตารางออกจากเอกสารโดยอัตโนมัติ
- กล่องโต้ตอบนำเข้าข้อมูลจะแสดงตัวอย่างข้อมูล เลือกตารางที่คุณต้องการนำเข้าแล้วคลิกโหลด
- ข้อมูล PDF ที่แยกออกมาจะถูกแทรกลงในสเปรดชีตเป็นตาราง เพื่อให้สามารถวิเคราะห์ข้อมูลได้
การดึงข้อมูลทำงานได้ดีสำหรับ PDF ที่เป็นข้อความ ผู้ใช้สามารถเลือกตารางหรือหลายตารางเพื่อนำเข้าจากไฟล์ PDF หนึ่งไฟล์ขึ้นไป Excel สามารถแยกข้อมูลออกเป็นแถวและคอลัมน์ได้อย่างชาญฉลาด นอกจากนี้ยังอนุญาตให้ผู้ใช้เพิ่มตัวกรองหรือแปลงข้อมูลที่นำเข้าภายใน Excel ทำให้ง่ายต่อการดึงข้อมูลที่ใช้งานได้อย่างรวดเร็วจาก PDF ไปยัง Excel เพื่อการวิเคราะห์และแดชบอร์ดเพิ่มเติม
Excel ประสบปัญหาในการดึงข้อมูลจากเอกสารที่สแกนหรือ PDF ที่มีเค้าโครงที่ซับซ้อน เช่น คอลัมน์หรือรูปภาพ มันทำงานได้ดีที่สุดกับ PDF ต้นฉบับที่มีตารางข้อมูลที่กำหนดไว้อย่างชัดเจนและเค้าโครงเหมือนตาราง เมื่อข้อมูล PDF ของคุณได้รับการจัดระเบียบอย่างเป็นระเบียบในตาราง การใช้ Excel จะช่วยให้คุณประหยัดเวลาในการคัดลอก วาง และฟอร์แมตด้วยตนเองได้เป็นจำนวนมาก
คุณจะต้องมีความสามารถในการแยกข้อมูลขั้นสูงเพิ่มเติมสำหรับข้อมูลที่ไม่มีโครงสร้างที่ถูกล็อคไว้ในเอกสารที่สแกนหรือรายงานที่ซับซ้อน
ไลบรารีโอเพ่นซอร์สเช่น Tabula และ Excalibur เสนอตัวเลือกที่ดีสำหรับการแยกตารางข้อมูลจากไฟล์ PDF เครื่องมือเหล่านี้สามารถตรวจจับตาราง แบ่งออกเป็นแถวและคอลัมน์ และส่งออกข้อมูลเป็นไฟล์ CSV หรือ Excel

โดยทั่วไป เวิร์กโฟลว์จะมีลักษณะดังนี้:
- ดาวน์โหลดและติดตั้งซอฟต์แวร์โอเพ่นซอร์สบนคอมพิวเตอร์ของคุณ
- นำเข้า PDF
- ตัดแถวและคอลัมน์ของตารางที่คุณต้องการแยก
- คลิกที่ปุ่ม 'แสดงตัวอย่างและส่งออกข้อมูลที่แยกออกมา'
- ตรวจสอบข้อมูลในการแสดงตัวอย่าง ถ้าดูดี คลิก 'ส่งออก'
- เลือกรูปแบบที่คุณต้องการ (CSV หรือ XLS) และบันทึกไฟล์
- เปิดไฟล์ที่บันทึกไว้ใน Excel คัดลอกเซลล์ที่ต้องการ และวางลงในสเปรดชีต Excel ของคุณ
แม้ว่าเครื่องมือแยก PDF แบบโอเพ่นซอร์สจะมีความสามารถขั้นสูงมากกว่าตัวเลือกในตัวของ Excel แต่ก็อาจต้องใช้ความพยายามด้วยตนเองมากกว่าในการตั้งค่าและประมวลผลแต่ละเอกสาร คุณอาจต้องมีความชำนาญด้านเทคโนโลยีมากขึ้นจึงจะใช้เครื่องมือเหล่านี้ได้อย่างมีประสิทธิภาพ
เครื่องมือเหล่านี้มีประสิทธิภาพสูงสุดในการดึงข้อมูลแบบตารางจากเค้าโครง PDF ที่ดูสะอาดตาซึ่งมีข้อความหรือกราฟิกไม่มากนักรอบๆ ตาราง อย่างไรก็ตาม พวกเขาอาจประสบปัญหากับเอกสารที่สแกนหรือข้อมูลที่ไม่มีโครงสร้างในรายงานหรือใบแจ้งยอดที่ซับซ้อน
Nanonets เป็นแพลตฟอร์มการประมวลผลเอกสารที่ขับเคลื่อนด้วย AI พร้อมด้วย OCR ขั้นสูงและความสามารถอัตโนมัติ ช่วยให้สามารถแยกข้อความ รูปภาพ และข้อมูลจาก PDF และเอกสารที่สแกนได้อย่างแม่นยำ

ความสามารถที่สำคัญ
สามารถจัดการเค้าโครงที่ซับซ้อนด้วยคอลัมน์ข้อความ รูปภาพ ตาราง และองค์ประกอบอื่นๆ จำนวนมากได้อย่างแม่นยำ Nanonets ใช้ประโยชน์จากการเรียนรู้ของเครื่อง (ML) และการประมวลผลภาษาธรรมชาติ (NLP) เพื่อ "เห็น" และ "เข้าใจ" โครงสร้างเอกสาร ซึ่งช่วยให้สามารถแยกข้อความและข้อมูลตามบริบท โดยรักษาลำดับการอ่านและความสัมพันธ์ของข้อมูลที่ถูกต้อง

Nanonets สามารถแยกข้อความ ตาราง รูปภาพ รหัส QR บาร์โค้ด และองค์ประกอบอื่นๆ จาก PDF และเอกสารที่สแกน เช่น ใบแจ้งหนี้ ใบแจ้งยอด บัตรประจำตัวประชาชน แบบสอบถาม และอื่นๆ ได้โดยอัตโนมัติ ความสามารถ OCR และ AI ขั้นสูงช่วยให้แพลตฟอร์มสามารถรวบรวมข้อมูลที่มีโครงสร้างและไม่มีโครงสร้างได้อย่างง่ายดาย
แตกต่างจากเครื่องมือทั่วไปตรงที่ไม่เพียงแต่เก็บข้อมูลเท่านั้น คุณสามารถสร้างกฎการตรวจสอบที่กำหนดไว้ล่วงหน้าและลำดับชั้นการอนุมัติเพื่อให้แน่ใจว่าข้อมูลที่แยกออกมานั้นถูกต้องและสอดคล้องกับความต้องการทางธุรกิจของคุณก่อนที่จะเพิ่มเข้าสู่ระบบของคุณ ซึ่งช่วยขจัดข้อผิดพลาดและข้อยกเว้นที่มีค่าใช้จ่ายสูงในกระบวนการธุรกิจดาวน์สตรีม
Nanonets ผสานรวมกับระบบธุรกิจยอดนิยมได้อย่างราบรื่นผ่าน REST API, Zapier หรือ webhooks ทำให้สามารถนำเข้าไฟล์เข้าสู่แพลตฟอร์มได้โดยอัตโนมัติและส่งออกข้อมูลที่แยกออกมาไปยังแอปพลิเคชันอื่น ๆ จึงขจัดความจำเป็นในการเรียงลำดับ การจัดหมวดหมู่ การเปลี่ยนชื่อ หรือการป้อนข้อมูลด้วยตนเอง .
เมื่อเชื่อมต่อแอปและตั้งค่าเวิร์กโฟลว์แล้ว การแยกและการนำเข้าข้อมูลจาก PDF และเอกสารที่สแกนสามารถทำงานบนระบบอัตโนมัติได้ ช่วยให้พนักงานของคุณเป็นอิสระจากงานประมวลผลเอกสารธรรมดาๆ ทำให้พวกเขามุ่งความสนใจไปที่งานที่เพิ่มมูลค่าได้
ตัวอย่าง
สมมติว่าคุณเปิดบริษัทจัดหางานซึ่งประมวลผลไฟล์ PDF หลายร้อยฉบับต่อวัน ทีมของคุณจะดึงชื่อ ที่อยู่อีเมล หมายเลขโทรศัพท์ ทักษะ และประสบการณ์จากเรซูเม่และใบสมัครด้วยตนเอง ด้วย Nanonets คุณสามารถสร้างไปป์ไลน์อัตโนมัติเป็น OCR PDF และแยกข้อมูลที่มีโครงสร้างจากเรซูเม่ในวงกว้าง แพลตฟอร์มนี้เข้าใจเค้าโครงเรซูเม่และแยกช่องข้อมูลที่แม่นยำ ช่วยให้สามารถประมวลผลเอกสารจำนวนมากได้อย่างรวดเร็วโดยมีคนเข้ามาแทรกแซงน้อยที่สุด

คุณสามารถตั้งค่าการนำเข้าเอกสารอัตโนมัติจาก Gmail, Google Drive, OneDrive และ Dropbox การผสานรวมกับเครื่องมือเช่น Microsoft Dynamics, QuickBooks และ Xero ช่วยให้คุณสามารถกำหนดเส้นทางข้อมูลที่แยกออกมาไปยังระบบธุรกิจของคุณได้โดยอัตโนมัติ นอกจากนี้ยังผสานรวมกับแพลตฟอร์มเวิร์กโฟลว์อัตโนมัติยอดนิยม Zapier ซึ่งเชื่อมต่อกับแอพมากกว่า 5,000 รายการ

ตัวอย่างเช่น คุณสามารถสร้างเวิร์กโฟลว์อัตโนมัติที่ OCR ดำเนินการต่อในรูปแบบ PDF ที่อัปโหลดไปยัง Google Drive ของคุณ แยกชื่อ อีเมล และหมายเลขโทรศัพท์ลงใน Google ชีต จากนั้นใช้ Zapier เพื่อเพิ่มผู้ติดต่อเหล่านี้ไปยัง CRM ของคุณและมอบหมายงานให้กับ HR ตัวแทนเพื่อติดตามผู้สมัครที่มีศักยภาพสูง
สามารถประมวลผลเอกสารในสกุลเงิน ภาษา เค้าโครง และรูปแบบต่างๆ ได้โดยไม่สูญเสียบริบท AI เรียนรู้จากข้อมูลการฝึกอบรมและการแทรกแซงด้วยตนเองเพื่อปรับปรุงความแม่นยำ
เริ่มต้นอย่างไร?
อัปโหลดชุดตัวอย่างเอกสาร 5-10 ชุด ใส่คำอธิบายประกอบข้อความที่คุณต้องการแยก จากนั้น Nanonets จะสร้างโมเดล AI แบบกำหนดเองที่ปรับให้เหมาะกับเอกสารของคุณโดยอัตโนมัติ สามารถประมวลผลได้หลายพันหน้าต่อเดือน โดยรักษาอัตราความแม่นยำไว้ที่ 95%
ราคาสำหรับ Nanonets ขึ้นอยู่กับการใช้งาน ช่วยให้คุณสามารถเริ่มต้นจากเล็กๆ น้อยๆ และขยายขนาดได้ตามความต้องการของคุณที่เพิ่มมากขึ้น ฟรี 500 หน้าแรก และคุณจะสามารถเข้าถึงโมเดล AI สามโมเดลได้ ซึ่งช่วยให้คุณสามารถทดสอบ Nanonets กับเอกสารหลายประเภทก่อนดำเนินการ
ความคิดสุดท้าย
การคัดลอกและวางจาก PDF ไม่จำเป็นต้องยุ่งยากอีกต่อไป คุณสามารถลดความซับซ้อนและปรับปรุงกระบวนการด้วยเครื่องมือและเทคนิคที่เหมาะสม
แนวทางที่ดีที่สุดขึ้นอยู่กับความต้องการและเอกสารเฉพาะของคุณ ประเมินความซับซ้อน ความต้องการขั้นตอนการทำงาน นโยบายความเป็นส่วนตัวของข้อมูล และอื่นๆ ของ PDF ของคุณ การค้นหาโซลูชันที่ทำเครื่องหมายทุกช่องสำหรับสถานการณ์ของคุณถือเป็นสิ่งสำคัญต่อประสิทธิภาพในระยะยาว เป้าหมายคือการกำจัดงานน่าเบื่อหน่ายในการคัดลอกข้อความ PDF ไม่ว่าคุณจะจัดการเอกสารไม่กี่ฉบับต่อเดือนหรือประมวลผลเอกสารหลายพันหน้าต่อวัน ก็มีโซลูชันที่ช่วยให้ชีวิตของคุณง่ายขึ้น
- เนื้อหาที่ขับเคลื่อนด้วย SEO และการเผยแพร่ประชาสัมพันธ์ รับการขยายวันนี้
- PlatoData.Network Vertical Generative Ai เพิ่มพลังให้กับตัวเอง เข้าถึงได้ที่นี่.
- เพลโตไอสตรีม. Web3 อัจฉริยะ ขยายความรู้ เข้าถึงได้ที่นี่.
- เพลโตESG. คาร์บอน, คลีนเทค, พลังงาน, สิ่งแวดล้อม แสงอาทิตย์, การจัดการของเสีย. เข้าถึงได้ที่นี่.
- เพลโตสุขภาพ เทคโนโลยีชีวภาพและข่าวกรองการทดลองทางคลินิก เข้าถึงได้ที่นี่.
- ที่มา: https://nanonets.com/blog/copy-and-paste-from-pdf/
- :มี
- :เป็น
- :ไม่
- $ ขึ้น
- 000
- 2000
- 400
- 500
- 7
- 800
- ลด 95%
- 990
- a
- นักวิชาการ
- เข้า
- ความถูกต้อง
- ถูกต้อง
- แม่นยำ
- ข้าม
- เพิ่ม
- ที่เพิ่ม
- เพิ่มเติม
- นอกจากนี้
- ที่อยู่
- อะโดบี
- สูง
- AI
- โมเดล AI
- ขับเคลื่อนด้วย AI
- ทั้งหมด
- อนุญาต
- การอนุญาต
- ช่วยให้
- ด้วย
- จำนวน
- an
- การวิเคราะห์
- และ
- ใด
- APIs
- การใช้งาน
- เข้าใกล้
- การอนุมัติ
- ปพลิเคชัน
- เป็น
- AREA
- AS
- ประเมินผล
- At
- อัตโนมัติ
- อัตโนมัติ
- อัตโนมัติ
- อัตโนมัติ
- ใช้ได้
- ภูมิหลัง
- ขั้นพื้นฐาน
- BE
- กลายเป็น
- ก่อน
- ประโยชน์
- ที่ดีที่สุด
- กล่อง
- ในกล่องสี่เหลี่ยม
- สร้าง
- built-in
- พวง
- ธุรกิจ
- ปุ่ม
- CAN
- ผู้สมัคร
- ไม่ได้
- ความสามารถในการ
- จับ
- ถูกจับกุม
- จับ
- การ์ด
- เซลล์
- บาง
- อักขระ
- แผนภูมิ
- ชาร์ต
- การตรวจสอบ
- Choose
- การจัดหมวดหมู่
- ปลาเดยส์
- อย่างเห็นได้ชัด
- คลิก
- รหัส
- คอลัมน์
- การกระทำ
- ซับซ้อน
- ความซับซ้อน
- ไม่ขัดขืน
- เข้าใจ
- ครอบคลุม
- คอมพิวเตอร์
- งานที่เชื่อมต่อ
- การเชื่อมต่อ
- รายชื่อผู้ติดต่อ
- เนื้อหา
- การสร้างเนื้อหา
- สิ่งแวดล้อม
- สัญญา
- สะดวกสบาย
- การแปลง
- แปลง
- แปลง
- แปลง
- การแปลง
- การทำสำเนา
- แก้ไข
- การแก้ไข
- แพง
- สร้าง
- การสร้าง
- วิกฤติ
- CRM
- พืชผล
- สกุลเงิน
- ประเพณี
- ประจำวัน
- ข้อมูล
- การวิเคราะห์ข้อมูล
- การป้อนข้อมูล
- ความเป็นส่วนตัวของข้อมูล
- การซื้อขาย
- กำหนด
- ขึ้นอยู่กับ
- ได้รับการออกแบบ
- เดสก์ท็อป
- ตรวจจับ
- แผนภาพ
- บทสนทนา
- ต่าง
- ยาก
- โดยตรง
- แสดง
- เอกสาร
- เอกสาร
- เอกสาร
- doesn
- ไม่
- สวม
- ทำ
- Dont
- ขับรถ
- Dropbox
- พลศาสตร์
- แต่ละ
- ความสะดวก
- ง่ายดาย
- อย่างง่ายดาย
- ง่าย
- eBooks
- บรรณาธิการ
- มีประสิทธิภาพ
- มีประสิทธิภาพ
- อย่างมีประสิทธิภาพ
- ความพยายาม
- ง่าย
- องค์ประกอบ
- กำจัด
- การกำจัด
- อีเมล
- อีเมล
- พนักงาน
- ทำให้สามารถ
- ช่วยให้
- การเปิดใช้งาน
- ทำให้มั่นใจ
- ทั้งหมด
- การเข้า
- ข้อผิดพลาด
- โดยเฉพาะอย่างยิ่ง
- สร้าง
- แม้
- ตัวอย่าง
- Excel
- มีอยู่
- ประสบการณ์
- ส่งออก
- สารสกัด
- การสกัด
- สารสกัดจาก
- อ้ำ ๆ อึ้ง ๆ
- คุ้นเคย
- ลักษณะ
- คุณสมบัติ
- สองสาม
- สาขา
- เนื้อไม่มีมัน
- ไฟล์
- ฟิลเตอร์
- หา
- หา
- บริษัท
- ชื่อจริง
- โฟกัส
- ปฏิบัติตาม
- แบบอักษร
- สำหรับ
- รูป
- ฟรี
- อิสระ
- ราคาเริ่มต้นที่
- ที่น่าผิดหวัง
- ต่อไป
- ได้รับ
- ได้รับ
- ได้รับ
- Go
- เป้าหมาย
- ดี
- ได้
- กราฟฟิค
- กราฟิก
- ขึ้น
- รับประกัน
- ให้คำแนะนำ
- ครึ่ง
- จัดการ
- มีประโยชน์
- มี
- ช่วย
- เป็นประโยชน์
- จะช่วยให้
- โปรดคลิกที่นี่เพื่ออ่านรายละเอียดเพิ่มเติม
- จุดสูง
- เน้น
- ตี
- สรุป ความน่าเชื่อถือของ Olymp Trade?
- ทำอย่างไร
- อย่างไรก็ตาม
- hr
- HTML
- HTTPS
- ร้อย
- ICON
- ID
- ในอุดมคติ
- if
- ภาพ
- ภาพ
- นำเข้า
- ทำไม่ได้
- ปรับปรุง
- in
- ประกอบด้วย
- เพิ่มขึ้น
- ไม่มีประสิทธิภาพ
- ข้อมูล
- ภายใน
- ติดตั้ง
- ตัวอย่าง
- แบบบูรณาการ
- รวม
- การผสานรวม
- การแทรกแซง
- การแทรกแซง
- เข้าไป
- ใบแจ้งหนี้
- ปัญหา
- IT
- ITS
- jpg
- เพียงแค่
- คีย์
- ภาษา
- ภาษา
- ใหญ่
- ต่อมา
- การเรียนรู้
- เรียนรู้
- กฎหมาย
- เลฟเวอเรจ
- ยกระดับ
- ห้องสมุด
- ชีวิต
- กดไลก์
- LIMIT
- การ จำกัด
- ข้อ จำกัด
- ขีด จำกัด
- เส้น
- ll
- โหลด
- ล็อค
- นาน
- ระยะยาว
- ดู
- ดูเหมือน
- LOOKS
- สูญเสีย
- สูญเสีย
- แพ้
- สูญหาย
- Mac
- เครื่อง
- เรียนรู้เครื่อง
- ทำ
- การบำรุงรักษา
- ทำ
- ทำให้
- การทำ
- การจัดการ
- คู่มือ
- ด้วยมือ
- หลาย
- อาจ..
- เมนู
- วิธี
- วิธีการ
- ไมโครซอฟท์
- ต่ำสุด
- หายไป
- ผสม
- ML
- แบบ
- โมเดล
- เดือน
- ข้อมูลเพิ่มเติม
- ยิ่งไปกว่านั้น
- มากที่สุด
- MS
- มาก
- หลาย
- ต้อง
- ชื่อ
- โดยธรรมชาติ
- ประมวลผลภาษาธรรมชาติ
- จำเป็น
- จำเป็น
- จำเป็นต้อง
- จำเป็น
- ความต้องการ
- ใหม่
- NLP
- ตอนนี้
- จำนวน
- ตัวเลข
- OCR
- of
- เสนอ
- มักจะ
- on
- ONE
- onedrive
- ออนไลน์
- เครื่องมือ ocr ออนไลน์
- เพียง
- เปิด
- โอเพนซอร์ส
- ซอฟต์แวร์โอเพนซอร์ส
- ตัวเลือกเสริม (Option)
- Options
- or
- ใบสั่ง
- Organized
- เป็นต้นฉบับ
- อื่นๆ
- ของเรา
- ออก
- เอาท์พุต
- เกิน
- ของตนเอง
- หน้า
- หน้า
- ต้องจ่าย
- ส่วนหนึ่ง
- ในสิ่งที่สนใจ
- ส่วน
- รูปแบบไฟล์ PDF
- ต่อ
- อย่างสมบูรณ์
- ดำเนินการ
- โทรศัพท์
- ภาพถ่าย
- ภาพ
- ท่อ
- ที่ราบ
- เวที
- เพลโต
- เพลโตดาต้าอินเทลลิเจนซ์
- เพลโตดาต้า
- นโยบาย
- ยอดนิยม
- ส่วน
- การวางตำแหน่ง
- ที่กำหนดไว้ล่วงหน้า
- ที่ต้องการ
- การนำเสนอผลงาน
- สวย
- ดูตัวอย่าง
- การตั้งราคา
- ส่วนใหญ่
- ความเป็นส่วนตัว
- มือโปร
- กระบวนการ
- กระบวนการ
- การประมวลผล
- ให้
- วัตถุประสงค์
- คิวอาร์โค้ด
- คุณภาพ
- รวดเร็ว
- ฃ
- อย่างรวดเร็ว
- รวดเร็ว
- คะแนน
- ค่อนข้าง
- ดิบ
- RE
- ผู้อ่าน
- ผู้อ่าน
- การอ่าน
- จริง
- เหตุผล
- การสรรหาบุคลากร
- การอ้างอิง
- ภูมิภาค
- ความสัมพันธ์
- รายงาน
- สภาผู้แทนราษฎร
- ต้องการ
- จำเป็นต้องใช้
- ต้อง
- REST
- เรซูเม่
- รักษา
- การรักษา
- ขวา
- คลิกขวาที่
- เส้นทาง
- กฎระเบียบ
- วิ่ง
- ทำงาน
- s
- ตัวอย่าง
- ลด
- ที่บันทึกไว้
- ขนาด
- ภาพหน้าจอ
- ได้อย่างลงตัว
- เห็น
- กลุ่ม
- เลือก
- เลือก
- การเลือก
- มีความละเอียดอ่อน
- แยก
- ชุด
- แผ่น
- สั้น
- ลงชื่อ
- สำคัญ
- ง่าย
- ลดความซับซ้อน
- ง่ายดาย
- พร้อมกัน
- ตั้งแต่
- สถานการณ์
- ทักษะ
- เล็ก
- ภาพย่อ
- So
- ซอฟต์แวร์
- ทางออก
- โซลูชัน
- บาง
- บางสิ่งบางอย่าง
- โดยเฉพาะ
- แยก
- สเปรดชีต
- เริ่มต้น
- ข้อความที่เริ่ม
- งบ
- ขั้นตอน
- ซื่อตรง
- เพรียวลม
- โครงสร้าง
- โครงสร้าง
- การต่อสู้
- การต่อสู้
- การสมัครสมาชิก
- อย่างเช่น
- เหมาะสม
- ที่ล้อมรอบ
- ระบบ
- ตาราง
- ปรับปรุง
- เอา
- เป้า
- งาน
- ทีม
- เทคนิค
- เทคโนโลยี
- น่าเบื่อ
- เงื่อนไขการใช้บริการ
- ทดสอบ
- ข้อความ
- เกี่ยวกับใจความ
- กว่า
- ที่
- พื้นที่
- พวกเขา
- แล้วก็
- ที่นั่น
- ล้อยางขัดเหล่านี้ติดตั้งบนแกน XNUMX (มม.) ผลิตภัณฑ์นี้ถูกผลิตในหลายรูปทรง และหลากหลายเบอร์ความแน่นหนาของปริมาณอนุภาคขัดของมัน จะทำให้ท่านได้รับประสิทธิภาพสูงในการขัดและการใช้งานที่ยาวนาน
- พวกเขา
- คิด
- นี้
- เหล่านั้น
- พัน
- สาม
- ตลอด
- ดังนั้น
- เวลา
- ต้องใช้เวลามาก
- ไปยัง
- เครื่องมือ
- เครื่องมือ
- แบบดั้งเดิม
- การฝึกอบรม
- แปลง
- ลอง
- พยายาม
- ชนิด
- ตามแบบฉบับ
- พื้นฐาน
- เข้าใจ
- แตกต่าง
- ไม่มีโครงสร้าง
- อัปโหลด
- อัปโหลด
- ใช้ได้
- การใช้
- ใช้
- ผู้ใช้งาน
- ผู้ใช้
- ใช้
- การใช้
- การใช้ประโยชน์
- การตรวจสอบ
- ความคุ้มค่า
- ต่างๆ
- Ve
- ผู้ขาย
- ผู้ชม
- ภาพ
- ภาพ
- ไดรฟ์
- เดิน
- ต้องการ
- ทาง..
- วิธี
- Website
- ดี
- เมื่อ
- ว่า
- ที่
- ในขณะที่
- จะ
- หน้าต่าง
- ต้องการ
- กับ
- ภายใน
- ไม่มี
- คำ
- งาน
- เวิร์กโฟลว์
- โรงงาน
- จะ
- Xero
- คุณ
- ของคุณ
- ลมทะเล
- รหัสไปรษณีย์