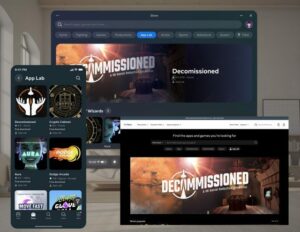Vision Pro มาถึงแล้วและเป็นอุปกรณ์ที่มีความสามารถอย่างน่าประหลาดใจ Apple ยังโหลดชุดหูฟังด้วยตัวเลือกและคุณสมบัติมากมายที่ไม่ชัดเจนตั้งแต่แรกเห็น ฉันมาที่นี่พร้อมเคล็ดลับ เทคนิค และการตั้งค่าที่สำคัญที่สุดของ Vision Pro เพื่อรับประโยชน์สูงสุดจากอุปกรณ์
เนื้อหาเคล็ดลับและเทคนิค Vision Pro:
- FaceTime กับเพื่อนที่ไม่มีอุปกรณ์ Apple
- ปรับการติดตามดวงตาและ IPD ใหม่บน Vision Pro
- ย้าย Windows และแอพทั้งหมดไปไว้ในมุมมอง
- ย่อขนาดแอพและสภาพแวดล้อมอย่างรวดเร็ว
- ถ่ายภาพหน้าจอหรือบันทึกวิดีโอด้วย Vision Pro
- คำสั่ง Siri ที่มีประโยชน์บน Vision Pro
- สตรีมและแชร์แอพผ่าน FaceTime
- Mirror หรือ Cast Vision Pro เพื่อให้ผู้อื่นมองเห็นภายในได้
- แบ่งปันมุมมองของคุณผ่าน FaceTime
- การค้นหาและตัวเรียกใช้งานสปอตไลท์
- บังคับให้ออกจากแอปใน Vision Pro
- ปิดชุดหูฟัง
- บังคับให้รีสตาร์ท Vision Pro
- ลบและถอนการติดตั้งแอพ
- แบ่งปันชุดหูฟังของคุณกับผู้ใช้ทั่วไป
สนใจอุปกรณ์เสริม Vision Pro ไหม อย่าพลาดบทสรุปของเราที่นี่.
1. FaceTime กับเพื่อนที่ไม่มีอุปกรณ์ Apple
FaceTime บน Vision Pro เป็นฟีเจอร์ที่ยอดเยี่ยม และน่าประหลาดใจที่คุณสามารถแชทกับเพื่อน ๆ ที่ไม่มีอุปกรณ์ Apple ได้ เมื่อใช้ลิงก์เชิญ เพื่อนๆ สามารถเข้าร่วมได้จากเบราว์เซอร์สมัยใหม่บนโทรศัพท์ Android, คอมพิวเตอร์ Windows ฯลฯ
- ในชุดหูฟังของคุณ ให้เปิดเมนูแอป (กด Digital Crown หนึ่งครั้ง)
- ทางด้านซ้ายของเมนูแอพ ให้เลือกส่วนผู้คน (ไอคอนที่ดูเหมือนโครงร่างของคนสองคน)
- ที่ด้านซ้ายบนของส่วนผู้คน ให้เลือกลิงก์ใหม่
- ส่งลิงก์นี้ให้กับคนที่คุณต้องการแชทด้วย
- เมื่อพวกเขาเปิดลิงก์ คุณจะได้รับการแจ้งเตือนในชุดหูฟังว่าพวกเขาต้องการเข้าร่วม
- "เข้าร่วม" การโทร FaceTime จากการแจ้งเตือน จากนั้นอย่าลืมให้พวกเขาเข้าร่วมแชทผ่านเมนู "คนที่กำลังรอ"
จากที่นี่ คุณสามารถ FaceTime ด้วยคุณสมบัติปกติส่วนใหญ่ที่คุณคาดหวังได้ รวมถึงการแชร์หน้าจอของคุณให้พวกเขาด้วย
2. ปรับเทียบการติดตามดวงตาและ IPD บน Vision Pro ใหม่
การติดตามดวงตาเป็นส่วนสำคัญของ Vision Pro ไม่เพียงแต่ให้พลังงานแก่วิธีการป้อนข้อมูลหลักของชุดหูฟังเท่านั้น แต่ยังใช้เพื่อปรับปรุงคุณภาพของภาพของชุดหูฟังแบบเรียลไทม์อีกด้วย หากคุณมีปัญหาเกี่ยวกับการป้อนข้อมูลดวงตาที่ไม่ถูกต้อง เห็นสีจาง ๆ ที่ขอบของคุณ หรือจัดการกับอาการปวดตาที่คุณไม่เคยมีมาก่อน คุณควรลองปรับเทียบการติดตามดวงตาและ IPD ของคุณใหม่
ปรับการติดตามการติดตามสายตาใหม่
- กด 'ปุ่มชัตเตอร์' ที่ด้านบนซ้ายของ Vision Pro อย่างรวดเร็วสี่ครั้ง
- ปฏิบัติตามคำแนะนำบนหน้าจอเพื่อปรับการติดตามการมองใหม่
ปรับเทียบ IPD ใหม่ (ระยะห่างของเลนส์)
- ในชุดหูฟังของคุณให้เปิดการตั้งค่า (หรือพูดว่า "เฮ้ Siri เปิดการตั้งค่า")
- ในการตั้งค่า ให้ไปที่ Eyes & Hands
- ใน Eyes & Hands ให้เลือก Realign Displays
เนื่องจากความแม่นยำในการติดตามดวงตาอาจแตกต่างกันไปขึ้นอยู่กับการวางชุดหูฟังบนใบหน้าของคุณ จึงมีแนวโน้มว่าจะต้องมีการปรับเทียบใหม่เป็นครั้งคราวมากกว่า IPD
3. ย้าย Windows และแอพทั้งหมดไปไว้ในมุมมอง
วิธีที่คุณสามารถปล่อยให้หน้าต่างและแอปลอยอยู่รอบๆ บ้านของคุณใน Vision Pro ให้ความรู้สึกมหัศจรรย์ แต่ที่น่าตลกก็คือบางครั้งอาจ 'แพ้' และแอปได้ด้วยการลืมว่าคุณทิ้งมันไว้ที่ไหน บางครั้งนั่นหมายความว่าคุณจะพยายามเปิดแอปและดูเหมือนว่าจะไม่เปิดขึ้น (เนื่องจากแอปเปิดอยู่แล้วในที่ที่คุณหาไม่พบ) โชคดีที่มีวิธีเรียกคืนแอปและหน้าต่างทั้งหมดให้กับคุณ
- กดแป้นหมุน 'Digital Crown' ที่ด้านบนขวาของ Vision Pro ค้างไว้สักครู่
- การดำเนินการนี้จะนำแอปที่เปิดอยู่ทั้งหมดมาไว้ข้างหน้าคุณ
การทำเช่นนี้ยัง 'เน้นย้ำ' มุมมองของคุณอีกด้วย แอพที่ดื่มด่ำอย่างเต็มที่จะจดจำส่วนหัว 'ไปข้างหน้า' เมื่อเปิดขึ้น ช่วยให้นักพัฒนาสามารถวางเนื้อหาที่สำคัญที่สุดไว้ตรงหน้าคุณ แต่นี่อาจเป็นปัญหาได้ในบางครั้ง (เช่น หากคุณต้องการหมุนเก้าอี้หรือย้ายจากที่หนึ่งไปอีกที่หนึ่งในห้องของคุณ) การกด 'Digital Crown' ค้างไว้จะรีเซ็ตส่วนหัวไปข้างหน้าของแอปให้อยู่ตรงหน้าคุณและทำให้คุณอยู่ในเนื้อหาของแอปใหม่
4. ย่อขนาดแอพและสภาพแวดล้อมอย่างรวดเร็ว
แม้ว่าคุณจะสามารถใช้แป้นหมุนที่ด้านบนของชุดหูฟังเพื่อเพิ่มความดื่มด่ำได้ แต่บางครั้งคุณเพียงต้องการมองโลกแห่งความเป็นจริงอย่างรวดเร็วโดยไม่ต้องขยับหน้าต่างหรือหมุนแป้นหมุน โชคดีที่ทางลัดเพียงอย่างเดียวจะทำอย่างนั้นได้
ย่อเล็กสุดอย่างรวดเร็ว
- กดแป้นหมุน 'Digital Crown' ที่ด้านบนขวาของ Vision Pro อย่างรวดเร็วสองครั้ง
- หากต้องการคืนแอพและสภาพแวดล้อมทั้งหมดของคุณ ให้กด Digital Crown หนึ่งครั้ง
5. ถ่ายภาพหน้าจอหรือบันทึกวิดีโอด้วย Vision Pro
เช่นเดียวกับโทรศัพท์ของคุณ คุณสามารถจับภาพหน้าจอหรือวิดีโอของทุกสิ่งที่คุณเห็นใน Vision Pro
จับภาพหน้าจอ
- สวมชุดหูฟัง กดและปล่อยปุ่มที่ด้านบนซ้ายของชุดหูฟังและ Digital Crown พร้อมกัน
- ภาพหน้าจอของคุณถูกบันทึกลงใน Photos
ปลาย Pro: Vision Pro จะเบลอพื้นที่รอบๆ สายตาของคุณ ดังนั้นตรวจสอบให้แน่ใจว่าดวงตาของคุณกำลังมองไปยังส่วนใดส่วนหนึ่งของมุมมองที่คุณต้องการจับภาพ
บันทึกวิดีโอ
- ในชุดหูฟังของคุณ เอียงศีรษะขึ้นและมองขึ้นด้วยตาจนกระทั่งเห็นจุดเล็กๆ เลือกเพื่อเปิดศูนย์ควบคุม
- เลือกไอคอนที่ดูเหมือนสวิตช์เลื่อนสองตัว
- ในหน้าจอถัดไป ให้เลือกไอคอนที่ดูเหมือนวงกลมทึบภายในวงกลมกลวง
- หากต้องการหยุดการบันทึก ให้กดปุ่มที่ด้านซ้ายบนของชุดหูฟัง หรือเข้าถึงศูนย์ควบคุมแล้วเลือกหยุด
ปลาย Pro: ตามค่าเริ่มต้น การบันทึกมุมมองของคุณจะไม่บันทึกเสียง หากต้องการบันทึกเสียงใน Vision Pro ให้ทำตามขั้นตอนด้านบน แต่เมื่อคุณเลือกปุ่มบันทึกหน้าจอ (วงกลมทึบด้านในของวงกลมกลวง) ตรวจสอบให้แน่ใจว่า แตะค้างไว้. เมนูอื่นจะปรากฏขึ้นโดยคุณสามารถเลือกเปิดใช้งานไมโครโฟนได้
6. คำสั่ง Siri ที่มีประโยชน์บน Vision Pro
Siri สามารถทำทุกสิ่งตามปกติที่คุณคาดหวังได้ แต่มีคำสั่งบางคำสั่งที่มีประโยชน์เฉพาะตัวใน Vision Pro
เปิดแอปที่คุณต้องการตั้งค่าพื้นที่ทำงานด่วน
- พูดว่า “เฮ้ Siri เปิดตัว [ชื่อแอพ]” แล้วแอพจะเปิดขึ้นในทิศทางใดก็ตามที่คุณกำลังมองหา ทำให้ง่ายต่อการตั้งค่าแอพรอบตัวคุณอย่างรวดเร็ว
- เช่น ขณะที่ตั้งตารอ ให้พูดว่า "เปิด Safari" จากนั้นมองไปทางซ้ายแล้วพูดว่า "เปิดข้อความ" จากนั้นมองไปทางขวาแล้วพูดว่า "เปิดเพลง"
- คุณสามารถทำเช่นเดียวกันในขณะที่มองขึ้นและลง
เปลี่ยนสภาพแวดล้อมและสลับระหว่างกลางวันและกลางคืน
- คุณสามารถขอให้ Siri เปิดพื้นหลังที่สมจริงได้ หลังจากเปิดใช้งาน Siri เพียงพูดว่า “พาฉันไปที่ดวงจันทร์” หรือ “พาฉันไปที่ Mount Hood”
- เปลี่ยนเวลาของวันโดยพูดว่า "ทำให้เป็นเวลากลางคืน" หรือ "ทำให้เป็นเวลากลางวัน"
บอกเวลาอย่างรวดเร็ว
- อันนี้ไม่เฉพาะเจาะจงกับ Vision Pro แต่เนื่องจากวิธีเดียวที่จะตรวจสอบเวลาได้คือการค้นหาและเปิดศูนย์ควบคุม การใช้ Siri บางครั้งก็เร็วและง่ายกว่า
- เพียงเปิดใช้งาน Siri แล้วพูดว่า “กี่โมงแล้ว” คุณยังสามารถถามได้ว่าที่อื่นเป็นเวลากี่โมง (เช่น “ที่ลอนดอนกี่โมงแล้ว?”
7. สตรีมและแชร์แอพผ่าน FaceTime
แม้ว่าจะสามารถแคสต์มุมมองทั้งหมดของคุณบน Vision Pro ได้ แต่คุณยังสามารถสตรีมหรือแคสต์แอปพลิเคชันแต่ละรายการผ่าน FaceTime ได้อีกด้วย สิ่งนี้มีประโยชน์สำหรับสิ่งต่างๆ เช่น การฟังเพลง การชมภาพยนตร์ด้วยกัน หรือการรับฟังความคิดเห็นเกี่ยวกับการนำเสนอสไลด์
- เข้าร่วมการโทร FaceTime กับเพื่อนของคุณ
- ในแอปพลิเคชันที่รองรับ ให้กดปุ่ม SharePlay ที่ปรากฏเหนือหน้าต่างของแอปเพื่อเริ่มการสตรีมแอป
หากแอพรองรับ ผู้เข้าร่วม FaceTime ทุกคนจะเห็นหน้าต่างแอพของคุณสตรีมให้พวกเขาแบบเรียลไทม์ คุณยังสามารถแชร์วิดีโอ YouTube บน Vision Pro ผ่าน Safari ได้ด้วยวิธีนี้!
แอพบางตัวมีการผสานรวม SharePlay ที่ลึกซึ้งยิ่งขึ้นซึ่งจะแจ้งให้ผู้เข้าร่วม FaceTime เปิดแอพบนอุปกรณ์ของพวกเขาแล้วซิงโครไนซ์การเล่น อย่างไรก็ตาม ทุกคนจะต้องสมัครสมาชิกแอปดังกล่าว (เช่น Apple TV) จึงจะใช้งานได้
8. Mirror หรือ Cast Vision Pro เพื่อให้ผู้อื่นมองเห็นภายในได้
หากคุณต้องการแสดงสิ่งที่คุณเห็นภายในชุดหูฟังให้ใครสักคนที่อยู่ในห้องเดียวกันกับคุณ คุณสามารถสะท้อน (หรือที่เรียกว่าการแคสต์) มุมมองของสิ่งที่อยู่ภายในชุดหูฟังไปยังทีวีที่รองรับ MacBook, iPhone, iPad หรือ AirPlay ที่อยู่ใกล้เคียงได้ ไม่ว่าคุณจะแคสต์ไปยังอุปกรณ์ใด ตรวจสอบให้แน่ใจว่าอยู่ในเครือข่าย Wi-Fi เดียวกันกับชุดหูฟังของคุณ.
เปิดใช้งานการหล่อกระจก
- ในชุดหูฟังของคุณ เอียงศีรษะขึ้นและมองขึ้นด้วยตาจนกระทั่งเห็นจุดเล็กๆ เลือกเพื่อเปิดศูนย์ควบคุม
- เลือกไอคอนที่ดูเหมือนสวิตช์เลื่อนสองตัว
- เลือกไอคอนที่ดูเหมือนสี่เหลี่ยมจัตุรัสสองอันซ้อนทับกัน
- เลือกอุปกรณ์ที่จะแคสต์ไป
ส่งไปยัง iPhone หรือ iPad
- ตามค่าเริ่มต้น iPhone และ iPad อาจไม่ได้เปิดใช้งาน AirPlay
- แก้ไขปัญหานี้บน iPhone หรือ iPad ของคุณโดยไปที่การตั้งค่า → ทั่วไป → AirPlay & Handoff
- ตรวจสอบให้แน่ใจว่าเปิด "ตัวรับ AirPlay" แล้วทำตามขั้นตอนด้านบนเพื่อ "เปิดใช้งาน Mirror Casting"
ส่งไปยัง Mac หรือ MacBook
- ตามค่าเริ่มต้น Mac หรือ MacBook ของคุณควรเปิดใช้งาน AirPlay และควรปรากฏในรายการอุปกรณ์ที่จะแคสต์ไป
- ถ้าไม่เช่นนั้น ในคอมพิวเตอร์ของคุณ ให้ไปที่การตั้งค่าระบบ → ทั่วไป → AirDrop & Handoff (macOS 12 หรือเก่ากว่าอาจต้องไปที่การตั้งค่าระบบ → การแชร์)
- ตรวจสอบให้แน่ใจว่าเปิด "ตัวรับ AirPlay" แล้วทำตามขั้นตอนด้านบนเพื่อ "เปิดใช้งาน Mirror Casting"
ส่งไปยังทีวีที่รองรับ AirPlay
- ตามค่าเริ่มต้น Apple TV ของคุณ (และทีวีที่ไม่ใช่ Apple บางรุ่นที่มี AirPlay ในตัว) ควรเปิดใช้งาน AirPlay และควรปรากฏในรายการอุปกรณ์ที่จะแคสต์ไป
- หากไม่เป็นเช่นนั้น บน Apple TV ของคุณ ให้ไปที่การตั้งค่า → AirPlay และ HomeKit
- ตรวจสอบให้แน่ใจว่าเปิด "ตัวรับ AirPlay" แล้วทำตามขั้นตอนด้านบนเพื่อ "เปิดใช้งาน Mirror Casting"
โปรดทราบว่าเมื่อแคสต์ Vision Pro แอพบางตัว (โดยเฉพาะแอพสตรีมมิ่งวิดีโออย่าง Disney+) จะแสดงหน้าต่างว่างซึ่งคุณหรือใครก็ตามที่ดูไม่สามารถมองเห็นได้ สิ่งนี้เกี่ยวข้องกับคุณลักษณะ DRM
9. แบ่งปันมุมมองของคุณผ่าน FaceTime
คุณสามารถแชร์มุมมองสภาพแวดล้อมของคุณ (สิ่งที่กล้องส่องผ่านเห็น) และแอพในชุดหูฟังของคุณผ่าน FaceTime เพื่อให้ผู้อื่นสามารถเห็นสิ่งที่คุณเห็นจากระยะไกลได้
- ขณะอยู่ในการโทร FaceTime ในชุดหูฟังของคุณ ให้แตะมุมมองของผู้เข้าร่วมรายอื่นเพื่อแสดงตัวเลือกซ้อนทับ
- เลือกไอคอนการแชร์มุมมอง (ดูเหมือนกรอบรูปโค้งมน) เพื่อเริ่มส่งมุมมองของคุณผ่านการโทร
- ผู้เข้าร่วมรายอื่นจะมองเห็นทุกสิ่งที่ขวางหน้า เช่น บ้าน มือ และหน้าต่างที่คุณเปิดไว้บน Vision Pro
10. ค้นหาและเรียกใช้สปอตไลท์
หากคุณเคยใช้ Mac คุณอาจคุ้นเคยกับ Spotlight ซึ่งเป็น Launcher ในตัวที่ทำให้เปิดและสลับแอปพลิเคชันได้อย่างรวดเร็วและง่ายดาย iPhone และ iPad มีความสามารถคล้ายกัน และกลายเป็นว่า Vision Pro ก็ทำได้เช่นกัน! การเปิด Spotlight ด้วยคีย์บอร์ดบน Vision Pro นั้นง่ายและมีประโยชน์ แต่หากไม่มีคีย์บอร์ดก็จะค่อนข้างช้าและยุ่งยาก
เปิดการค้นหา Spotlight บน Vision Pro ด้วยคีย์บอร์ด
- กด cmd+space เพื่อเปิด Spotlight (แป้นพิมพ์ลัดแบบเดียวกับบน Mac)
เปิดการค้นหา Spotlight บน Vision Pro
- ในชุดหูฟังของคุณ เอียงศีรษะขึ้นและมองขึ้นด้วยตาจนกระทั่งเห็นจุดเล็กๆ เลือกเพื่อเปิดศูนย์ควบคุม
- เลือกไอคอนที่ดูเหมือนสวิตช์เลื่อนสองตัว
- เลือกไอคอนที่ดูเหมือนแว่นขยาย
11. บังคับให้ออกจากแอปใน Vision Pro
บางครั้งแอปทำงานไม่ดี และวิธีเดียวที่จะแก้ไขได้คือบังคับให้ปิดแล้วเปิดใหม่อีกครั้ง
- กดปุ่มที่ด้านบนซ้ายของชุดหูฟังและเม็ดมะยมแบบดิจิทัลค้างไว้พร้อมกันจนกว่าคุณจะเห็นเมนูบังคับออกปรากฏขึ้น
- เลือกแอปที่คุณต้องการปิด จากนั้นเลือก บังคับออก
12. ปิดชุดหูฟัง
แม้ว่าการถอดชุดแบตเตอรี่ออกจากชุดหูฟังจะปลอดภัย แต่ก็สามารถปิด Vision Pro ผ่านตัวซอฟต์แวร์ได้เช่นกัน
- กดปุ่มที่ด้านซ้ายบนของชุดหูฟังและเม็ดมะยมแบบดิจิทัลค้างไว้พร้อมกัน
- ใช้แถบเลื่อนเปิด/ปิดเพื่อปิดชุดหูฟัง
เคล็ดลับ Pro: คุณยังสามารถพูดว่า “เฮ้ Siri ปิดเครื่อง”
13. บังคับให้รีสตาร์ท Vision Pro
บางครั้งชุดหูฟังอาจเสียและคุณไม่สามารถปิดเครื่องได้ตามปกติ แต่โชคดีที่คุณสามารถบังคับให้รีสตาร์ทได้
- กดปุ่มที่ด้านซ้ายบนของชุดหูฟังและเม็ดมะยมแบบดิจิทัลค้างไว้พร้อมกันและ กดค้างไว้แม้ว่าคุณจะเห็นเมนู Force Quit ปรากฏขึ้นก็ตาม
- กดปุ่มค้างไว้จนกว่าหน้าจอจะเป็นสีดำ
เคล็ดลับ Pro: คุณยังสามารถพูดว่า “เฮ้ Siri รีสตาร์ท”
14. ลบและถอนการติดตั้งแอพ
การถอนการติดตั้งแอปบน Vision Pro ทำงานคล้ายกับที่คุณคาดหวังบน iPhone หรือ iPad!
- ในชุดหูฟังของคุณ ให้เปิดเมนูแอพ (กด Digital Crown หนึ่งครั้ง)
- แตะแอพที่คุณต้องการถอนการติดตั้งค้างไว้
- เลือก ลบแอพ
15. แบ่งปันชุดหูฟังของคุณกับผู้ใช้ทั่วไป
แม้ว่าคุณจะสามารถมอบชุดหูฟังของคุณให้กับใครบางคนและบอกรหัสผ่านของคุณให้พวกเขาเริ่มเล่นกับชุดหูฟังได้ แต่ผู้ใช้ทั่วไปจะปรับเทียบชุดหูฟังสำหรับผู้ใช้รายอื่นชั่วคราว สิ่งนี้สำคัญเนื่องจากการติดตามดวงตาที่แม่นยำและการปรับเทียบ IPD มีความสำคัญต่อทั้งการทำงานและความสะดวกสบายของ Vision Pro ผู้ใช้ทั่วไปยังอนุญาตให้คุณอนุญาตให้ผู้อื่นดูเฉพาะบางแอปได้ ดังนั้นคุณจึงมั่นใจได้ว่าพวกเขาจะไม่เห็นข้อความ ประวัติการเข้าชม ฯลฯ
เปิดใช้งานผู้ใช้ทั่วไป
- ในชุดหูฟังของคุณ เอียงศีรษะขึ้นและมองขึ้นด้วยตาจนกระทั่งเห็นจุดเล็กๆ เลือกเพื่อเปิดศูนย์ควบคุม
- ในศูนย์ควบคุม ให้แตะไอคอนผู้ใช้ทั่วไป (ซึ่งดูเหมือนโครงร่างของบุคคลในวงกลมประ)
เลือกแอปที่ผู้ใช้ทั่วไปเห็น
- ใน Guest User เลือกว่าคุณต้องการให้ผู้ใช้สามารถใช้แอพทั้งหมดบนชุดหูฟังหรือเฉพาะแอพที่เปิดอยู่ในปัจจุบัน
ส่งมุมมองของผู้ใช้ทั่วไป
- ณ จุดนี้ คุณยังสามารถเลือกที่จะเริ่มแคสต์มุมมองของชุดหูฟังไปยังคอมพิวเตอร์ Apple, iPhone หรือ AirPlay TV ที่อยู่ใกล้เคียงได้
- คุณยังสามารถเลือกกำหนดเส้นทางเสียงผ่านอุปกรณ์ AirPlay หรือผ่านชุดหูฟังได้ (โดยส่วนใหญ่ คุณจะต้องต้องการให้เสียงผ่านชุดหูฟังเหมือนปกติ)
หลังจากเริ่ม Guest User ให้ถอดชุดหูฟังออกแล้วมอบให้กับผู้ใช้ใหม่ หลังจากสวมแล้ว ระบบจะแจ้งขั้นตอนการสอบเทียบ เมื่อถอดชุดหูฟัง ผู้ใช้ทั่วไปจะถูกปิดใช้งานโดยอัตโนมัติ และ Vision Pro จะกลับสู่การตั้งค่าของคุณ
ฉันหวังว่าทุกคนจะค้นพบอย่างน้อยหนึ่งสิ่งที่พวกเขาไม่รู้เกี่ยวกับชุดหูฟังในรายการนี้! มีเคล็ดลับและคำแนะนำดีๆ ของ Vision Pro ที่เราพลาดไปหรือไม่ วางไว้ในความคิดเห็นด้านล่าง!
- เนื้อหาที่ขับเคลื่อนด้วย SEO และการเผยแพร่ประชาสัมพันธ์ รับการขยายวันนี้
- PlatoData.Network Vertical Generative Ai เพิ่มพลังให้กับตัวเอง เข้าถึงได้ที่นี่.
- เพลโตไอสตรีม. Web3 อัจฉริยะ ขยายความรู้ เข้าถึงได้ที่นี่.
- เพลโตESG. คาร์บอน, คลีนเทค, พลังงาน, สิ่งแวดล้อม แสงอาทิตย์, การจัดการของเสีย. เข้าถึงได้ที่นี่.
- เพลโตสุขภาพ เทคโนโลยีชีวภาพและข่าวกรองการทดลองทางคลินิก เข้าถึงได้ที่นี่.
- ที่มา: https://www.roadtovr.com/apple-vision-pro-tips-tricks-settings/
- :มี
- :เป็น
- :ไม่
- :ที่ไหน
- $ ขึ้น
- 12
- 15%
- 7
- a
- สามารถ
- เกี่ยวกับเรา
- ข้างบน
- เข้า
- อุปกรณ์
- ความถูกต้อง
- ถูกต้อง
- กระตุ้น
- การเปิดใช้งาน
- จริง
- หลังจาก
- ร่ม
- ทั้งหมด
- การอนุญาต
- ช่วยให้
- แล้ว
- ด้วย
- an
- และ
- หุ่นยนต์
- อื่น
- ใด
- ทุกคน
- app
- ปรากฏ
- ปรากฏ
- Apple
- การใช้งาน
- ปพลิเคชัน
- เป็น
- AREA
- รอบ
- AS
- ถาม
- At
- เสียง
- อัตโนมัติ
- พื้นหลัง
- ไม่ดี
- แบตเตอรี่
- BE
- เพราะ
- ก่อน
- เริ่ม
- ระหว่าง
- Black
- เบลอ
- ทั้งสอง
- นำมาซึ่ง
- เบราว์เซอร์
- Browsing
- built-in
- แต่
- ปุ่ม
- by
- โทรศัพท์
- กล้อง
- CAN
- สามารถรับ
- ความสามารถ
- สามารถ
- จับ
- กรณี
- การหล่อ
- จับ
- ศูนย์
- บาง
- เก้าอี้
- พูดคุย
- ตรวจสอบ
- Choose
- วงกลม
- ปิดหน้านี้
- สี
- ความสะดวกสบาย
- ความคิดเห็น
- คอมพิวเตอร์
- เนื้อหา
- เนื้อหา
- ควบคุม
- มงกุฎ
- ยุ่งยาก
- ขณะนี้
- วัน
- การซื้อขาย
- ลึก
- ค่าเริ่มต้น
- ทั้งนี้ขึ้นอยู่กับ
- นักพัฒนา
- เครื่อง
- อุปกรณ์
- ดิจิตอล
- ทิศทาง
- พิการ
- ค้นพบ
- แสดง
- แสดง
- do
- ทำ
- ไม่
- Dont
- DOT
- ลง
- หล่น
- ก่อน
- ง่ายดาย
- ง่าย
- ทำให้สามารถ
- เปิดการใช้งาน
- ทั้งหมด
- สิ่งแวดล้อม
- สภาพแวดล้อม
- จำเป็น
- ฯลฯ
- แม้
- ทุกคน
- ทุกอย่าง
- เผง
- คาดหวัง
- ตา
- Eyes
- ใบหน้า
- FaceTime
- คุ้นเคย
- ลักษณะ
- คุณสมบัติ
- ข้อเสนอแนะ
- รู้สึก
- สองสาม
- หา
- ชื่อจริง
- แก้ไขปัญหา
- ที่ลอย
- ปฏิบัติตาม
- สำหรับ
- บังคับ
- ข้างหน้า
- สี่
- FRAME
- เพื่อน
- เพื่อน
- ราคาเริ่มต้นที่
- ด้านหน้า
- อย่างเต็มที่
- การทำงาน
- ได้รับ
- ได้รับ
- เหลือบมอง
- เหลือบ
- Go
- ไป
- ไป
- ยิ่งใหญ่
- แขก
- มี
- มือ
- มือ
- มี
- มี
- หัว
- หัวข้อ
- ชุดหูฟัง
- โปรดคลิกที่นี่เพื่ออ่านรายละเอียดเพิ่มเติม
- ประวัติ
- ถือ
- โฮลดิ้ง
- หน้าแรก
- กระโปรงหน้ารถ
- ความหวัง
- สรุป ความน่าเชื่อถือของ Olymp Trade?
- อย่างไรก็ตาม
- HTTPS
- ICON
- ie
- if
- ภาพ
- การแช่
- ดื่มด่ำ
- สำคัญ
- ปรับปรุง
- in
- ในอื่น ๆ
- ไม่เที่ยง
- รวมทั้ง
- เป็นรายบุคคล
- อินพุต
- ภายใน
- ตัวอย่าง
- คำแนะนำการใช้
- บูรณาการ
- เข้าไป
- เชิญ
- iPad
- iPhone
- ปัญหา
- IT
- ตัวเอง
- ร่วม
- jpg
- เพียงแค่
- ทราบ
- ที่รู้จักกัน
- เปิดตัว
- น้อยที่สุด
- ทิ้ง
- ซ้าย
- เลนส์
- ให้
- กดไลก์
- น่าจะ
- LINK
- รายการ
- การฟัง
- ลอนดอน
- ดู
- ที่ต้องการหา
- LOOKS
- Mac
- MacOS
- ทำ
- ทำให้
- เรื่อง
- อาจ..
- me
- วิธี
- เมนู
- ข้อความ
- วิธี
- ไมโครโฟน
- ลด
- กระจก
- พลาด
- พลาด
- ทันสมัย
- ข้อมูลเพิ่มเติม
- มากที่สุด
- MOUNT
- ย้าย
- Movies
- การย้าย
- ดนตรี
- ชื่อ
- นำทาง
- จำเป็นต้อง
- เครือข่าย
- ใหม่
- ถัดไป
- คืน
- ไม่
- ปกติ
- การประกาศ
- ชัดเจน
- เป็นครั้งคราว
- of
- ปิด
- on
- ครั้งเดียว
- ONE
- เพียง
- เปิด
- เปิด
- การเปิด
- Options
- or
- อื่นๆ
- ผลิตภัณฑ์อื่นๆ
- ของเรา
- ออก
- เค้าโครง
- เกิน
- ห่อ
- ส่วนหนึ่ง
- ผู้มีส่วนร่วม
- ผู้เข้าร่วม
- โดยเฉพาะ
- ทะลุผ่าน
- คน
- คน
- โทรศัพท์
- ภาพ
- สถานที่
- สถานที่
- เพลโต
- เพลโตดาต้าอินเทลลิเจนซ์
- เพลโตดาต้า
- เล่น
- จุด
- เป็นไปได้
- อำนาจ
- การเสนอ
- กด
- สวย
- ประถม
- มือโปร
- อาจ
- ปัญหา
- ขั้นตอนการ
- ใส่
- วาง
- คุณภาพ
- คำถาม
- รวดเร็ว
- ได้เร็วขึ้น
- อย่างรวดเร็ว
- จริง
- โลกแห่งความจริง
- เรียลไทม์
- ระเบียน
- การบันทึก
- ที่เกี่ยวข้อง
- ปล่อย
- จำ
- จากระยะไกล
- เอาออก
- พักผ่อน
- กลับ
- ขวา
- ห้อง
- Roundup
- เส้นทาง
- Safari
- ปลอดภัย
- เดียวกัน
- ที่บันทึกไว้
- กล่าว
- คำพูด
- จอภาพ
- ค้นหา
- วินาที
- Section
- เห็น
- เห็น
- ดูเหมือนว่า
- เลือก
- ชุด
- การตั้งค่า
- Share
- ใช้งานร่วมกัน
- น่า
- โชว์
- ปิด
- ปิดตัวลง
- คล้ายคลึงกัน
- ง่ายดาย
- ตั้งแต่
- เลื่อน
- เลื่อน
- เลื่อน
- ช้า
- เล็ก
- So
- ซอฟต์แวร์
- ของแข็ง
- บาง
- บางคน
- บางครั้ง
- บางแห่ง
- เสียง
- โดยเฉพาะ
- ไฟฉายสว่างจ้า
- สี่เหลี่ยม
- เริ่มต้น
- ที่เริ่มต้น
- ขั้นตอน
- หยุด
- กระแส
- ที่พริ้ว
- การสมัครสมาชิก
- ที่สนับสนุน
- รองรับ
- แน่ใจ
- อย่างแปลกใจ
- สวิตซ์
- ระบบ
- เอา
- แตะเบา ๆ
- บอก
- กว่า
- ที่
- พื้นที่
- พื้นที่
- ของพวกเขา
- พวกเขา
- แล้วก็
- ที่นั่น
- พวกเขา
- สิ่ง
- สิ่ง
- นี้
- ตลอด
- เวลา
- ครั้ง
- ชนิด
- เคล็ดลับ
- ไปยัง
- ร่วมกัน
- ต้น
- ด้านบน
- ลอง
- กลับ
- หัน
- ผลัดกัน
- tv
- สอง
- ที่ไม่ซ้ำกัน
- จนกระทั่ง
- เมื่อ
- ขึ้นไปข้างบน
- ใช้
- มือสอง
- มีประโยชน์
- ผู้ใช้งาน
- การใช้
- ตามปกติ
- แตกต่าง
- วีดีโอ
- วิดีโอ
- รายละเอียด
- วิสัยทัศน์
- ต้องการ
- ชม
- ทาง..
- we
- อะไร
- เมื่อ
- ที่
- ในขณะที่
- Wi-Fi
- จะ
- หน้าต่าง
- หน้าต่าง
- กับ
- ภายใน
- ไม่มี
- งาน
- โรงงาน
- โลก
- คุณ
- ของคุณ
- YouTube
- ลมทะเล