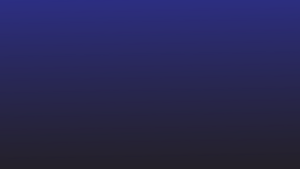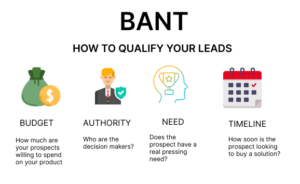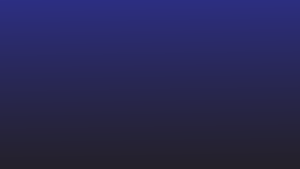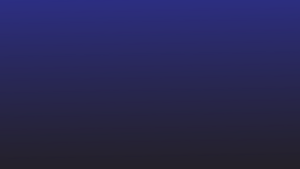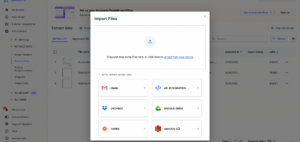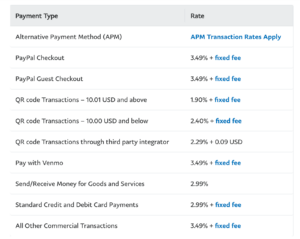การจัดการกับตารางที่ยาวและซับซ้อนใน Word ถือเป็นเรื่องยุ่งยาก มักจะง่ายกว่าในการจัดการและจัดการข้อมูลใน Excel ดังนั้นคำถามจึงกลายเป็น: คุณจะแปลงตาราง Word เป็น Excel อย่างรวดเร็วและมีประสิทธิภาพได้อย่างไร
การแปลงเอกสาร Word เป็น Excel นั้นไม่ซับซ้อนเท่าที่คุณคาดหวัง ในความเป็นจริง มีหลายวิธีในการถ่ายโอนข้อมูลของคุณ รวมถึงการคัดลอก-วางหรือการใช้เครื่องมือออนไลน์ เลือกวิธีการที่เหมาะกับความต้องการของคุณมากที่สุด
คุณต้องแปลงตาราง Word เป็น Excel เมื่อใด
Microsoft Excel เป็นเครื่องมือที่ยอดเยี่ยมสำหรับการจัดเก็บและประมวลผลชุดข้อมูลขนาดใหญ่และดำเนินการคำนวณที่ซับซ้อน สามารถรองรับข้อมูลจำนวนมหาศาลได้ ด้วยจำนวนแถวและคอลัมน์นับพันต่อแผ่นงาน ทำให้สามารถคำนวณขั้นพื้นฐานและขั้นสูงได้ เช่น เลขคณิต สถิติ ตรรกะ และฟังก์ชันทางการเงิน คุณสมบัติที่ครอบคลุมทำให้เป็นเครื่องมือที่ขาดไม่ได้สำหรับการวิเคราะห์ข้อมูลและการคำนวณเชิงตัวเลข
แม้ว่า Microsoft Word จะเหมาะสำหรับการสร้างเอกสารและรายงานแบบข้อความ แต่ก็ไม่ได้มีไว้สำหรับจัดการกับข้อมูลจำนวนมากหรือคำนวณที่ซับซ้อน ดังนั้นความจำเป็นในการแปลงตาราง Word เป็น Excel จึงเกิดขึ้นเนื่องจากสาเหตุหลายประการ:
- เมื่อคุณต้องการทำการวิเคราะห์ทางสถิติที่ซับซ้อน เช่น ส่วนเบี่ยงเบนมาตรฐาน การถดถอย และสหสัมพันธ์
- หากข้อมูลที่คุณกำลังทำงานด้วยจำเป็นต้องเรียงลำดับ กรอง หรือจัดหมวดหมู่
- เมื่อคุณต้องการใช้ตารางสรุปข้อมูลเพื่อสรุป วิเคราะห์ สำรวจ และนำเสนอข้อมูลของคุณ
- เมื่อคุณต้องเพิ่มข้อมูลเชิงลึกที่สำคัญลงในเอกสาร Word และนำเสนอพร้อมกับลิงก์ไปยังแผ่นงาน Excel เพื่อตรวจสอบเพิ่มเติม
- หากเอกสารที่คุณใช้งานมีตารางที่มีขนาดใหญ่เกินกว่าจะจัดการใน Word ได้
- เมื่อคุณต้องการสร้างการแสดงภาพข้อมูลของคุณ เช่น แผนภูมิ กราฟ หรือฮิสโตแกรม
- เพื่อใช้ฟีเจอร์ขั้นสูงของ Excel เช่น การจัดรูปแบบตามเงื่อนไข การตรวจสอบข้อมูล และการวิเคราะห์แบบ What-if
- เมื่อคุณต้องการทำงานร่วมกับสมาชิกในทีมหลายคนในชุดข้อมูลเดียวกัน
ไม่ว่าคุณจะด้วยเหตุผลใดก็ตาม การแปลงตาราง Word เป็น Excel สามารถปรับปรุงความสามารถในการผลิต ประสิทธิภาพ และความสามารถในการวิเคราะห์ข้อมูลของคุณได้อย่างมาก ตอนนี้ เรามาดูวิธีการต่างๆ ในการแปลงตาราง Word เป็น Excel กัน
1. การคัดลอกและวางตารางด้วยตนเอง
นี่เป็นวิธีที่ตรงไปตรงมาที่สุดในการถ่ายโอนตาราง Word ของคุณไปยัง Excel แม้ว่าโต๊ะขนาดใหญ่อาจใช้เวลานาน แต่ก็รวดเร็วและมีประสิทธิภาพสำหรับโต๊ะขนาดเล็ก
นี่คือวิธีการ:
- เปิดเอกสาร Word ของคุณและค้นหาตารางที่คุณต้องการคัดลอก
- คลิกที่จุดเริ่มต้นของตาราง กดปุ่มเมาส์ค้างไว้ แล้วลากไปที่ท้ายตารางเพื่อเลือก
- คลิกขวาที่พื้นที่ที่เลือกและเลือก 'คัดลอก' จากเมนูบริบท
- เปิด Excel แล้ววางเคอร์เซอร์ในเซลล์ในตำแหน่งที่คุณต้องการให้ตารางปรากฏ
- คลิกขวาและเลือก 'วาง' ขณะนี้ข้อมูลตารางจะอยู่ใน Excel และคุณสามารถปรับความกว้างของคอลัมน์และความสูงของแถวได้ตามต้องการ
โปรดทราบว่าบางครั้งวิธีนี้อาจทำให้เกิดปัญหาในการจัดรูปแบบ โดยเฉพาะอย่างยิ่งหากตารางของคุณมีเซลล์ที่ผสานหรือเค้าโครงที่ซับซ้อน ดังนั้น อย่าลืมตรวจสอบข้อมูลของคุณใน Excel หลังจากวาง
2. บันทึกเอกสาร Word เป็นไฟล์ .txt และเปิดใน Excel
Excel ให้คุณนำเข้าตารางจากไฟล์ .txt ดังนั้น ให้บันทึกเอกสาร Word ของคุณที่มีตารางเป็นไฟล์ .txt แล้วนำเข้าลงใน Excel
มันให้อิสระแก่คุณในการเลือกรูปแบบข้อมูลคอลัมน์และตัวคั่น ดังนั้นการจัดรูปแบบพื้นฐาน เช่น รูปแบบตัวเลข วันที่ และข้อความจึงสามารถคงไว้ได้

นี่คือวิธีการ:
- เปิดเอกสาร Word และค้นหาตารางที่คุณต้องการแปลง เลือกทั้งตาราง
- คลิกที่แท็บเค้าโครง จากนั้นคลิก 'แปลงเป็นข้อความ' ในกล่องโต้ตอบที่ปรากฏขึ้น ให้เลือกตัวคั่นที่คุณต้องการแล้วคลิก 'ตกลง'
- บันทึกเอกสารเป็นไฟล์ .txt โดยคลิกที่ 'ไฟล์' จากนั้น 'บันทึกเป็น' และเลือก 'ข้อความธรรมดา (.txt)' จากเมนูแบบเลื่อนลง
- เปิด Excel คลิก 'ไฟล์' จากนั้นคลิก 'เปิด' และค้นหาไฟล์ .txt ที่คุณบันทึกไว้ วิซาร์ดการนำเข้าจะปรากฏขึ้น
- ปฏิบัติตามคำแนะนำของวิซาร์ดการนำเข้า: เลือก 'ตัวคั่น' คลิก 'ถัดไป' เลือกตัวคั่นของคุณ และคลิก 'ถัดไป' อีกครั้ง คุณยังสามารถกำหนดรูปแบบข้อมูลสำหรับแต่ละคอลัมน์ได้
- คลิก 'เสร็จสิ้น' เพื่อเสร็จสิ้นกระบวนการนำเข้า ตอนนี้คุณควรเห็นตารางของคุณใน Excel
ในไฟล์ข้อความ อักขระ เช่น เครื่องหมายจุลภาค แท็บ หรือช่องว่าง ทำหน้าที่เป็นตัวคั่น เพื่อแยกคำหรือวลี เมื่อนำเข้าไฟล์เหล่านี้ลงใน Excel ตัวคั่นที่เลือกจะช่วยแบ่งข้อมูลออกเป็นเซลล์แยกกัน
แม้ว่าวิธีนี้จะตรงไปตรงมา แต่คุณต้องใช้เวลาพอสมควรในการทำความสะอาดข้อมูลในเอกสารที่มีข้อความและรูปภาพจำนวนมากนอกเหนือจากตารางด้วยตนเอง นอกจากนี้ ตารางที่มีความยาว เซลล์ที่ผสาน และเค้าโครงที่ซับซ้อนอาจไม่สามารถแสดงได้อย่างถูกต้องเมื่อแปลงเป็นรูปแบบ .txt
3. บันทึกเอกสารเป็น PDF และใช้คุณสมบัติ 'รับข้อมูล' ของ Excel
Excel มีฟังก์ชันในตัวที่เรียกว่า 'รับข้อมูล' ซึ่งสามารถนำเข้าข้อมูลจากแหล่งต่างๆ รวมถึงไฟล์ PDF ดังนั้น ให้บันทึกเอกสาร Word ของคุณเป็น PDF จากนั้นนำเข้าตารางของคุณโดยใช้ฟังก์ชัน 'รับข้อมูล' ใน Excel

นี่คือวิธี:
- เปิดเอกสาร Word ของคุณแล้วไปที่ 'ไฟล์' > 'บันทึกเป็น' > 'PDF'
- เปิด Excel ไปที่แท็บ 'ข้อมูล' และเลือก 'รับข้อมูล'
- เลือก 'จากไฟล์' > 'จาก PDF' ในเมนูแบบเลื่อนลง
- ค้นหาและเลือกไฟล์ PDF ที่คุณเพิ่งบันทึก จากนั้นคลิก 'นำเข้า'
- จากนั้น Excel จะแสดงหน้าต่างนาวิเกเตอร์ — เลือกตารางที่คุณต้องการนำเข้าแล้วคลิก 'โหลด' เพื่อแก้ไข/วิเคราะห์ตาราง Word ใน Excel
วิธีนี้จะมีประโยชน์อย่างยิ่งเวลาที่คุณมีหลายตารางในเอกสาร Word เพราะฟังก์ชัน 'Get Data' ของ Excel ระบุและนำเข้าตารางทั้งหมดในคราวเดียวได้ นอกจากนี้ยังรักษารูปแบบดั้งเดิมเอาไว้
อย่างไรก็ตาม วิธีการนี้อาจไม่เหมาะกับเอกสารที่มีเค้าโครงที่ซับซ้อนหรือเซลล์ที่ผสานกัน เนื่องจากฟังก์ชัน 'รับข้อมูล' อาจไม่รู้จักการจัดรูปแบบดังกล่าวอย่างถูกต้อง
หมายเหตุ คุณยังสามารถแยกตารางออกจากไฟล์ข้อความโดยใช้คุณสมบัติ 'รับข้อมูล'
หากคุณต้องการหลีกเลี่ยงการคัดลอกและวางตารางด้วยตนเอง หรือดำเนินการบันทึกและนำเข้าไฟล์ เครื่องมือการแปลงออนไลน์อาจเป็นตัวเลือกที่ดี
เครื่องมือเหล่านี้สามารถแปลงเอกสาร Word ของคุณเป็นไฟล์ Excel ได้โดยอัตโนมัติ ซึ่งช่วยประหยัดเวลาและความพยายาม

ตัวแปลงออนไลน์ยอดนิยมบางตัว ได้แก่:
- Online2PDF
- Smallpdf
- Zamzar
- Convertio
เครื่องมือเหล่านี้ใช้งานง่าย โดยทั่วไป คุณจะต้อง:
- เยี่ยมชมเว็บไซต์ของเครื่องมือการแปลงที่คุณเลือก
- คลิก 'อัปโหลด' หรือ 'เลือกไฟล์' เพื่อเลือกเอกสาร Word ของคุณ
- เลือก 'Excel' หรือ '.xlsx' เป็นรูปแบบผลลัพธ์
- คลิกที่ 'แปลง' หรือ 'เริ่มการแปลง' เครื่องมือจะประมวลผลไฟล์ของคุณและแปลงเป็นเอกสาร Excel
- เมื่อการแปลงเสร็จสมบูรณ์ ให้ดาวน์โหลดไฟล์ที่แปลงแล้วไปยังอุปกรณ์ของคุณ
แม้ว่าเครื่องมือเหล่านี้จะดีสำหรับการแปลงอย่างรวดเร็ว แต่ก็มีข้อจำกัดบางประการ ตัวอย่างเช่น อาจไม่รองรับตารางที่ซับซ้อนได้อย่างสมบูรณ์แบบหรือคงการจัดรูปแบบไว้ทั้งหมด
นอกจากนี้ หากเอกสารของคุณมีข้อมูลที่ละเอียดอ่อน คุณควรคำนึงถึงความเป็นส่วนตัวของคุณ เนื่องจากไฟล์เหล่านี้จะถูกอัปโหลดไปยังเซิร์ฟเวอร์คลาวด์ระหว่างการแปลง
วิธีการแบบแมนนวลและเครื่องมือง่ายๆ อาจไม่เพียงพอเมื่อคุณต้องการประมวลผลตารางที่ซับซ้อนหรือเอกสารหลายร้อยรายการไปพร้อมๆ กัน
นอกจากการแยกตารางแล้ว คุณอาจต้องใช้เครื่องมือในการระบุ จำแนก และแยกข้อมูลตามขนาดที่ต้องการ นี่คือที่มาของเครื่องมืออัตโนมัติที่ขับเคลื่อนด้วย AI
หากคุณกำลังต่อสู้กับระบบอัตโนมัติของเอกสารที่ซับซ้อน Nanonets คือสิ่งที่คุณต้องการ โดยดึงข้อมูลจากตารางที่ซับซ้อนที่สุดได้อย่างราบรื่น
การผสมผสาน OCR และ AI นาโนเน็ต สามารถอ่าน ทำความเข้าใจ และดึงข้อมูลจากเอกสารของคุณได้อย่างมีประสิทธิภาพ ดังนั้น ไม่ว่าจะเป็นก รายการเงินฝากถอนในบัญชีเงินฝากใบสั่งซื้อ หรือใบแจ้งหนี้ — ด้วยรูปแบบ ภาษา สกุลเงิน บรรทัดรายการ และชื่อคอลัมน์ที่แตกต่างกัน — Nanonets สามารถจัดการได้ทั้งหมด

นี่คือวิธีที่คุณสามารถใช้ Nanonets:
- อัปโหลดไฟล์ Word ของคุณไปยังแพลตฟอร์ม
- โมเดล AI จะดึงข้อมูลจากตารางในไฟล์โดยอัตโนมัติ
- ตรวจสอบและตรวจสอบความถูกต้องของข้อมูลที่แยกออกมา
- ดาวน์โหลดข้อมูลในรูปแบบที่คุณต้องการ เช่น .xlsx หรือ .csv
- ส่งออกข้อมูลที่แยกออกมาไปยังซอฟต์แวร์หรือเครื่องมือที่คุณต้องการ
มีอะไรอีก? ทุกครั้งที่คุณทำการแก้ไขด้วยตนเอง AI จะเรียนรู้จากการแก้ไขและปรับปรุงประสิทธิภาพ ทำให้มีความแม่นยำมากขึ้นเมื่อเวลาผ่านไป
หากคุณเป็นผู้ช่วยทางการเงิน นักบัญชี หรือนักวิเคราะห์ข้อมูล การได้รับข้อมูลที่คุณต้องการใน Excel นั้นมีชัยไปกว่าครึ่งเท่านั้น บ่อยครั้ง คุณต้องประมวลผลข้อมูลเพิ่มเติม วิเคราะห์ ส่งเพื่อขออนุมัติ หรือส่งออกไปยังซอฟต์แวร์อื่น ด้วย Nanonets คุณสามารถแยกข้อมูลและทำให้งานดาวน์สตรีมเหล่านี้เป็นอัตโนมัติได้

Nanonets นำเสนอการนำเข้าและส่งออกข้อมูลที่มีประสิทธิภาพ การผสานรวมซึ่งหมายความว่าคุณสามารถย้ายข้อมูลระหว่างเครื่องมือและแพลตฟอร์มที่คุณต้องการได้อย่างสะดวก มันทำงานร่วมกับเครื่องมือยอดนิยมเช่น:
- Google เอกสาร
- QuickBooks
- Xero
- SAP
- Salesforce
- ปราชญ์
อีกทั้งยังมี การรวม Zapierช่วยให้คุณสามารถเชื่อมต่อกับแอพและบริการอื่นๆ หลายพันรายการ ทำให้งานต่างๆ ในเวิร์กโฟลว์ของคุณเป็นแบบอัตโนมัติ
เอ็นจิ้น AI อันทรงพลังของ Nanonets และการผสานรวมที่ราบรื่นทำให้เป็นเครื่องมือที่ครอบคลุมสำหรับการประมวลผลเอกสาร โดยเฉพาะอย่างยิ่งเมื่อต้องจัดการกับข้อมูลที่ซับซ้อนหรือปริมาณมาก
ด้วยการตรวจสอบอัตโนมัติ การมอบหมายงานในตัว และเวิร์กโฟลว์การอนุมัติแบบหลายขั้นตอน คุณสามารถมั่นใจได้ว่าข้อมูลของคุณจะถูกบันทึก ประมวลผล และอนุมัติอย่างถูกต้อง คุณสามารถลดข้อผิดพลาดที่เกิดขึ้นเอง ประหยัดเวลา รักษาความโปร่งใส และปรับปรุงการปฏิบัติตามข้อกำหนดได้
ตัดขึ้น
ไม่ว่าคุณจะเป็นนักวิเคราะห์ทางการเงินที่ต้องจัดการกับข้อมูลจำนวนมาก นักบัญชีที่จัดการใบแจ้งหนี้หลายใบ หรือนักศึกษาปริญญาเอกที่กำลังรวบรวมข้อมูลการวิจัย การถ่ายโอนตารางจาก Word ไปยัง Excel อาจเป็นเรื่องที่น่ากังวล อย่างไรก็ตาม กระบวนการนี้สามารถลดความซับซ้อนลงได้อย่างมากด้วยวิธีการและเครื่องมือที่ถูกต้อง
การประมวลผลข้อมูลของคุณเร็วขึ้นช่วยให้คุณมุ่งเน้นไปที่การวิเคราะห์ การตัดสินใจ หรืองานสำคัญอื่นๆ ที่ต้องใช้ความเชี่ยวชาญของคุณได้มากขึ้น หวังว่าบทช่วยสอนฉบับย่อนี้จะเป็นจุดเริ่มต้นที่ดีสำหรับคุณ
หากคุณต้องการเรียนรู้เกี่ยวกับคุณสมบัติและความสามารถขั้นสูงของ Nanonets อย่าลังเลที่จะเรียนรู้ กำหนดเวลาการสาธิต กับทีมงานของเรา เรายินดีที่จะแนะนำคุณว่าเครื่องมือที่ขับเคลื่อนด้วย AI ของเราสามารถปรับปรุงงานการประมวลผลเอกสารและปรับปรุงประสิทธิภาพการผลิตได้อย่างมากอย่างไร
- เนื้อหาที่ขับเคลื่อนด้วย SEO และการเผยแพร่ประชาสัมพันธ์ รับการขยายวันนี้
- PlatoData.Network Vertical Generative Ai เพิ่มพลังให้กับตัวเอง เข้าถึงได้ที่นี่.
- เพลโตไอสตรีม. Web3 อัจฉริยะ ขยายความรู้ เข้าถึงได้ที่นี่.
- เพลโตESG. คาร์บอน, คลีนเทค, พลังงาน, สิ่งแวดล้อม แสงอาทิตย์, การจัดการของเสีย. เข้าถึงได้ที่นี่.
- เพลโตสุขภาพ เทคโนโลยีชีวภาพและข่าวกรองการทดลองทางคลินิก เข้าถึงได้ที่นี่.
- ที่มา: https://nanonets.com/blog/convert-word-tables-excel/
- :มี
- :เป็น
- :ไม่
- :ที่ไหน
- $ ขึ้น
- 7
- a
- เกี่ยวกับเรา
- ถูกต้อง
- แม่นยำ
- กระทำ
- เพิ่ม
- สูง
- หลังจาก
- อีกครั้ง
- AI
- เครื่องยนต์ AI
- ขับเคลื่อนด้วย AI
- ทั้งหมด
- ช่วยให้
- ตาม
- ด้วย
- จำนวน
- จำนวน
- an
- การวิเคราะห์
- การวิเคราะห์
- นักวิเคราะห์
- วิเคราะห์
- และ
- ปรากฏ
- การอนุมัติ
- ได้รับการอนุมัติ
- ปพลิเคชัน
- เป็น
- AREA
- AS
- ผู้ช่วย
- At
- โดยอัตโนมัติ
- อัตโนมัติ
- อัตโนมัติ
- โดยอัตโนมัติ
- อัตโนมัติ
- ใช้ได้
- หลีกเลี่ยง
- ขั้นพื้นฐาน
- การต่อสู้
- BE
- จะกลายเป็น
- รับ
- การเริ่มต้น
- นอกจากนี้
- ที่ดีที่สุด
- ระหว่าง
- กล่อง
- อำไพ
- built-in
- ปุ่ม
- by
- การคำนวณ
- ที่เรียกว่า
- CAN
- ความสามารถในการ
- ถูกจับกุม
- เซลล์
- อักขระ
- ชาร์ต
- Choose
- เลือก
- แยกประเภท
- การทำความสะอาด
- คลิก
- เมฆ
- คอลัมน์
- คอลัมน์
- COM
- อย่างไร
- สมบูรณ์
- ซับซ้อน
- การปฏิบัติตาม
- ซับซ้อน
- ครอบคลุม
- เชื่อมต่อ
- พิจารณา
- มาก
- มี
- สิ่งแวดล้อม
- การแปลง
- แปลง
- แปลง
- แปลง
- การแปลง
- การทำสำเนา
- แก้ไข
- ความสัมพันธ์
- ได้
- สร้าง
- การสร้าง
- วิกฤติ
- สกุลเงิน
- ข้อมูล
- การวิเคราะห์ข้อมูล
- ชุดข้อมูล
- วันที่
- การซื้อขาย
- การตัดสินใจ
- ที่ต้องการ
- การเบี่ยงเบน
- เครื่อง
- บทสนทนา
- ต่าง
- แสดง
- การดำน้ำ
- แบ่ง
- do
- เอกสาร
- เอกสารอัตโนมัติ
- เอกสาร
- ลง
- ดาวน์โหลด
- สอง
- ในระหว่าง
- แต่ละ
- ง่ายดาย
- มีประสิทธิภาพ
- อย่างมีประสิทธิภาพ
- ที่มีประสิทธิภาพ
- อย่างมีประสิทธิภาพ
- ความพยายาม
- การเปิดใช้งาน
- ปลาย
- เครื่องยนต์
- พอ
- ทำให้มั่นใจ
- ข้อผิดพลาด
- โดยเฉพาะอย่างยิ่ง
- แม้
- ทุกๆ
- Excel
- คาดหวัง
- ความชำนาญ
- สำรวจ
- ส่งออก
- สารสกัด
- การสกัด
- สารสกัดจาก
- ความจริง
- เร็วขึ้น
- ลักษณะ
- คุณสมบัติ
- รู้สึก
- สองสาม
- เนื้อไม่มีมัน
- ไฟล์
- เงินทุน
- ทางการเงิน
- เสร็จสิ้น
- โฟกัส
- สำหรับ
- รูป
- ฟรี
- เสรีภาพ
- ราคาเริ่มต้นที่
- ฟังก์ชัน
- ฟังก์ชั่น
- ต่อไป
- โดยทั่วไป
- ได้รับ
- ได้รับ
- GIF
- จะช่วยให้
- Go
- ไป
- ดี
- กราฟ
- การต่อสู้
- ยิ่งใหญ่
- ครึ่ง
- จัดการ
- มีความสุข
- มี
- ความสูง
- จะช่วยให้
- ถือ
- หวังว่า
- สรุป ความน่าเชื่อถือของ Olymp Trade?
- ทำอย่างไร
- อย่างไรก็ตาม
- HTTPS
- ร้อย
- ในอุดมคติ
- แยกแยะ
- if
- ภาพ
- นำเข้า
- สำคัญ
- การนำเข้า
- ปรับปรุง
- ช่วยเพิ่ม
- in
- ประกอบด้วย
- รวมทั้ง
- ข้อมูล
- ข้อมูลเชิงลึก
- ตัวอย่าง
- คำแนะนำการใช้
- รวม
- การผสานรวม
- เข้าไป
- ISN
- ปัญหา
- IT
- รายการ
- ITS
- เพียงแค่
- ภาษา
- ใหญ่
- ที่มีขนาดใหญ่
- แบบ
- นำ
- เรียนรู้
- ให้
- ช่วยให้
- กดไลก์
- ข้อ จำกัด
- Line
- LINK
- ll
- โหลด
- ตรรกะ
- Lot
- เก็บรักษา
- ทำ
- การทำ
- จัดการ
- การจัดการ
- คู่มือ
- ด้วยมือ
- หลาย
- มาก
- เรื่อง
- อาจ..
- ความหมาย
- หมายความว่า
- สมาชิก
- เมนู
- วิธี
- วิธีการ
- ไมโครซอฟท์
- อาจ
- แบบ
- ข้อมูลเพิ่มเติม
- มากที่สุด
- ย้าย
- หลาย
- ต้อง
- ชื่อ
- นำทาง
- Navigator
- จำเป็นต้อง
- จำเป็น
- ความต้องการ
- ถัดไป
- ตอนนี้
- จำนวน
- OCR
- of
- เสนอ
- มักจะ
- on
- ครั้งเดียว
- คน
- ออนไลน์
- เพียง
- เปิด
- การเปิด
- ตัวเลือกเสริม (Option)
- Options
- or
- ใบสั่ง
- เป็นต้นฉบับ
- อื่นๆ
- ของเรา
- เอาท์พุต
- เกิน
- รูปแบบไฟล์ PDF
- ต่อ
- สมบูรณ์
- อย่างสมบูรณ์
- ดำเนินการ
- การปฏิบัติ
- ที่มีประสิทธิภาพ
- วลี
- เดือย
- สถานที่
- ที่ราบ
- แพลตฟอร์ม
- เพลโต
- เพลโตดาต้าอินเทลลิเจนซ์
- เพลโตดาต้า
- บวก
- จุด
- ป๊อป
- Pops
- ยอดนิยม
- ที่มีประสิทธิภาพ
- ที่ต้องการ
- นำเสนอ
- ความเป็นส่วนตัว
- กระบวนการ
- แปรรูปแล้ว
- การประมวลผล
- ผลผลิต
- ซื้อ
- ใบสั่งซื้อ
- คำถาม
- รวดเร็ว
- อย่างรวดเร็ว
- RE
- อ่าน
- เหตุผล
- เหตุผล
- รับรู้
- ลด
- รายงาน
- เป็นตัวแทนของ
- ต้องการ
- ความต้องการ
- การวิจัย
- ทบทวน
- แถว
- s
- เดียวกัน
- ลด
- ที่บันทึกไว้
- ประหยัด
- ขนาด
- ไร้รอยต่อ
- ได้อย่างลงตัว
- เห็น
- เลือก
- ส่ง
- มีความละเอียดอ่อน
- แยก
- การพลัดพราก
- เซิร์ฟเวอร์
- บริการ
- ชุด
- ชุดอุปกรณ์
- หลาย
- แผ่น
- น่า
- อย่างมีความหมาย
- ง่าย
- ที่เรียบง่าย
- พร้อมกัน
- มีขนาดเล็กกว่า
- So
- ซอฟต์แวร์
- แหล่งที่มา
- ช่องว่าง
- ใช้จ่าย
- มาตรฐาน
- เริ่มต้น
- ที่เริ่มต้น
- ทางสถิติ
- สถิติ
- การเก็บรักษา
- ซื่อตรง
- เพรียวลม
- นักเรียน
- อย่างเช่น
- สรุป
- ตาราง
- การสกัดตาราง
- งาน
- งาน
- ทีม
- สมาชิกในทีม
- ข้อความ
- ที่
- พื้นที่
- แล้วก็
- ที่นั่น
- ล้อยางขัดเหล่านี้ติดตั้งบนแกน XNUMX (มม.) ผลิตภัณฑ์นี้ถูกผลิตในหลายรูปทรง และหลากหลายเบอร์ความแน่นหนาของปริมาณอนุภาคขัดของมัน จะทำให้ท่านได้รับประสิทธิภาพสูงในการขัดและการใช้งานที่ยาวนาน
- พวกเขา
- นี้
- พัน
- ตลอด
- เวลา
- ต้องใช้เวลามาก
- ไปยัง
- เกินไป
- เครื่องมือ
- เครื่องมือ
- โอน
- การถ่ายโอน
- ความโปร่งใส
- เกี่ยวกับการสอน
- เข้าใจ
- อัปโหลด
- ใช้
- การใช้
- การใช้ประโยชน์
- ตรวจสอบความถูกต้อง
- การตรวจสอบ
- ต่างๆ
- กว้างใหญ่
- เดิน
- ต้องการ
- วิธี
- we
- Website
- อะไร
- เมื่อ
- ที่
- ในขณะที่
- ทั้งหมด
- จะ
- หน้าต่าง
- กับ
- คำ
- คำ
- งาน
- เวิร์กโฟลว์
- ขั้นตอนการทำงาน
- การทำงาน
- คุณ
- ของคุณ
- ลมทะเล