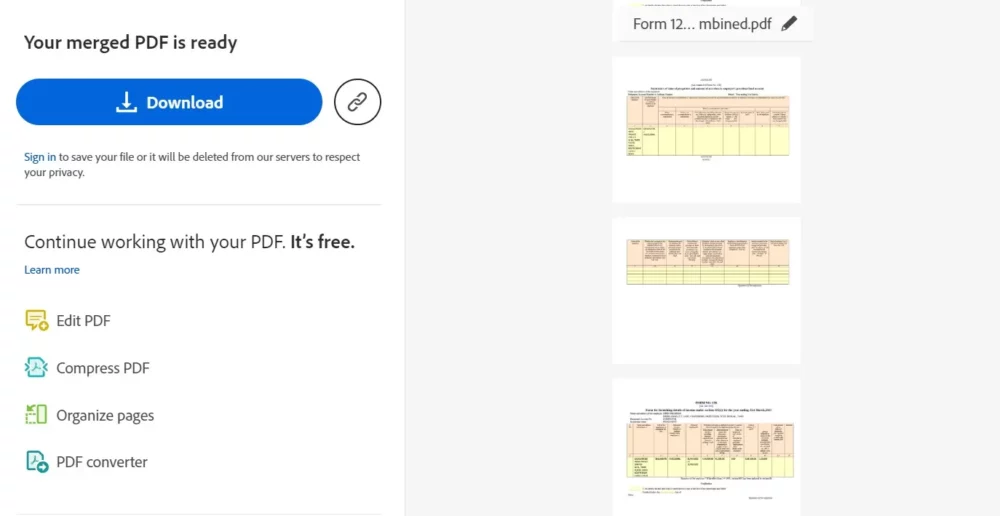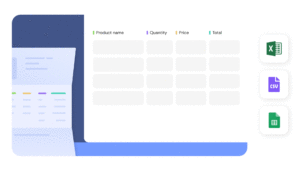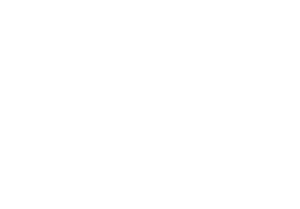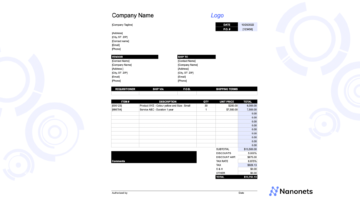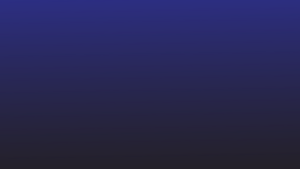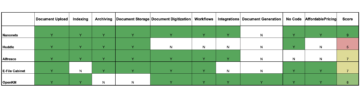Çok sayıda belgeyi verimli bir şekilde yönetmek yaygın bir zorluktur. Birçok kişi ve profesyonel çoğu zaman kendilerini, her biri önemli bilgiler içeren birden fazla PDF dosyasıyla uğraşırken bulur. PDF dosyalarının birleştirilmesi ihtiyaçtan kaynaklanmaktadır Belge organizasyonunu kolaylaştırmak ve erişilebilirliği geliştirmek için.
Bu blog, dijital çalışma alanınızdaki dağınık belge bulmacasına bir çözüm sunarak PDF dosyalarını birleştirme sürecinde size rehberlik etmeyi amaçlamaktadır.
Neden PDF Dosyalarını Birleştirin?
Çeşitli Kaynaklardan Gelen Bilgileri Kolaylaştırma
Birden fazla PDF'ye dağılmış araştırma notlarınız, makaleleriniz ve grafikleriniz olduğunu düşünün. Bu dosyaları birleştirmek, bilgileri tek ve tutarlı bir belgede birleştirmenize olanak tanıyarak referans almayı ve gezinmeyi kolaylaştırır.
Birleşik Sunumlar Oluşturma
Profesyoneller sıklıkla farklı kaynaklardan yararlanılan sunumlar hazırlama göreviyle karşı karşıya kalırlar. PDF'leri birleştirmek slaytları, grafikleri ve belgeleri sorunsuz bir şekilde entegre etmenize olanak tanır ve sonuçta ilgili tüm verileri yakalayan tutarlı bir sunum elde edilir.
İşbirliğini Basitleştirme
İşbirliğine dayalı projeler genellikle PDF belgelerinin alışverişini içerir. Bu dosyaların birleştirilmesi yalnızca ek sayısını azaltmakla kalmaz, aynı zamanda tüm ortak çalışanların en güncel ve kapsamlı bilgilerle çalışmasını da sağlar.
Belge Organizasyonunun Geliştirilmesi
Kişisel ve profesyonel amaçlar için organize bir dijital çalışma alanının sürdürülmesi çok önemlidir. PDF'leri birleştirmek, dosyalarınızın dağınıklığını gidermenize yardımcı olarak belge yönetimine daha sistematik ve etkili bir yaklaşım sağlar.
PDF'leri Birleştirmenin 3 Yöntemi
PDF dosyalarının birleştirilmesi, indirilebilir PDF düzenleme yazılımı veya ücretsiz PDF birleştirme hizmetleri sunan çevrimiçi platformlar aracılığıyla gerçekleştirilebilir.
❌
Artık sayfa kaldırma sorunu yok. Kusursuz PDF sayfası kaldırma işlemi için Nanonets'in direksiyonu eline almasına izin verin.
#1: Adobe Acrobat
Adobe Acrobat DC, PDF dosyalarının birleştirilmesi de dahil olmak üzere çok çeşitli özellikler sunan kapsamlı bir PDF çözümüdür. Yazılım, kullanıcı dostu bir arayüz sağlar ve birleştirme süreci üzerinde hassas kontrol sağlar.
1. Adım: Adobe Acrobat DC'yi açın
Adobe Acrobat DC yüklü değilse indirip yüklemeniz gerekir. Kurulduktan sonra uygulamayı bilgisayarınızda açın.
Adım 2: “Araçlar” Sekmesine Erişin
Adobe Acrobat DC arayüzünün sol üst köşesinde "Araçlar" etiketli bir sekme bulacaksınız. Bir dizi seçeneği ortaya çıkarmak için üzerine tıklayın.
3. Adım: “Dosyaları Birleştir”i seçin
“Araçlar” sekmesi altında, “Dosyaları Birleştir” seçeneğini bulun ve tıklayın. Bu, dosya birleştirme işlemi için yeni bir pencere açacaktır.
4. Adım: Birleştirilecek Dosyaları Ekleme
“Dosyaları Birleştir” penceresinde “Dosya Ekle” düğmesine tıklayın. Birleştirmek istediğiniz PDF dosyalarını bilgisayarınızdan seçin. Ayrıca dosyaları doğrudan pencereye sürükleyip bırakabilirsiniz.
5. Adım: PDF'leri düzenleyin
Dosyaları ekledikten sonra istediğiniz sıraya göre düzenleyebilirsiniz. Gerekirse sayfaları yeniden düzenlemek için PDF küçük resimlerini sürükleyip bırakın.
Adım 6: Birleştirme Seçeneklerini Seçin
“Dosyaları Birleştir” penceresinin sağ tarafında özelleştirme seçeneklerini bulacaksınız. Tek bir PDF veya portföy gibi tercih ettiğiniz ayarları ve yer imleri eklemek isteyip istemediğinizi seçin.
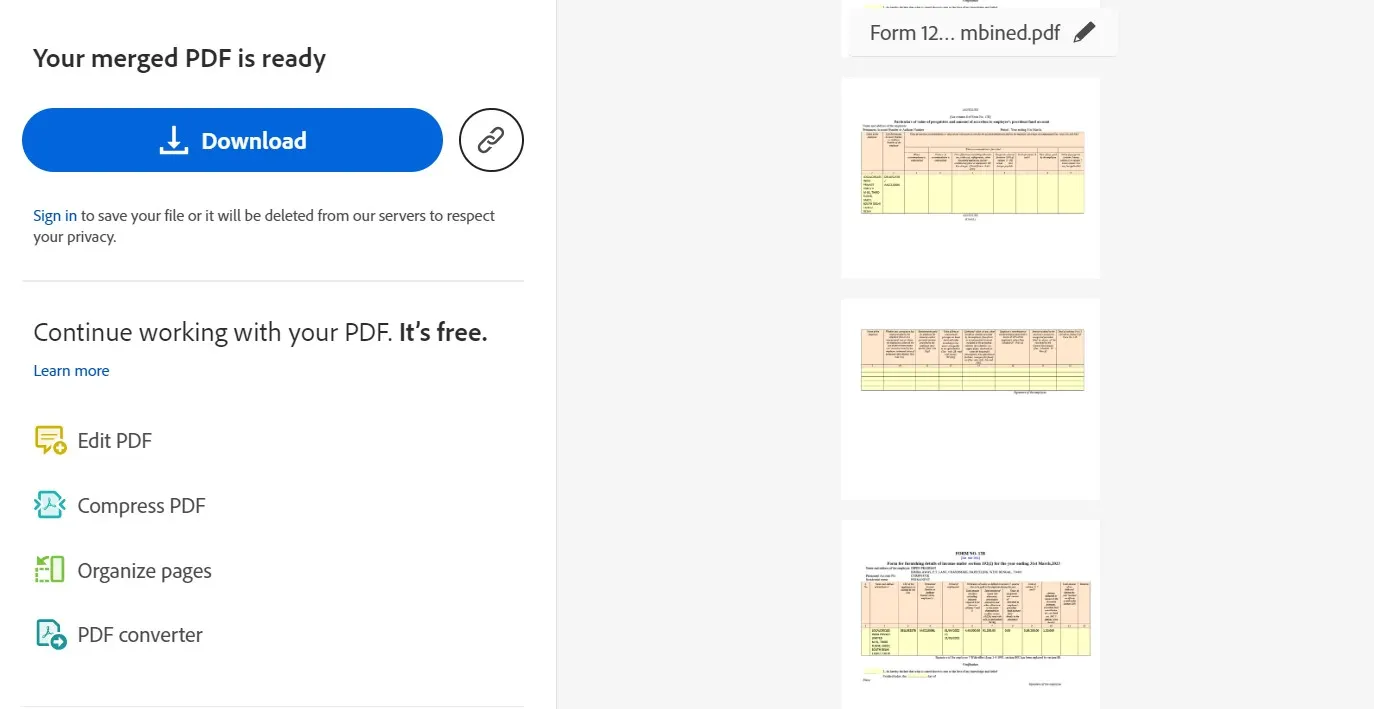
Adım 7: Dosyaları Birleştirin
Dosyaları düzenledikten ve seçeneklerinizi belirledikten sonra "Birleştir" düğmesini tıklayın. Adobe Acrobat DC, seçilen PDF'leri tek bir belgede birleştirecektir.
Adım 8: Birleştirilmiş PDF'yi kaydedin
Birleştirme işlemi tamamlandıktan sonra "Dosya" menüsüne tıklayın ve yeni birleştirilen PDF'yi kaydetmek için "Kaydet"i seçin. Bilgisayarınızdaki dosya adını ve konumunu belirtin.
#2: Çevrimiçi PDF Birleştirme Araçlarını Kullanma
1. Adım: Çevrimiçi PDF Birleştirme Araçlarına Erişim
Aşağıdaki gibi herhangi bir çevrimiçi PDF birleştirme aracı web sitesini ziyaret edin: SmallPDF.
2. Adım: PDF Dosyalarınızı Yükleyin
PDF dosyalarınızı web sitesine yükleme veya sürükleyip bırakma seçeneğini arayın. Çoğu araç genellikle bu amaç için sezgisel bir arayüze sahiptir. Dosya yükleme işlemini başlatmak için belirlenen alana veya düğmeye tıklayın.
3. Adım: PDF'leri düzenleyin (varsa)
Araç, PDF dosyalarının sırasını düzenlemenize izin veriyorsa bunu gerektiği gibi yapın. Bazı çevrimiçi araçlar sayfaları görsel olarak temsil ederek bunları kolayca yeniden düzenlemenize olanak tanır.
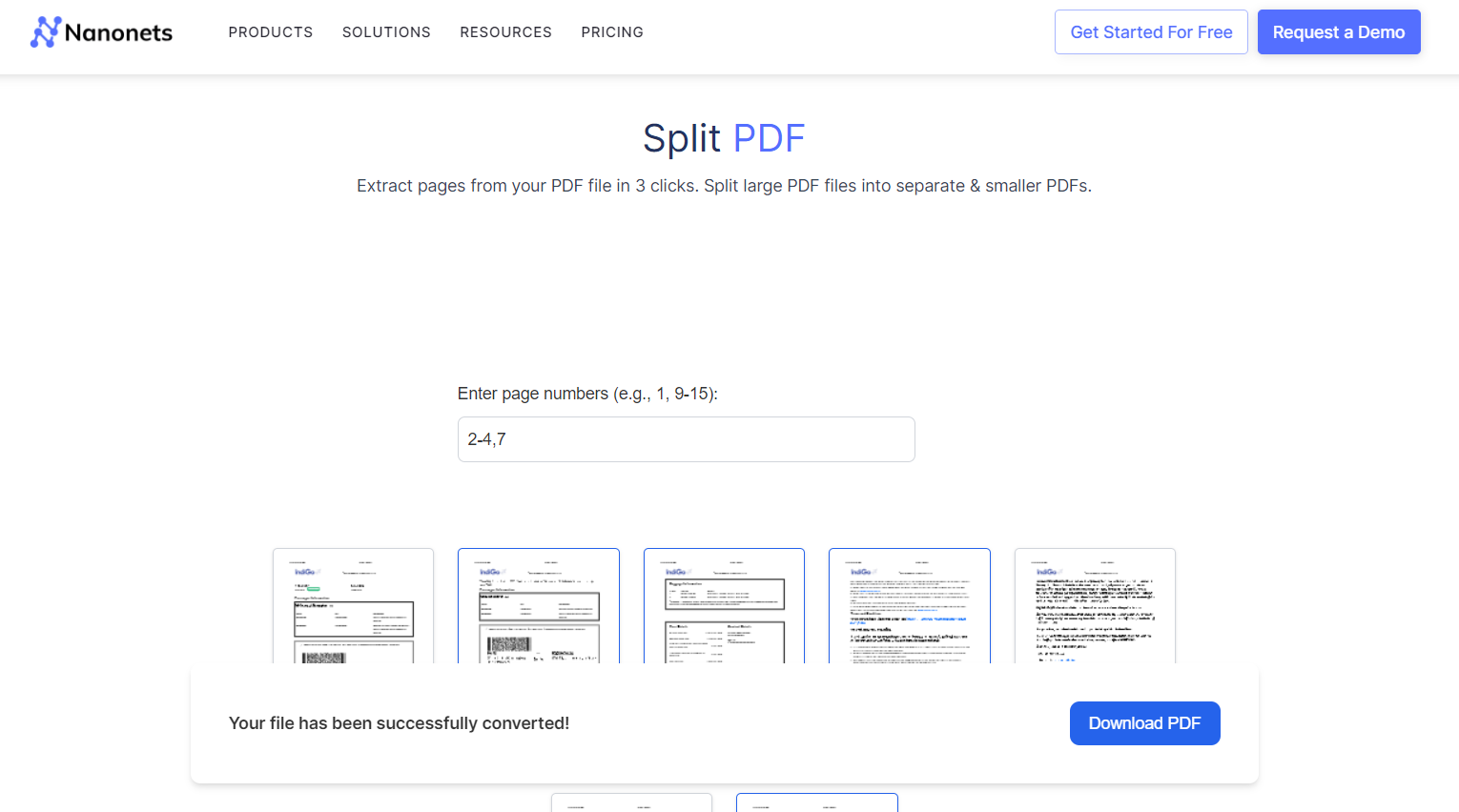
4. Adım: PDF'leri Birleştirin
Dosyalarınız yüklenip düzenlendikten sonra "Birleştir" veya "Birleştir" düğmesini bulun. Birleştirme işlemini başlatmak için üzerine tıklayın. Araç dosyalarınızı işleyecek ve birleştirilmiş bir PDF oluşturacaktır.
Adım 5: Birleştirilmiş PDF'yi indirin
Birleştirme işlemi tamamlandıktan sonra çevrimiçi araç genellikle bir indirme bağlantısı veya düğmesi sağlar. Birleştirilmiş PDF dosyasını bilgisayarınıza indirmek için üzerine tıklayın.
Adım 6: Ek Seçenekler (varsa)
Bazı çevrimiçi araçlar parola koruması, sıkıştırma veya filigran ekleme gibi ek seçenekler sunabilir. Gereksinimlerinize göre bu özellikleri keşfedin.
#3: MAC Önizlemesini Kullanma
1. Adım: PDF'leri Önizleme'de açın
Mac'inizde birleştirmek istediğiniz PDF dosyalarını bulun. İlk PDF dosyasını Önizleme ile açın.
2. Adım: Küçük Resimleri Görüntüleyin
Önizlemede “Görünüm” menüsüne tıklayın. PDF'deki sayfaların küçük resimlerini içeren bir kenar çubuğunu görüntülemek için "Küçük Resimler"i seçin.
3. Adım: İkinci PDF'yi açın
İkinci PDF dosyasını Önizleme ile açın.
4. Adım: Sürükle ve Bırak
İkinci PDF'nin Küçük Resimler kenar çubuğunda bir sayfayı tıklayın. Seçilen sayfaları ikinci PDF'nin Küçük Resimler kenar çubuğundan ilk PDF'nin Küçük Resimler kenar çubuğuna sürükleyin.
Adım 5: Sayfaları Düzenleyin
Gerekirse sayfaları Küçük Resimler kenar çubuğunda istediğiniz sıraya sürükleyerek yeniden düzenleyin.
Adım 6: Birleştirilmiş PDF'yi kaydedin
Sayfaları düzenledikten sonra “Dosya” menüsüne gidin. “PDF olarak dışa aktar…” seçeneğini seçin
Birleştirilen PDF için bir ad ve konum belirtin. "Kaydet"i tıklayın.
Adım 7: Onaylayın ve İnceleyin
Her iki belgedeki sayfaların başarıyla birleştirildiğini doğrulamak için yeni kaydedilen PDF'yi açın.
Neden PDF'ler için Nanonet'ler?
İstediğiniz sayıda yükleyin PDF'leri Bırakın Nanonets sizin için ağır işleri yapsın. Araç aynı anda birden fazla dosyayı işleyebilir, böylece zamandan ve emekten önemli ölçüde tasarruf edersiniz.
Nanonets, makbuzlarınız, faturalarınız, banka ekstreleriniz, satın alma siparişleriniz ve diğer belgelerinizdeki metinleri, sayıları ve diğer verileri tanımak için gelişmiş OCR ve AI teknolojisini birleştirir. PDF'lerinizi aranabilir hale getirebilir ve birden fazla düzen, dil ve yapıya sahip karmaşık belgeleri işleyebilir.
Dahası, Nanonets önceden oluşturulmuş özelliklerle birlikte gelir. az kodlu otomasyon iş akışları. Çıkarma, doğrulama ve doğrulamadan denetim izleri oluşturmaya, ödemeleri işlemeye veya diğer işlemlere kadar tüm süreci otomatikleştirebilirsiniz. Bu, belgeleri daha hızlı işlemenize, manuel hataları azaltmanıza ve değerli zamandan tasarruf etmenize olanak tanır.
Nanonetler sorunsuz bir şekilde entegre olur ERP, CRM ve muhasebe yazılımı gibi mevcut sistemlerinizle. Xero, QuickBooks, Salesforce veya başka bir uygulama olsun, çıkarılan verileri minimum manuel müdahaleyle doğrudan bu sistemlere besleyebilirsiniz.
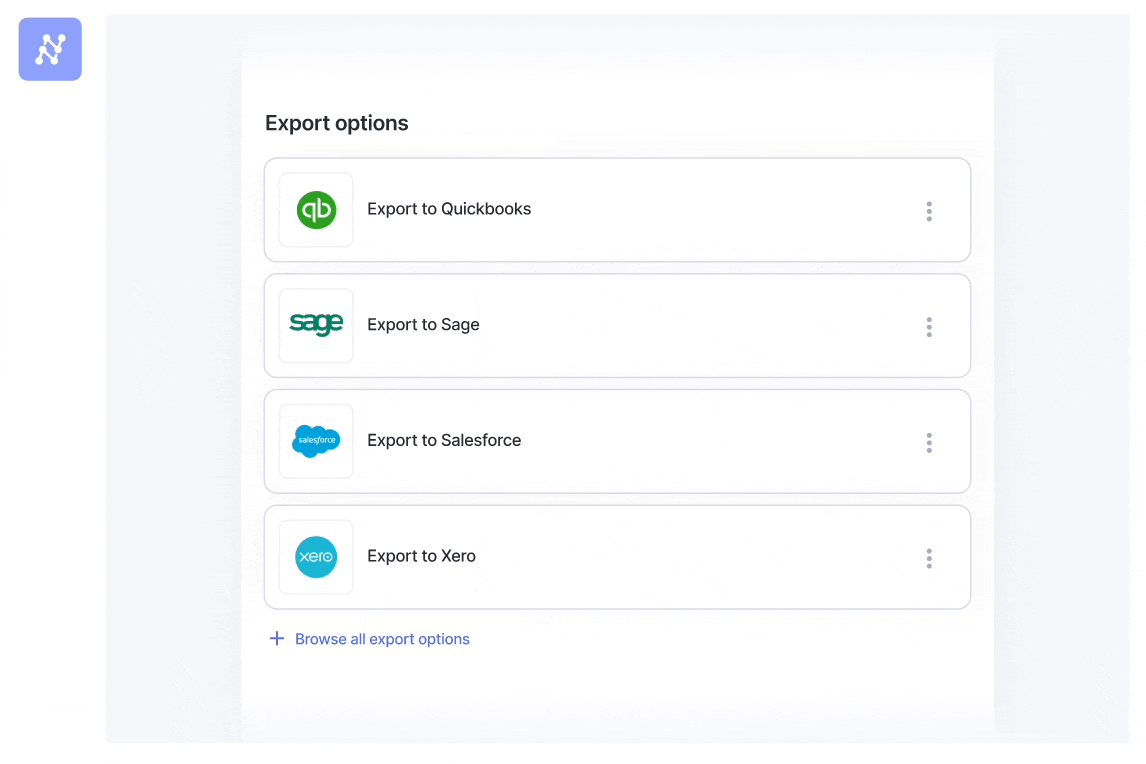
⏰
- SEO Destekli İçerik ve Halkla İlişkiler Dağıtımı. Bugün Gücünüzü Artırın.
- PlatoData.Network Dikey Üretken Yapay Zeka. Kendine güç ver. Buradan Erişin.
- PlatoAiStream. Web3 Zekası. Bilgi Genişletildi. Buradan Erişin.
- PlatoESG. karbon, temiz teknoloji, Enerji, Çevre, Güneş, Atık Yönetimi. Buradan Erişin.
- PlatoSağlık. Biyoteknoloji ve Klinik Araştırmalar Zekası. Buradan Erişin.
- Kaynak: https://nanonets.com/blog/combine-pdf/
- :dır-dir
- :olumsuzluk
- 1
- 27
- 31
- 7
- 8
- a
- erişim
- ulaşabilme
- başarılı
- muhasebe
- karşısında
- eylemler
- eklemek
- ekleme
- Ek
- kerpiç
- ileri
- AI
- Amaçları
- Türkiye
- Izin
- veriyor
- Ayrıca
- an
- ve
- herhangi
- uygulanabilir
- Uygulama
- yaklaşım
- ARE
- ALAN
- düzenlenmiş
- mal
- AS
- asist
- denetim
- otomatikleştirmek
- Otomasyon
- mevcut
- Banka
- merkezli
- BE
- Blog
- imleri
- her ikisi de
- fakat
- düğmesine tıklayın
- by
- CAN
- yakalar
- meydan okuma
- Grafikler
- Klinik
- tıklayın
- tutarlı
- yapışkan
- işbirlikçiler
- birleştirmek
- kombine
- biçerdöverler
- birleştirme
- geliyor
- ortak
- tamamlamak
- karmaşık
- kapsamlı
- bilgisayar
- Onaylamak
- önemli
- pekiştirmek
- kontrol
- Köşe
- Oluşturma
- CRM
- çok önemli
- özelleştirme
- veri
- dc
- belirlenen
- İstediğiniz
- farklı
- dijital
- direkt olarak
- ekran
- do
- belge
- doküman yönetimi
- evraklar
- don
- indir
- çekmek
- sürücü
- Damla
- her
- kolay
- kolayca
- düzenleme yazılımı
- verimli
- verimli biçimde
- çaba
- karşılaşma
- artırmak
- olmasını sağlar
- Tüm
- ERP
- Hatalar
- gerekli
- takas
- mevcut
- keşfetmek
- ihracat
- çıkarma
- Daha hızlı
- Özellikler
- fileto
- dosyalar
- bulmak
- Ad
- İçin
- Ücretsiz
- sık sık
- itibaren
- oluşturmak
- gif
- Go
- grafik
- rehberlik
- Var
- ağır
- ağırlık kaldırma
- yardım et
- HTTPS
- if
- in
- Dahil olmak üzere
- bireyler
- bilgi
- başlatmak
- kurmak
- yüklü
- entegre
- arayüzey
- müdahale
- içine
- sezgisel
- faturalar
- dahil
- sorunlar
- IT
- Diller
- sol
- izin
- lisansları
- kaldırma
- sevmek
- LINK
- ll
- yer
- mac
- Bakımı
- yapmak
- Yapımı
- yönetim
- Manuel
- çok
- Mayıs..
- Menü
- gitmek
- birleştirme
- yöntemleri
- en az
- Daha
- çoğu
- çok
- çoklu
- çokluk
- isim
- Gezin
- gerek
- gerekli
- yeni
- yeni
- notlar
- numara
- sayılar
- OCR
- of
- teklif
- teklif
- sık sık
- on
- bir Zamanlar
- Online
- Online platformlar
- bir tek
- üstüne
- açık
- operasyon
- seçenek
- Opsiyonlar
- or
- sipariş
- emir
- kuruluşlar
- Düzenlenmiş
- Diğer
- tekrar
- Kanal
- sayfaları
- Şifre
- ödemeler
- Yapmak
- kişisel
- Platformlar
- Platon
- Plato Veri Zekası
- PlatoVeri
- portföy
- gerek
- tercihli
- hazırlanması
- sunum
- Sunumlar
- Önizleme
- süreç
- işleme
- profesyonel
- profesyoneller
- Projeler
- koruma
- sağlamak
- sağlar
- sağlama
- satın alma
- amaç
- amaçlı
- bulmaca
- Quickbooks
- menzil
- makbuzlar
- tanımak
- azaltmak
- azaltır
- referans
- uygun
- giderme
- Kaldır
- temsil etmek
- Yer Alan Kurallar
- araştırma
- Ortaya çıkan
- açığa vurmak
- krallar gibi yaşamaya
- s
- satış ekibi
- İndirim
- kaydedilmiş
- tasarruf
- dağınık
- sorunsuz
- İkinci
- seçmek
- seçilmiş
- Hizmetler
- set
- ayarlar
- yan
- basitleştirilmesi
- aynı anda
- tek
- Slaytlar
- So
- Yazılım
- çözüm
- biraz
- kaynaklar
- bölmek
- başlama
- ifadeleri
- kolaylaştırmak
- yapılar
- Başarılı olarak
- böyle
- Sistemler
- Bizi daha iyi tanımak için
- Görev
- Teknoloji
- metin
- o
- The
- Onları
- kendilerini
- Bunlar
- Re-Tweet
- İçinden
- zaman
- için
- araç
- araçlar
- üst
- tipik
- birleşik
- aktüel
- Yüklenen
- kullanıcı dostu
- kullanma
- genellikle
- onaylama
- Değerli
- çeşitli
- Ve
- Doğrulama
- Görüntüle
- görsel
- istemek
- Damgalama
- webp
- Web sitesi
- tekerlek
- olup olmadığını
- geniş
- Geniş ürün yelpazesi
- irade
- pencere
- ile
- çalışma
- Xero
- Sen
- zefirnet