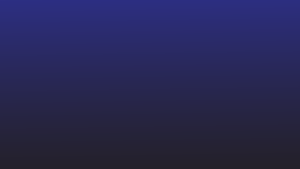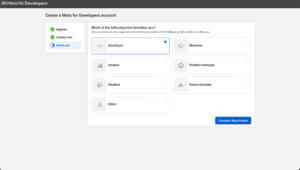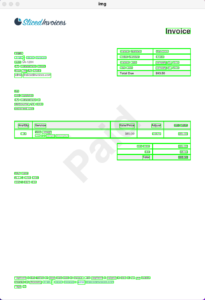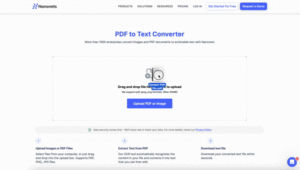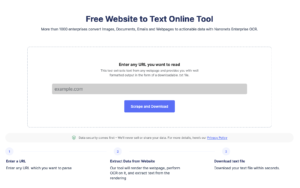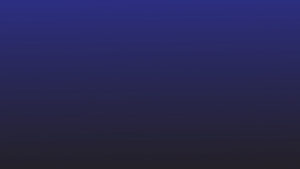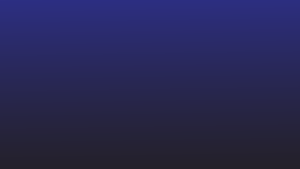Genellikle bir PDF dosyası olarak paylaşılan tablolar ve veri kümeleriyle çalışmamız gerekir.
Sıklıkla e-posta eki olarak aldığınız veri tabloları, faturalar, makbuzlar, mali tablolar, faturalar ve daha pek çok şeyden bahsediyorum.
PDF'ler veri paylaşmak için harikadır. Ancak bir PDF dosyasında paylaşılan herhangi bir veriyi düzenleyemez, değiştiremez veya işleyemezsiniz. Google E-Tablolar gibi elektronik tablo programları, bu tür verileri (özellikle tablo verileri) görüntülemek ve düzenlemek için idealdir.
Ancak ne yazık ki Google E-Tablolar, PDF dosyalarını kolayca desteklemiyor - Google E-Tablolar'da bir PDF'yi açmanın doğrudan bir yolu yok!
Peki, bir PDF dosyasını Google E-Tablolar'da okunabilecek bir biçime nasıl dönüştürürsünüz?
Bu makalede, PDF'de depolanan verileri Google E-Tablolar'a aktarmak için 6 yaklaşıma bakıyoruz.
İş PDF belgelerini biçim kaybı olmadan toplu olarak Google E-Tablolar'a dönüştürmek istiyorsanız, son yönteme geçin – en iyisini en sona sakladık – ve bu tamamen otomatiktir!
dönüştürmek istiyorum PDF dosyaları Google E-Tablolar ? Ödeme nanonetler ücretsiz PDF'den CSV'ye dönüştürücü. Nanonets ile tüm PDF to Google Sheets iş akışınızı nasıl otomatikleştireceğinizi öğrenin.
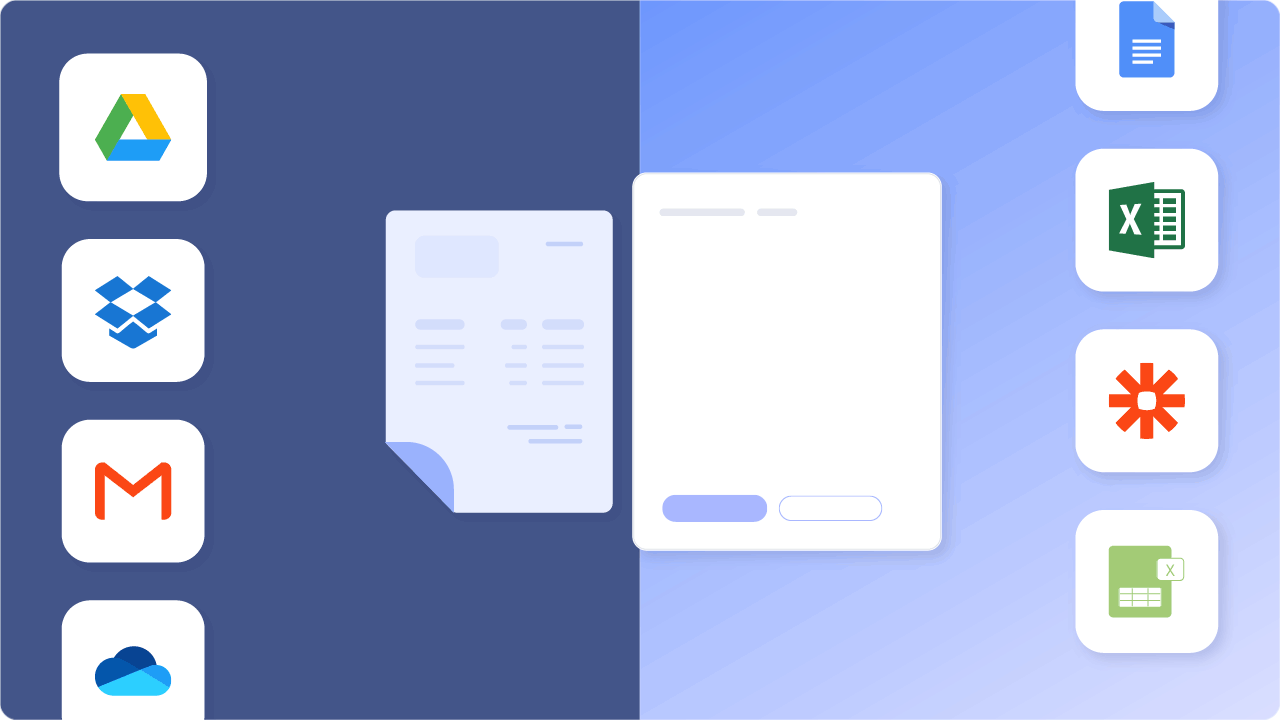
İçindekiler
- Otomatik PDF'den Google E-Tablolar'a Dönüştürme (KESİNLİKLE TAVSİYE EDİLİR)
- CSV biçimini kullanarak Google E-Tablolar'a PDF
- Adobe ve Microsoft uygulamalarını kullanarak Google E-Tablolar'a PDF
- Sonuç
dönüştürmek istiyorum PDF dosyaları Google E-Tablolar ? Ödeme nanonetler ücretsiz PDF'den CSV'ye dönüştürücü. Nanonets ile tüm PDF to Google Sheets iş akışınızı nasıl otomatikleştireceğinizi öğrenin.
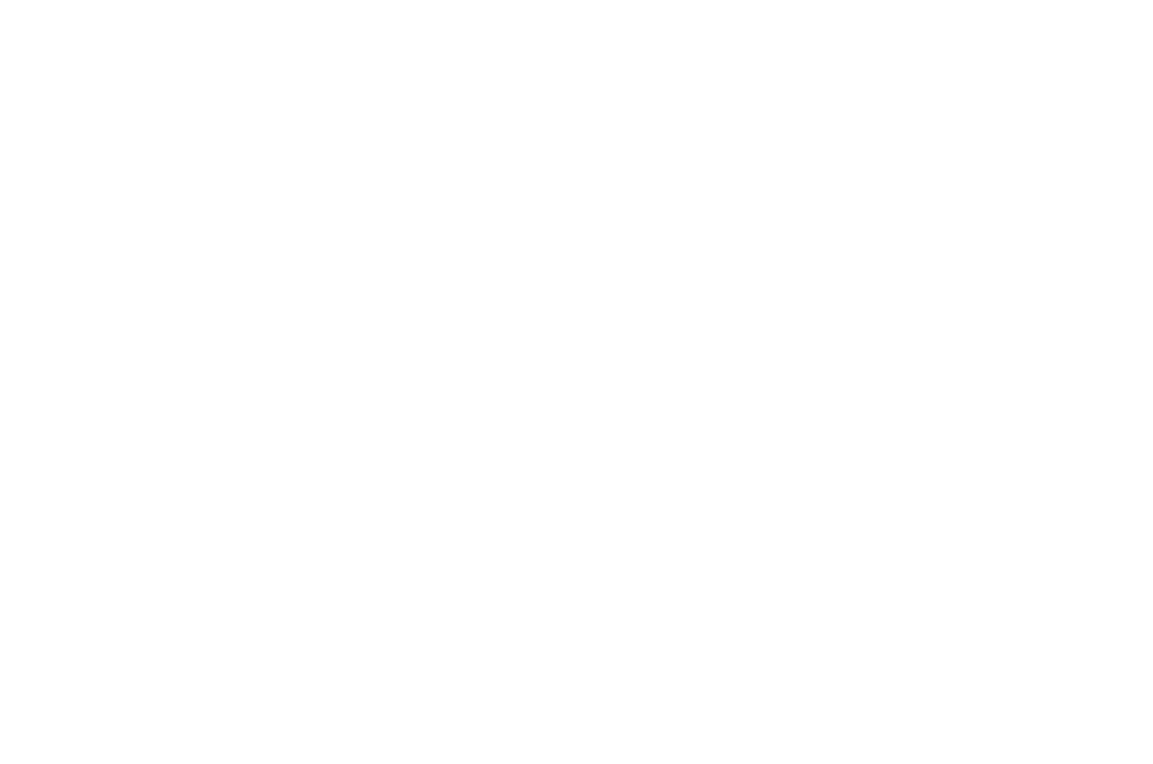
PDF'yi Google Dokümanlar'da açın ve Google E-Tablolar'a kopyalayın
Tablonun/verinin temel olduğunu varsayarak, PDF'yi Google E-Tablolar'a dönüştürmenin hızlı bir yolu.
Aşağıdaki gibi basit/düz bir PDF'niz olduğunu varsayalım:
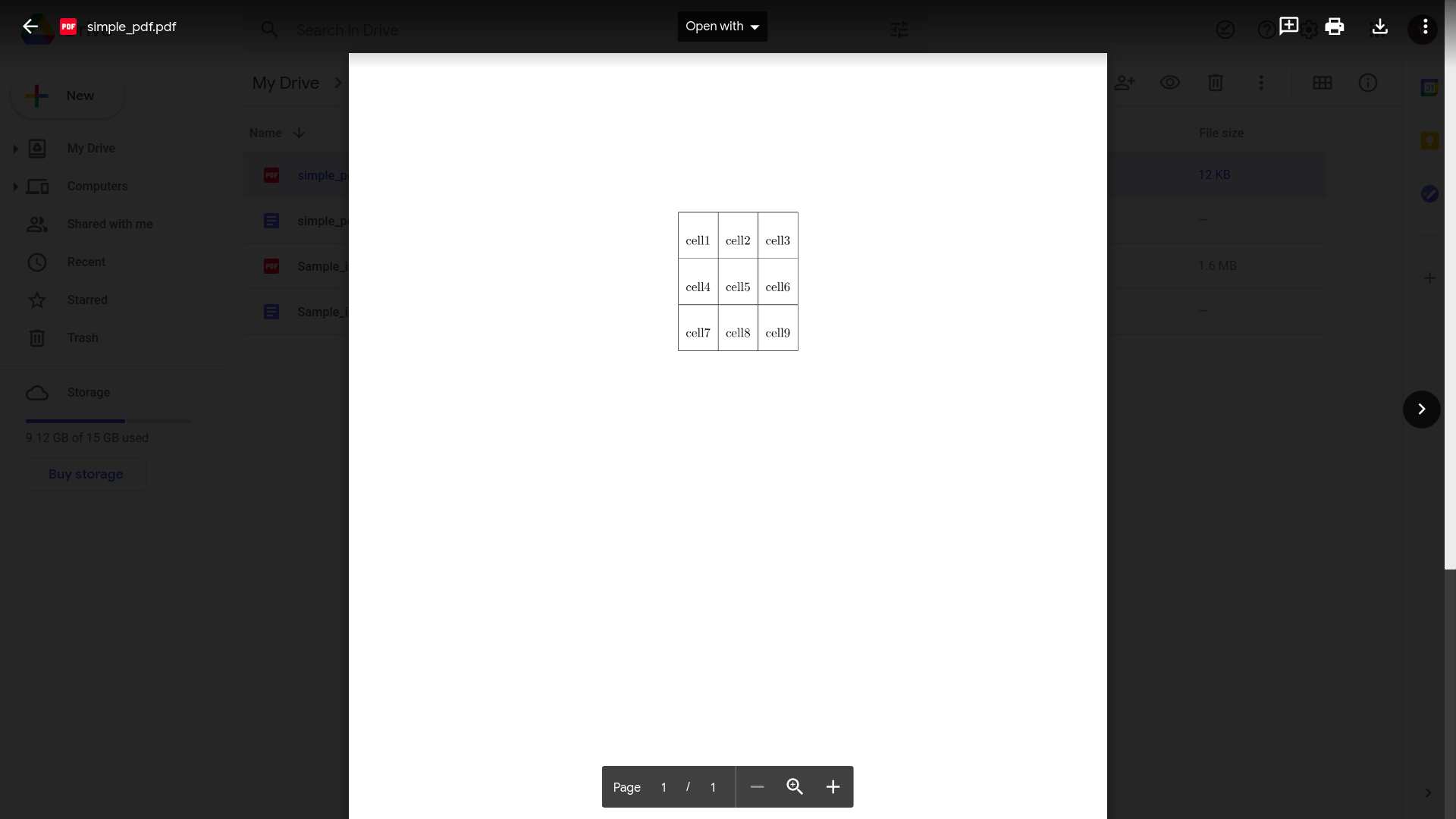
Daha karmaşık tablo verileri içeren PDF'lerde bu yöntemin nasıl çalıştığını da kontrol edeceğiz.
- Google Drive'ınızı açın
- "Yeni" ve ardından "Dosya yükleme" üzerine tıklayın
- PDF dosyanızı seçin ve yükleyin
- Yükleme tamamlandıktan sonra PDF dosyasını Google Drive'da açın
- "Birlikte aç"ı ve ardından "Google Dokümanlar"ı tıklayın
Google Dokümanlar'da şöyle görünürdü:
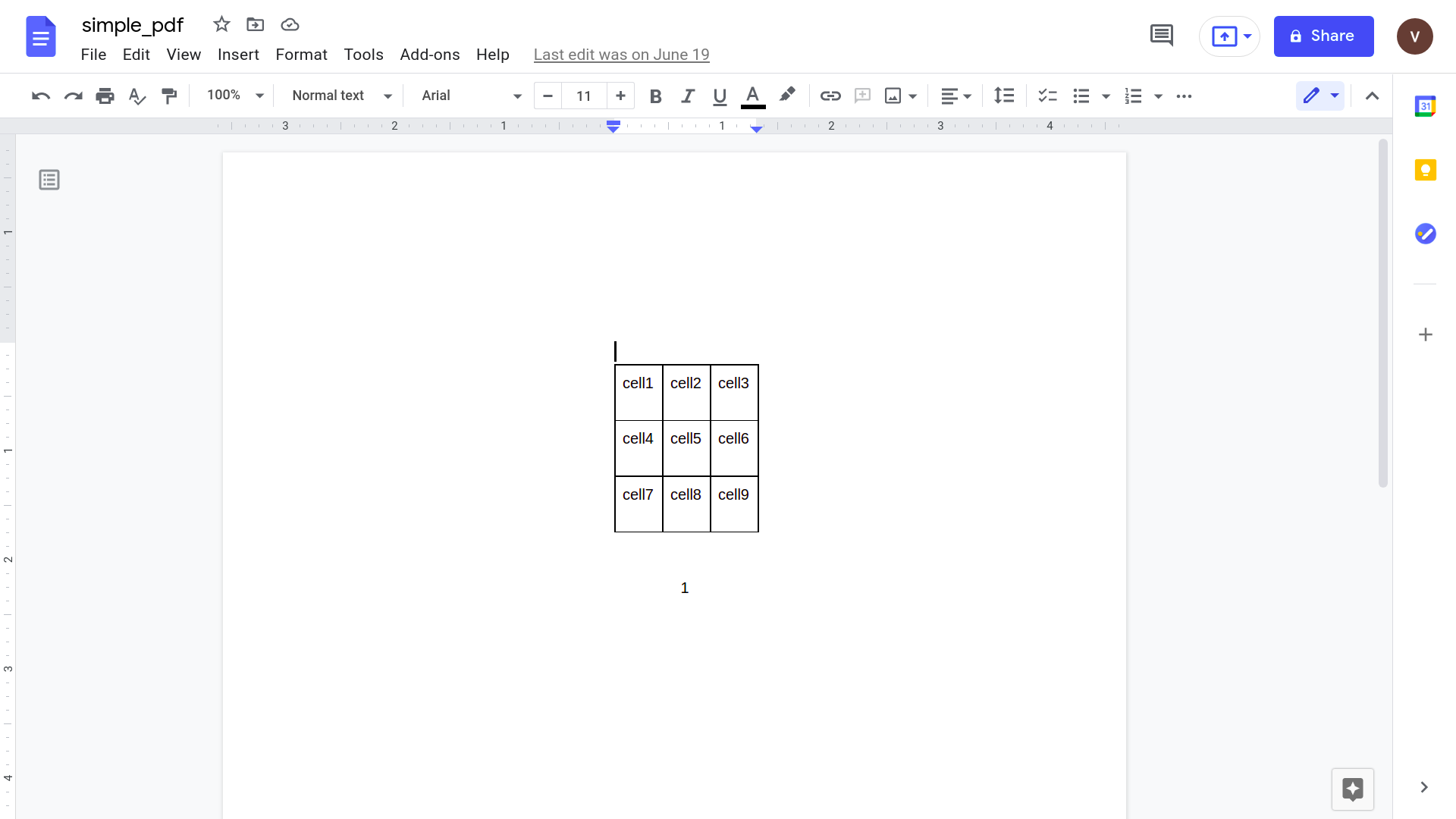
- Tabloyu seçin ve kopyalayın: Cmd/Ctrl + C
- Yeni bir Google E-Tablolar dosyası açın
- Bir hücre seçin ve kopyalanan tabloyu yapıştırın: Cmd/Ctrl + V
Ve bitirdiniz.
İşte bir Google E-Tablolar dosyasında düzgün bir şekilde görüntülenen PDF'deki tablo.
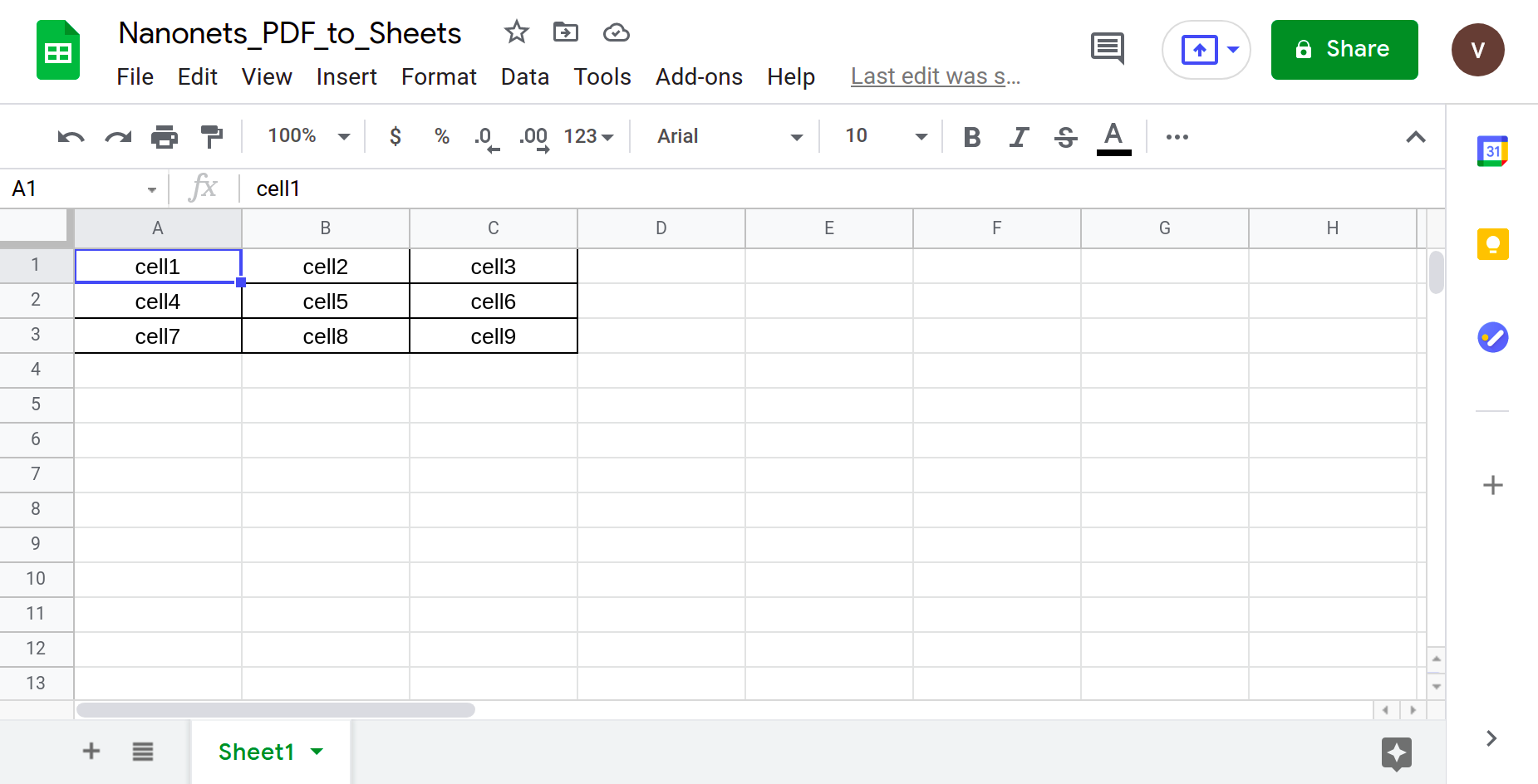
Ama daha gerçekçi bir PDF dosyası deneyelim.
Daha karmaşık bir tablo yapısına sahip bir PDF - gerçek dünyada karşılaşma olasılığınız daha yüksek olan bir şey.
Örneğin, Walter White'dan verilen hizmetler için "Los Pollos Hermanos"a bir fatura.
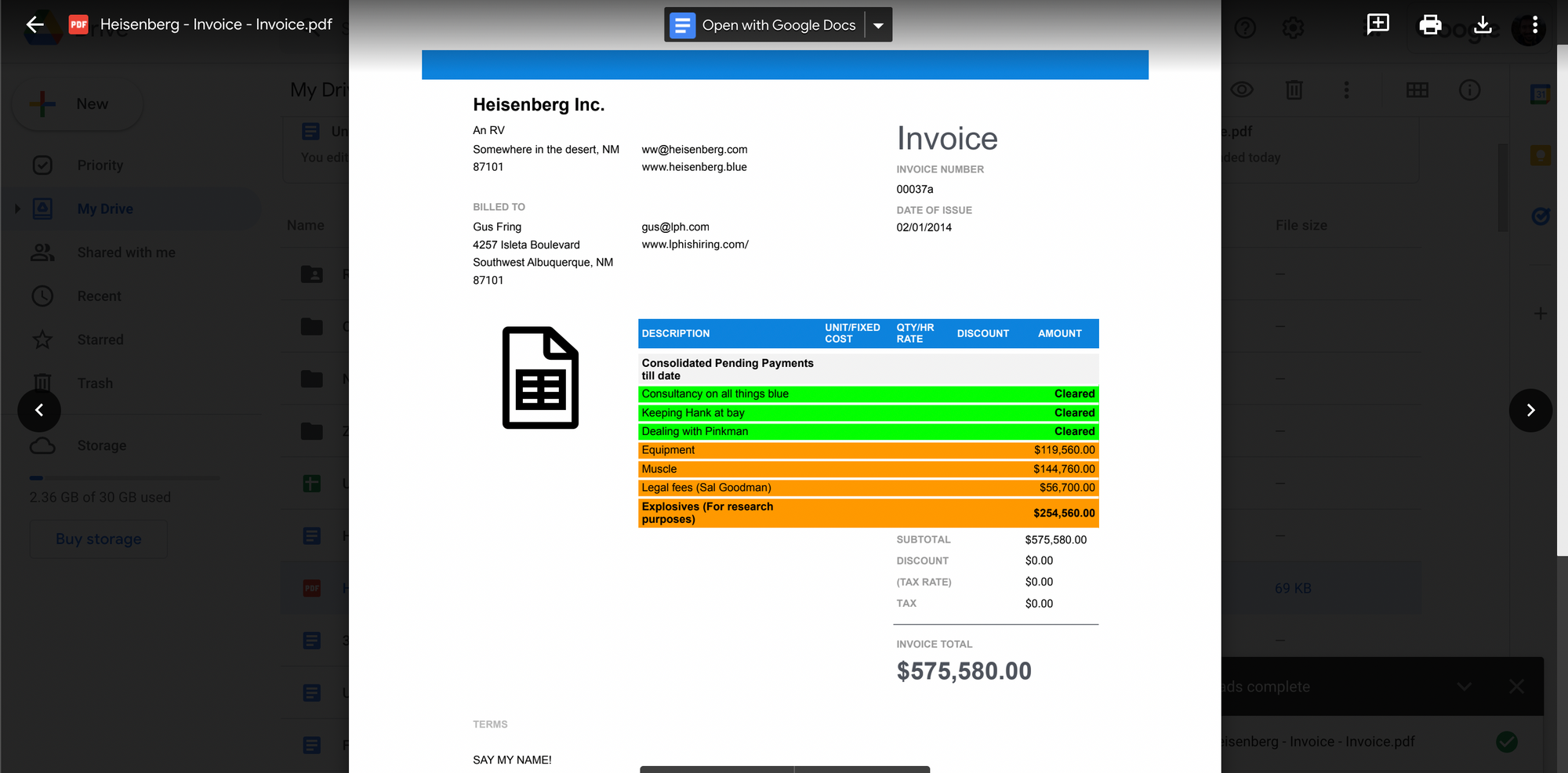
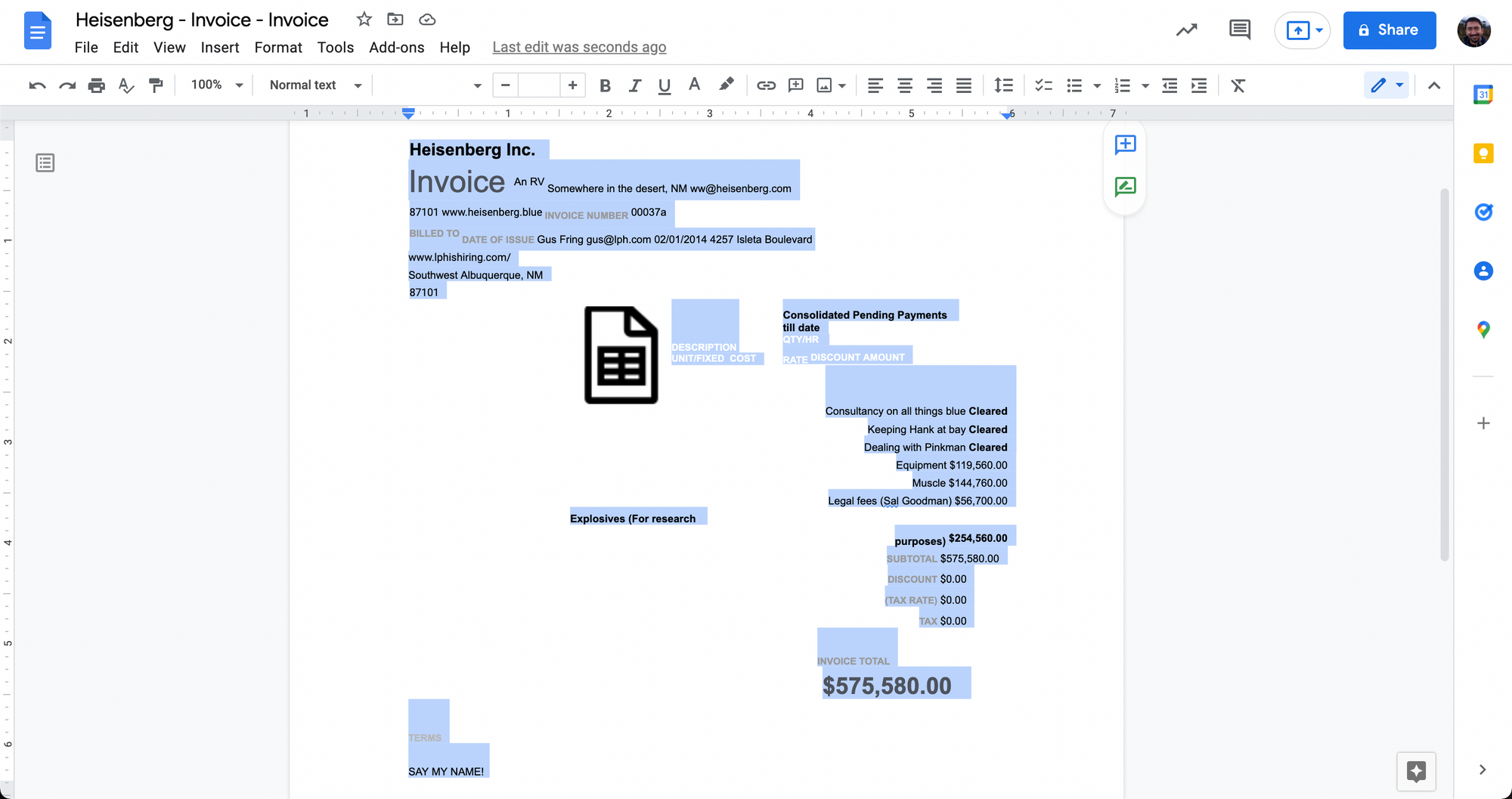
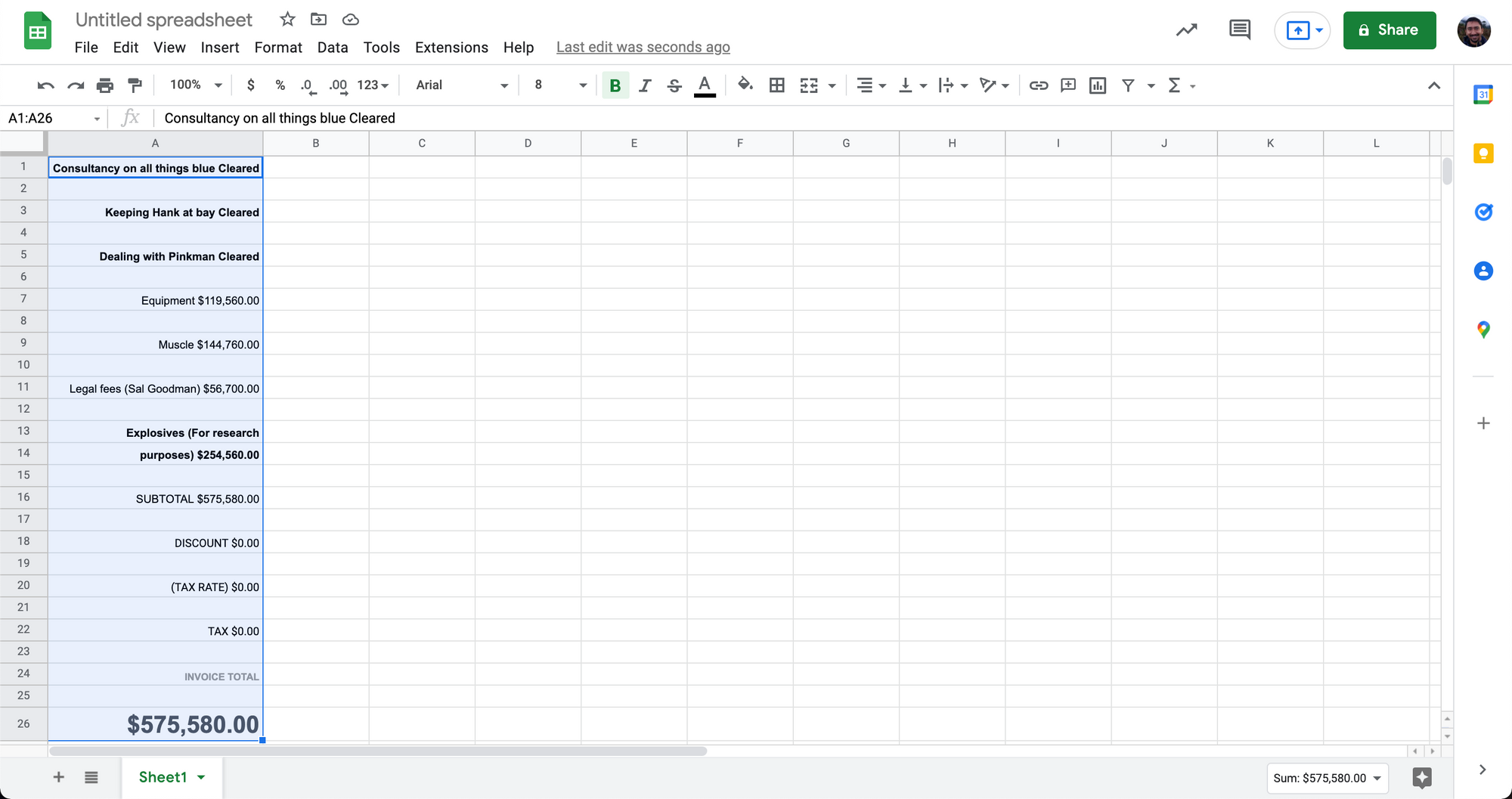
Yukarıda görebileceğiniz gibi, Google Dokümanlar aracılığıyla bu basit kopyala yapıştır yaklaşımı her zaman pek iyi sonuç vermez.
PDF'lerde daha karmaşık tablo verileriyle uğraşırken, Google E-Tablolar'a dönüşüm karmaşıklaşabilir.
PDF'leri Google E-Tablolar'a dönüştürmeye yönelik bu yaklaşım, basit tablo verileri içeren PDF'ler için idealdir. Düz metin içeren karmaşık tablo yapıları veya kenarlıksız tablolar bu yöntemde düzgün bir şekilde dönüştürülmeyecektir.
Düz metin veya kenarlıksız tablolarla başa çıkmanın en iyi yolu, önce düz metni CSV'ye dönüştürmektir. Bir sonrakine bakalım.
dönüştürmek istiyorum PDF dosyaları Google E-Tablolar ? Ödeme nanonetler ücretsiz PDF'den CSV'ye dönüştürücü. Aşağıda gösterildiği gibi Nanonet'lerle tüm PDF'nizi Google E-Tablolar iş akışına nasıl otomatikleştireceğinizi öğrenin.
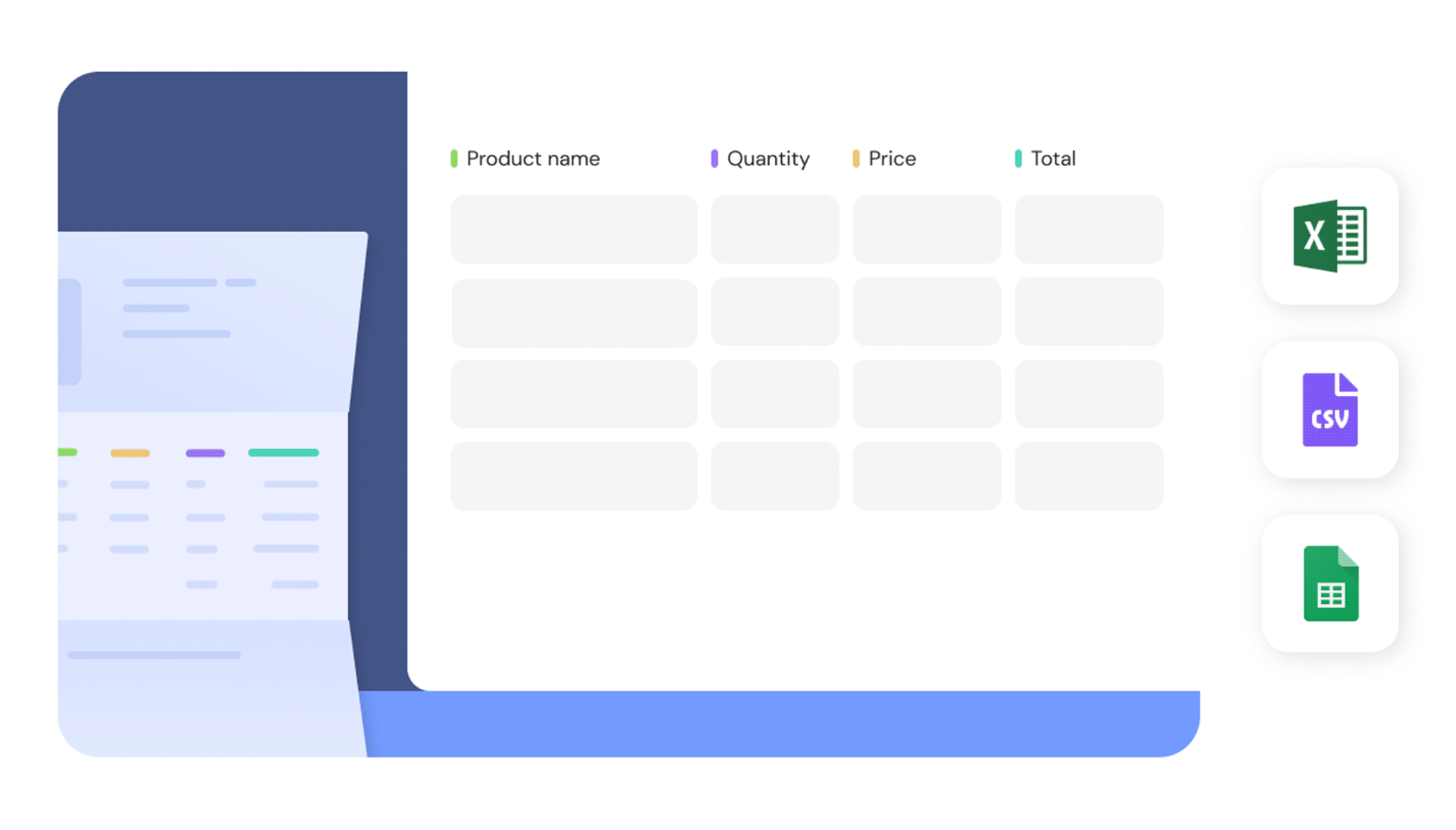
Google Dokümanlar'da PDF'yi manuel olarak CSV'ye dönüştürün ve Google E-Tablolar'a aktarın
Bu yöntem, önceki yaklaşımdan çok daha fazla manuel çaba gerektirecektir.
PDF dosyasını manuel olarak bir CSV dosyasına dönüştüreceğiz ve ardından aynısını Google E-Tablolar'a aktaracağız. CSV, düz metin kullanarak tablo verilerini temsil edebilen sınırlandırılmış bir metin biçimidir.
CSV dosyalarında, tüm metinler virgülle ayrılmış satırlar ve sütunlar halinde düzenlenir - bu nedenle virgülle ayrılmış değerler (CSV) adı verilir.
İşte adımlar PDF'yi CSV'ye dönüştür ve ardından Google E-Tablolar'a:
- Google Drive'ınızı açın
- "Yeni" ve ardından "Dosya yükleme" üzerine tıklayın
- PDF dosyanızı seçin ve yükleyin
- Yükleme tamamlandıktan sonra PDF dosyasını Google Drive'da açın
- "Birlikte aç"ı ve ardından "Google Dokümanlar"ı tıklayın
Bu aşamada verileri virgülle ayrılmış biçimde görüyorsanız (aşağıdaki resimdeki gibi), lütfen devam edin.
Değilse, verileri düzenlemek için manuel olarak virgül eklemeniz gerekecektir.
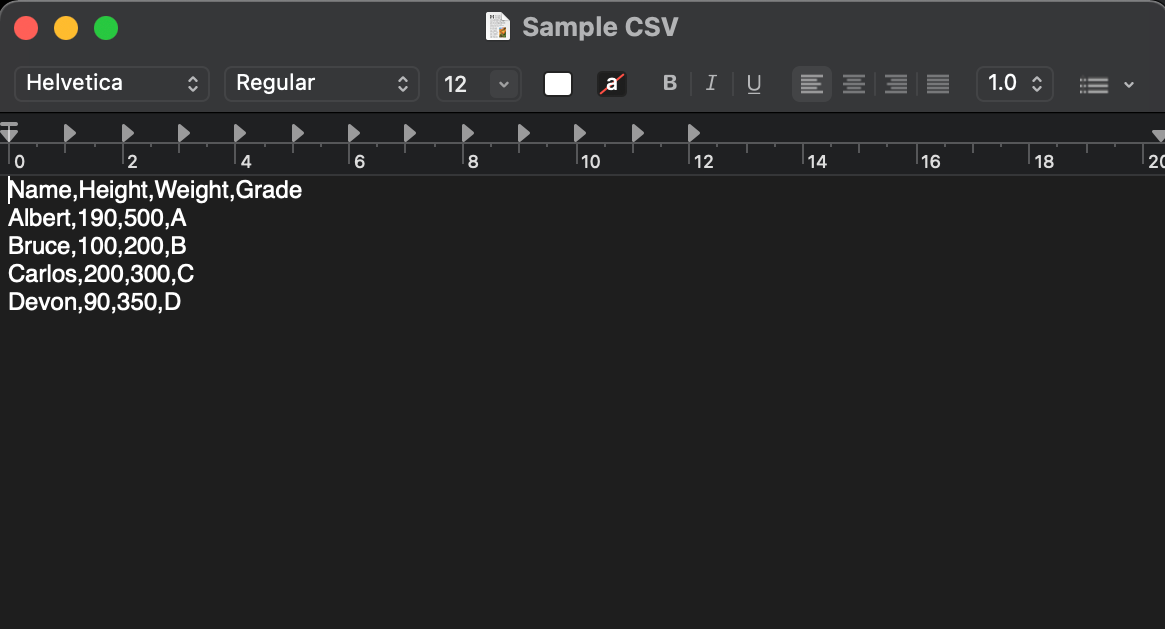
Düz metin verilerini CSV biçimine şu şekilde dönüştürebilirsiniz:
- Google Dokümanında Ctrl + F tuşlarına basın
- Açılan küçük pencerede 3 dikey noktaya tıklayın
- “Bul”a bir boşluk girin
- "Değiştir" alanına bir virgül girin
- "Tümünü değiştir"e tıklayın – bu, tüm boşlukları virgülle değiştirir
Veriler artık bir CSV formatında temsil edilmektedir, şimdi verileri bir CSV dosyası olarak kaydedelim.
- "Dosya" ve "İndir" ve "Plaintext(.txt)" ye tıklayın
- Bu .txt dosyasını düz metin düzenleyicide açın
- "Dosya" ve "Farklı kaydet"e tıklayın ve dosya adının sonuna ".csv" yazın
- "Kaydet" i tıklayın
Artık PDF verilerinizi bir CSV dosyası olarak kaydettiniz.
- Yeni bir Google E-Tablolar dosyası açın
- "Dosya" ve "İçe Aktar" ı tıklayın
- "Yükle"yi tıklayın ve az önce kaydettiğiniz CSV dosyasını seçin
- Google E-Tablolar dosyası artık tablo verilerini doğru şekilde gösterecek
Yukarıda bahsedilen adımlardan bazılarının ekran görüntüleri:
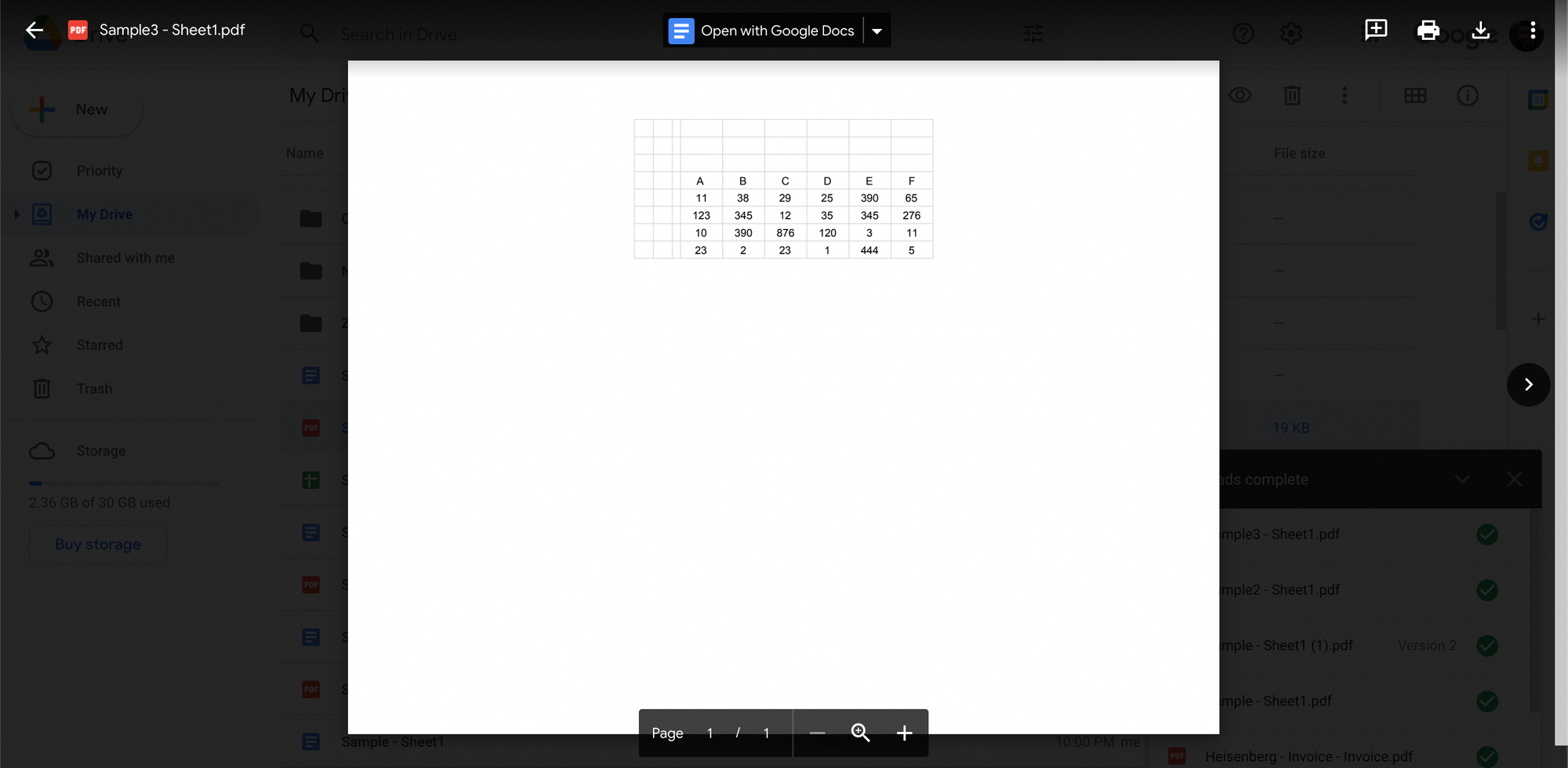
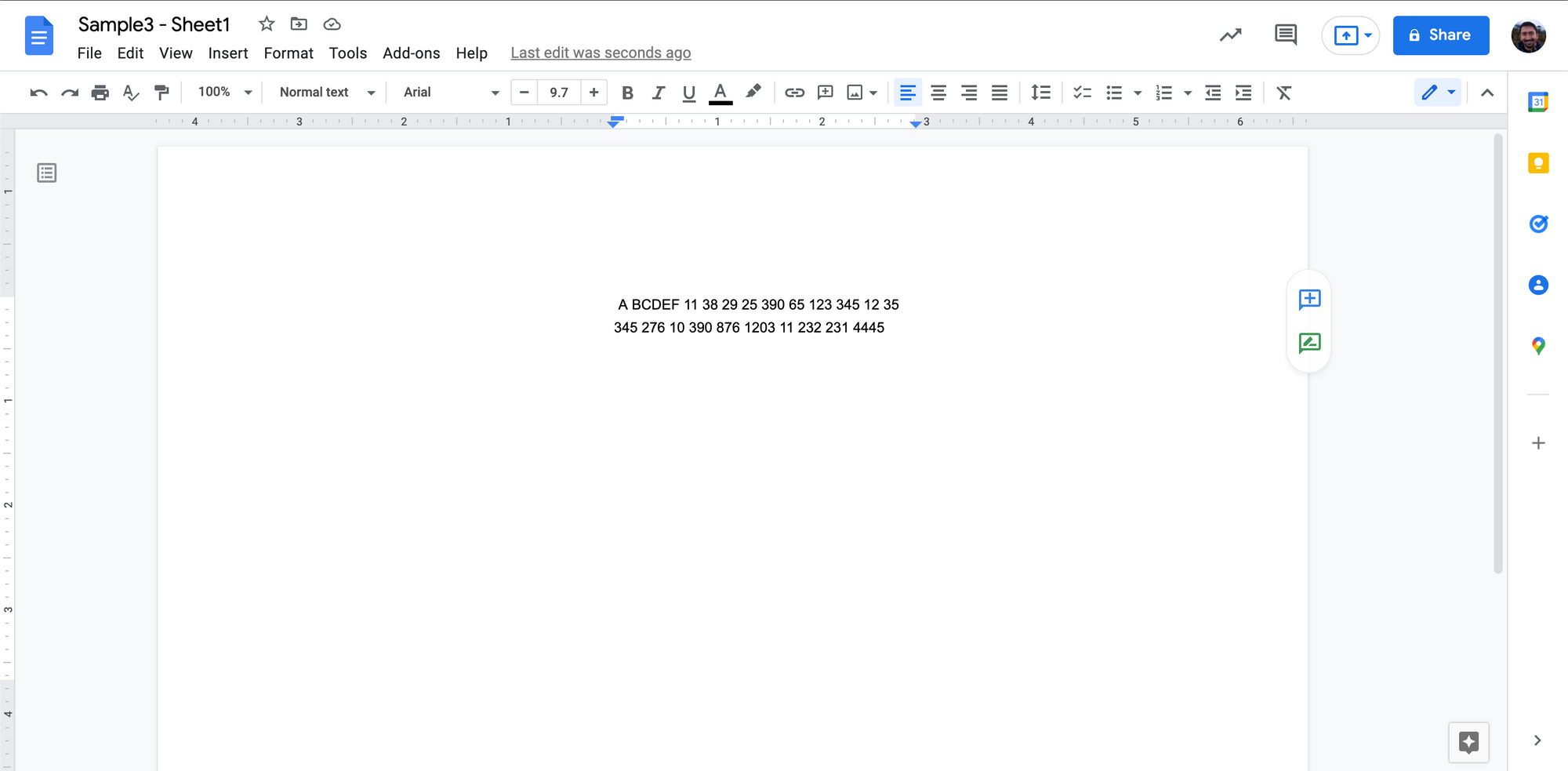
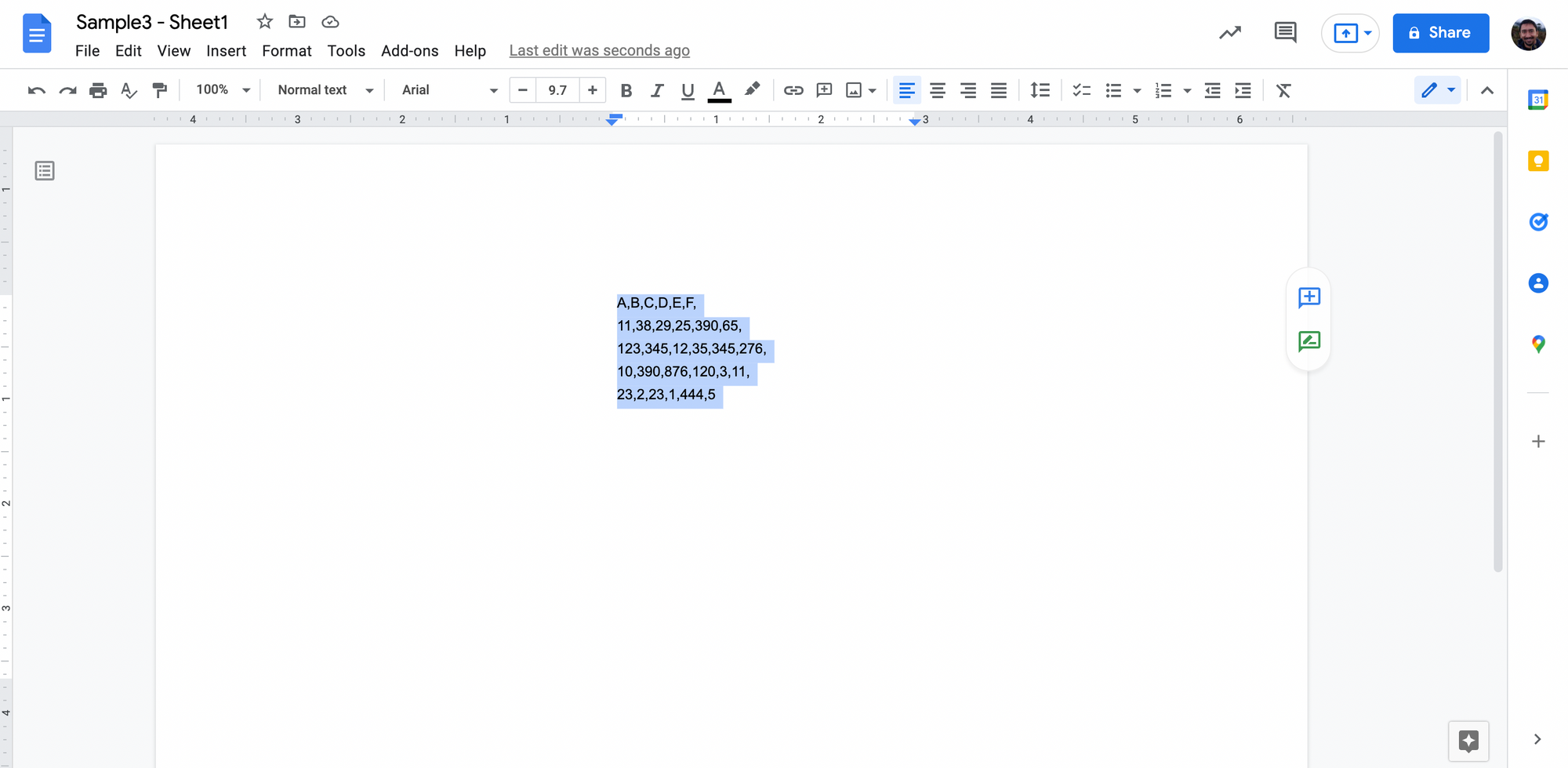
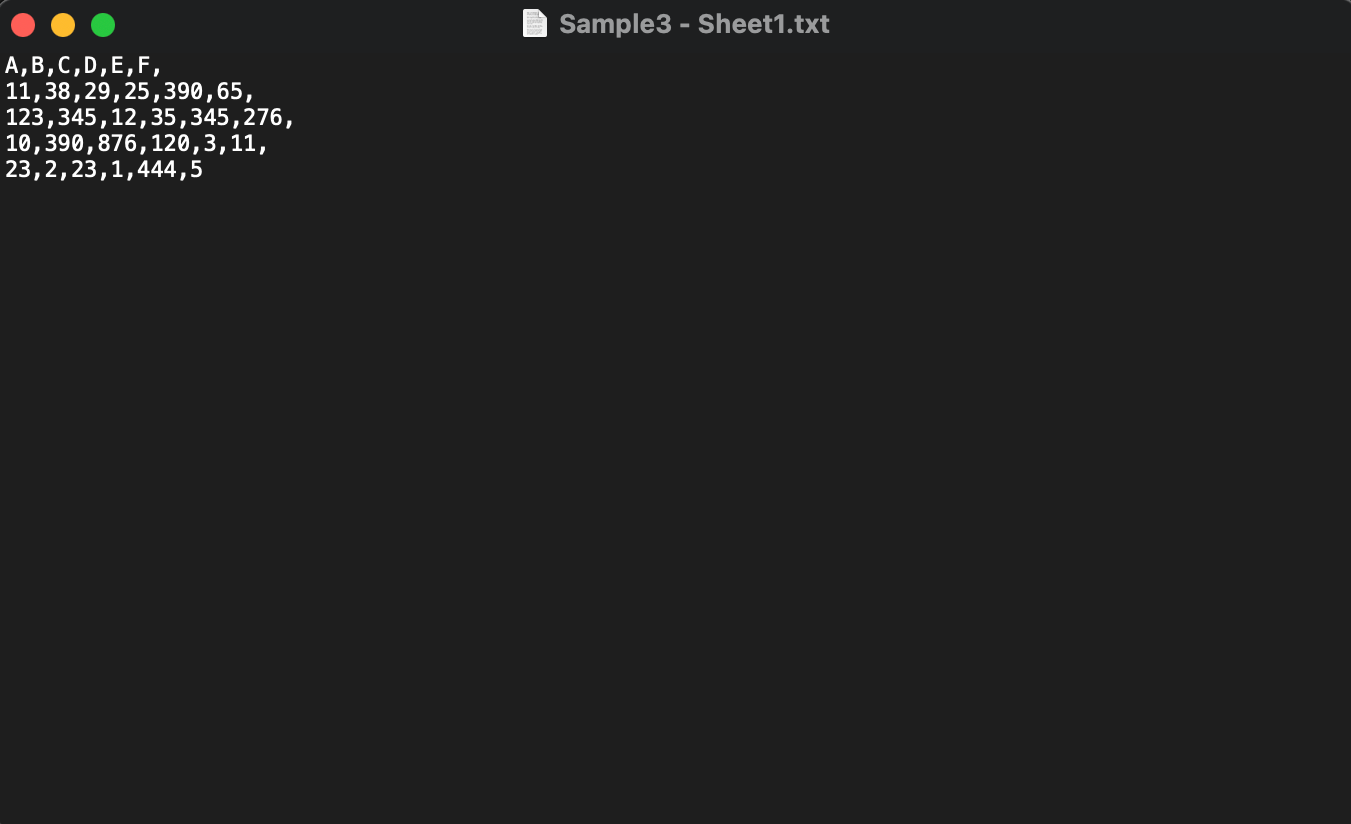
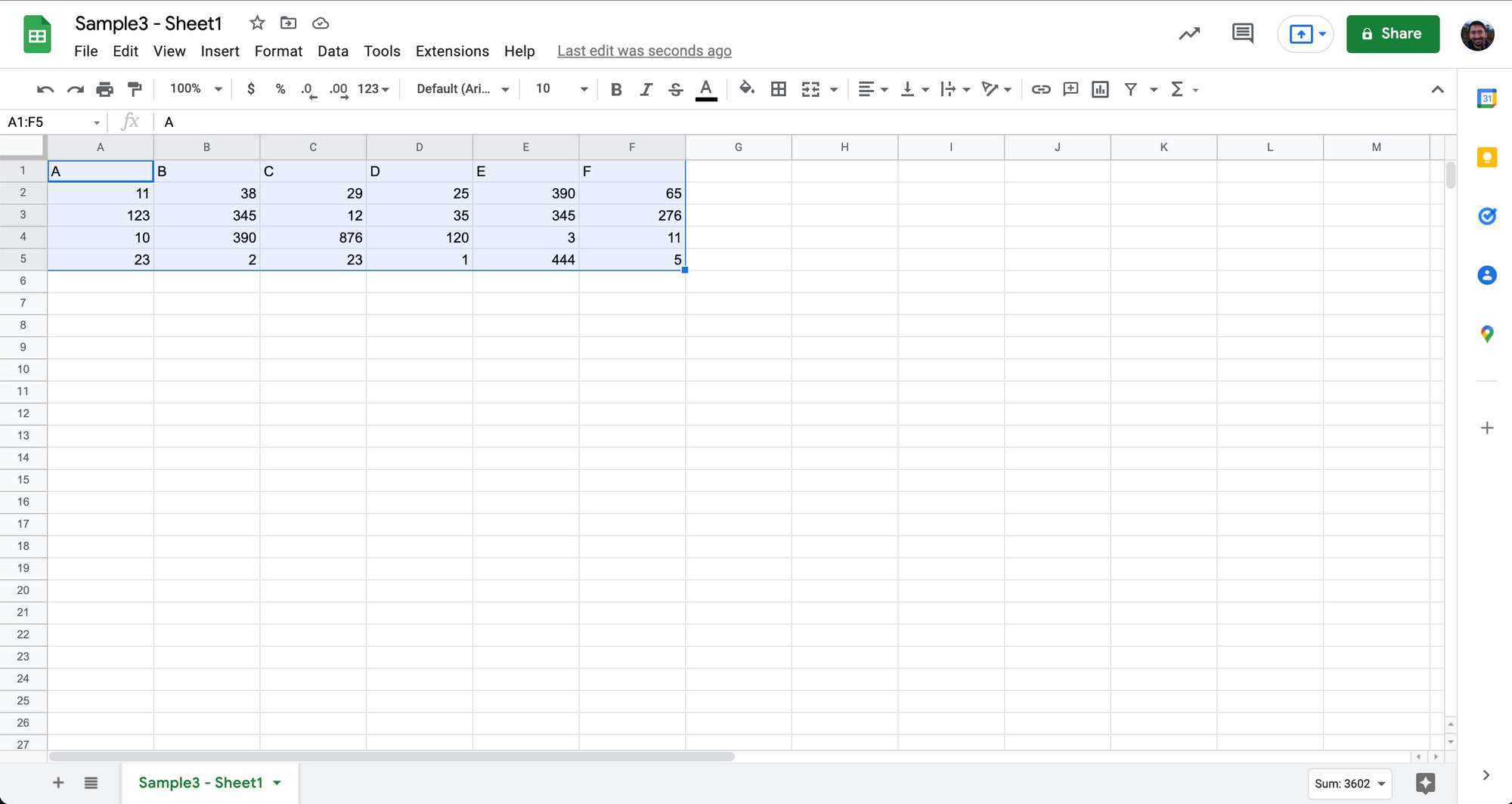
Tablo, Google E-Tablolar'da oldukça iyi yakalandı.
Dikkat edilmesi gereken bazı şeyler:
- Bu işlemin bir seferde bir dosya için yapılması gerekiyor
- Verileri temizlemek için önemli miktarda manuel çaba gerekebilir
- İki farklı değer arasında boşluk bırakılmadığında virgül ekleme
- Fazla boşlukları, karakterleri ve diğer biçimlendirme sorunlarını/hatalarını kaldırma
- Değerler içindeki mevcut virgüllerle uğraşmak, işte bazı örnekler
- 950 bin, 950,000 olarak temsil edilir
- ondalık virgül – 0,1111 olarak gösterilen değerler (özellikle Avrupa ülkelerinde)
- adreslerde virgül – hayır. 23, ABC caddesi, Hamburg, Almanya
Manuel CSV yaklaşımı, PDF'leri Google E-Tablolar'a dönüştürürken tablo yapısını korurken, zaman alıcıdır ve ölçeklendirilmesi zordur. Bölünmüş sütunlara ve ortak başlıklara sahip karmaşık tablo yapıları, CSV biçimiyle uzlaştırmak için daha fazla manuel çaba gerektirebilir.
Tüm bu çabalardan kaçınmanın bir yolu, PDF'den CSV'ye sizin için yapabilecek çevrimiçi dönüştürücüleri kontrol etmektir.
dönüştürmek istiyorum PDF dosyaları Google E-Tablolar ? Ödeme nanonetler ücretsiz PDF'den CSV'ye dönüştürücü. Aşağıya tıklayarak tüm PDF'nizi Google E-Tablolar iş akışınızı Nanonets ile nasıl otomatikleştireceğinizi öğrenin:
Çevrimiçi PDF'den CSV'ye dönüştürücüler kullanın ve Google E-Tablolar'a aktarın
Çevrimiçi dönüştürücüler şunları yapabilir: PDF'yi CSV'ye dönüştür or Excel'e PDF saniyeler içinde.
Bu, birçok PDF dosyasını (veya çok sayfalı PDF dosyalarını) Google E-Tablolar'a dönüştürmeniz gerektiğinde gerçekten kullanışlıdır.
Zamzar, Convertio, PDFTables, Aconvert ve hatta Nanonets'in kendi gibi birçok çevrimiçi dönüştürücü var. CSV aracına çevrimiçi PDF. Bunlardan herhangi birini inceleyebilirsiniz.
Çevrimiçi dönüştürücüleri kullanarak PDF dosyalarını CSV'ye şu şekilde dönüştürebilirsiniz:
- Çok sayıdan birini seçin çevrimiçi PDF'den CSV'ye dönüştürücüler
- PDF dosyalarınızı ekleyin veya yükleyin
- PDF'leri CSV'ye dönüştürmek için "Dönüştür"e tıklayın
- Ardından dönüştürülen dosyaları indirin veya dışa aktarın
Bu kadar.
İşte Nanonet'leri kullanan hızlı bir video demosu PDF'den CSV'ye dönüştürücü:
Çevrimiçi dönüştürücüler, PDF'yi CSV'ye dönüştürürken karışık sonuçlar verir.
Bazıları harika, diğerleri pek değil.
Bazıları yalnızca yerel PDF'leri işleyebilirken, diğerleri taranan PDF'leri de destekler. (Nanonets'in dönüştürücüsü hem yerel hem de taranmış PDF'leri işleyebilir)
Bazıları toplu dönüştürmeyi desteklerken diğerleri desteklemez. Ve yalnızca birkaçı API sunar.
Çevrimiçi PDF'den CSV'ye dönüştürücüler, manuel dönüştürmeye göre büyük bir gelişme olsa da, hala tam olarak mükemmel değiller. PDF'nizi Google E-Tablolar'a dönüştürdükten sonra yine de küçük temizlikler yapmanız gerekecek!
Çevrimiçi dönüştürücülere başka bir alternatif, Adobe veya Microsoft gibi popüler belge işleme uygulamalarını kullanmaktır.
dönüştürmek istiyorum PDF dosyaları Google E-Tablolar ? Ödeme nanonetler ücretsiz PDF'den CSV'ye dönüştürücü. Aşağıya tıklayarak tüm PDF'nizi Google E-Tablolar iş akışınızı Nanonets ile nasıl otomatikleştireceğinizi öğrenin:
PDF'yi Adobe Acrobat DC'de Excel olarak dışa aktarın ve Google E-Tablolar'a aktarın
Adobe Acrobat DC, kullanıcıların PDF dosyalarını Excel dahil olmak üzere birden çok başka dosya türü olarak dışa aktarmasına olanak tanır.
Ve Google E-Tablolar, Excel dosya türünü destekler.
Adobe, yerel bir PDF okuma uygulaması olduğundan, biçimlendirme ve tablo yapılarını koruma açısından daha iyi sonuçlar verebilir.
Şu adımları izleyin:
- PDF'nizi Adobe Acrobat Pro'da açın
- "Dosya" ve "Dışa Aktar" ve "Elektronik Tablo" ve "Microsoft Excel Çalışma Kitabı" nı tıklayın
- Bu Excel dosyasını Google E-Tablolar'a aktarın
İşte çok temel bir demo:
Bu yöntem çoğu durumda orijinal biçimlendirmenin korunmasına yardımcı olsa da toplu dönüştürmeyi desteklemez. Ve karmaşık tablo yapıları bu yöntemde kolayca yakalanmayabilir.
Şimdi Microsoft Excel'in PDF'leri nasıl ele aldığını görelim.
dönüştürmek istiyorum PDF dosyaları Google E-Tablolar ? Ödeme nanonetler ücretsiz PDF'den CSV'ye dönüştürücü. Aşağıya tıklayarak tüm PDF'nizi Google E-Tablolar iş akışınızı Nanonets ile nasıl otomatikleştireceğinizi öğrenin:
PDF'yi Microsoft Excel'de Excel olarak içe aktarın ve Google E-Tablolar'a aktarın
Google E-Tablolar'ın Excel dosyalarını desteklediğini zaten biliyorsunuz.
Microsoft Excel, kullanıcıların elektronik tablo uygulamasında PDF dosyalarını içe aktarmalarına/açmalarına olanak tanır.
- Boş/yeni bir Microsoft Excel Çalışma Kitabı açın
- "Veri" ve "Veri Al" ve "Dosyadan" ve "PDF'den" üzerine tıklayın
- Excel'e aktarmak için PDF dosyanızı seçin
- Çıkarmak istediğiniz tabloları seçin ve "Yükle" ye tıklayın
Artık Excel dosyanızdaki tablo verilerini göreceksiniz.
- Sonunda bu Excel dosyasını Google E-Tablolar'a aktarın
İşte Microsoft uzmanı Kevin Stratvert'ten hızlı bir temel demo:
Bu oldukça temiz bir yöntem olsa da çoğu durumda orijinal biçimlendirmenin korunmasına yardımcı olabilir, ancak toplu dönüştürmeyi desteklemez. Ve karmaşık tablo yapıları bu yöntemde kolayca yakalanmayabilir.
dönüştürmek istiyorum PDF dosyaları Google E-Tablolar ? Ödeme nanonetler ücretsiz PDF'den CSV'ye dönüştürücü. Aşağıya tıklayarak tüm PDF'nizi Google E-Tablolar iş akışınızı Nanonets ile nasıl otomatikleştireceğinizi öğrenin:
Otomatik PDF'den Google E-Tablolar'a Dönüştürme
PDF'yi Google E-Tablolar'a dönüştürmek için şimdiye kadar gördüğümüz tüm yöntemler, çeşitli düzeylerde manuel müdahale gerektirdi.
Farklı yöntemlerin veri yakalama ve biçimlendirme açısından farklı sonuçlar verdiğinden bahsetmiyorum bile.
Ayrıca, önceki 5 yöntemin hiçbiri toplu dönüştürmeyi kaldıramaz!
İşte bu noktada Nanonetler yardımcı olabilir!
Nanonets, işletmelerin iş akışlarını optimize etmesine ve otomatikleştirmesine yardımcı olan AI tabanlı bir OCR yazılımıdır. (Ödeme bu güzel örnek Nanonets'in bir PDF yeniden adlandırma iş akışını nasıl otomatikleştirdiği hakkında)
Nanonets OCR'yi kullanarak Google E-Tablolar'a bağlayın Zapier Google E-Tablolar'a otomatik bir PDF iş akışına hazırsınız. Nanonetler karmaşık tablo yapılarını, toplu yüklemeleri, doğrulamaları, ERP entegrasyonlarını ve çok daha fazlasını işleyebilir.
Aşağıdaki adımları takip et:
- Kayıt ol Nanonetlerde
- Önceden eğitilmiş bir model seçin veya özel bir OCR modeli oluşturun
- Bu Zap'i kurun doğru
Ve gitmek için iyisin
Otomasyon uzmanlarımızla konuşmak isterseniz, bugün bir telefon görüşmesi yapın ve Nanonet'lerin canlı olarak çalıştığını görün:
Nanonets, gelişmiş tablo çıkarma yeteneklerine sahiptir. Aşağıdaki videoya göz atın:
Sonuç
Bu makalede, PDF'yi Google E-Tablolar'a dönüştürmenin farklı yollarını inceledik.
Ayrıca Nanonet'lerin herhangi bir PDF'den Google E-Tablolar'a iş akışını otomatikleştirmeye nasıl yardımcı olabileceğine de baktık.
- &
- 11
- Hakkımızda
- karşısında
- Action
- ileri
- Türkiye
- zaten
- API'ler
- Uygulama
- uygulamaları
- yaklaşım
- göre
- Otomatik
- Otomasyon
- arka fon
- İYİ
- Fatura
- sınır
- inşa etmek
- iş
- işletmeler
- çağrı
- Alabilirsin
- yetenekleri
- durumlarda
- ortak
- karmaşık
- Uygun
- Dönüştürme
- ülkeler
- veri
- dc
- anlaşma
- ilgili
- farklı
- evraklar
- kolayca
- E-posta
- özellikle
- Avrupa
- örnek
- Excel
- uzmanlara göre
- mali
- Ad
- biçim
- Ücretsiz
- gidiş
- Tercih Etmenizin
- harika
- yardım et
- yardımcı olur
- okuyun
- büyük ölçüde
- Ne kadar
- Nasıl Yapılır
- HTTPS
- görüntü
- Dahil olmak üzere
- entegrasyonlar
- IT
- baktı
- bakıyor
- Manuel
- el ile
- Microsoft
- karışık
- model
- çoğu
- teklif
- Online
- açık
- düzenleme
- Diğer
- Popüler
- basın
- güzel
- süreç
- Programlar
- RE
- Okuma
- Gerçek dünya
- teslim almak
- gerektirir
- gereklidir
- Sonuçlar
- ölçek
- Hizmetler
- set
- Paylaşılan
- Basit
- küçük
- So
- Yazılım
- bir şey
- uzay
- alanlarda
- bölmek
- Aşama
- başladı
- ifadeleri
- sokak
- destek
- Destekler
- Konuşmak
- konuşma
- zaman tükeniyor
- bugün
- kullanım
- kullanıcılar
- Video
- Ne
- içinde
- olmadan
- İş
- Dünya
- Youtube