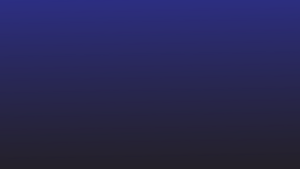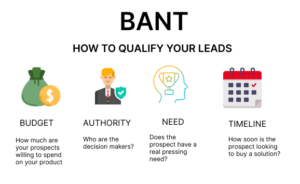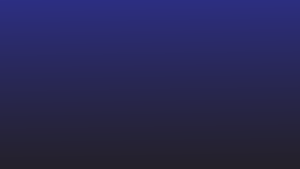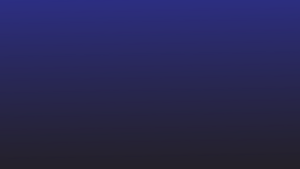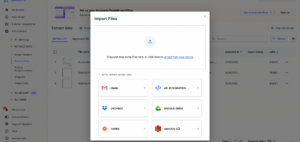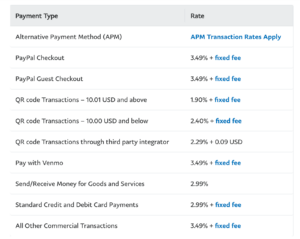Word'de uzun ve karmaşık tablolarla uğraşmak bir güçlüktür. Excel'de verileri yönetmek ve değiştirmek genellikle daha kolaydır. Öyleyse şu soru ortaya çıkıyor: Word tablolarını hızlı ve verimli bir şekilde Excel'e nasıl dönüştürebilirsiniz?
Word belgenizi Excel'e dönüştürmek beklediğiniz kadar karmaşık değildir. Aslında verilerinizi aktarmanın, kopyalayıp yapıştırmak veya çevrimiçi araçları kullanmak da dahil olmak üzere çeşitli yolları vardır. Gereksinimlerinize en uygun yöntemi seçin.
Word tablolarını ne zaman Excel'e dönüştürmeniz gerekir?
Microsoft Excel Çok büyük veri kümelerini depolamak ve işlemek ve karmaşık hesaplamalar yapmak için mükemmel bir araçtır. Çok miktarda veriyi işleyebilir. Çalışma sayfası başına binlerce satır ve sütunla aritmetik, istatistik, mantık ve finansal işlevler gibi temel ve gelişmiş hesaplamaları gerçekleştirebilir. Kapsamlı özellikleri onu veri analizi ve sayısal hesaplamalar için vazgeçilmez bir araç haline getiriyor.
Microsoft Word, metin tabanlı belgeler ve raporlar oluşturmak için ideal olsa da, büyük miktarda veriyi işlemek veya karmaşık hesaplamalar yapmak için tasarlanmamıştır. Bu nedenle, Word tablolarını Excel'e dönüştürme ihtiyacı birkaç nedenden dolayı ortaya çıkar:
- Standart sapma, regresyon ve korelasyon gibi karmaşık istatistiksel analizler yapmanız gerektiğinde.
- Üzerinde çalıştığınız verilerin sıralanması, filtrelenmesi veya kategorize edilmesi gerekiyorsa.
- Verilerinizi özetlemek, analiz etmek, keşfetmek ve sunmak için pivot tabloları kullanmak istediğinizde.
- Word belgesine kritik bilgiler eklemeniz ve bunu daha fazla inceleme için Excel sayfasına bir bağlantıyla birlikte sunmanız gerektiğinde.
- Üzerinde çalıştığınız belge Word'de yönetilemeyecek kadar büyük tablolar içeriyorsa.
- Verilerinizin çizelgeler, grafikler veya histogramlar gibi görsel temsillerini oluşturmanız gerektiğinde.
- Excel'in koşullu biçimlendirme, veri doğrulama ve durum analizi gibi gelişmiş özelliklerini kullanmak için.
- Aynı veri kümesi üzerinde birden fazla ekip üyesiyle işbirliği içinde çalışmanız gerektiğinde.
Sebebi ne olursa olsun, Word tablolarınızı Excel'e dönüştürmek verimliliğinizi, verimliliğinizi ve veri analizi becerilerinizi önemli ölçüde artırabilir. Şimdi Word tablolarını Excel'e dönüştürmenin farklı yöntemlerine bakalım.
1. Tabloları manuel olarak kopyalayıp yapıştırma
Bu, Word tablolarınızı Excel'e aktarmanın en basit yöntemidir. Büyük masalar için zaman alıcı olsa da küçük masalar için hızlı ve etkilidir.
İşte nasıl yapılacağı:
- Word belgenizi açın ve kopyalamak istediğiniz tabloyu bulun.
- Tablonun başlangıcını tıklayın, farenizin düğmesini basılı tutun ve seçmek için tablonun sonuna kadar sürükleyin.
- Seçilen alana sağ tıklayın ve içerik menüsünden 'Kopyala'yı seçin.
- Excel'i açın ve imlecinizi tablonun görünmesini istediğiniz hücreye yerleştirin.
- Sağ tıklayın ve 'Yapıştır'ı seçin. Tablo verileri artık Excel'de olacaktır ve sütun genişliklerini ve satır yüksekliklerini gerektiği gibi ayarlayabilirsiniz.
Özellikle tablonuz birleştirilmiş hücreler veya karmaşık düzenler içeriyorsa, bu yöntemin bazen biçimlendirme sorunlarına yol açabileceğini lütfen unutmayın. Bu nedenle, yapıştırdıktan sonra verilerinizi Excel'de gözden geçirdiğinizden emin olun.
2. Word belgesini .txt dosyası olarak kaydedin ve Excel'de açın
Excel, .txt dosyalarından tabloları içe aktarmanıza olanak tanır. Bu nedenle, tabloyu içeren Word belgenizi .txt dosyası olarak kaydedin ve ardından Excel'e aktarın.
Size sütun veri formatını ve sınırlayıcılarını seçme özgürlüğü verir. Böylece sayı, tarih ve metin formatları gibi temel formatlar korunabilir.

İşte nasıl yapılacağı:
- Word belgesini açın ve dönüştürmek istediğiniz tabloyu bulun. Tablonun tamamını seçin.
- Düzen sekmesine tıklayın ve ardından 'Metne Dönüştür'e tıklayın. Açılan iletişim kutusunda istediğiniz sınırlayıcıyı seçin ve 'Tamam'ı tıklayın.
- 'Dosya'yı, ardından 'Farklı Kaydet'i tıklayarak belgeyi bir .txt dosyası olarak kaydedin ve açılır menüden 'Düz Metin (.txt)'yi seçin.
- Excel'i açın, 'Dosya'yı ve ardından 'Aç'ı tıklayın ve kaydettiğiniz .txt dosyasını bulun. Bir içe aktarma sihirbazı açılacaktır.
- İçe aktarma sihirbazının talimatlarını izleyin: 'Sınırlandırılmış'ı seçin, 'İleri'yi tıklayın, sınırlayıcınızı seçin ve tekrar 'İleri'yi tıklayın. Ayrıca her sütun için veri biçimini de ayarlayabilirsiniz.
- İçe aktarma işlemini tamamlamak için 'Son'a tıklayın. Artık tablonuzu Excel'de görmelisiniz.
Metin dosyalarında virgül, sekme veya boşluk gibi karakterler, sözcükleri veya sözcük gruplarını ayıran sınırlayıcı görevi görür. Bu dosyaları Excel'e aktarırken seçilen sınırlayıcı, verilerin ayrı hücrelere bölünmesine yardımcı olur.
Bu yöntem basit olsa da, tablonun yanı sıra çok sayıda metin ve resim içeren belgelerdeki verileri manuel olarak temizlemek için oldukça fazla zaman harcamanız gerekecektir. Ayrıca uzun tablolar, birleştirilmiş hücreler ve karmaşık düzenler, .txt biçimine dönüştürüldüğünde doğru şekilde temsil edilmeyebilir.
3. Belgeyi PDF olarak kaydedin ve Excel'in 'Veri Al' özelliğini kullanın
Excel'in, PDF dosyaları da dahil olmak üzere çeşitli kaynaklardan verileri içe aktarabilen 'Veri Al' adlı yerleşik bir işlevi vardır. Bu nedenle, Word belgenizi PDF olarak kaydedin ve ardından Excel'deki 'Veri Al' işlevini kullanarak tablolarınızı içe aktarın.

İşte böyle:
- Word belgenizi açın ve 'Dosya' > 'Farklı Kaydet' > 'PDF' seçeneğine gidin.
- Excel'i açın, 'Veri' sekmesine gidin ve 'Veri Al'ı seçin.
- Açılır menüden 'Dosyadan' > 'PDF'den'i seçin.
- Yeni kaydettiğiniz PDF dosyasını bulun ve seçin, ardından 'İçe Aktar'ı tıklayın.
- Excel daha sonra bir Gezgin penceresi görüntüleyecektir; içe aktarmak istediğiniz tabloları seçin ve Word tablolarını Excel'de düzenlemek/analiz etmek için 'Yükle'yi tıklayın.
Excel'in 'Veri Al' işlevi tüm tabloları aynı anda tanımlayıp içe aktarabildiğinden, bu yöntem özellikle Word belgenizde birden fazla tablo olduğunda kullanışlıdır. Ayrıca orijinal biçimlendirmeyi de korur.
Ancak bu yöntem, karmaşık düzenlere veya birleştirilmiş hücrelere sahip belgeler için mükemmel olmayabilir, çünkü 'Veri Al' işlevi bu tür biçimlendirmeyi doğru şekilde tanıyamayabilir.
Not: Ayrıca 'Veri Al' özelliğini kullanarak metin dosyalarından tabloları çıkarabilirsiniz.
Tablolarınızı manuel olarak kopyalayıp yapıştırmaktan veya dosyaları kaydetme ve içe aktarma sürecinden geçmek istemiyorsanız, çevrimiçi dönüştürme araçları iyi bir seçenek olabilir.
Bu araçlar, Word belgenizi otomatik olarak bir Excel dosyasına dönüştürerek zamandan ve emekten tasarruf etmenizi sağlar.

Popüler çevrimiçi dönüştürücülerden bazıları şunlardır:
- Online2PDF
- Smallpdf
- Zamzar
- Convertio
Bu araçların kullanımı basittir. Genel olarak şunları yapmanız gerekir:
- Seçtiğiniz dönüştürme aracının web sitesini ziyaret edin.
- Word belgenizi seçmek için 'Yükle'yi veya 'Dosya Seç'i tıklayın.
- Çıkış formatı olarak 'Excel' veya '.xlsx' seçeneğini seçin.
- 'Dönüştür' veya 'Dönüştürmeyi başlat'ı tıklayın. Araç daha sonra dosyanızı işleyecek ve onu bir Excel belgesine dönüştürecektir.
- Dönüştürme işlemi tamamlandıktan sonra dönüştürülen dosyayı cihazınıza indirin.
Bu araçlar hızlı dönüşümler için harika olsa da bazı sınırlamaları vardır. Örneğin, karmaşık tabloları mükemmel bir şekilde işleyemeyebilir veya tüm biçimlendirmeyi koruyamayabilirler.
Ayrıca belgeniz hassas bilgiler içeriyorsa bu dosyalar dönüştürme sırasında bir bulut sunucusuna yüklendiğinden gizliliğinize dikkat etmelisiniz.
Karmaşık tabloları veya yüzlerce belgeyi aynı anda işlemek istediğinizde manuel yöntemler ve basit araçlar yeterli olmayabilir.
Tablo çıkarmanın yanı sıra, verileri geniş ölçekte tanımlamak, sınıflandırmak ve çıkarmak için araçlara ihtiyacınız olabilir. Yapay zeka destekli otomatik araçların devreye girdiği yer burasıdır.
Karmaşık belge otomasyonuyla uğraşıyorsanız ihtiyacınız olan şey Nanonets'tir. En karmaşık tablolardan bile verileri sorunsuz bir şekilde çıkarır.
OCR ve yapay zekayı birleştiriyor, Nanonetler Belgelerinizden bilgileri etkili bir şekilde okuyabilir, anlayabilir ve çıkarabilir. Yani, ister hesap durumuFarklı düzenler, diller, para birimleri, satır öğeleri ve sütun adlarıyla , satın alma siparişi veya fatura - Nanonets bunların hepsini halledebilir.

Nanonet'leri şu şekilde kullanabilirsiniz:
- Word dosyalarınızı platforma yükleyin
- Yapay zeka modeli, verileri dosya(lar)daki tablolardan otomatik olarak çıkaracaktır.
- Çıkarılan verileri doğruluk açısından inceleyin ve doğrulayın
- Verileri .xlsx veya .csv gibi tercih ettiğiniz formatta indirin
- Çıkarılan verileri istediğiniz yazılıma veya araca aktarın
Daha ne? Her manuel düzeltme yaptığınızda, yapay zeka bundan öğrenir ve performansını geliştirerek zaman içinde daha doğru olmasını sağlar.
Bir finans asistanı, muhasebeci veya veri analistiyseniz, istediğiniz verileri Excel'de elde etmek savaşın yalnızca yarısıdır. Çoğunlukla verileri daha fazla işlemeniz, analiz etmeniz, onaya göndermeniz veya başka bir yazılıma aktarmanız gerekir. Nanonets ile verileri çıkarabilir ve bu aşağı yönlü görevleri otomatikleştirebilirsiniz.

Nanonets güçlü veri içe ve dışa aktarma olanağı sunar entegrasyonlarBu, verileri tercih ettiğiniz araçlar ve platformlar arasında rahatlıkla taşıyabileceğiniz anlamına gelir. Aşağıdakiler gibi popüler araçlarla entegre olur:
- Google E-Tablolar
- QuickBooks
- Xero
- SAP
- Satış Gücü
- Adaçayı
Ayrıca bir Zapier entegrasyonubinlerce başka uygulama ve hizmete bağlanmanıza olanak tanıyarak iş akışınızdaki görevlerin çoğunu otomatikleştirir.
Nanonets'in güçlü yapay zeka motoru ve kusursuz entegrasyonları, onu özellikle karmaşık veya büyük miktarlarda verilerle uğraşırken belge işleme için kapsamlı bir araç haline getiriyor.
Otomatik doğrulama, yerleşik görev atama ve çok aşamalı onay iş akışları sayesinde verilerinizin doğru şekilde yakalandığından, işlendiğinden ve onaylandığından emin olabilirsiniz. Manuel hataları azaltabilir, zamandan tasarruf edebilir, şeffaflığı koruyabilir ve uyumluluğu artırabilirsiniz.
Tamamlayan
İster yığınla veriyle uğraşan bir mali analist olun, ister birden fazla faturayı yöneten bir muhasebeci olun, ister araştırma verilerini derleyen bir doktora öğrencisi olun, tabloları Word'den Excel'e aktarmak göz korkutucu olabilir. Ancak doğru yöntem ve araçlarla bu süreç önemli ölçüde basitleştirilebilir.
Verilerinizi daha hızlı işlemek, analize, karar vermeye veya uzmanlığınızı gerektiren diğer önemli görevlere daha fazla odaklanmanıza olanak tanır. Umarız bu kısa eğitim sizin için iyi bir başlangıç noktası olmuştur.
Nanonets'in gelişmiş özellikleri ve yetenekleri hakkında bilgi edinmek istiyorsanız, çekinmeyin. bir demo planlayın ekibimizle birlikte. Yapay zeka destekli aracımızın belge işleme görevlerini nasıl kolaylaştırabileceği ve üretkenliği önemli ölçüde artırabileceği konusunda size yol göstermekten mutluluk duyarız.
- SEO Destekli İçerik ve Halkla İlişkiler Dağıtımı. Bugün Gücünüzü Artırın.
- PlatoData.Network Dikey Üretken Yapay Zeka. Kendine güç ver. Buradan Erişin.
- PlatoAiStream. Web3 Zekası. Bilgi Genişletildi. Buradan Erişin.
- PlatoESG. karbon, temiz teknoloji, Enerji, Çevre, Güneş, Atık Yönetimi. Buradan Erişin.
- PlatoSağlık. Biyoteknoloji ve Klinik Araştırmalar Zekası. Buradan Erişin.
- Kaynak: https://nanonets.com/blog/convert-word-tables-excel/
- :vardır
- :dır-dir
- :olumsuzluk
- :Neresi
- $UP
- 7
- a
- Hakkımızda
- doğru
- tam olarak
- Hareket
- eklemek
- ileri
- Sonra
- tekrar
- AI
- yapay zeka motoru
- AI destekli
- Türkiye
- veriyor
- boyunca
- Ayrıca
- miktar
- tutarları
- an
- analizler
- analiz
- analist
- çözümlemek
- ve
- görünmek
- onay
- onaylı
- uygulamalar
- ARE
- ALAN
- AS
- Asistan
- At
- otomatikleştirmek
- Otomatik
- otomatik olarak
- ayrıca otomasyonun
- Otomasyon
- mevcut
- önlemek
- temel
- Savaş
- BE
- olur
- olmuştur
- Başlangıç
- dışında
- İYİ
- arasında
- kutu
- parlak
- yerleşik
- düğmesine tıklayın
- by
- hesaplamalar
- denilen
- CAN
- yetenekleri
- Yakalanan
- Hücreler
- karakterler
- Grafikler
- Klinik
- seçilmiş
- sınıflandırmak
- Temizlik
- tıklayın
- bulut
- Sütun
- Sütunlar
- COM
- nasıl
- tamamlamak
- karmaşık
- uyma
- karmaşık
- kapsamlı
- Sosyal medya
- Düşünmek
- önemli
- içeren
- bağlam
- Dönüştürme
- dönüşümler
- dönüştürmek
- dönüştürülmüş
- dönüştürme
- kopyalama
- doğru
- Ilişki
- olabilir
- yaratmak
- Oluşturma
- kritik
- para birimleri
- veri
- veri analizi
- veri kümeleri
- Tarih
- ilgili
- Karar verme
- İstediğiniz
- sapma
- cihaz
- Diyalog
- farklı
- ekran
- dalış
- bölmek
- do
- belge
- Belge Otomasyonu
- evraklar
- aşağı
- indir
- gereken
- sırasında
- her
- kolay
- etkili bir şekilde
- verim
- verimli
- verimli biçimde
- çaba
- etkinleştirme
- son
- Motor
- yeterli
- sağlamak
- Hatalar
- özellikle
- Hatta
- Her
- Excel
- beklemek
- Uzmanlık
- keşfetmek
- ihracat
- çıkarmak
- çıkarma
- Hulasa
- gerçek
- Daha hızlı
- Özellikler(Hazırlık aşamasında)
- Özellikler
- hissetmek
- az
- fileto
- dosyalar
- maliye
- mali
- bitiş
- odak
- İçin
- biçim
- Ücretsiz
- Freedom
- itibaren
- işlev
- fonksiyonlar
- daha fazla
- genellikle
- almak
- alma
- gif
- verir
- Go
- gidiş
- Tercih Etmenizin
- grafikler
- Uğraşmak
- harika
- Yarım
- sap
- mutlu
- Var
- yükseklikleri
- yardımcı olur
- ambar
- İnşallah
- Ne kadar
- Nasıl Yapılır
- Ancak
- HTTPS
- Yüzlerce
- ideal
- belirlemek
- if
- görüntüleri
- ithalat
- önemli
- ithal
- iyileştirmek
- geliştirir
- in
- dahil
- Dahil olmak üzere
- bilgi
- anlayışlar
- örnek
- talimatlar
- Entegre
- entegrasyonlar
- içine
- degil
- sorunlar
- IT
- ürün
- ONUN
- sadece
- Diller
- büyük
- büyük
- Düzen
- öncülük etmek
- ÖĞRENİN
- izin
- Lets
- sevmek
- sınırlamaları
- çizgi
- LINK
- ll
- yük
- mantık
- Çok
- korumak
- yapmak
- Yapımı
- yönetmek
- yönetme
- Manuel
- el ile
- çok
- masif
- Mesele
- Mayıs..
- anlam
- demek
- Üyeler
- Menü
- yöntem
- yöntemleri
- Microsoft
- olabilir
- model
- Daha
- çoğu
- hareket
- çoklu
- şart
- isimleri
- Gezin
- Navigator
- gerek
- gerekli
- ihtiyaçlar
- sonraki
- şimdi
- numara
- OCR
- of
- Teklifler
- sık sık
- on
- bir Zamanlar
- olanlar
- Online
- bir tek
- açık
- açma
- seçenek
- Opsiyonlar
- or
- sipariş
- orijinal
- Diğer
- bizim
- çıktı
- tekrar
- başına
- MÜKEMMEL OLAN YERİ BULUN
- kusursuzca
- Yapmak
- performans
- icra
- ifadeler
- Pivot
- yer
- Sade
- Platformlar
- Platon
- Plato Veri Zekası
- PlatoVeri
- artı
- Nokta
- pop
- Moruk
- Popüler
- güçlü
- tercihli
- mevcut
- gizlilik
- süreç
- İşlenmiş
- işleme
- verimlilik
- satın alma
- satınalma siparişi
- soru
- Hızlı
- hızla
- RE
- Okumak
- neden
- nedenleri
- tanımak
- azaltmak
- Raporlar
- temsil
- gerektirir
- Yer Alan Kurallar
- araştırma
- yorum
- SIRA
- s
- aynı
- İndirim
- kaydedilmiş
- tasarruf
- ölçek
- sorunsuz
- sorunsuz
- görmek
- seçilmiş
- göndermek
- hassas
- ayrı
- ayırma
- sunucu
- Hizmetler
- set
- Setleri
- birkaç
- yaprak
- meli
- önemli ölçüde
- Basit
- basitleştirilmiş
- aynı anda
- daha küçük
- So
- Yazılım
- kaynaklar
- alanlarda
- geçirmek
- standart
- başlama
- XNUMX dakika içinde!
- istatistiksel
- istatistik
- depolamak
- basit
- kolaylaştırmak
- Öğrenci
- böyle
- özetlemek
- tablo
- masa çıkarma
- Görev
- görevleri
- takım
- Takım üyeleri
- metin
- o
- The
- sonra
- Orada.
- Bunlar
- onlar
- Re-Tweet
- Binlerce
- İçinden
- zaman
- zaman tükeniyor
- için
- çok
- araç
- araçlar
- transfer
- aktarma
- Şeffaflık
- öğretici
- anlamak
- Yüklenen
- kullanım
- kullanma
- Kullanılması
- DOĞRULA
- onaylama
- çeşitli
- Geniş
- yürümek
- istemek
- yolları
- we
- Web sitesi
- Ne
- ne zaman
- hangi
- süre
- bütün
- irade
- pencere
- ile
- Word
- sözler
- İş
- iş akışı
- iş akışları
- çalışma
- Sen
- zefirnet