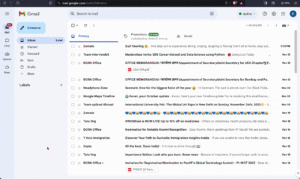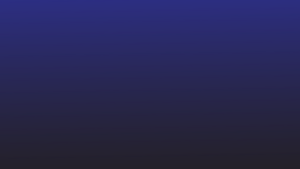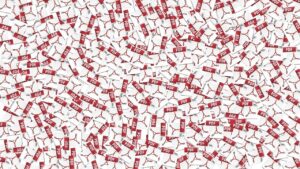Bir PDF dosyasından içerik kopyalama mücadelesi gerçektir. Bir tabloyu, metni veya resmi çıkarmaya çalışıyor olsanız da, hepsini aldığınızı düşünürsünüz, kopyala tuşuna basarsınız ve sonra yapıştırmaya çalıştığınızda yalnızca yarısının bunu başardığını veya biçimlendirmenin bozulduğunu görürsünüz. yukarı. Sinir bozucu, değil mi?
Kopyala-yapıştır işlemi doğru araç ve tekniklerle kolaylıkla yapılabilir. Bu kapsamlı kılavuz, biçimlendirmeyi korurken PDF dosyalarından metin, resim, tablo ve diğer verileri kopyalayıp yapıştırmanın farklı yöntemleri konusunda size yol gösterecektir.
1. PDF'lerden metin kopyalayıp yapıştırın
Akademik amaçlar, içerik oluşturma, yasal nedenler veya yalnızca referans amacıyla PDF'lerden metin kopyalamanız gerekebilir. Yapılandırılmış veya yapılandırılmamış PDF'lerden metin kopyalamanın birkaç yoluna bakalım:
A. Adobe Acrobat Reader'ın Seçim aracını kullanın
Adobe Acrobat Reader en popülerlerden biridir PDF görüntüleyiciler mevcut. Ek yazılım yüklemek veya yeni bir şeye kaydolmak istemiyorsanız Acrobat Reader'ın yerleşik metin seçme aracını kullanın.

Başlamak için şu adımları izleyin:
- PDF'nizi Adobe Acrobat Reader'da açın.
- PDF'deki metni vurgulamak için araç çubuğundaki "Araç Seç" düğmesini (ok simgesi) tıklayın.
- Metni seçmek için tıklayıp sürükleyin. Gerekirse birden fazla sayfa arasından seçim yapabilirsiniz.
- Metni vurgulayın, sağ tıklayın, “Kopyala”yı seçin veya Windows'ta Ctrl+C ya da Mac'te Command+C tuşlarını kullanın.
- Metni Ctrl+V veya Cmd+V kullanarak yapıştırın.
Bu yöntem basit PDF'ler için idealdir. İçeriği segmentler halinde manuel olarak kopyalayabilir ve hedef belgenize yapıştırabilirsiniz. Acrobat Reader, diğer okuyucuların aksine biçimlendirmeyi iyi korur.
Acrobat Reader, renkli arka planlar üzerinde metin, tablolar ve metinlerle karıştırılmış birden fazla sütun ve görselden oluşan karmaşık PDF'lerle mücadele ediyor. Kopyalanan metnin formatı kaybedilebilir ve düz metin olarak yapıştırılabilir, bu da daha sonra manuel temizleme veya düzenleme gerektirebilir.
PDF'lerden toplu metin çıkarmak için ideal olmayabilir. Örneğin, satıcı sözleşmelerini işlemek ve yüzlerce PDF'den önemli şartları ve maddeleri çıkarmak sıkıcı ve zaman alıcı olabilir. Taranan sayfalardan metin kopyalamak daha da zordur.
Genel olarak, Acrobat Reader'ın yerleşik metin kopyalama özelliği, bir PDF'den birkaç satırı veya paragrafı hızlı bir şekilde almak için iyi çalışır.
B. PDF'yi Microsoft Word veya Google Dokümanlar'da açın
Microsoft Word ve Google Dokümanlar, PDF dosyalarındaki metinleri açmanıza, düzenlemenize ve çıkarmanıza olanak tanır. Bu araçlardan nasıl yararlanabileceğiniz aşağıda açıklanmıştır:
Microsoft Word'ü kullanma:
- Masaüstünüzde MS Word'ü açın.
- Dosya > Aç > Gözat'ı seçin ve PDF'nizi seçin.
- Word, PDF'yi düzenlenebilir bir belgeye dönüştürecektir.
- Artık bu belgedeki metni özgürce kopyalayıp yapıştırabilirsiniz.
Word kullanmanın yararı, yazı tipleri, renkler ve konumlandırma gibi biçimlendirmeleri korumaya çalışmasıdır. Ancak, çok fazla biçimlendirme karmaşıklığı olmayan, metin ağırlıklı PDF'lerde en iyi sonucu verir. Taranan belgeler iyi bir şekilde dönüştürülemeyebilir.

Google Dokümanlar'ı kullanma:
- PDF'nizi Google Drive'a yükleyin.
- Dosyayı sağ tıklayın ve "Google Dokümanlar ile Aç"ı seçin.
- İçerik yeni bir Google Dokümanına aktarılacak.
- Gerektiğinde metni seçin ve kopyalayın.
Google Dokümanlar, entegre OCR özelliklerini kullanarak taranan dokümanlardan metin çıkarabilir. Ancak biçimlendirme çoğu zaman kaybolur ve bu da PDF'lerden ham metin almak için en iyi seçenektir.

Her iki araç da PDF'lerden metnin hızlı ve kolay bir şekilde çıkarılmasına olanak tanır. Ancak özellikle karmaşık dosyalarla uğraşırken mükemmel biçimde biçimlendirilmiş dönüşümleri garanti edemezler. Eksik karakterler, karışık cümleler ve biçimlendirme sorunları, dönüştürülen belgede tanıdıktır ve metnin yeniden kullanılmadan önce manuel olarak temizlenmesini gerektirir. Ayrıca bu yaklaşım yüzlerce sayfadan metin çıkarmak için pratik değildir.
C. Dosyayı çevrimiçi bir dönüştürücüye yükleyin
PDF'lerden çıkarmayı kolaylaştıran birçok ücretsiz çevrimiçi PDF'den metne dönüştürücü vardır. Bu araçlar PDF'nizi TXT veya DOC gibi bir formata dönüştürerek içeriği kolayca kopyalamanıza olanak tanır.

Popüler çevrimiçi OCR araçlarından bazıları şunlardır:
Çevrimiçi bir PDF çıkarıcıyı kullanırken tipik adımlar şunlardır:
- Aracın web sitesine gidin.
- PDF'nizi seçmek için “Dosya Seç” veya “Yükle”ye tıklayın.
- Çıkış formatını TXT, DOC/DOCX veya diğer formatlara ayarlayın.
- Dönüştürmeyi başlatmak için “Dönüştür”e tıklayın.
- Dönüştürülen dosyayı bilgisayarınıza indirin.
- Metin dosyasını açın ve gerektiği gibi kopyalayıp yapıştırın.
Çoğu çevrimiçi dönüştürücü, bazı temel kullanımları ücretsiz olarak sunar. Ancak bazı gelişmiş özellikler ve artan limitler ücretli abonelik gerektirebilir. Ayrıca hassas verileri yüklemeden önce gizlilik politikalarına dikkat edin.
Kullanışlı olsa da, bu araçlar PDF'lerdeki karmaşık düzenlerde bocalayabilir. Metin çıkarmak için geleneksel OCR teknolojisini kullanıyorlar, bu nedenle standart olmayan yazı tipleri, çok sütunlu düzenler, metinle karıştırılmış resimler, tablolar ve renkli arka planlarla mücadele ediyorlar.
Çıkarılan metin genellikle orijinal formatını kaybeder ve manuel olarak düzeltilmesi gerekir; bu da sözleşmelerin, raporların ve beyanların toplu olarak işlenmesi için zaman alıcı ve verimsiz olabilir.
2. PDF'lerden görüntüleri kopyalayıp yapıştırın
Kendi belgelerinizde ve sunumlarınızda kullanmak üzere PDF'den bir grafik veya çizim çıkarmak isteyebilirsiniz. Kaliteyi korurken PDF dosyalarından resim kopyalamanın birkaç yolu:
A. PDF'yi kesmek için bir ekran görüntüsü aracı kullanın
Bir PDF sayfasının belirli bir bölümünü görüntü olarak çıkarmak istiyorsanız ekran görüntüsü araçları oldukça kullanışlı olabilir.
Ekran görüntüsü araçlarını kullanırken izlenecek tipik adımlar şunlardır:
- PDF dosyasını açın ve görselin bulunduğu sayfaya gidin.
- Snagit, Greenshot veya Windows yerleşik aracı gibi ekran görüntüsü aracınızı başlatın.
- Kopyalamak istediğiniz bölümün ekran görüntüsünü alın.
- Ekran görüntüsü bilgisayarınıza kaydedilecektir.
- Kırpmanız veya daha fazla düzenlemeniz gerekiyorsa ekran görüntüsünü bir resim düzenleyicide açın.

Ekran görüntüsü araçları, sayfanın tamamını çıkarmanız gerekmediğinde PDF'lerden görüntü yakalamanın kolay bir yolunu sağlar. Belirli grafiklerin, diyagramların, logoların veya diğer grafik öğelerinin ekran görüntülerini alabilirsiniz.
Ancak, büyük bir PDF'den birden fazla görüntü çıkarmanız gerekiyorsa bu yöntem sıkıcı olabilir ve alttaki metni değil, resmi yakaladığınız için metin aranabilirliğini korumaz.
B. Acrobat Pro'nun Anlık Görüntü aracını kullanın
Acrobat Pro kullanıcısıysanız PDF'lerden görüntü kopyalamak için Anlık Görüntü aracını kullanabilirsiniz.
İşte nasıl kullanılacağı:
- PDF'nizi Acrobat Pro'da açın.
- Çıkarmak istediğiniz görüntüyü içeren sayfa alanını seçmek için tıklayın ve sürükleyin.
- Açılır menüyü açmak için farenin sağ tuşuna tıklayın.
- “Anlık Fotoğraf Çek”i seçin
- Anlık Görüntü aracı, PDF sayfasının seçilen alanını resim olarak panonuza kopyalar. Bunu CTRL+V tuşlarını kullanarak herhangi bir görüntü düzenleme veya belge yazılımına yapıştırabilirsiniz.

Anlık Görüntü aracı, PDF belgesindeki çizelgeleri, diyagramları, çizimleri veya diğer görsel öğeleri hızlı bir şekilde yakalamak için kullanışlıdır. Üstelik yakalanan görüntüyü JPG, PNG ve daha birçok formatta dışa aktarabilirsiniz.
PDF'lerdeki görsellere tıklarsanız araç, bunları doğrudan çıkarmanıza olanak tanır. Ayrıca, seçilen bölgede OCR'yi çalıştıran ve taranan belgelerden veya PDF'lerin içindeki görüntülerden metin çıkarılmasına yardımcı olabilecek bir 'metni tanı' seçeneği vardır.
Anlık Görüntü aracı, biçimlendirmeyi ve görselleri korurken PDF sayfasının belirli bölümlerini etkili bir şekilde kopyalar. Ancak, ücretli Acrobat Pro aboneliğine erişim gerektirir. 19.99 ABD$/ay.
Diğer bir sınırlama ise Anlık Görüntü aracının aynı anda tek bir sayfada çalışmasıdır; taranan bir PDF'den birden fazla görüntü çıkarmanız gerekiyorsa veya tek seferde yüzlerce dosyayı işlemeniz gerekiyorsa bu sıkıcı hale gelebilir.
C. PDF sayfalarını görüntü dosyalarına dönüştürün
Bir PDF belgesindeki tüm görüntüleri çıkarmanız gerekiyorsa, PDF sayfalarını görüntü dosyalarına dönüştürmek yararlı olabilir. Smallpdf, IlovePDF ve PDF2Go gibi çevrimiçi dönüştürücüler, PDF sayfalarının JPG, PNG ve TIFF gibi görüntü formatlarına toplu olarak dönüştürülmesine olanak tanır.
Bu adımları takip et:
- PDF'nizi PDF2JPG gibi çevrimiçi bir dönüştürme aracına yükleyin.
- Çıktı formatı olarak JPG veya PNG'yi seçin.
- Resimlere dönüştürmek istediğiniz sayfaları seçin.
- PDF'den görüntü çıkarmaya başlamak için "Dönüştür"e tıklayın.
- Seçilen her sayfanın görsellerini içeren ZIP klasörünü indirin.
- Görüntü dosyalarını açın ve gerektiği gibi kopyalayın.
PDF'deki metinler görüntülere dönüştürülürken kaybolabilir, bu da bu yaklaşımı öncelikle metin yerine PDF'lerden çizelgeler, diyagramlar, fotoğraflar ve diğer grafik öğelerin çıkarılması için uygun hale getirir.
PDF sayfalarını görüntülere dönüştürmek, özellikle de aynı anda yüzlerce sayfayı işlemeniz gerekiyorsa sıkıcı olabilir. Çevrimiçi araçlar genellikle dönüştürebileceğiniz sayfa sayısını sınırlar. Üstelik ayrı görüntü dosyalarının yönetilmesi, hızla düzensiz hale gelebilir.
Kısa PDF'lerden birkaç grafiği veya fotoğrafı hızlı bir şekilde almak için uygun olsa da, bu yaklaşımın, uzun belgelerden veya e-Kitaplardan toplu olarak görüntü ayıklarken sınırlamaları vardır.
3. PDF'lerden verileri kopyalayıp yapıştırın
Sayısal değerler veya tablo halindeki bilgiler gibi belirli verileri bir PDF'den çıkarmanız gerekiyorsa, veri çıkarmak için tasarlanmış belirli araçlardan yararlanmak isteyeceksiniz. İşte birkaç etkili yöntem:
Bir grup PDF'den veri kopyalamak ister misiniz? MS Excel'in Veri Al özelliği harikalar yaratıyor. Tabloları ve verileri PDF dosyalarından Excel elektronik tablolarına otomatik olarak çıkarabilir.

Şu basit adımları izleyin:
- Excel'i açın ve Veri sekmesine gidin.
- Veri Al > Dosyadan > PDF'ye tıklayın.
- Verileri içe aktarmak istediğiniz PDF dosyalarını seçin. Excel, belgelerdeki tabloları otomatik olarak algılayacak ve çıkaracaktır.
- Verileri İçe Aktar iletişim kutusu verilerin önizlemesini görüntüler. İçe aktarmak istediğiniz tabloları seçin ve Yükle'ye tıklayın.
- Çıkarılan PDF verileri, veri analizine olanak sağlayacak şekilde elektronik tabloya bir tablo olarak eklenecektir.
Veri çıkarma, metinsel PDF'ler için iyi çalışır. Kullanıcılar bir veya daha fazla PDF dosyasından içe aktarmak için bir tablo veya birden fazla tablo seçebilir. Excel, verileri akıllıca satırlara ve sütunlara ayırabilir. Ayrıca kullanıcıların filtre eklemesine veya içe aktarılan verileri Excel'e dönüştürmesine de olanak tanır. Bu, daha fazla analiz ve kontrol paneli oluşturmak için kullanılabilir verileri PDF'lerden Excel'e hızla aktarmayı kolaylaştırır.
Excel, taranmış belgelerden veya sütunlar veya resimler gibi karmaşık düzenlere sahip PDF'lerden veri çıkarmakta zorluk çekiyor. Açıkça tanımlanmış veri tabloları ve ızgara benzeri düzenlere sahip metinsel PDF'lerde en iyi performansı gösterir. PDF verileriniz tablolarda düzenli bir şekilde organize edildiğinde Excel'i kullanmak, manuel kopyalama, yapıştırma ve yeniden biçimlendirme işlerinden önemli ölçüde tasarruf etmenizi sağlayabilir.
Taranan belgelerde veya karmaşık raporlarda kilitlenen yapılandırılmamış veriler için daha gelişmiş veri çıkarma yeteneklerine ihtiyacınız olacak.
Tabula ve Excalibur gibi açık kaynaklı kütüphaneler, PDF dosyalarından veri tablolarının çıkarılması için iyi seçenekler sunar. Bu araçlar tabloları algılayabilir, bunları satırlara ve sütunlara bölebilir ve verileri CSV veya Excel dosyalarına aktarabilir.

Genel olarak iş akışı şu şekilde görünecektir:
- Açık kaynaklı yazılımı bilgisayarınıza indirip yükleyin.
- PDF'yi içe aktarın.
- Çıkarmak istediğiniz tablonun satırlarını ve sütunlarını kesin.
- 'Çıkartılan Verileri Önizle ve Dışa Aktar' düğmesini tıklayın.
- Önizlemedeki verileri doğrulayın; iyi görünüyorsa, 'Dışa Aktar'ı tıklayın.
- Tercih ettiğiniz formatı (CSV veya XLS) seçin ve Dosyayı kaydedin.
- Kaydedilen Dosyayı Excel'de açın, gerekli hücreleri kopyalayın ve bunları Excel elektronik tablonuza yapıştırın.
Açık kaynaklı PDF çıkarma araçları, Excel'in yerleşik seçeneğinden daha gelişmiş yetenekler sunarken, her belgeyi ayarlamak ve işlemek için daha fazla manuel çaba gerektirebilir. Bu araçları etkili bir şekilde kullanmak için teknoloji konusunda daha bilgili olmanız gerekebilir.
Bu araçlar, tabloları çevreleyen çok fazla metin veya grafik bulunmayan temiz PDF düzenlerinden tablo halindeki verileri çıkarmak için en etkili araçlardır. Ancak taranmış belgelerle veya karmaşık rapor veya beyanlardaki yapılandırılmamış verilerle zorluk yaşayabilirler.
Nanonets, gelişmiş OCR ve otomasyon yeteneklerine sahip, PDF'lerden ve taranmış belgelerden metin, resim ve verilerin doğru şekilde çıkarılmasını sağlayan, yapay zeka destekli bir belge işleme platformudur.

Temel yetenekler
Birden fazla metin sütunu, resim, tablo ve diğer öğelerden oluşan karmaşık düzenleri doğru bir şekilde işleyebilir. Nanonets, belge yapılarını "görmek" ve "anlamak" için makine öğreniminden (ML) ve doğal dil işlemeden (NLP) yararlanır. Bu, bağlamla birlikte metin ve veri çıkarımına olanak tanıyarak doğru okuma sırasını ve veri ilişkilerini korur.

Nanonet'ler, PDF'lerden ve taranmış belgelerden (faturalar, ekstreler, kimlik kartları, anketler ve daha fazlası) metinleri, tabloları, görüntüleri, QR kodlarını, barkodları ve diğer öğeleri otomatik olarak çıkarabilir. Gelişmiş OCR ve yapay zeka yetenekleri, platformun yapılandırılmış ve yapılandırılmamış verileri zahmetsizce yakalamasını sağlar.
Geleneksel araçların aksine yalnızca bilgi yakalamakla kalmaz. Çıkarılan verilerin sistemlerinize eklenmeden önce doğru ve iş ihtiyaçlarınızla uyumlu olduğundan emin olmak için önceden tanımlanmış doğrulama kuralları ve onay hiyerarşileri oluşturabilirsiniz. Bu, alt iş süreçlerindeki maliyetli hataların ve istisnaların ortadan kaldırılmasına yardımcı olur.
Nanonets, REST API'leri, Zapier veya web kancaları aracılığıyla popüler iş sistemleriyle sorunsuz bir şekilde bütünleşerek dosyaların platforma otomatik olarak alınmasını ve çıkarılan verilerin diğer uygulamalara aktarılmasını sağlayarak manuel sıralama, sınıflandırma, yeniden adlandırma veya veri girişi ihtiyacını ortadan kaldırır. .
Uygulamalar bağlandıktan ve iş akışı ayarlandıktan sonra, PDF'lerden ve taranmış belgelerden veri çıkarma ve alma işlemi otomatik pilotta çalıştırılabilir. Bu, çalışanlarınızı sıradan belge işleme görevlerinden kurtararak katma değerli işlere odaklanmalarına olanak tanır.
Bir örnek
Her gün yüzlerce PDF işleyen bir işe alım şirketi işlettiğinizi varsayalım. Ekibiniz özgeçmişlerden ve uygulamalardan isimleri, e-posta adreslerini, telefon numaralarını, becerileri ve deneyimleri manuel olarak çıkarır. Nanonets ile OCR PDF'lerine otomatikleştirilmiş bir işlem hattı oluşturabilir ve özgeçmişlerden yapılandırılmış verileri uygun ölçekte çıkarabilirsiniz. Platform, özgeçmiş düzenlerini kavrar ve doğru veri alanlarını çıkararak yüksek hacimli belgelerin minimum manuel müdahaleyle hızlı bir şekilde işlenmesine olanak tanır.

Belgelerin Gmail, Google Drive, OneDrive ve Dropbox'tan otomatik olarak içe aktarılmasını ayarlayabilirsiniz. Microsoft Dynamics, QuickBooks ve Xero gibi araçlarla entegrasyonlar, çıkarılan verileri otomatik olarak iş sistemlerinize yönlendirmenize olanak tanır. Aynı zamanda popüler iş akışı otomasyon platformu Zapier ile de entegre olarak 5,000'den fazla uygulamayı birbirine bağlar.

Örneğin, OCR'lerin Google Drive'ınıza yüklenen PDF biçiminde devam ettirdiği, adları, e-postaları ve telefon numaralarını bir Google E-Tablosuna çıkardığı ve ardından bu kişileri CRM'nize eklemek ve İK'ya görevler atamak için Zapier'i kullandığı otomatik bir iş akışı oluşturabilirsiniz. Temsilciler yüksek potansiyelli adayları takip edecek.
Çeşitli para birimlerinde, dillerde, düzenlerde ve formatlardaki belgeleri bağlamı kaybetmeden işleyebilir. Yapay zeka, doğruluğu artırmak için eğitim verilerinden ve manuel müdahalelerden öğrenir.
Nasıl başlıyorsun?
5-10 belgeden oluşan bir örnek set yükleyin, çıkarmak istediğiniz metne açıklama ekleyin; Nanonets otomatik olarak belgelerinize göre uyarlanmış özel bir yapay zeka modeli oluşturacaktır. Ayda binlerce sayfayı %95 doğruluk oranıyla işleyebilir.
Nanonetlerin fiyatlandırması kullanıma dayalıdır ve küçükten başlayıp ihtiyaçlarınız büyüdükçe ölçeği büyütmenize olanak tanır. İlk 500 sayfa ücretsizdir ve taahhütte bulunmadan önce Nanonet'leri birden fazla belge türünde test etmenize olanak tanıyan üç AI modeline erişebileceksiniz.
Nihai düşünceler
PDF'lerden kopyalayıp yapıştırmak bir angarya olmak zorunda değil. Doğru araç ve tekniklerle süreci basitleştirebilir ve kolaylaştırabilirsiniz.
En iyi yaklaşım, özel ihtiyaçlarınıza ve belgelerinize bağlıdır. PDF'lerinizin karmaşıklığını, iş akışı ihtiyaçlarını, veri gizliliği politikalarını ve daha fazlasını değerlendirin. Durumunuza uygun tüm kutuları işaretleyen çözümü bulmak, uzun vadeli verimlilik açısından kritik öneme sahiptir. Amaç, PDF metninin kopyalanmasının manuel zahmetini ortadan kaldırmaktır. İster ayda birkaç belgeyle uğraşın ister günde binlerce sayfa işleyin, hayatınızı kolaylaştıracak çözümler mevcuttur.
- SEO Destekli İçerik ve Halkla İlişkiler Dağıtımı. Bugün Gücünüzü Artırın.
- PlatoData.Network Dikey Üretken Yapay Zeka. Kendine güç ver. Buradan Erişin.
- PlatoAiStream. Web3 Zekası. Bilgi Genişletildi. Buradan Erişin.
- PlatoESG. karbon, temiz teknoloji, Enerji, Çevre, Güneş, Atık Yönetimi. Buradan Erişin.
- PlatoSağlık. Biyoteknoloji ve Klinik Araştırmalar Zekası. Buradan Erişin.
- Kaynak: https://nanonets.com/blog/copy-and-paste-from-pdf/
- :vardır
- :dır-dir
- :olumsuzluk
- $UP
- 000
- 2000
- 400
- 500
- 7
- 800
- %95
- 990
- a
- akademik
- erişim
- doğruluk
- doğru
- tam olarak
- karşısında
- eklemek
- katma
- Ek
- Ayrıca
- adresleri
- kerpiç
- ileri
- AI
- AI modelleri
- AI destekli
- Türkiye
- izin vermek
- Izin
- veriyor
- Ayrıca
- miktar
- an
- analiz
- ve
- herhangi
- API'ler
- uygulamaları
- yaklaşım
- onay
- uygulamalar
- ARE
- ALAN
- AS
- belirlemek
- At
- Otomatik
- Otomatik
- otomatik olarak
- Otomasyon
- mevcut
- arka
- temel
- BE
- müşterimiz
- önce
- yarar
- İYİ
- kutu
- kutular
- inşa etmek
- yerleşik
- Demet
- iş
- düğmesine tıklayın
- CAN
- adaylar
- yapamam
- yetenekleri
- ele geçirmek
- Yakalanan
- Yakalama
- Kartlar
- Hücreler
- belli
- karakterler
- Grafik
- Grafikler
- Çekler
- Klinik
- sınıflandırma
- çamça
- Açıkça
- tıklayın
- kodları
- Sütunlar
- işlemekle
- karmaşık
- karmaşıklık
- uyumlu
- kavrar
- kapsamlı
- bilgisayar
- bağlı
- bağlantı
- kontaklar
- içerik
- içerik yaratımı
- bağlam
- sözleşmeleri
- Uygun
- Dönüştürme
- dönüşümler
- dönüştürmek
- dönüştürülmüş
- dönüştürme
- kopyalama
- doğru
- düzeltilmiş
- pahalı
- yaratmak
- oluşturma
- kritik
- CRM
- ürün
- para birimleri
- görenek
- günlük
- veri
- veri analizi
- veri girişi
- veri gizliliği
- ilgili
- tanımlı
- bağlıdır
- tasarlanmış
- masaüstü
- belirlemek
- diyagramlar
- Diyalog
- farklı
- zor
- direkt olarak
- görüntüler
- docs
- belge
- evraklar
- gelmez
- Değil
- don
- yapılmış
- Dont
- sürücü
- dropbox
- dinamik
- her
- kolaylaştırmak
- kolay
- kolayca
- kolay
- E-kitaplar
- editör
- Etkili
- etkili bir şekilde
- verim
- çaba
- zahmetsizce
- elemanları
- gidermek
- ortadan
- E-posta
- e-postalar
- çalışanların
- etkinleştirmek
- sağlar
- etkinleştirme
- sağlamak
- Tüm
- giriş
- Hatalar
- özellikle
- kurmak
- Hatta
- örnek
- Excel
- mevcut
- deneyim
- ihracat
- çıkarmak
- çıkarma
- Hulasa
- titremek
- tanıdık
- Özellikler(Hazırlık aşamasında)
- Özellikler
- az
- Alanlar
- fileto
- dosyalar
- filtreler
- bulmak
- bulma
- Firma
- Ad
- odak
- takip et
- fontlar
- İçin
- biçim
- Ücretsiz
- serbestçe
- itibaren
- sinir bozucu
- daha fazla
- almak
- gets
- alma
- Go
- gol
- Tercih Etmenizin
- var
- grafik
- grafik
- Büyümek
- garanti
- rehberlik
- Yarım
- sap
- kullanışlı
- Var
- yardım et
- faydalı
- yardımcı olur
- okuyun
- Yüksek
- Vurgulamak
- vurmak
- Ne kadar
- Nasıl Yapılır
- Ancak
- hr
- HTML
- HTTPS
- Yüzlerce
- ICON
- ID
- ideal
- if
- görüntü
- görüntüleri
- ithalat
- pratik olmayan
- iyileştirmek
- in
- dahil
- artmış
- verimsiz
- bilgi
- içeride
- kurmak
- örnek
- entegre
- Entegre
- entegrasyonlar
- müdahale
- müdahaleler
- içine
- faturalar
- sorunlar
- IT
- ONUN
- jpg
- sadece
- anahtar
- dil
- Diller
- büyük
- sonra
- öğrenme
- öğrenir
- Yasal Şartlar
- Kaldıraç
- leverages
- kütüphaneler
- hayat
- sevmek
- LİMİT
- sınırlama
- sınırlamaları
- sınırları
- hatları
- ll
- yük
- kilitli
- Uzun
- uzun süreli
- Bakın
- gibi görünmek
- GÖRÜNÜYOR
- kaybetmek
- kaybeder
- kaybetme
- kayıp
- mac
- makine
- makine öğrenme
- yapılmış
- Bakımı
- yapmak
- YAPAR
- Yapımı
- yönetme
- Manuel
- el ile
- çok
- Mayıs..
- Menü
- yöntem
- yöntemleri
- Microsoft
- en az
- eksik
- karışık
- ML
- model
- modelleri
- Ay
- Daha
- Dahası
- çoğu
- MS
- çok
- çoklu
- şart
- isimleri
- Doğal (Madenden)
- Doğal Dil İşleme
- gerekli
- gerekli
- gerek
- gerekli
- ihtiyaçlar
- yeni
- nlp
- şimdi
- numara
- sayılar
- OCR
- of
- teklif
- sık sık
- on
- ONE
- onedrive
- Online
- çevrimiçi ocr araçları
- bir tek
- açık
- açık kaynak
- Açık kaynaklı yazılım
- seçenek
- Opsiyonlar
- or
- sipariş
- Düzenlenmiş
- orijinal
- Diğer
- bizim
- dışarı
- çıktı
- tekrar
- kendi
- Kanal
- sayfaları
- ödenmiş
- Bölüm
- belirli
- parçalar
- başına
- kusursuzca
- gerçekleştirir
- telefon
- Fotoğraflar
- resim
- boru hattı
- Sade
- platform
- Platon
- Plato Veri Zekası
- PlatoVeri
- politikaları
- Popüler
- kısım
- konumlandırma
- Önceden tanımlanmış
- tercihli
- Sunumlar
- güzel
- Önizleme
- fiyatlandırma
- öncelikle
- gizlilik
- başına
- süreç
- Süreçler
- işleme
- sağlamak
- amaçlı
- qr kodları
- kalite
- Hızlı
- Quickbooks
- hızla
- hızlı
- oran
- daha doğrusu
- Çiğ
- RE
- Okuyucu
- okuyucular
- Okuma
- gerçek
- nedenleri
- işe alma
- referans
- bölge
- İlişkiler
- Raporlar
- Temsilciler
- gerektirir
- gereklidir
- gerektirir
- DİNLENME
- devam et
- tutmak
- tespit
- krallar gibi yaşamaya
- Sağ tıklatın
- Rota
- kurallar
- koşmak
- ishal
- s
- örnek
- İndirim
- kaydedilmiş
- ölçek
- ekran
- sorunsuz
- görmek
- segmentler
- seçmek
- seçilmiş
- seçim
- hassas
- ayrı
- set
- yaprak
- kısa
- işaret
- önemli
- Basit
- basitleştirmek
- sadece
- aynı anda
- beri
- durum
- becerileri
- küçük
- Enstantane fotoğraf
- So
- Yazılım
- çözüm
- Çözümler
- biraz
- bir şey
- özel
- bölmek
- Tablo
- başlama
- başladı
- ifadeleri
- Basamaklar
- basit
- kolaylaştırmak
- yapılandırılmış
- yapılar
- Çabalama
- mücadeleler
- abone
- böyle
- uygun
- çevreleyen
- Sistemler
- tablo
- ısmarlama
- Bizi daha iyi tanımak için
- Hedef
- görevleri
- takım
- teknikleri
- Teknoloji
- sıkıcı
- şartlar
- test
- metin
- metinsel
- göre
- o
- The
- Onları
- sonra
- Orada.
- Bunlar
- onlar
- düşünmek
- Re-Tweet
- Bu
- Binlerce
- üç
- İçinden
- Böylece
- zaman
- zaman tükeniyor
- için
- araç
- araçlar
- geleneksel
- Eğitim
- Dönüştürmek
- denemek
- çalışıyor
- türleri
- tipik
- altında yatan
- anlamak
- aksine
- yapılandırılmamış
- Yüklenen
- Yükleme
- kullanılabilir
- kullanım
- kullanım
- kullanıcı
- kullanıcılar
- kullanım
- kullanma
- Kullanılması
- onaylama
- Değerler
- çeşitli
- Ve
- satıcı
- izleyiciler
- görsel
- görseller
- hacimleri
- yürümek
- istemek
- Yol..
- yolları
- Web sitesi
- İYİ
- ne zaman
- olup olmadığını
- hangi
- süre
- irade
- pencereler
- dilek
- ile
- içinde
- olmadan
- Word
- İş
- iş akışı
- çalışır
- olur
- Xero
- Sen
- zefirnet
- zip