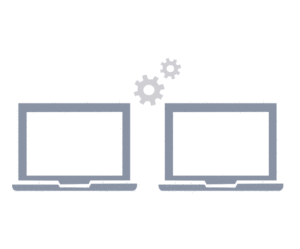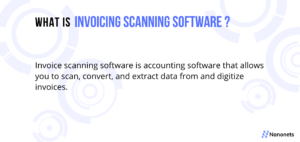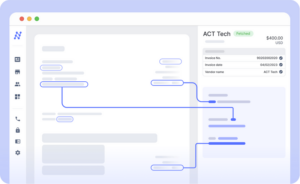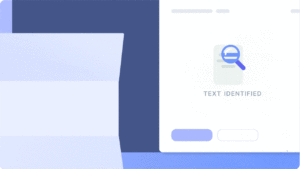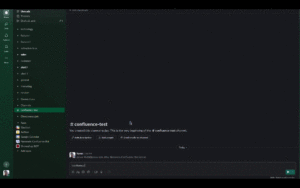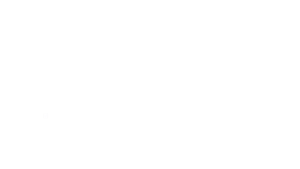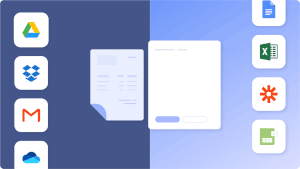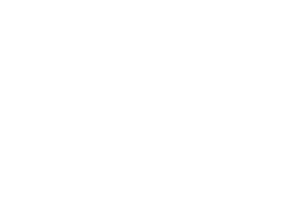Сьогодні PDF-документи стали стандартним форматом для обміну та збереження інформації в усіх організаціях. Однак іноді може знадобитися витягти текст із PDF-файлу з різних причин, як-от редагування, аналіз або просто копіювання та вставлення вмісту для запису організації.
Є кілька способів вилучення тексту з файлів PDF. Ефективність кожного методу залежить від частоти та складності вилучення тексту, що вимагається організацією.
Спосіб 1: копіювання та вставлення
Найпростіший і найпоширеніший спосіб вилучення тексту з PDF-файлу — використання функції копіювання та вставлення. Ось як ви можете це зробити:
- Відкрийте PDF-документ за допомогою програми для читання PDF-файлів, наприклад Adobe Acrobat Reader.
- Виділіть текст, який потрібно витягти, перетягнувши курсор миші на потрібну область.
- Клацніть правою кнопкою миші на виділеному тексті та виберіть опцію «Копіювати».
- Відкрийте текстовий редактор або програмне забезпечення для обробки текстів (наприклад, Microsoft Word, Google Docs).
- Вставте скопійований текст у текстовий редактор, клацнувши правою кнопкою миші та вибравши опцію «Вставити» або скориставшись комбінацією клавіш «Ctrl+V» (або «Command+V» на Mac).
Цей метод добре працює для вилучення невеликої кількості тексту або коли PDF-файл не має проблем із форматуванням. Зазвичай цей метод підходить для завдань, які не потребують частого або звичайного вилучення тексту.
Спосіб 2. Використання інструментів перетворення PDF-файлу в текст
Якщо вам часто потрібно видобувати текст із PDF-файлів, можливо, варто розглянути спеціальні інструменти перетворення. Ці інструменти пропонують розширені функції та кращу точність для вилучення тексту з PDF-файлів.
Ці інструменти доступні як програмне забезпечення, веб-орієнтований онлайн-інструментиі навіть мобільні програми. Ось як ви можете використовувати таке програмне забезпечення:
- Дослідіть і виберіть надійне програмне забезпечення для перетворення PDF-файлу в текст, яке відповідає вашим потребам. Деякі популярні варіанти включають Adobe Acrobat Pro, Nitro PDF, PDF2Go або PDFelement.
- Встановіть програмне забезпечення на свій комп’ютер або мобільний телефон і запустіть його. Крім того, відкрийте веб-сайт для веб-конвертера PDF.
- Відкрийте файл PDF у конвертері. У більшості випадків ви можете натиснути кнопку «Відкрити» та знайти файл або перетягнути PDF-файл безпосередньо в програмне забезпечення.
- Шукайте “PDF в текст» або подібні параметри в програмному забезпеченні. Це може бути розташовано в меню «Інструменти» або «Конвертувати».
- Клацніть параметр перетворення та вкажіть будь-які додаткові параметри, якщо вони доступні (наприклад, формат виведення чи діапазон сторінок).
- Почніть процес перетворення та зачекайте, поки програмне забезпечення витягне текст із файлу PDF.
- Після завершення перетворення ви можете зберегти витягнутий текст як окремий текстовий файл або скопіювати та вставити його в текстовий редактор для подальшого використання.
Програмне забезпечення для перетворення забезпечує надійніший і точніший метод вилучення, особливо під час роботи зі складними або багатосторінковими документами PDF. Однак вони майже не забезпечують автоматизації звичайних або складних процесів вилучення тексту.
Якщо у вас є більший PDF-файл або кілька файлів, з яких потрібно витягти текст, або вам часто потрібно видобувати текст із PDF-документів для вашого бізнесу, на основі ШІ Програмне забезпечення OCR, Як Нанонети, забезпечити найзручніше рішення. Такі інструменти забезпечують технологію OCR (оптичне розпізнавання символів) для розпізнавання тексту зі сканованих документів або зображень у PDF-файлі.
Ці інструменти надзвичайно швидкі, ефективні, безпечні та масштабовані. Вони використовують комбінацію AI, ML, OCR, РПА, розпізнавання тексту та шаблонів, а також багато інших методів, щоб переконатися, що отримані дані є точними та надійними. Мало того, ці засоби вилучення даних може підтримувати вилучення тексту з кількох джерел, наприклад вилучення тексту з зображеньі навіть вилучення рукописного тексту із зображень.
Хочу експортувати інформацію зі сканованого PDF-файли в текст? Спробуйте Нанонети™ Конвертер PDF у текст безкоштовно та автоматизувати експорт будь-якої інформації з будь-якого PDF документ!
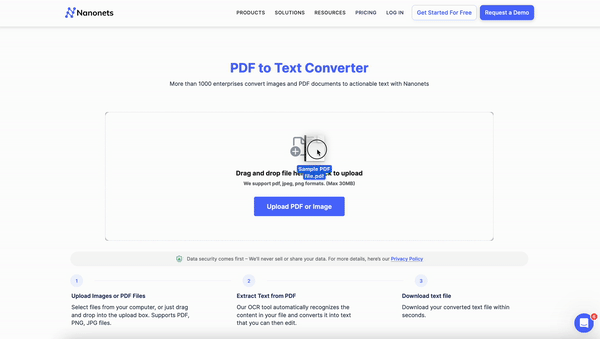
На додаток до вилучення тексту, ці інструменти можуть підтримувати кілька варіантів використання вилучення даних для всіх типів бізнес-завдань, таких як,
Ці автоматизовані інструменти вилучення даних, такі як Nanonets, надають як попередньо навчені, так і спеціальні моделі вилучення даних, щоб забезпечити підтримку всіх типів документів і випадків використання.
Висновок
Підсумовуючи, вилучення тексту з PDF-документа може бути легко здійснено за допомогою різних методів, включаючи копіювання та вставлення, інструменти конвертера або за допомогою автоматичного програмного забезпечення OCR. Залежно від ваших потреб і складності PDF-файлу ви можете вибрати найбільш підходящий спосіб вилучення потрібного тексту.
Питання і відповіді
Чи безпечний інструмент для перетворення PDF-файлу в текст?
Так, інструмент Nanonets PDF to text безпечний у використанні. Ми не зберігаємо жодної інформації та не продаємо інформацію.
Чи безкоштовний інструмент для перетворення PDF-файлу в текст?
Так, інструмент Nanonets PDF to text можна використовувати безкоштовно.
Як перетворити PDF на текст онлайн?
Ви можете використовувати інструмент Nanonets PDF-to-text, щоб безкоштовно конвертувати PDF-файл у текст онлайн за 4 кроки.
- Завантажте PDF-файл зображення, натиснувши кнопку.
- Натисніть «Перетворити на текст», щоб розпочати перетворення.
- Зачекайте, поки Nanonets перетворить PDF-файл на текст.
- Автоматично завантажте перетворений файл на свій комп’ютер.
Усуньте вузькі місця, створені процесами вилучення тексту вручну. Дізнайтеся, як Nanonets може допомогти вашому бізнесу легко оптимізувати вилучення тексту з будь-якого джерела.
- Розповсюдження контенту та PR на основі SEO. Отримайте посилення сьогодні.
- PlatoData.Network Vertical Generative Ai. Додайте собі сили. Доступ тут.
- PlatoAiStream. Web3 Intelligence. Розширення знань. Доступ тут.
- ПлатонЕСГ. вуглець, CleanTech, Енергія, Навколишнє середовище, Сонячна, Поводження з відходами. Доступ тут.
- PlatoHealth. Розвідка про біотехнології та клінічні випробування. Доступ тут.
- джерело: https://nanonets.com/blog/extract-text-from-pdf-documents/
- :є
- : ні
- 06
- 1
- 12
- 24
- 25
- 32
- 33
- 7
- 75
- a
- Здатний
- виконано
- точність
- точний
- через
- доповнення
- Додатковий
- саман
- просунутий
- AI
- ВСІ
- кількість
- Аналізуючи
- та
- будь-який
- додатка
- ЕСТЬ
- ПЛОЩА
- AS
- автоматизувати
- Автоматизований
- Автоматизація
- доступний
- BE
- ставати
- Краще
- обидва
- бізнес
- button
- by
- CAN
- можливості
- випадків
- характер
- розпізнавання символів
- Вибирати
- Вибираючи
- клацання
- близько
- COM
- поєднання
- загальний
- повний
- комплекс
- складність
- комп'ютер
- висновок
- беручи до уваги
- зміст
- Зручний
- Перетворення
- конвертувати
- перероблений
- копіювання
- створений
- виготовлений на замовлення
- дані
- справу
- присвячених
- Залежно
- залежить
- бажаний
- безпосередньо
- do
- документ
- документація
- робить
- Не знаю
- скачати
- Падіння
- e
- кожен
- легко
- редактор
- ефективність
- ефективний
- або
- забезпечувати
- особливо
- Навіть
- експорт
- витяг
- видобуток
- надзвичайно
- ШВИДКО
- риси
- філе
- Файли
- знайти
- для
- формат
- Безкоштовна
- частота
- частий
- часто
- від
- функціональність
- далі
- GIF
- Мати
- допомога
- тут
- Як
- How To
- Однак
- HTML
- HTTPS
- i
- if
- зображення
- зображень
- in
- включати
- У тому числі
- інформація
- в
- питання
- IT
- більше
- запуск
- як
- розташований
- макінтош
- зробити
- керівництво
- Може..
- Меню
- метод
- методика
- Microsoft
- може бути
- ML
- Mobile
- мобільні Програми-
- Моделі
- більше
- найбільш
- множинний
- Необхідність
- потреби
- Nitro
- OCR
- Програмне забезпечення OCR
- of
- пропонувати
- on
- онлайн
- тільки
- на
- відкрити
- оптичне розпізнавання символів
- Оптимізувати
- варіант
- Опції
- or
- організація
- організації
- Інше
- з
- вихід
- над
- сторінка
- Викрійки
- plato
- Інформація про дані Платона
- PlatoData
- популярний
- консервування
- Pro
- процес
- процеси
- обробка
- забезпечувати
- забезпечує
- діапазон
- читач
- Причини
- визнання
- визнавати
- запис
- регулярний
- надійний
- вимагається
- вимога
- Вимога
- рутина
- s
- сейф
- зберегти
- масштабовані
- безпечний
- обраний
- продавати
- окремий
- налаштування
- поділ
- аналогічний
- просто
- невеликий
- Софтвер
- рішення
- деякі
- Source
- Джерела
- standard
- старт
- заходи
- зберігати
- такі
- підходящий
- підтримка
- Переконайтеся
- завдання
- методи
- Технологія
- текст
- Що
- Команда
- Ці
- вони
- це
- через
- до
- інструмент
- інструменти
- намагатися
- Типи
- при
- використання
- використання
- зазвичай
- різний
- чекати
- хотіти
- способи
- we
- Web-Based
- веб-сайт
- ДОБРЕ
- коли
- який
- з
- в
- слово
- працює
- вартість
- Ти
- вашу
- зефірнет