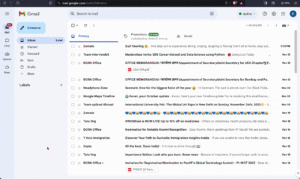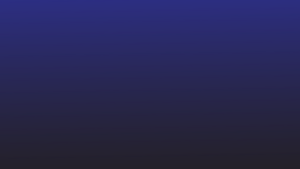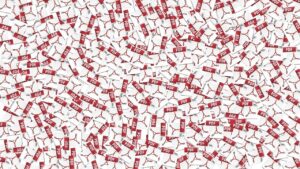Боротьба за копіювання вмісту з файлу PDF реальна. Незалежно від того, намагаєтеся ви вилучити таблицю, текст чи зображення, ви думаєте, що все отримали, натискаєте «Копіювати», а потім, намагаючись вставити, виявляєте, що вдалося лише наполовину, або форматування зіпсовано вгору. Розчарування, правда?
Процес копіювання та вставки можна легко виконати за допомогою правильних інструментів і методів. У цьому вичерпному посібнику ви ознайомитеся з різними методами копіювання та вставлення тексту, зображень, таблиць та інших даних із PDF-файлів із збереженням форматування.
1. Скопіюйте та вставте текст із PDF-файлів
Вам може знадобитися скопіювати текст із PDF-файлів для академічних цілей, створення вмісту, юридичних причин або просто для довідки. Давайте розглянемо кілька способів копіювання тексту зі структурованих або неструктурованих PDF-файлів.
a. Використовуйте інструмент вибору Adobe Acrobat Reader
Adobe Acrobat Reader є одним з найпопулярніших Доступні програми перегляду PDF. Якщо ви не хочете встановлювати додаткове програмне забезпечення або підписуватися на щось нове, скористайтеся вбудованим інструментом виділення тексту Acrobat Reader.

Для початку виконайте такі дії:
- Відкрийте PDF-файл у програмі Adobe Acrobat Reader.
- Натисніть кнопку «Вибрати інструмент» (значок стрілки) на панелі інструментів, щоб виділити текст у PDF-файлі.
- Натисніть і перетягніть, щоб вибрати текст. За потреби можна вибрати кілька сторінок.
- Виділіть текст, клацніть правою кнопкою миші, виберіть «Копіювати» або скористайтеся Ctrl+C у Windows або Command+C у Mac.
- Вставте текст за допомогою Ctrl+V або Cmd+V.
Цей метод ідеально підходить для простих PDF-файлів. Ви можете вручну скопіювати вміст сегментами та вставити його в цільовий документ. Acrobat Reader добре зберігає форматування, на відміну від інших програм для читання.
Acrobat Reader важко працювати зі складними PDF-файлами — файлами з кількома стовпцями та зображеннями, змішаними з текстом, таблицями та текстом на кольоровому тлі. Скопійований текст може втратити форматування та бути вставленим як звичайний текст, що потребує ручного очищення або редагування пізніше.
Це може бути не ідеальним для масового вилучення тексту з PDF-файлів. Наприклад, обробка контрактів з постачальниками та вилучення ключових умов і пунктів із сотень PDF-файлів може бути виснажливим і трудомістким. Зі сканованих сторінок ще важче скопіювати текст.
Загалом, вбудована функція копіювання тексту Acrobat Reader добре працює для швидкого захоплення кількох рядків або абзаців із PDF-файлу.
b. Відкрийте PDF-файл у Microsoft Word або Google Docs
Microsoft Word і Google Docs дозволяють відкривати, редагувати та витягувати текст із файлів PDF. Ось як ви можете використовувати ці інструменти:
Використання Microsoft Word:
- Відкрийте MS Word на робочому столі.
- Файл > Відкрити > Огляд і виберіть PDF-файл.
- Word перетворить PDF на редагований документ.
- Тепер ви можете вільно копіювати та вставляти текст із цього документа.
Перевага використання Word полягає в тому, що він намагається зберегти форматування, наприклад шрифти, кольори та розташування. Однак він найкраще працює для PDF-файлів із великою кількістю тексту без особливого форматування. Відскановані документи можуть погано конвертуватися.

Використання Google Docs:
- Завантажте PDF-файл на Google Drive.
- Клацніть файл правою кнопкою миші та виберіть «Відкрити за допомогою Google Docs».
- Вміст буде імпортовано в новий документ Google.
- Виберіть і скопіюйте текст за потреби.
Документи Google можуть витягувати текст зі сканованих документів за допомогою вбудованих можливостей OCR. Однак форматування часто втрачається, що робить його найкращим для отримання необробленого тексту з PDF-файлів.

Обидва інструменти дозволяють швидко та просто видобувати текст із PDF-файлів. Однак вони не можуть гарантувати ідеально відформатовані перетворення, особливо коли ви маєте справу зі складними файлами. Пропущені символи, переплутані речення та проблеми з форматуванням знайомі в перетвореному документі, що вимагає ручного очищення перед повторним використанням тексту. Крім того, цей підхід непрактичний для вилучення тексту із сотень сторінок.
в. Завантажте файл в онлайн-конвертер
Є багато доступних безкоштовних онлайн-конвертерів PDF-у-текст, які спрощують вилучення з PDF-файлів. Ці інструменти перетворюють PDF-файл у такий формат, як TXT або DOC, що дозволяє легко копіювати вміст.

Деякі з популярних онлайн-інструментів OCR включають:
Ось типові кроки під час використання онлайн-екстрактора PDF:
- Перейдіть на веб-сайт інструменту.
- Натисніть «Вибрати файл» або «Завантажити», щоб вибрати PDF-файл.
- Установіть вихідний формат TXT, DOC/DOCX або інші формати.
- Натисніть «Конвертувати», щоб почати конвертацію.
- Завантажте перетворений файл на свій комп’ютер.
- Відкрийте текстовий файл і скопіюйте та вставте, якщо потрібно.
Більшість онлайн-конвертерів пропонують базове використання безкоштовно. Однак для деяких розширених функцій і збільшених обмежень може знадобитися платна підписка. Крім того, пам’ятайте про політику конфіденційності перед завантаженням конфіденційних даних.
Незважаючи на те, що ці інструменти зручні, вони можуть не працювати зі складними макетами у PDF-файлах. Вони використовують традиційну технологію OCR для виділення тексту, тому їм важко працювати з нестандартними шрифтами, макетами з кількома стовпцями, зображеннями, змішаними з текстом, таблицями та кольоровим фоном.
Витягнутий текст часто втрачає своє початкове форматування та потребує виправлення вручну, що може зайняти багато часу та бути неефективним для масової обробки контрактів, звітів і виписок.
2. Скопіюйте та вставте зображення з PDF-файлів
Ви можете витягнути діаграму або ескіз із PDF-файлу для використання у власних документах і презентаціях. Ось кілька способів копіювання зображень із PDF-файлів із збереженням якості:
a. Скористайтеся інструментом створення знімків екрана, щоб вирізати PDF-файл
Інструменти знімків екрана можуть бути дуже зручними, якщо ви хочете витягти певну частину сторінки PDF як зображення.
Ось типові кроки під час використання інструментів для знімків екрана:
- Відкрийте файл PDF і перейдіть на сторінку із зображенням.
- Запустіть інструмент для створення скріншотів, наприклад Snagit, Greenshot або вбудований інструмент Windows.
- Зробіть знімок екрана частини, яку ви хочете скопіювати.
- Скріншот буде збережено на вашому комп’ютері.
- Відкрийте знімок екрана в редакторі зображень, якщо його потрібно обрізати або додатково відредагувати.

Інструменти знімків екрана забезпечують простий спосіб захоплення зображень із PDF-файлів, коли вам не потрібно витягувати всю сторінку. Ви можете робити знімки екрана певних графіків, схем, логотипів або інших графічних елементів.
Однак цей метод може бути виснажливим, якщо вам потрібно витягти кілька зображень із великого PDF-файлу, і він не зберігає можливості пошуку по тексту, оскільки ви знімаєте зображення, а не базовий текст.
b. Використовуйте інструмент Snapshot Acrobat Pro
Якщо ви користуєтеся програмою Acrobat Pro, ви можете використовувати її інструмент Snapshot для копіювання зображень із PDF-файлів.
Нижче описано, як його використовувати:
- Відкрийте PDF-файл в Acrobat Pro.
- Клацніть і перетягніть, щоб вибрати область сторінки, що містить зображення, яке потрібно витягти.
- Натисніть праву кнопку миші, щоб відкрити спадне меню.
- Виберіть «Зробити знімок»
- Інструмент «Знімок» копіює вибрану область сторінки PDF у буфер обміну як зображення. Ви можете вставити це в будь-яке програмне забезпечення для редагування зображень або документів, використовуючи CTRL+V.

Інструмент «Знімок» зручний для швидкого захоплення діаграм, схем, ескізів або інших візуальних елементів PDF-документів. Крім того, ви можете експортувати зняте зображення у такі формати, як JPG, PNG тощо.
Якщо ви клацнете зображення в PDF-файлах, інструмент дозволить вам витягти їх безпосередньо. Крім того, існує опція «розпізнати текст», яка запускає оптичне розпізнавання символів у вибраній області, що може допомогти витягти текст зі сканованих документів або зображень у PDF-файлах.
Інструмент Snapshot ефективно копіює окремі частини сторінки PDF, зберігаючи форматування та візуальні елементи. Однак для цього потрібен доступ до платної підписки Acrobat Pro за ціною 19.99 доларів США/міс.
Іншим обмеженням є те, що інструмент Snapshot працює на одній сторінці за раз, що може стати втомливим, якщо вам потрібно витягти кілька зображень із відсканованого PDF-файлу або якщо вам потрібно обробити сотні файлів за один раз.
в. Перетворіть сторінки PDF у файли зображень
Якщо вам потрібно витягти всі зображення з PDF-документа, конвертація сторінок PDF у файли зображень може бути корисною. Онлайн-конвертери, такі як Smallpdf, IlovePDF і PDF2Go, дозволяють масово конвертувати сторінки PDF у такі формати зображень, як JPG, PNG і TIFF.
Виконайте наступні дії:
- Завантажте PDF-файл в онлайн-конвертер, як-от PDF2JPG.
- Виберіть JPG або PNG як вихідний формат.
- Виберіть сторінки, які потрібно перетворити на зображення.
- Натисніть «Перетворити», щоб розпочати видобування PDF у зображення.
- Завантажте папку ZIP із зображеннями кожної вибраної сторінки.
- Відкрийте файли зображень і скопіюйте їх за потреби.
Текст із PDF-файлу може бути втрачено під час перетворення на зображення, що робить цей підхід придатним насамперед для вилучення діаграм, діаграм, фотографій та інших графічних елементів із PDF-файлів, а не тексту.
Перетворення PDF-сторінок на зображення може бути виснажливим, особливо якщо потрібно обробляти сотні сторінок одночасно. Онлайн-інструменти часто обмежують кількість сторінок, які можна конвертувати. Крім того, керування окремими файлами зображень може швидко стати дезорганізованим.
Незважаючи на те, що цей підхід підходить для швидкого захоплення кількох діаграм або фотографій із коротких PDF-файлів, цей підхід має обмеження під час масового вилучення зображень із довгих документів або електронних книг.
3. Скопіюйте та вставте дані з PDF-файлів
Якщо вам потрібно витягти певні дані, як-от числові значення або табличну інформацію, із PDF-файлу, ви захочете скористатися спеціальними інструментами, призначеними для вилучення даних. Ось кілька ефективних методів:
Бажаєте скопіювати дані з купи PDF-файлів? Функція отримання даних MS Excel творить чудеса. Він може автоматично видобувати таблиці та дані з PDF-файлів в електронні таблиці Excel.

Виконайте наступні прості дії:
- Відкрийте Excel і перейдіть на вкладку «Дані».
- Натисніть Отримати дані > З файлу > PDF.
- Виберіть PDF-файли, з яких ви хочете імпортувати дані. Excel автоматично виявить і витягне таблиці з документа(ів).
- У діалоговому вікні «Імпортувати дані» відображається попередній перегляд даних. Виберіть таблицю (таблиці), яку ви бажаєте імпортувати, і натисніть «Завантажити».
- Витягнуті PDF-дані буде вставлено в електронну таблицю як таблицю, що дозволить аналізувати дані.
Вилучення даних добре працює для текстових PDF-файлів. Користувачі можуть вибрати таблицю або кілька таблиць для імпорту з одного або кількох PDF-файлів. Excel може інтелектуально розділити дані на рядки та стовпці. Це також дозволяє користувачам додавати фільтри або перетворювати імпортовані дані в Excel. Це спрощує швидкий перенесення придатних для використання даних із PDF-файлів у Excel для подальшого аналізу та створення інформаційної панелі.
Excel важко витягти дані зі сканованих документів або PDF-файлів зі складною структурою, як-от стовпці чи зображення. Він оптимально працює з текстовими PDF-файлами з чітко визначеними таблицями даних і макетами у вигляді сітки. Коли ваші PDF-дані акуратно впорядковано в таблиці, використання Excel може заощадити вам значну кількість ручного копіювання, вставлення та переформатування.
Вам знадобляться розширеніші можливості вилучення даних для неструктурованих даних, заблокованих у відсканованих документах або складних звітах.
Бібліотеки з відкритим кодом, такі як Tabula та Excalibur, пропонують хороші варіанти для вилучення таблиць даних із файлів PDF. Ці інструменти можуть виявляти таблиці, розбивати їх на рядки та стовпці та експортувати дані у файли CSV або Excel.

Загалом робочий процес виглядав би так:
- Завантажте та встановіть програмне забезпечення з відкритим кодом на свій комп’ютер.
- Імпорт PDF.
- Виріжте рядки та стовпці таблиці, яку хочете витягти.
- Натисніть кнопку «Попередній перегляд і експорт витягнутих даних».
- Перевірте дані в попередньому перегляді; якщо все добре, натисніть «Експортувати».
- Виберіть бажаний формат (CSV або XLS) і збережіть файл.
- Відкрийте збережений файл у Excel, скопіюйте потрібні клітинки та вставте їх у свою електронну таблицю Excel.
Хоча інструменти вилучення PDF із відкритим вихідним кодом пропонують розширеніші можливості, ніж вбудовані опції Excel, вони можуть потребувати більше ручних зусиль для налаштування та обробки кожного документа. Можливо, вам знадобиться більше технічно підкованих, щоб ефективно використовувати ці інструменти.
Ці інструменти є найефективнішими для вилучення табличних даних із чистих макетів PDF, які не містять багато тексту чи графіки навколо таблиць. Однак вони можуть мати проблеми зі сканованими документами або неструктурованими даними в складних звітах або заявах.
Nanonets — це платформа обробки документів на базі штучного інтелекту з розширеними можливостями оптичного розпізнавання тексту та автоматизації, що дозволяє точно витягувати текст, зображення та дані з PDF-файлів і відсканованих документів.

Ключові можливості
Він може точно обробляти складні макети з кількома текстовими стовпцями, зображеннями, таблицями та іншими елементами. Nanonets використовує машинне навчання (ML) і обробку природної мови (NLP), щоб «бачити» і «розуміти» структури документів. Це дозволяє витягувати текст і дані з контекстом, зберігаючи правильний порядок читання та зв’язки між даними.

Nanonets може автоматично витягувати текст, таблиці, зображення, QR-коди, штрих-коди та інші елементи з PDF-файлів і відсканованих документів, таких як рахунки-фактури, виписки, ідентифікаційні картки, анкети тощо. Розширені можливості оптичного розпізнавання тексту та штучного інтелекту дозволяють платформі легко отримувати структуровані та неструктуровані дані.
На відміну від традиційних інструментів, він не просто збирає інформацію. Ви можете встановити попередньо визначені правила перевірки та ієрархії затвердження, щоб переконатися, що отримані дані є точними та відповідають потребам вашого бізнесу, перш ніж їх буде додано до ваших систем. Це допомагає усунути дорогі помилки та винятки в подальших бізнес-процесах.
Nanonets легко інтегрується з популярними бізнес-системами через REST API, Zapier або webhooks, забезпечуючи автоматичне завантаження файлів на платформу та експорт витягнутих даних до інших програм, таким чином усуваючи потребу в ручному сортуванні, класифікації, перейменуванні або введенні даних. .
Після підключення додатків і налаштування робочого процесу вилучення та прийом даних із PDF-файлів і відсканованих документів може працювати на автопілоті. Це звільняє ваших співробітників від повсякденних завдань з обробки документів, дозволяючи їм зосередитися на додатковій роботі.
Приклад
Припустімо, ви керуєте кадровою фірмою, яка щодня обробляє сотні PDF-файлів. Ваша команда вручну витягує імена, адреси електронної пошти, номери телефонів, навички та досвід із резюме та заявок. За допомогою Nanonets ви можете створювати автоматизований конвеєр для OCR PDF-файлів і витягувати структуровані дані з резюме в масштабі. Платформа розуміє макети резюме та витягує точні поля даних, що дозволяє швидко обробляти великі обсяги документів з мінімальним ручним втручанням.

Ви можете налаштувати автоматичний імпорт документів із Gmail, Google Drive, OneDrive та Dropbox. Інтеграція з такими інструментами, як Microsoft Dynamics, QuickBooks і Xero, дозволяє автоматично направляти витягнуті дані до ваших бізнес-систем. Він також інтегрується з популярною платформою автоматизації робочого процесу Zapier, підключаючи понад 5,000 програм.

Наприклад, ви можете створити автоматизований робочий процес, який OCR відновлює у форматі PDF, завантаженому на ваш Диск Google, витягує імена, електронні адреси та номери телефонів у таблицю Google, а потім використовує Zapier, щоб додавати ці контакти до вашої CRM і призначати завдання відділу кадрів. представників для подальшої роботи з кандидатами з високим потенціалом.
Він може обробляти документи в різних валютах, мовах, макетах і форматах без втрати контексту. Штучний інтелект навчається на даних навчання та ручних втручаннях для підвищення точності.
Як розпочати роботу?
Завантажте зразок із 5–10 документів, додайте анотації до тексту, який ви хочете витягнути, і Nanonets автоматично створить спеціальну модель AI, адаптовану до ваших документів. Він може обробляти тисячі сторінок на місяць із рівнем точності 95%.
Ціни на наномережі залежать від використання, що дозволяє починати з малого та збільшувати масштаб у міру зростання потреб. Перші 500 сторінок безкоштовні, і ви матимете доступ до трьох моделей штучного інтелекту, що дозволить вам перевірити Nanonets на кількох типах документів перед тим, як почати.
Заключні думки
Копіювання та вставлення з PDF-файлів не повинно бути важким завданням. Ви можете спростити та оптимізувати процес за допомогою правильних інструментів і методів.
Найкращий підхід залежить від ваших конкретних потреб і документів. Оцініть складність ваших PDF-файлів, потреби робочого процесу, політику конфіденційності даних тощо. Пошук рішення, яке перевіряє всі поля для вашої ситуації, має вирішальне значення для довгострокової ефективності. Мета полягає в тому, щоб усунути копіювання PDF-тексту вручну. Незалежно від того, обробляєте ви кілька документів на місяць чи тисячі сторінок щодня, існують рішення, які полегшать ваше життя.
- Розповсюдження контенту та PR на основі SEO. Отримайте посилення сьогодні.
- PlatoData.Network Vertical Generative Ai. Додайте собі сили. Доступ тут.
- PlatoAiStream. Web3 Intelligence. Розширення знань. Доступ тут.
- ПлатонЕСГ. вуглець, CleanTech, Енергія, Навколишнє середовище, Сонячна, Поводження з відходами. Доступ тут.
- PlatoHealth. Розвідка про біотехнології та клінічні випробування. Доступ тут.
- джерело: https://nanonets.com/blog/copy-and-paste-from-pdf/
- : має
- :є
- : ні
- $UP
- 000
- 2000
- 400
- 500
- 7
- 800
- 95%
- 990
- a
- академічний
- доступ
- точність
- точний
- точно
- через
- додавати
- доданий
- Додатковий
- Додатково
- адреси
- саман
- просунутий
- AI
- Моделі AI
- Можливість
- ВСІ
- дозволяти
- Дозволити
- дозволяє
- Також
- кількість
- an
- аналіз
- та
- будь-який
- Інтерфейси
- застосування
- підхід
- твердження
- додатка
- ЕСТЬ
- ПЛОЩА
- AS
- оцінити
- At
- Автоматизований
- автоматичний
- автоматично
- Автоматизація
- доступний
- фони
- основний
- BE
- ставати
- перед тим
- користь
- КРАЩЕ
- Box
- коробки
- будувати
- вбудований
- гроно
- бізнес
- button
- CAN
- кандидатів
- не може
- можливості
- захоплення
- захоплений
- захопивши
- Cards
- Клітини
- певний
- символи
- Графік
- Чарти
- Перевірки
- Вибирати
- класифікація
- очистити
- очевидно
- клацання
- Коди
- Колони
- здійснення
- комплекс
- складність
- поступливий
- розуміє
- всеосяжний
- комп'ютер
- підключений
- З'єднувальний
- Наші контакти
- зміст
- контент-створення
- контекст
- контрактів
- Зручний
- Перетворення
- конверсій
- конвертувати
- перероблений
- перетворення
- копіювання
- виправити
- виправлений
- дорого
- створювати
- створення
- критичний
- CRM
- урожай
- валюти
- виготовлений на замовлення
- щодня
- дані
- аналіз даних
- введення даних
- конфіденційність даних
- справу
- певний
- залежить
- призначений
- робочий стіл
- виявляти
- діаграми
- Діалог
- різний
- важкий
- безпосередньо
- дисплеїв
- Документи
- документ
- документація
- байдуже
- Ні
- Дон
- зроблений
- Не знаю
- управляти
- Dropbox
- динаміка
- кожен
- простота
- легше
- легко
- легко
- Електронні книги
- редактор
- Ефективний
- фактично
- ефективність
- зусилля
- легко
- елементи
- усунутий
- усуваючи
- повідомлення електронної пошти
- співробітників
- включіть
- дозволяє
- дозволяє
- забезпечувати
- Весь
- запис
- помилки
- особливо
- встановити
- Навіть
- приклад
- перевершувати
- існувати
- досвід
- експорт
- витяг
- видобуток
- Виписки
- захитатися
- знайомий
- особливість
- риси
- кілька
- Поля
- філе
- Файли
- Фільтри
- знайти
- виявлення
- Фірма
- Перший
- Сфокусувати
- стежити
- Шрифти
- для
- формат
- Безкоштовна
- вільно
- від
- розчарування
- далі
- отримати
- отримує
- отримання
- Go
- мета
- добре
- є
- Графічний
- графіка
- Рости
- гарантувати
- керівництво
- Половина
- обробляти
- мобільний
- Мати
- допомога
- корисний
- допомагає
- тут
- Високий
- Виділіть
- хіт
- Як
- How To
- Однак
- hr
- HTML
- HTTPS
- Сотні
- ICON
- ID
- ідеальний
- if
- зображення
- зображень
- імпорт
- непрактично
- удосконалювати
- in
- включати
- збільшений
- неефективний
- інформація
- всередині
- встановлювати
- екземпляр
- інтегрований
- Інтеграція
- інтеграцій
- втручання
- втручання
- в
- рахунки
- питання
- IT
- ЙОГО
- JPG
- просто
- ключ
- мова
- мови
- великий
- пізніше
- вивчення
- вчиться
- легальний
- Важіль
- важелі
- libraries
- життя
- як
- МЕЖА
- обмеження
- недоліки
- рамки
- ліній
- ll
- загрузка
- замкнений
- Довго
- довгостроковий
- подивитися
- виглядає як
- ВИГЛЯДИ
- втрачати
- Втрачає
- програш
- втрачений
- макінтош
- машина
- навчання за допомогою машини
- made
- Підтримка
- зробити
- РОБОТИ
- Робить
- управління
- керівництво
- вручну
- багато
- Може..
- Меню
- метод
- методика
- Microsoft
- мінімальний
- відсутній
- змішаний
- ML
- модель
- Моделі
- місяць
- більше
- Більше того
- найбільш
- MS
- багато
- множинний
- повинен
- Імена
- Природний
- Обробка природних мов
- необхідно
- необхідно
- Необхідність
- необхідний
- потреби
- Нові
- nlp
- зараз
- номер
- номера
- OCR
- of
- пропонувати
- часто
- on
- ONE
- onedrive
- онлайн
- онлайн-інструменти розпізнавання
- тільки
- відкрити
- з відкритим вихідним кодом
- Програмне забезпечення з відкритим кодом
- варіант
- Опції
- or
- порядок
- Організований
- оригінал
- Інше
- наші
- з
- вихід
- над
- власний
- сторінка
- сторінок
- оплачувану
- частина
- приватність
- частини
- для
- відмінно
- виступає
- телефон
- фотографії
- картина
- трубопровід
- одноколірний
- платформа
- plato
- Інформація про дані Платона
- PlatoData
- Політика
- популярний
- частина
- позиціонування
- заздалегідь визначений
- переважним
- Presentations
- досить
- попередній перегляд
- ціни без прихованих комісій
- в першу чергу
- недоторканність приватного життя
- Pro
- процес
- процеси
- обробка
- забезпечувати
- цілей
- qr-коди
- якість
- Швидко
- Швидкі книги
- швидко
- швидко
- ставка
- швидше
- Сировина
- RE
- читач
- читачі
- читання
- реальний
- Причини
- набір
- посилання
- регіон
- Відносини
- Звіти
- Представники
- вимагати
- вимагається
- Вимагається
- REST
- резюме
- зберігати
- утримує
- право
- Клацніть правою кнопкою миші
- Маршрут
- Правила
- прогін
- пробіжки
- s
- зразок
- зберегти
- зберігаються
- шкала
- скріншоти
- плавно
- побачити
- сегменти
- вибрати
- обраний
- вибір
- чутливий
- окремий
- комплект
- лист
- Короткий
- підпис
- значний
- простий
- спростити
- просто
- одночасно
- з
- ситуація
- навички
- невеликий
- Знімок
- So
- Софтвер
- рішення
- Рішення
- деякі
- що в сім'ї щось
- конкретний
- розкол
- Електронна таблиця
- старт
- почалася
- заяви
- заходи
- просто
- раціоналізувати
- структурований
- структур
- боротьба
- сутички
- передплата
- такі
- підходящий
- Навколо
- Systems
- таблиця
- з урахуванням
- Приймати
- Мета
- завдання
- команда
- методи
- Технологія
- нудний
- terms
- тест
- текст
- текстуальний
- ніж
- Що
- Команда
- Їх
- потім
- Там.
- Ці
- вони
- думати
- це
- ті
- тисячі
- три
- через
- Таким чином
- час
- трудомісткий
- до
- інструмент
- інструменти
- традиційний
- Навчання
- Перетворення
- намагатися
- намагається
- Типи
- типовий
- що лежить в основі
- розуміти
- на відміну від
- неструктурований
- завантажено
- Завантаження
- корисний
- Використання
- використання
- користувач
- користувачі
- використовує
- використання
- використовує
- перевірка достовірності
- Цінності
- різний
- Ve
- продавець
- глядачів
- візуальний
- візуальні ефекти
- Обсяги
- ходити
- хотіти
- шлях..
- способи
- веб-сайт
- ДОБРЕ
- коли
- Чи
- який
- в той час як
- волі
- windows
- бажання
- з
- в
- без
- слово
- Work
- робочий
- працює
- б
- ксеро
- Ти
- вашу
- зефірнет
- Zip