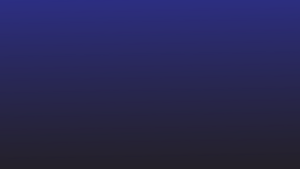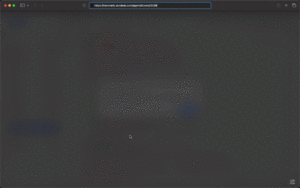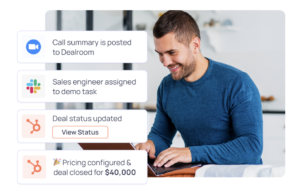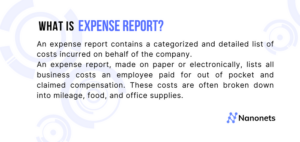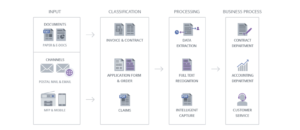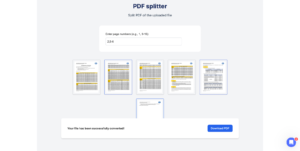Якщо вам колись доводилося боротися з PDF-файлами, відчайдушно намагаючись отримати важливу інформацію, ви в потрібному місці. У цій публікації ми зануримося в практичну сторону речей – без надмірностей, лише п’ять простих способів копіювання тексту з PDF-файлів. Незалежно від того, чи ви ентузіаст технологій, студент чи професіонал, який орієнтується в цифровому ландшафті, ці методи зроблять вилучення тексту легким. Перейдемо безпосередньо до цього.
Чи можна скопіювати текст із PDF-файлів?
У більшості випадків текст можна скопіювати з документа PDF. PDF (Portable Document Format) розроблений як універсальний формат файлу, і текст у PDF-файлах зазвичай можна вибирати та копіювати та вставляти. Проте в деяких ситуаціях копіювання тексту може бути обмежено через налаштування безпеки, застосовані до PDF-файлу.
Якщо ви виявили, що не можете скопіювати текст із PDF-файлу, це може бути спричинено такими причинами:
- Параметри безпеки документа: У PDF-файлі можуть бути застосовані параметри безпеки, які обмежують копіювання тексту. У таких випадках вам може знадобитися пароль або дозвіл від власника документа, щоб скопіювати текст.
- Відскановані PDF-файли або зображення: Якщо PDF-файл складається зі сканованих зображень, а не тексту, який можна вибрати, ви не зможете скопіювати текст безпосередньо. У таких випадках вам може знадобитися використовувати програмне забезпечення OCR (оптичне розпізнавання символів), щоб отримати текст із зображень.
- Захист вмісту: Деякі PDF-файли можуть мати засоби захисту вмісту, щоб запобігти копіюванню або зміні тексту. Знову ж таки, вам можуть знадобитися відповідні дозволи для копіювання тексту з таких документів.
У більшості ситуацій копіювання тексту зі стандартного незахищеного PDF-файлу є простим і може бути виконано за допомогою наведених нижче методів. Якщо у вас виникли труднощі, перевірте параметри безпеки документа та переконайтеся, що текст можна вибрати. Якщо PDF-файл містить відскановані зображення, розгляньте можливість використання інструментів оптичного розпізнавання символів для вилучення тексту.
Для простих PDF-файлів
Просто скопіюйте та вставте в будь-який засіб перегляду PDF
Почніть із відкриття PDF-файлу за допомогою стандартного засобу перегляду PDF-файлів (наприклад, Adobe Acrobat), щоб легко скопіювати текст із PDF-файлу. Відкривши PDF-файл, за допомогою миші або сенсорної панелі клацніть і перетягніть текст, який потрібно скопіювати. Ця дія виділить виділений текст. Клацніть правою кнопкою миші на виділеній області (або скористайтеся відповідним поєднанням клавіш) і виберіть «Копіювати» в контекстному меню.
Після копіювання тексту перейдіть до програми, куди ви хочете його вставити, як-от текстовий процесор, електронна пошта чи текстовий редактор. Клацніть правою кнопкою миші в потрібному місці та виберіть у контекстному меню «Вставити», щоб вставити скопійований текст.
У багатьох ситуаціях це може не працювати; якщо ні, ми тут, щоб допомогти.
Використання попереднього перегляду на MAC
Копіювання тексту з PDF-файлу за допомогою попереднього перегляду на Mac є простим процесом. Для початку відкрийте PDF-файл, клацнувши його правою кнопкою миші та вибравши «Відкрити за допомогою», а потім «Попередній перегляд» у контекстному меню. Відкривши PDF-файл, ви можете вибрати текст, який хочете скопіювати, клацнувши його та перетягнувши курсор на потрібний текст. Під час перетягування виділений текст буде виділено.
Виділивши текст, який потрібно скопіювати, клацніть правою кнопкою миші на виділеній області. У контекстному меню, що з’явиться, виберіть опцію «Копіювати». Крім того, ви можете скористатися комбінацією клавіш «Command + C», щоб скопіювати текст у буфер обміну. Тепер текст готовий для вставлення в іншу програму чи документ.
Щоб вставити скопійований текст, відкрийте програму, куди потрібно вставити текст, наприклад текстовий редактор, текстовий процесор або електронну пошту. Клацніть правою кнопкою миші в потрібному місці програми та виберіть у контекстному меню «Вставити». Крім того, ви можете скористатися комбінацією клавіш «Command + V», щоб вставити текст із буфера обміну.
Для складних PDF-файлів
Використовуйте інструмент Nanonets PDF to Text
- Перейти до Nanonets Інструмент PDF у текст.
- Завантажте PDF-файли або просто перетягніть PDF-файли в інструмент.
- Дозвольте інструменту перетворити ваш PDF-файл на текст за лічені секунди.
- Інструмент автоматично завантажить текстові файли на ваш комп’ютер.
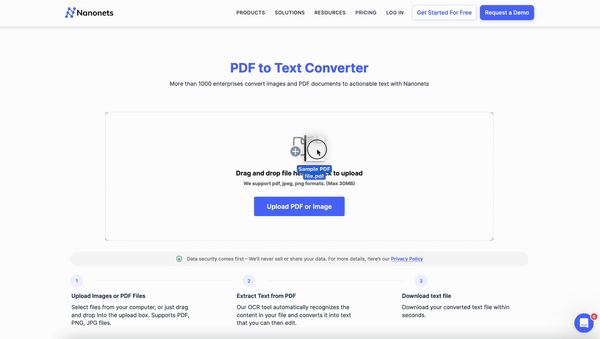
Як скопіювати зображення з PDF-файлів?
Щоб скопіювати зображення з PDF-файлу за допомогою інструмента Snipping Tool у Windows, почніть із відкриття PDF-файлу за допомогою вибраного засобу перегляду PDF. Відкривши PDF-файл, увійдіть у інструмент Snipping Tool, натиснувши клавішу «Windows», ввівши «Snipping Tool» у рядку пошуку та вибравши його з результатів пошуку.
В інструменті Snipping Tool створіть новий фрагмент, натиснувши «Новий». Потім використовуйте курсор, щоб перетягнути та вибрати область із зображенням, яке потрібно скопіювати. Вибравши потрібну частину, ви можете зберегти або скопіювати фрагмент. Щоб зберегти фрагмент як файл зображення, натисніть «Файл» і виберіть «Зберегти як», виберіть потрібне місце для збереження. Крім того, щоб скопіювати фрагмент у буфер обміну, клацніть правою кнопкою миші інструмент Snipping Tool і виберіть «Копіювати».
Після збереження або копіювання фрагмента відкрийте програму для редагування зображень, наприклад Microsoft Paint або Adobe Photoshop. Вставте скопійоване зображення в програмне забезпечення для редагування за допомогою комбінації клавіш «Ctrl + V». Це дозволяє додатково редагувати або зберігати зображення за потреби.
Пам’ятайте, що ці кроки можуть дещо відрізнятися залежно від версії Windows, яку ви використовуєте, особливо якщо ваша система перейшла на Snip & Sketch замість традиційного Snipping Tool. У Snip & Sketch процес подібний – створіть новий фрагмент, збережіть або скопіюйте зображення та вставте його в програму для редагування зображень.
Як масово скопіювати текст із кількох PDF-файлів?
Копіювання тексту з PDF-файлів може зайняти багато часу, особливо коли ви маєте справу з великою кількістю файлів. За допомогою Nanonets OCR тепер ви можете підвищити свою продуктивність, копіюючи текст із кількох PDF-файлів одночасно.
Незалежно від того, чи ви дослідник, творець вмісту чи бізнес-професіонал, можливість копіювати текст із кількох PDF-файлів одночасно відкриває двері для нових можливостей. Nanonets OCR – це не просто інструмент; це каталізатор оптимізації робочих процесів і підвищення ефективності.
Відчуйте потужність Nanonets OCR сьогодні та вдосконаліть свою гру з обробки документів!
Ви хочете автоматизувати будь-які процеси PDF у вашій організації? Ми хотіли б зрозуміти ваші проблеми та допомогти вам швидко їх вирішити. Замовте безкоштовну консультацію з нашими експертами з автоматизації.
Або ви можете дослідити Nanonets, запустивши безкоштовну пробну версію. Кредитна картка не потрібна.
Висновок
Копіювання тексту з PDF-файлів може здатися складним завданням, але за допомогою цих простих методів це завдання стає легким.
Для легкого копіювання тексту з будь-якого PDF-файлу Nanonets OCR — ваш улюблений інструмент. Він працює безперебійно, незалежно від того, чи ви перебуваєте в Інтернеті, працюєте зі сканованими PDF-файлами чи користуєтеся мобільним пристроєм – лише простий дотик виконує роботу.
- Розповсюдження контенту та PR на основі SEO. Отримайте посилення сьогодні.
- PlatoData.Network Vertical Generative Ai. Додайте собі сили. Доступ тут.
- PlatoAiStream. Web3 Intelligence. Розширення знань. Доступ тут.
- ПлатонЕСГ. вуглець, CleanTech, Енергія, Навколишнє середовище, Сонячна, Поводження з відходами. Доступ тут.
- PlatoHealth. Розвідка про біотехнології та клінічні випробування. Доступ тут.
- джерело: https://nanonets.com/blog/copy-text-from-pdf/
- : має
- :є
- : ні
- :де
- 11
- 600
- 7
- a
- здатність
- Здатний
- доступ
- дію
- саман
- знову
- дозволяє
- an
- та
- Інший
- будь-який
- з'являється
- додаток
- прикладної
- відповідний
- ЕСТЬ
- ПЛОЩА
- AS
- автоматизувати
- автоматично
- Автоматизація
- бар
- BE
- ставати
- стає
- починати
- книга
- вітер
- бізнес
- але
- by
- CAN
- карта
- випадків
- Каталізатор
- виклик
- характер
- розпізнавання символів
- перевірка
- Вибирати
- клацання
- комплекс
- складається
- комп'ютер
- висновок
- Вважати
- консультація
- містить
- зміст
- контекст
- перетворення
- копіювання
- може
- створювати
- творець
- кредит
- кредитна картка
- вирішальне значення
- справу
- Залежно
- призначений
- бажаний
- відчайдушно
- пристрій
- утруднення
- цифровий
- безпосередньо
- дайвінг
- документ
- документація
- робить
- байдуже
- зроблений
- Двері
- скачати
- Падіння
- два
- легко
- легко
- редагування програмного забезпечення
- редактор
- ефективність
- ПОВЕРНЕНО
- зіткнення
- підвищувати
- підвищена
- забезпечувати
- ентузіаст
- особливо
- НІКОЛИ
- experts
- дослідити
- витяг
- видобуток
- філе
- Файли
- знайти
- п'ять
- потім
- після
- для
- формат
- знайдений
- Безкоштовна
- безкоштовне випробування
- від
- далі
- отримати
- GIF
- Мати
- допомога
- тут
- Виділіть
- Виділено
- Як
- How To
- Однак
- HTTPS
- if
- зображення
- зображень
- in
- інформація
- ініціювати
- всередині
- замість
- в
- питання
- IT
- робота
- просто
- ключ
- ландшафт
- дозволяти
- як
- розташування
- любов
- макінтош
- зробити
- багато
- Може..
- заходи
- Меню
- методика
- Microsoft
- може бути
- Mobile
- мобільний пристрій
- найбільш
- множинний
- Переміщення
- навігація
- Необхідність
- необхідний
- Нові
- немає
- зараз
- численний
- OCR
- of
- on
- один раз
- онлайн
- відкрити
- відкриття
- Відкриється
- оптичне розпізнавання символів
- варіант
- or
- організація
- наші
- над
- власник
- Пароль
- дозвіл
- Дозволи
- місце
- plato
- Інформація про дані Платона
- PlatoData
- портативний
- частина
- можливостей
- пошта
- влада
- Практичний
- переважним
- пресування
- запобігати
- попередній перегляд
- процес
- процеси
- обробка
- процесор
- продуктивність
- професійний
- захист
- швидко
- швидше
- RE
- готовий
- Причини
- визнання
- вимагається
- дослідник
- обмежити
- обмежений
- результати
- право
- Клацніть правою кнопкою миші
- s
- зберегти
- економія
- плавно
- Пошук
- seconds
- безпеку
- здається
- вибрати
- обраний
- вибирає
- налаштування
- сторона
- аналогічний
- простий
- просто
- одночасно
- ситуацій
- Софтвер
- деякі
- standard
- старт
- Починаючи
- заходи
- прямий
- просто
- обтічний
- студент
- такі
- система
- Кран
- Завдання
- технології
- текст
- ніж
- Що
- Команда
- Площа
- Їх
- потім
- Там.
- Ці
- речі
- це
- трудомісткий
- до
- сьогодні
- інструмент
- інструменти
- традиційний
- перейшов
- суд
- намагається
- типово
- не в змозі
- розуміти
- незахищений
- використання
- використання
- Ve
- різнобічний
- версія
- хотіти
- шлях..
- способи
- we
- коли
- Чи
- волі
- windows
- з
- в
- Виграв
- слово
- Work
- Робочі процеси
- працює
- б
- Ти
- вашу
- себе
- зефірнет