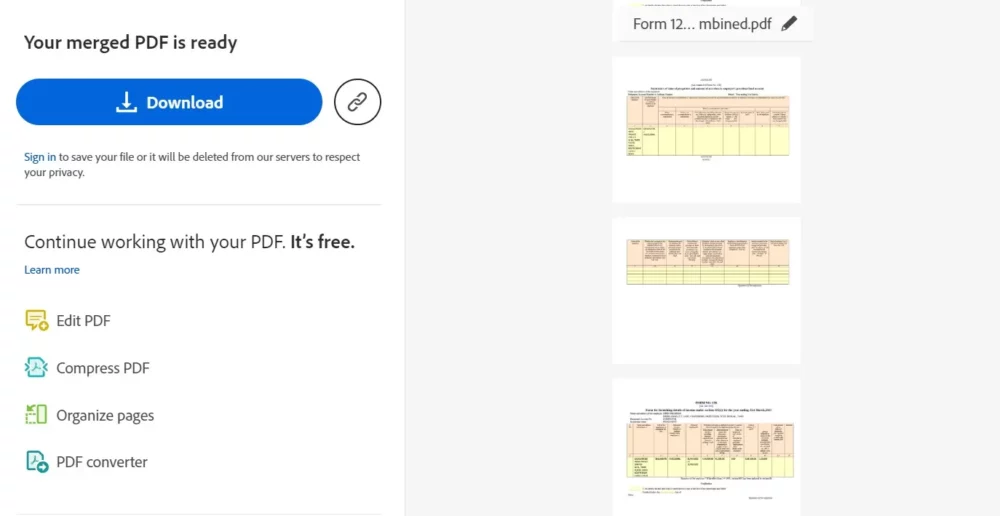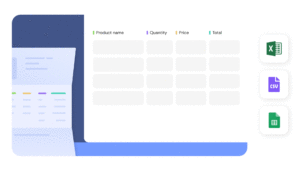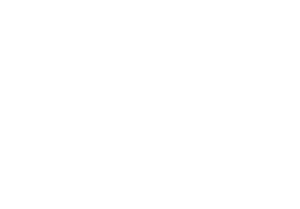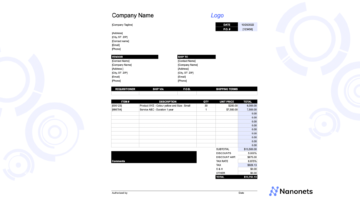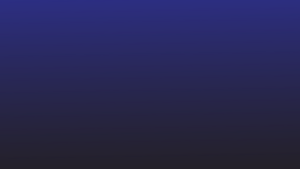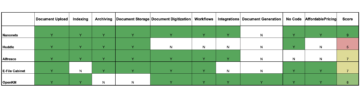Ефективне керування великою кількістю документів — звичайна проблема. Багато людей і професіоналів часто жонглюють кількома PDF-файлами, кожен з яких містить важливу інформацію. Об'єднання файлів PDF виникає з потреби оптимізувати організацію документів і підвищити доступність.
Цей блог має на меті допомогти вам у процесі об’єднання PDF-файлів, пропонуючи рішення для розрізненої головоломки документів у вашому цифровому робочому просторі.
Навіщо поєднувати PDF-файли?
Упорядкування інформації з різних джерел
Уявіть, що у вас є дослідницькі нотатки, статті та графіки, розкидані по кількох PDF-файлах. Об’єднання цих файлів дає змогу консолідувати інформацію в єдиний послідовний документ, полегшуючи посилання та навігацію.
Створення уніфікованих презентацій
Професіонали часто стикаються із завданням підготовки презентацій, які беруть участь із різних джерел. Об’єднання PDF-файлів дозволяє легко інтегрувати слайди, діаграми та документи, створюючи цілісну презентацію, яка фіксує всі відповідні дані.
Спрощення співпраці
Спільні проекти часто передбачають обмін PDF-документами. Об’єднання цих файлів не тільки зменшує кількість вкладень, але й гарантує, що всі співавтори працюють із найновішою та повною інформацією.
Покращення організації документів
Для особистих і професійних цілей підтримка організованого цифрового робочого простору має вирішальне значення. Об’єднання PDF-файлів допомагає розчистити ваші файли, забезпечуючи більш систематичний і ефективний підхід до керування документами.
3 способи об’єднання PDF-файлів
Об’єднання PDF-файлів можна здійснити за допомогою завантажуваного програмного забезпечення для редагування PDF-файлів або онлайн-платформ, які пропонують безкоштовні послуги з об’єднання PDF-файлів.
❌
Проблем із видаленням сторінок більше немає. Дозвольте Nanonets керувати бездоганним видаленням сторінок PDF.
#1: Adobe Acrobat
Adobe Acrobat DC — це всеосяжне PDF-рішення, яке пропонує широкий спектр функцій, зокрема об’єднання PDF-файлів. Програмне забезпечення забезпечує зручний інтерфейс і дозволяє точно контролювати процес об’єднання.
Крок 1. Відкрийте Adobe Acrobat DC
Якщо у вас не встановлено Adobe Acrobat DC, вам потрібно буде завантажити та інсталювати його. Після встановлення відкрийте програму на комп’ютері.
Крок 2: Перейдіть до вкладки «Інструменти».
У верхньому лівому куті інтерфейсу Adobe Acrobat DC ви знайдете вкладку «Інструменти». Натисніть на нього, щоб відкрити набір параметрів.
Крок 3. Виберіть «Об'єднати файли»
На вкладці «Інструменти» знайдіть і натисніть опцію «Об’єднати файли». Це відкриє нове вікно для процесу об’єднання файлів.
Крок 4: Додайте файли для об’єднання
У вікні «Об’єднати файли» натисніть кнопку «Додати файли». Виберіть на комп’ютері PDF-файли, які потрібно об’єднати. Ви також можете перетягувати файли безпосередньо у вікно.
Крок 5. Упорядкуйте PDF-файли
Після додавання файлів ви можете розташувати їх у потрібному порядку. Перетягніть мініатюри PDF-файлів, щоб за потреби змінити порядок сторінок.
Крок 6: Виберіть параметри об’єднання
У правій частині вікна «Об’єднати файли» ви знайдете параметри для налаштування. Виберіть бажані параметри, як-от один PDF-файл або портфоліо, і чи хочете ви додавати закладки.
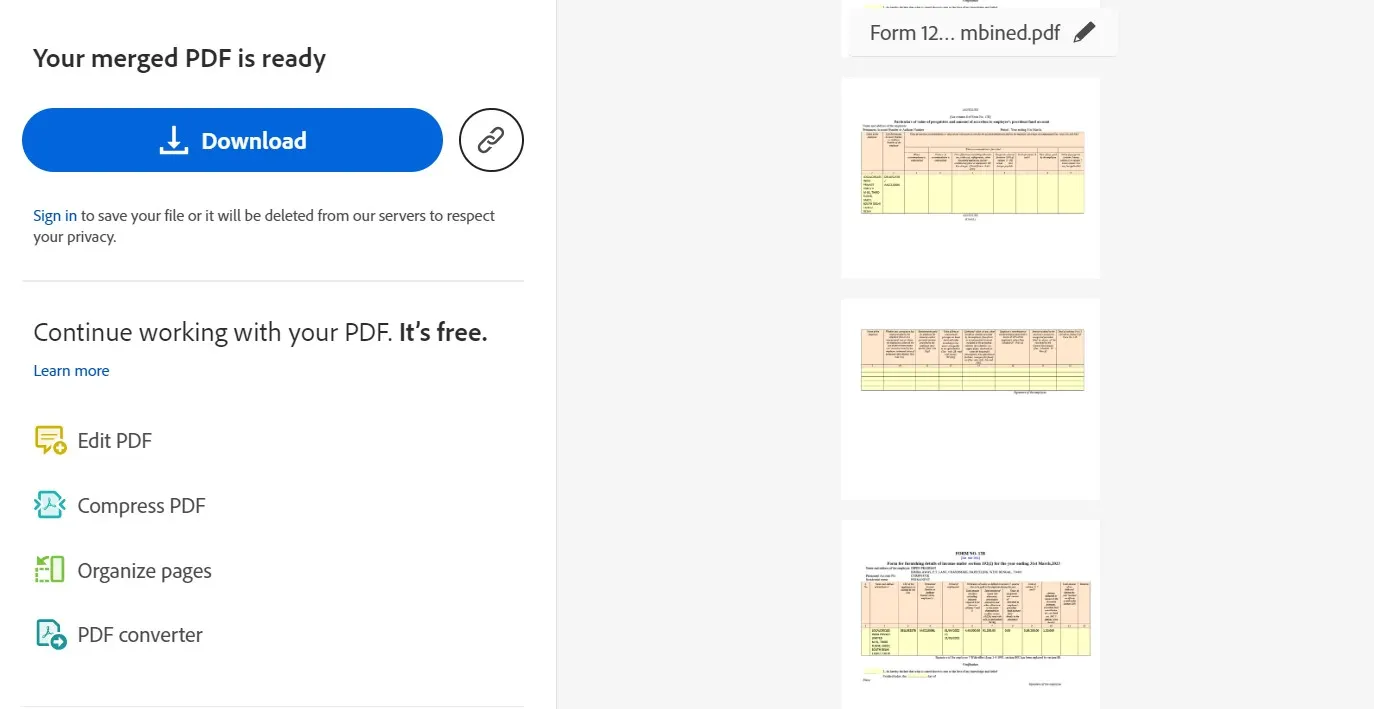
Крок 7: Об’єднайте файли
Упорядкувавши файли та вибравши параметри, натисніть кнопку «Об’єднати». Adobe Acrobat DC об’єднає вибрані PDF-файли в один документ.
Крок 8. Збережіть об’єднаний PDF-файл
Після завершення процесу об’єднання натисніть меню «Файл» і виберіть «Зберегти», щоб зберегти щойно об’єднаний PDF. Вкажіть ім'я файлу та розташування на комп'ютері.
№2: Використання онлайн-інструментів злиття PDF
Крок 1. Отримайте доступ до онлайнових інструментів злиття PDF
Відвідайте будь-який веб-сайт інструменту злиття PDF-файлів, наприклад SmallPDF.
Крок 2. Завантажте PDF-файли
Знайдіть можливість завантажити або перетягнути файли PDF на веб-сайт. Більшість інструментів зазвичай мають інтуїтивно зрозумілий інтерфейс для цієї мети. Натисніть на призначену область або кнопку, щоб розпочати процес завантаження файлу.
Крок 3. Упорядкуйте файли PDF (якщо є)
Якщо інструмент дозволяє впорядкувати порядок PDF-файлів, зробіть це за потреби. Деякі онлайн-інструменти візуально представляють сторінки, дозволяючи легко змінювати їх порядок.
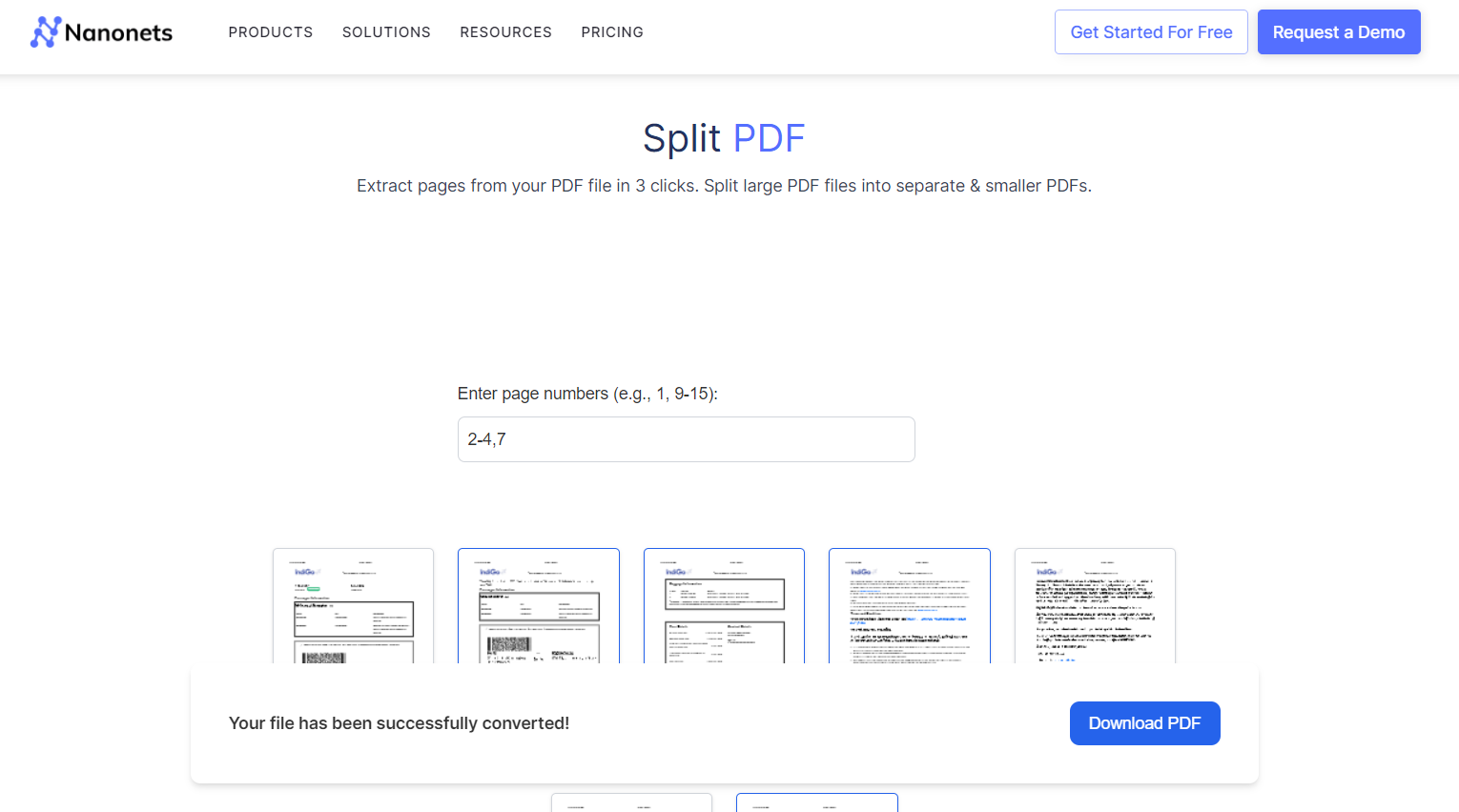
Крок 4. Об’єднайте PDF-файли
Коли ваші файли завантажені та впорядковані, знайдіть кнопку «Об’єднати» або «Об’єднати». Натисніть на нього, щоб розпочати процес об’єднання. Інструмент обробить ваші файли та створить об’єднаний PDF-файл.
Крок 5. Завантажте об’єднаний PDF-файл
Після завершення процесу об’єднання онлайн-інструмент зазвичай надає посилання або кнопку для завантаження. Натисніть на нього, щоб завантажити об’єднаний PDF-файл на свій комп’ютер.
Крок 6: Додаткові параметри (якщо доступні)
Деякі онлайн-інструменти можуть пропонувати додаткові параметри, як-от захист паролем, стиснення або водяні знаки. Вивчіть ці функції відповідно до ваших вимог.
#3: Використання MAC Preview
Крок 1. Відкрийте PDF-файли в попередньому перегляді
Знайдіть PDF-файли, які потрібно об’єднати, на вашому Mac. Відкрийте перший PDF-файл за допомогою попереднього перегляду.
Крок 2: Перегляньте мініатюри
Натисніть меню «Перегляд» у попередньому перегляді. Виберіть «Ескізи», щоб відобразити бічну панель з мініатюрами сторінок у PDF-файлі.
Крок 3: Відкрийте другий PDF-файл
Відкрийте другий файл PDF за допомогою попереднього перегляду.
Крок 4. Перетягніть
На бічній панелі ескізів другого PDF-файлу клацніть сторінку. Перетягніть вибрані сторінки з бічної панелі ескізів другого PDF-файлу на бічну панель ескізів першого PDF-файлу.
Крок 5: Упорядкуйте сторінки
За потреби змініть порядок сторінок, перетягнувши їх у потрібний порядок на бічній панелі «Ескізи».
Крок 6. Збережіть об’єднаний PDF-файл
Після того, як ви впорядкували сторінки, перейдіть до меню «Файл». Виберіть «Експортувати як PDF…»
Укажіть назву та розташування для об’єднаного PDF-файлу. Натисніть «Зберегти».
Крок 7: Підтвердьте та перегляньте
Відкрийте щойно збережений PDF-файл, щоб підтвердити, що сторінки обох документів успішно об’єднано.
Чому Nanonets для PDF-файлів?
Завантажте будь-яку кількість PDF-файли і дозвольте Nanonets виконувати важку роботу за вас. Інструмент може обробляти кілька файлів одночасно, заощаджуючи ваш час і зусилля.
Nanonets поєднує передову технологію OCR і AI для розпізнавання тексту, чисел та інших даних у ваших квитанціях, рахунках-фактурах, банківських виписках, замовленнях на покупку та інших документах. Він може зробити ваші PDF-файли доступними для пошуку та обробляти складні документи з різними макетами, мовами та структурами.
Більше того, Nanonets постачається з попередньо побудованими, робочі процеси автоматизації з низьким кодом. Ви можете автоматизувати весь процес від вилучення, перевірки та перевірки до створення журналів аудиту, обробки платежів або будь-якої іншої операції. Це дає змогу швидше обробляти документи, зменшувати кількість помилок, що виникають вручну, і економити дорогоцінний час.
Нанонети легко інтегрується з вашими існуючими системами, такими як ERP, CRM і бухгалтерським програмним забезпеченням. Будь то Xero, QuickBooks, Salesforce або будь-яка інша програма, ви можете безпосередньо передавати витягнуті дані в ці системи з мінімальним ручним втручанням.
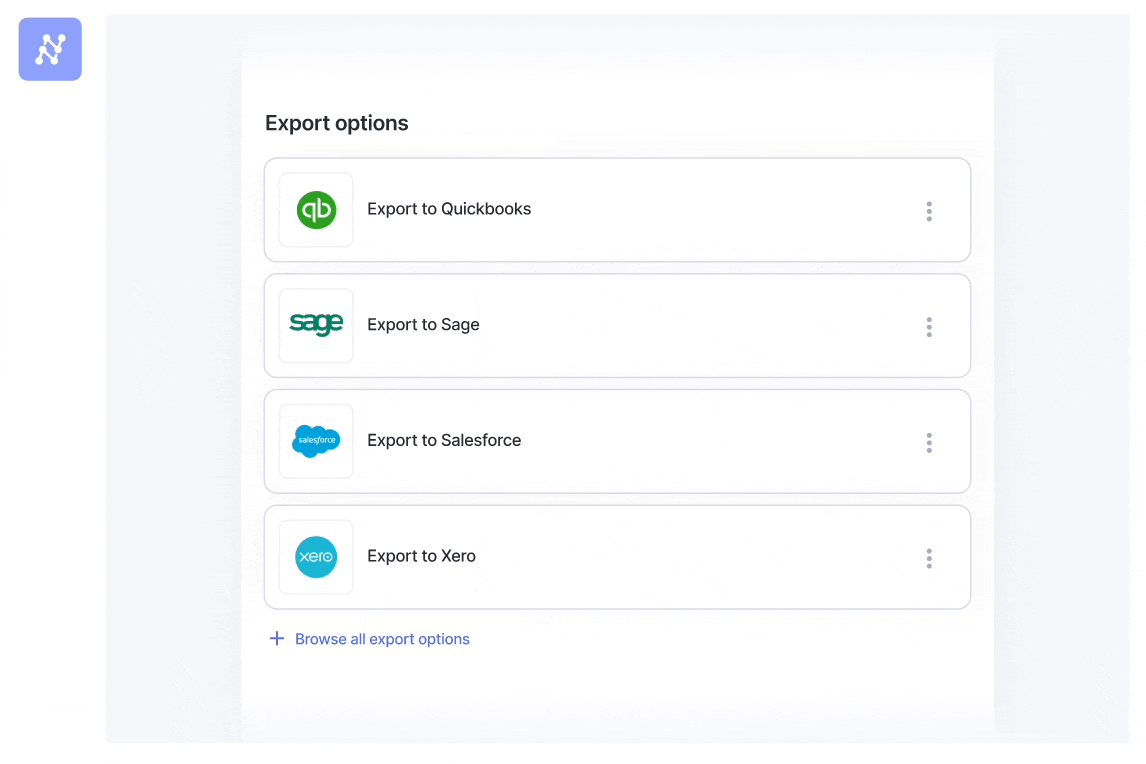
⏰
- Розповсюдження контенту та PR на основі SEO. Отримайте посилення сьогодні.
- PlatoData.Network Vertical Generative Ai. Додайте собі сили. Доступ тут.
- PlatoAiStream. Web3 Intelligence. Розширення знань. Доступ тут.
- ПлатонЕСГ. вуглець, CleanTech, Енергія, Навколишнє середовище, Сонячна, Поводження з відходами. Доступ тут.
- PlatoHealth. Розвідка про біотехнології та клінічні випробування. Доступ тут.
- джерело: https://nanonets.com/blog/combine-pdf/
- :є
- : ні
- 1
- 27
- 31
- 7
- 8
- a
- доступ
- доступність
- виконано
- бухгалтерський облік
- через
- дії
- додавати
- додати
- Додатковий
- саман
- просунутий
- AI
- Цілі
- ВСІ
- Дозволити
- дозволяє
- Також
- an
- та
- будь-який
- застосовно
- додаток
- підхід
- ЕСТЬ
- ПЛОЩА
- влаштований
- статті
- AS
- допомагає
- аудит
- автоматизувати
- Автоматизація
- доступний
- Банк
- заснований
- BE
- Блог
- закладки
- обидва
- але
- button
- by
- CAN
- захвати
- виклик
- Чарти
- Вибирати
- клацання
- КОГЕРЕНТНИЙ
- згуртований
- співробітники
- об'єднувати
- комбінований
- комбінати
- об'єднання
- приходить
- загальний
- повний
- комплекс
- всеосяжний
- комп'ютер
- підтвердити
- значний
- Консолідувати
- контроль
- Кут
- створення
- CRM
- вирішальне значення
- настройка
- дані
- dc
- призначені
- бажаний
- різний
- цифровий
- безпосередньо
- дисплей
- do
- документ
- управління документами
- документація
- Дон
- скачати
- малювати
- водій
- Падіння
- кожен
- легше
- легко
- редагування програмного забезпечення
- ефективний
- продуктивно
- зусилля
- зіткнення
- підвищувати
- гарантує
- Весь
- ERP
- помилки
- істотний
- обмін
- існуючий
- дослідити
- експорт
- видобуток
- швидше
- риси
- філе
- Файли
- знайти
- Перший
- для
- Безкоштовна
- часто
- від
- породжувати
- GIF
- Go
- графіка
- керівництво
- Мати
- важкий
- важкий підйом
- допомога
- HTTPS
- if
- in
- У тому числі
- осіб
- інформація
- ініціювати
- встановлювати
- встановлений
- інтегрувати
- інтерфейс
- втручання
- в
- інтуїтивний
- рахунки
- залучати
- питання
- IT
- мови
- залишити
- дозволяти
- ліцензії
- підйомний
- як
- LINK
- ll
- розташування
- макінтош
- Підтримка
- зробити
- Робить
- управління
- керівництво
- багато
- Може..
- Меню
- Злиття
- злиття
- методика
- мінімальний
- більше
- найбільш
- багато
- множинний
- безліч
- ім'я
- Переміщення
- Необхідність
- необхідний
- Нові
- нещодавно
- примітки
- номер
- номера
- OCR
- of
- пропонувати
- пропонує
- часто
- on
- один раз
- онлайн
- онлайн платформи
- тільки
- на
- відкрити
- операція
- варіант
- Опції
- or
- порядок
- замовлень
- організація
- Організований
- Інше
- над
- сторінка
- сторінок
- Пароль
- платежі
- Виконувати
- персонал
- Платформи
- plato
- Інформація про дані Платона
- PlatoData
- портфель
- необхідність
- переважним
- підготовка
- Presentation
- Presentations
- попередній перегляд
- процес
- обробка
- професійний
- професіонали
- проектів
- захист
- забезпечувати
- забезпечує
- забезпечення
- покупка
- мета
- цілей
- головоломка
- Швидкі книги
- діапазон
- надходження
- визнавати
- зменшити
- знижує
- посилання
- доречний
- видалення
- видаляти
- представляти
- Вимога
- дослідження
- в результаті
- показувати
- право
- s
- Salesforce
- зберегти
- зберігаються
- економія
- розсіяний
- плавно
- другий
- вибрати
- обраний
- Послуги
- комплект
- налаштування
- сторона
- спрощення
- одночасно
- один
- Слайди
- So
- Софтвер
- рішення
- деякі
- Джерела
- розкол
- старт
- заяви
- раціоналізувати
- структур
- Успішно
- такі
- Systems
- Приймати
- Завдання
- Технологія
- текст
- Що
- Команда
- Їх
- самі
- Ці
- це
- через
- час
- до
- інструмент
- інструменти
- топ
- типово
- єдиний
- відповідний сучасним вимогам
- завантажено
- зручно
- використання
- зазвичай
- перевірка достовірності
- Цінний
- різний
- Ve
- перевірка
- вид
- візуально
- хотіти
- Водяні знаки
- webp
- веб-сайт
- Колесо
- Чи
- широкий
- Широкий діапазон
- волі
- вікно
- з
- робочий
- ксеро
- Ти
- вашу
- зефірнет