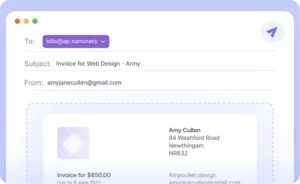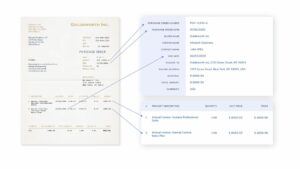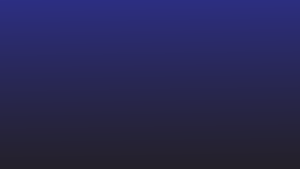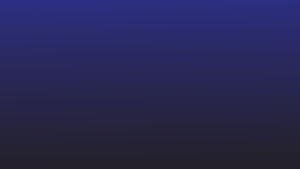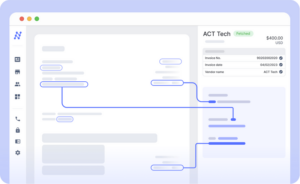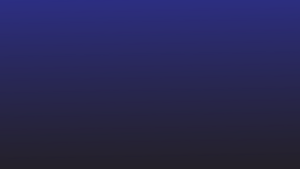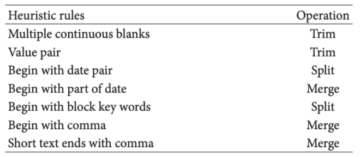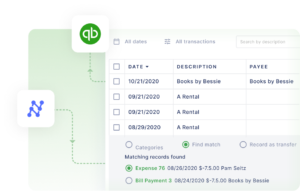Нам часто доводиться працювати з таблицями та наборами даних, наданими як PDF-файл.
Я говорю про ті таблиці даних, рахунки-фактури, квитанції, фінансові звіти, рахунки тощо, які ви часто отримуєте як вкладення електронної пошти.
PDF-файли чудово підходять для обміну даними. Але ви просто не можете редагувати, змінювати чи обробляти будь-які дані, надані в PDF-файлі. Програми для роботи з електронними таблицями, як-от Google Таблиці, ідеально підходять для перегляду й упорядкування таких даних (особливо табличних даних).
Але, на жаль, Google Sheets не підтримує PDF-файли – просто немає прямого способу відкрити PDF-файл у Google Sheets!
Отже, як конвертувати PDF-файл у формат, який можна читати в Google Таблицях?
У цій статті ми розглянемо 6 підходів до експорту даних, що зберігаються у PDF, до Google Таблиць.
Якщо ви хочете масово конвертувати бізнес-документи PDF у Google Таблиці без втрати формату, перейдіть до останнього методу – ми зберегли найкраще наостанок – і це повністю автоматизовано!
Хочу конвертувати PDF файлів Google Таблиці ? Перевіряти наномережі безкоштовно Конвертер PDF у CSV. Дізнайтеся, як автоматизувати весь робочий процес із PDF-файлів у Google Таблиці за допомогою Nanonets.
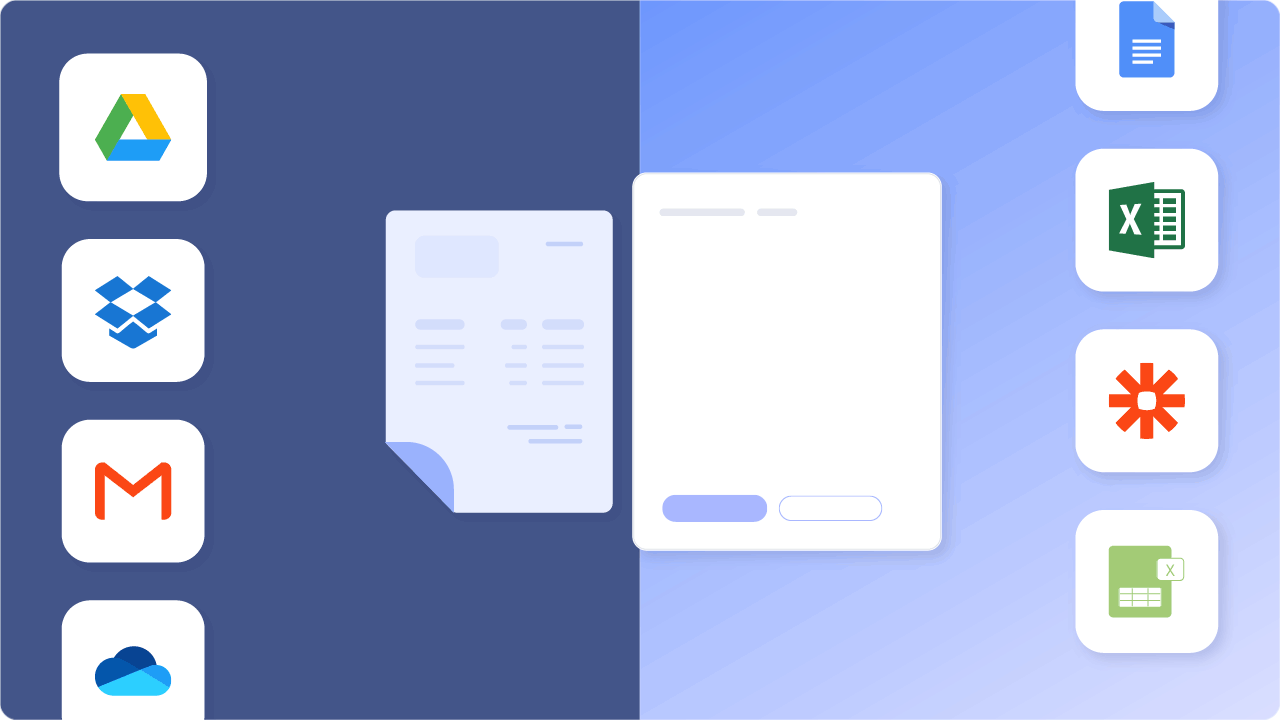
Зміст
- Автоматичне перетворення PDF у Google Таблиці (НАСТОЯЧО РЕКОМЕНДОВАНО)
- PDF у Google Таблиці у форматі CSV
- PDF у Google Таблиці за допомогою програм Adobe і Microsoft
- Висновок
Хочу конвертувати PDF файлів Google Таблиці ? Перевіряти наномережі безкоштовно Конвертер PDF у CSV. Дізнайтеся, як автоматизувати весь робочий процес із PDF-файлів у Google Таблиці за допомогою Nanonets.
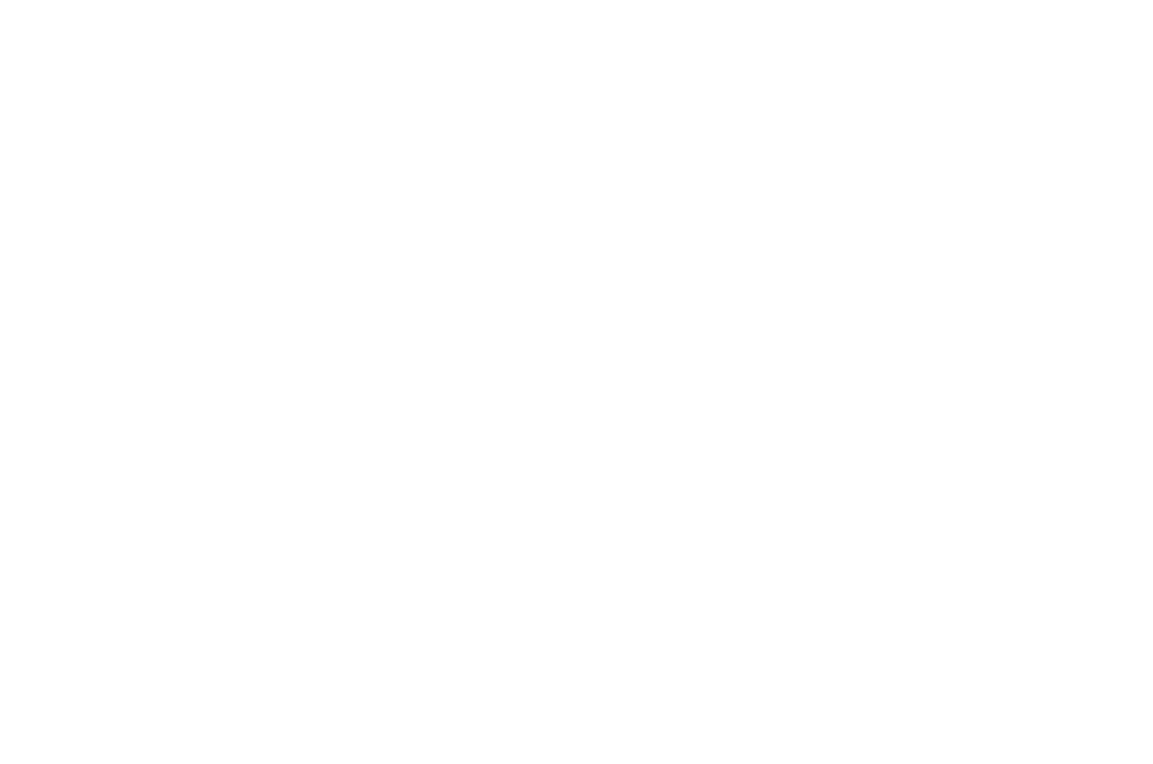
Відкрийте PDF у Google Документах і скопіюйте в Google Таблиці
Ось швидкий спосіб конвертувати PDF у Google Таблиці, припускаючи, що таблиця/дані базові.
Припустімо, що у вас є простий/звичайний PDF-файл, як наведений нижче:
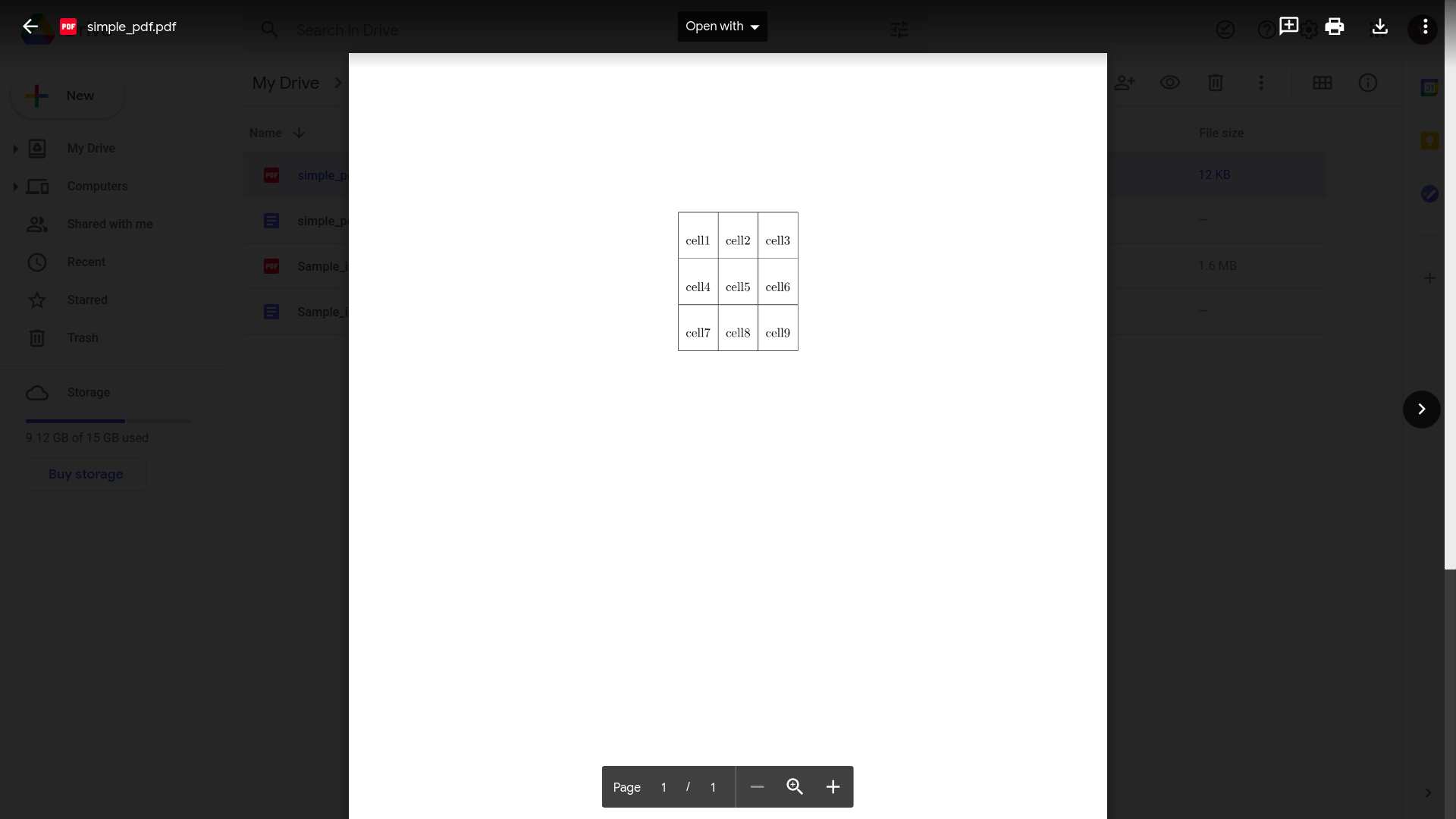
Ми також перевіримо, як цей метод працює з PDF-файлами, які містять складніші табличні дані.
- Відкрийте Google Диск
- Натисніть «Новий», а потім «Завантажити файл».
- Виберіть і завантажте PDF-файл
- Після завершення завантаження відкрийте PDF-файл на Диску Google
- Натисніть «Відкрити за допомогою», а потім «Документи Google».
Ось як це виглядатиме в Документах Google:
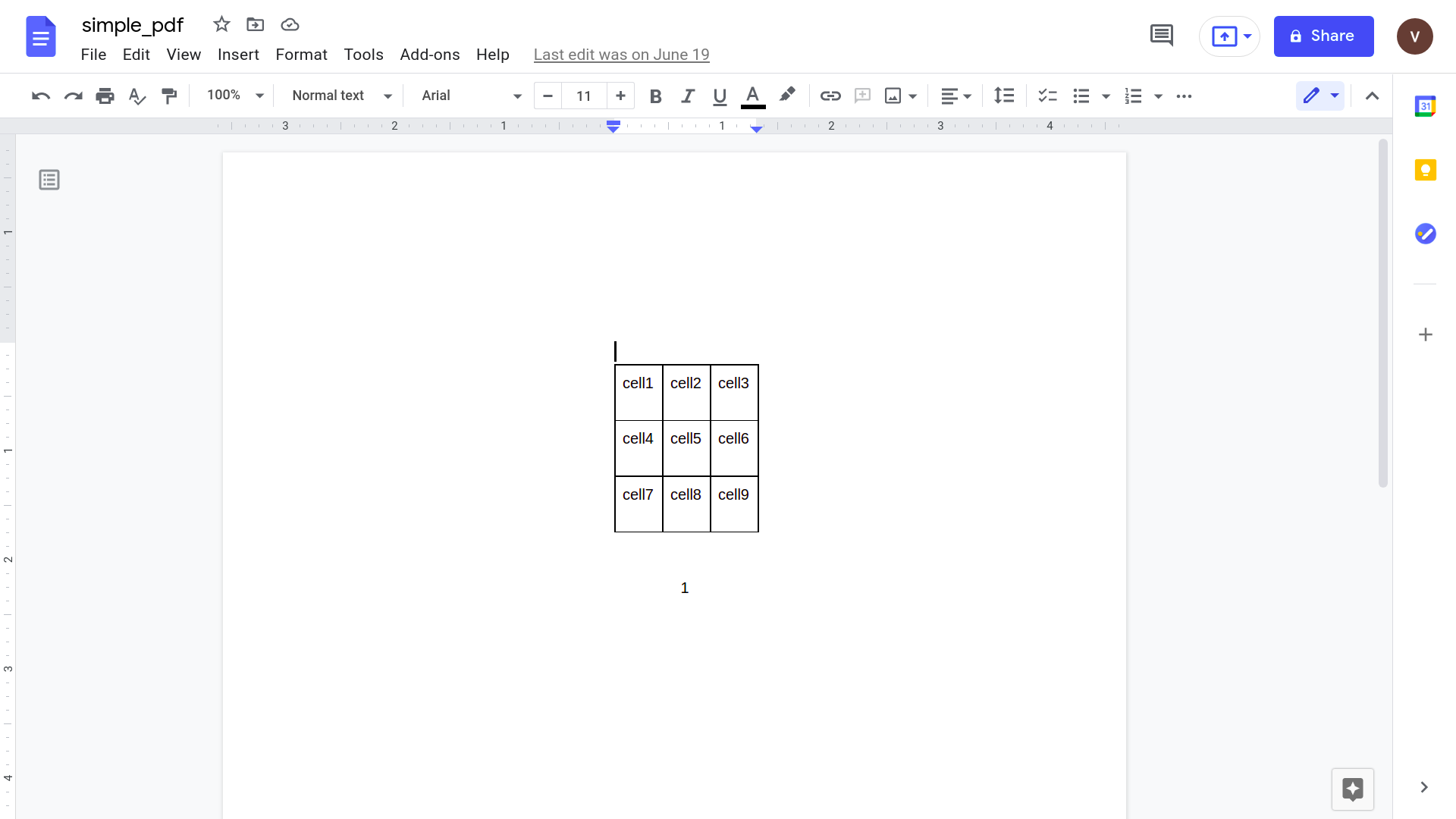
- Виберіть таблицю та скопіюйте її: Cmd/Ctrl + C
- Відкрийте новий файл Google Таблиць
- Виберіть клітинку та вставте скопійовану таблицю: Cmd/Ctrl + V
І готово.
Ось таблиця з PDF-файлу, яка тепер акуратно відображається у файлі Google Таблиць.
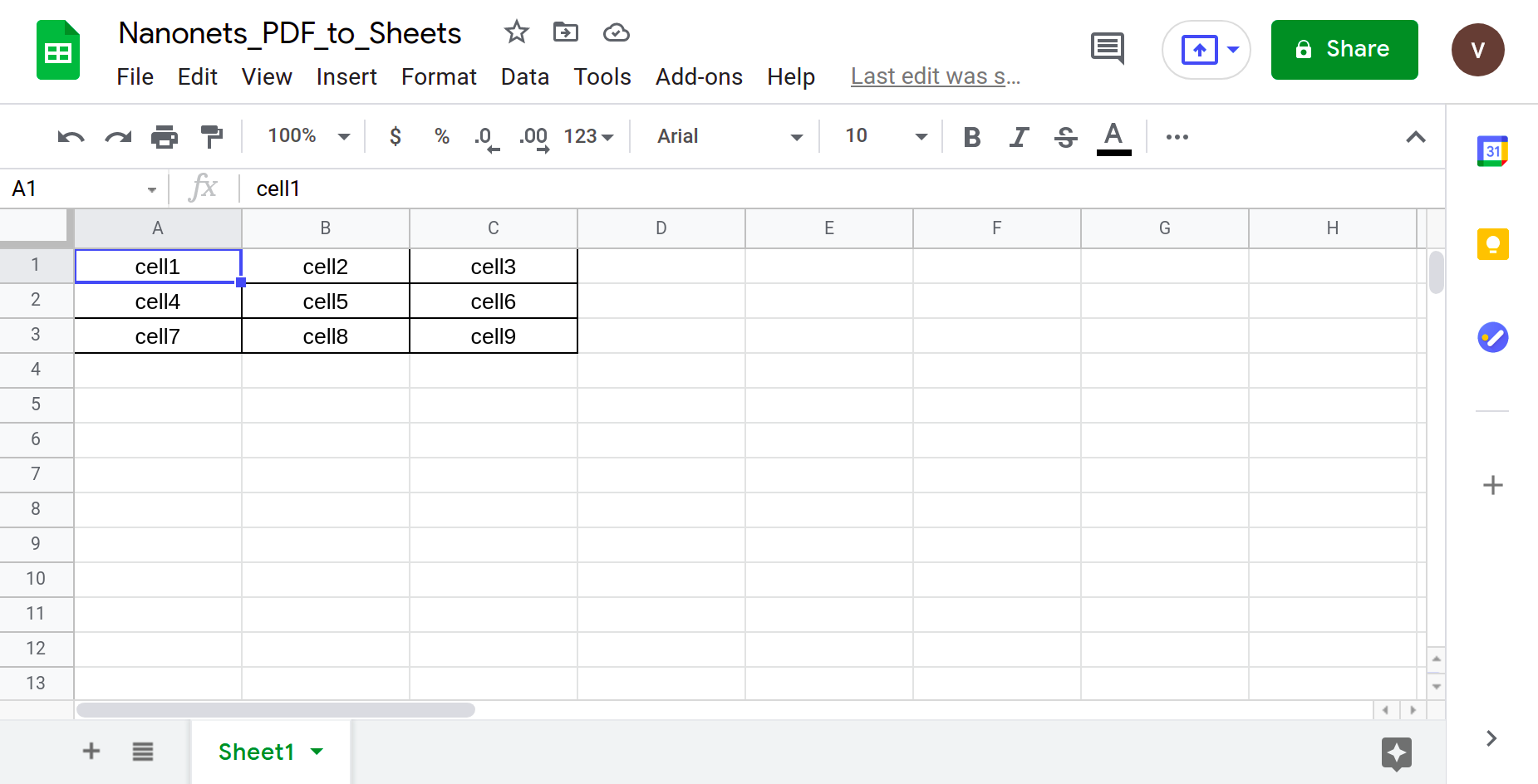
Але давайте спробуємо більш реалістичний файл PDF.
PDF-файл зі складнішою структурою таблиці – те, що ви швидше за все зустрінете в реальному світі.
Як, наприклад, рахунок-фактура від Уолтера Вайта для "Los Pollos Hermanos" за надані послуги.
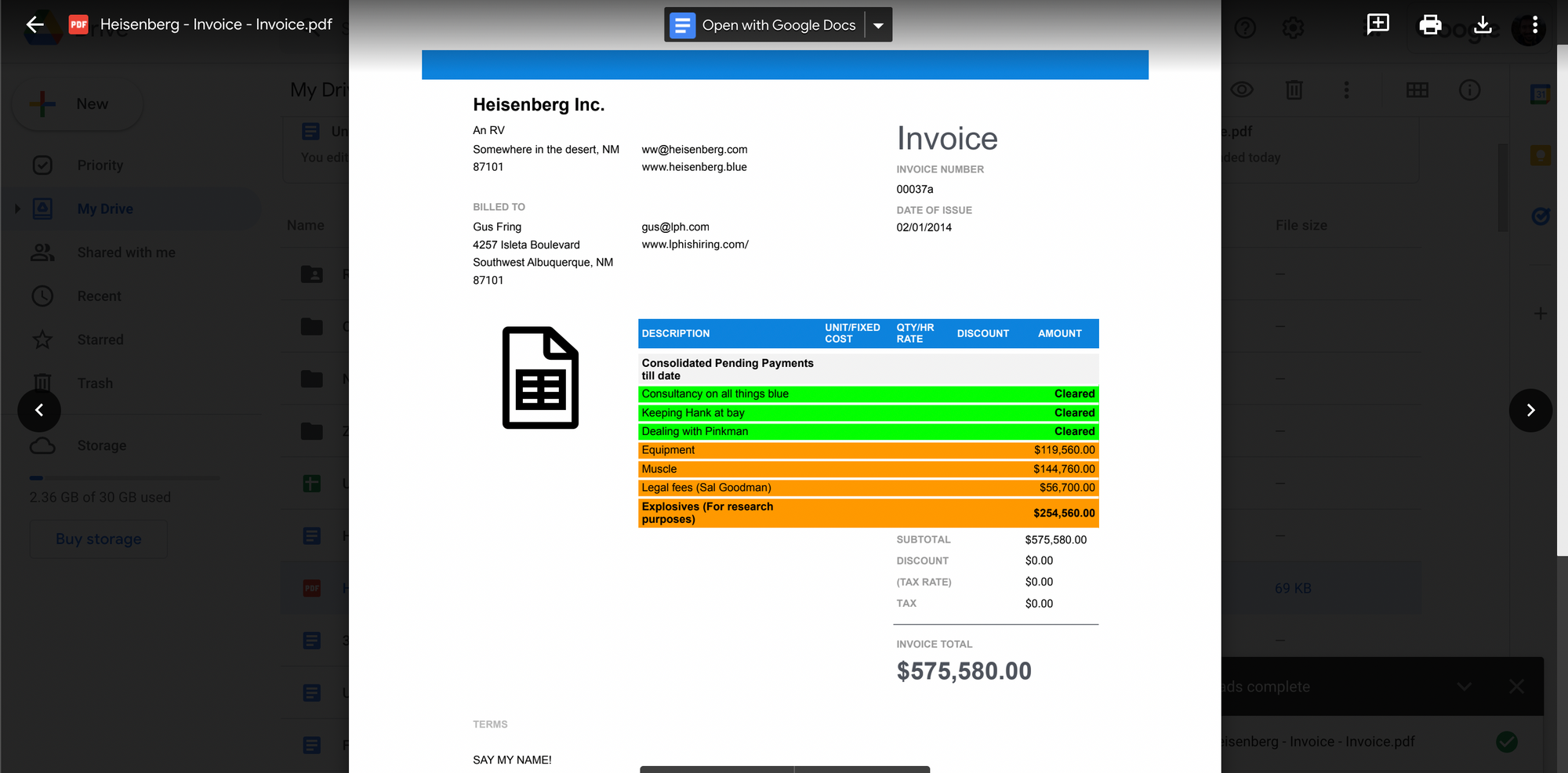
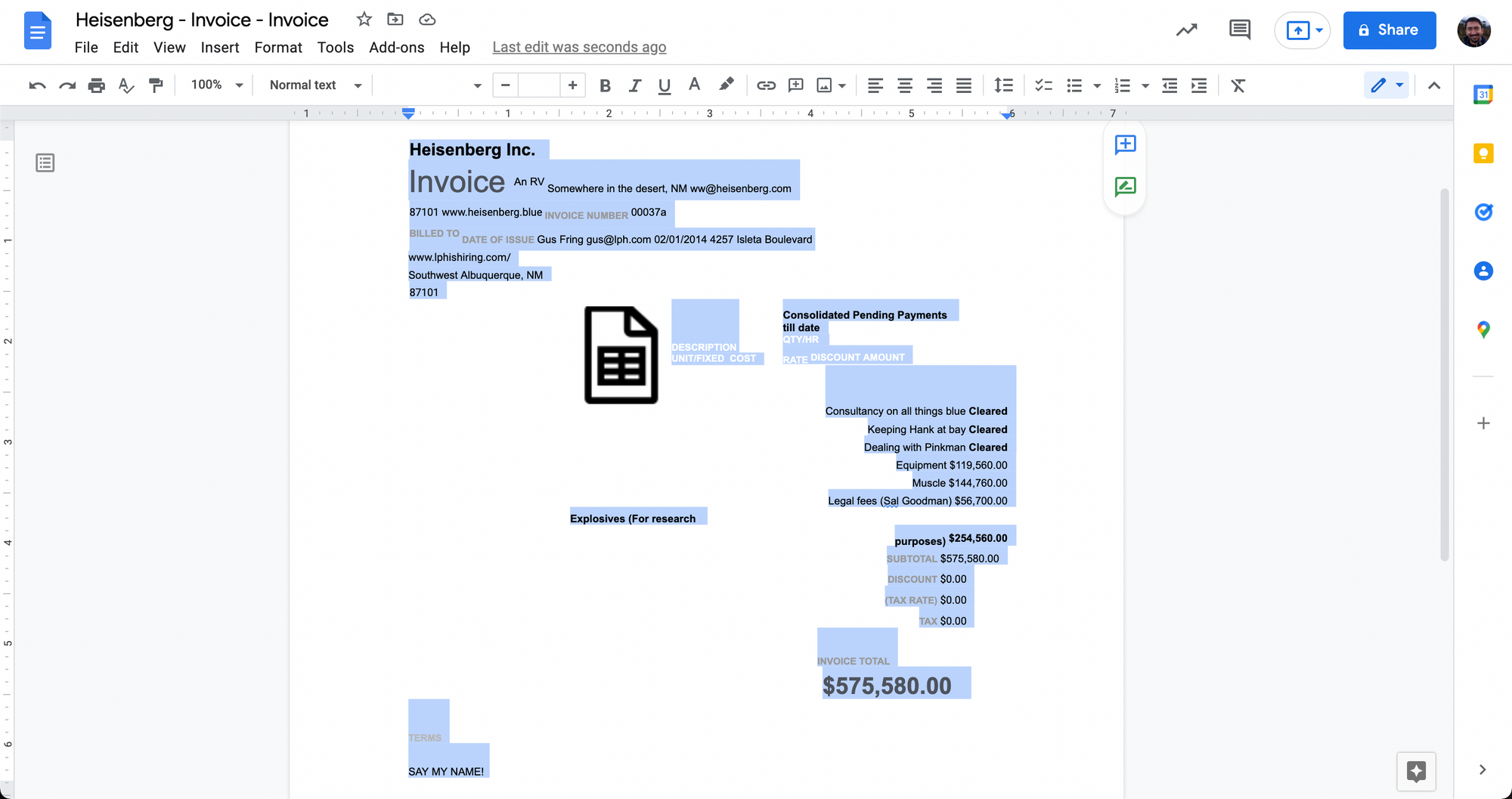
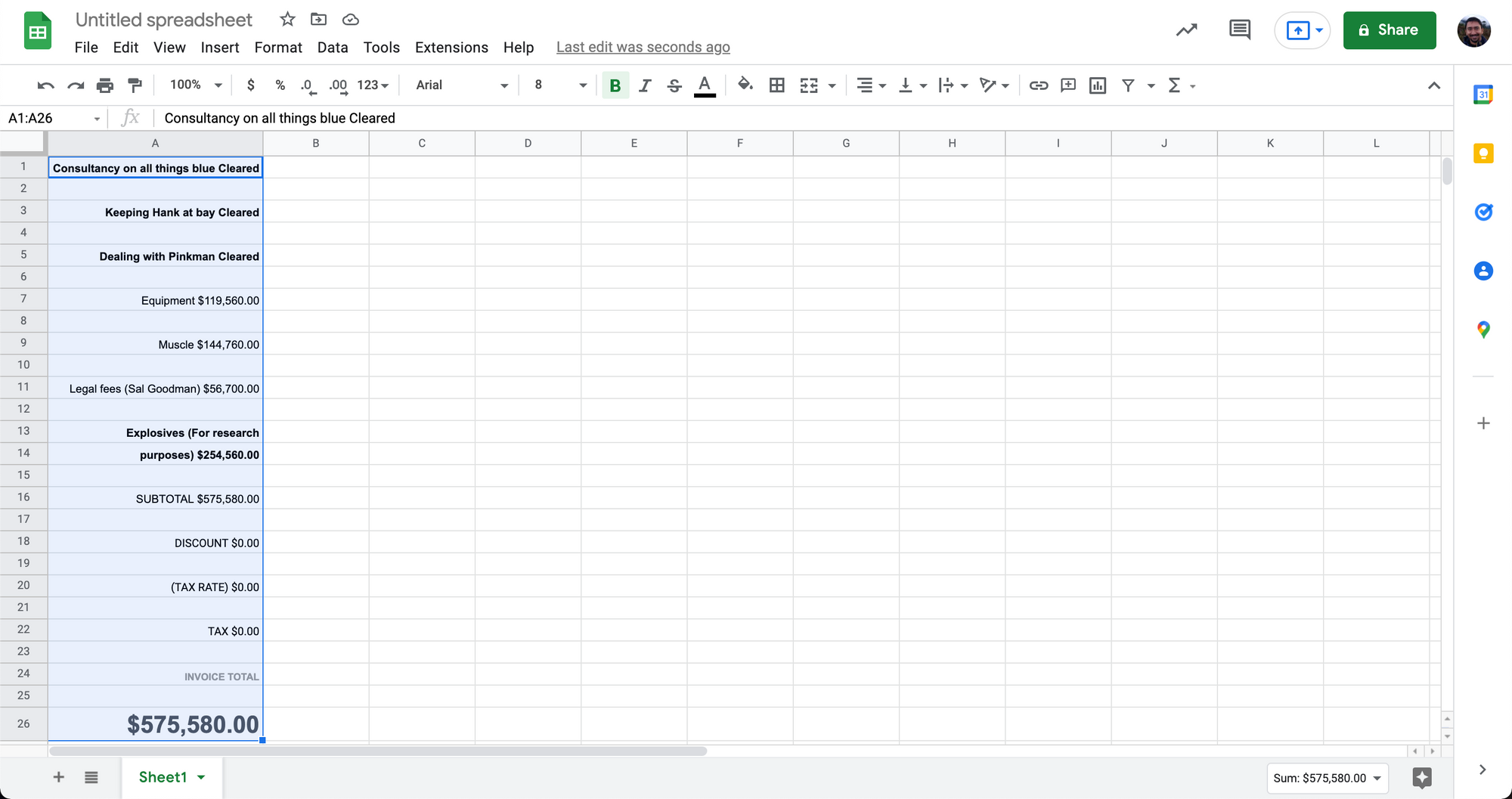
Як ви бачите вище, цей простий підхід копіювання та вставлення за допомогою Google Docs не завжди працює добре.
Під час роботи зі складнішими табличними даними у PDF-файлах перетворення в Google Таблиці може стати безладним.
Цей підхід до перетворення PDF-файлів у Google Таблиці ідеально підходить для PDF-файлів із простими табличними даними. Складні структури таблиць або таблиці без полів із звичайним текстом не будуть акуратно перетворені за допомогою цього методу.
Найкращий спосіб роботи з простим текстом або таблицями без полів — це спочатку перетворити звичайний текст у CSV. Давайте подивимося на це далі.
Хочу конвертувати PDF файлів Google Таблиці ? Перевіряти наномережі безкоштовно Конвертер PDF у CSV. Дізнайтеся, як автоматизувати весь робочий процес PDF-файлів у Google Таблиці за допомогою Nanonets, як показано нижче.
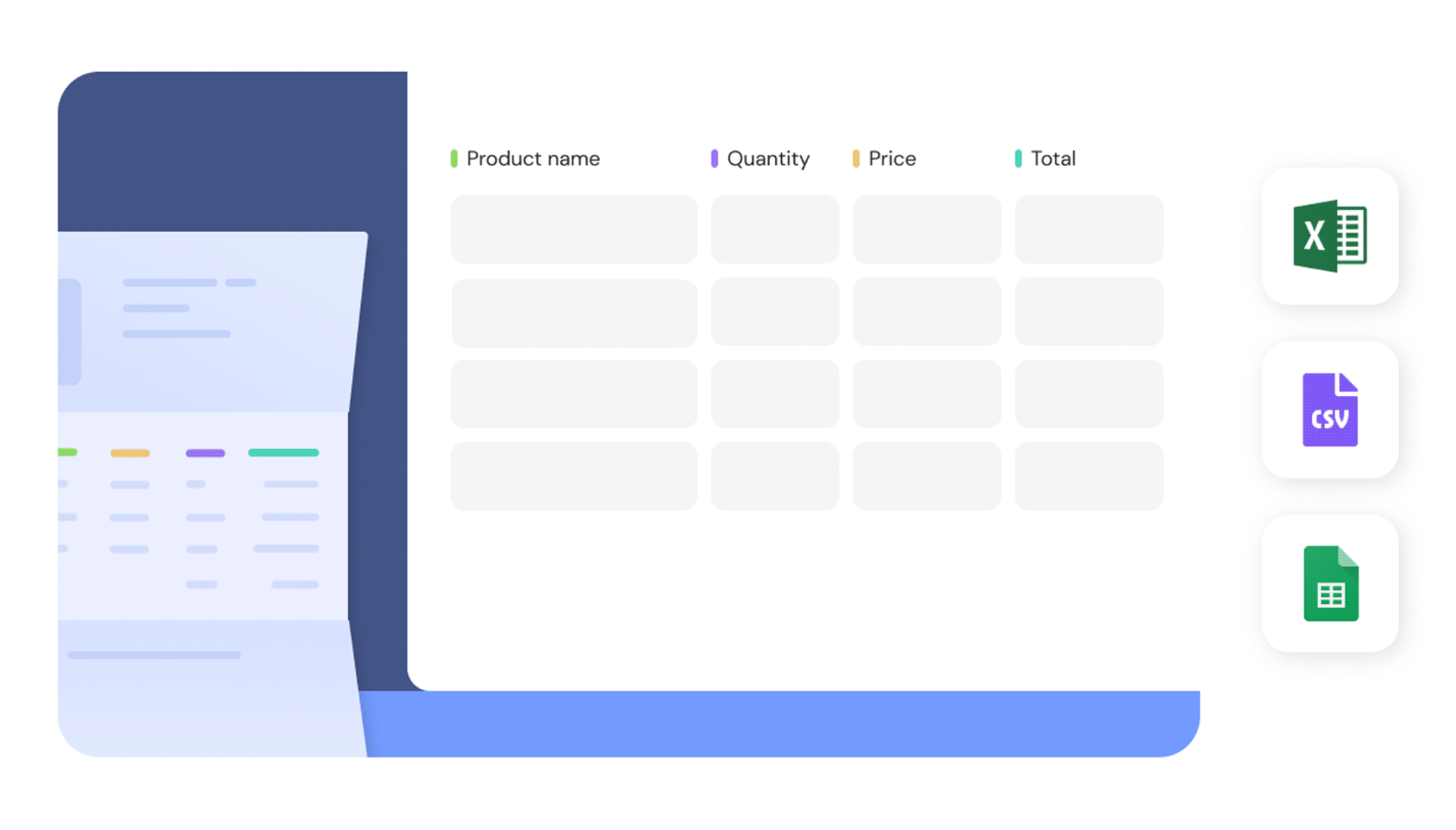
Конвертуйте PDF у CSV вручну в Документах Google і імпортуйте в Таблиці Google
Цей метод вимагатиме набагато більше ручних зусиль, ніж попередній підхід.
Ми вручну перетворимо файл PDF у файл CSV, а потім імпортуємо його до Google Таблиць. CSV — це текстовий формат із роздільниками, який може представляти табличні дані за допомогою звичайного тексту.
У файлах CSV увесь текст організовано в рядки та стовпці, розділені комами – звідси й назва «значення, розділені комами» (CSV).
Ось кроки до конвертувати PDF в CSV а потім до Google Таблиць:
- Відкрийте Google Диск
- Натисніть «Новий», а потім «Завантажити файл».
- Виберіть і завантажте PDF-файл
- Після завершення завантаження відкрийте PDF-файл на Диску Google
- Натисніть «Відкрити за допомогою», а потім «Документи Google».
Якщо на цьому етапі ви вже бачите дані у форматі, розділеному комами (як на зображенні нижче), пропустіть це далі.
Якщо ні, вам потрібно буде вручну додати коми, щоб упорядкувати дані.
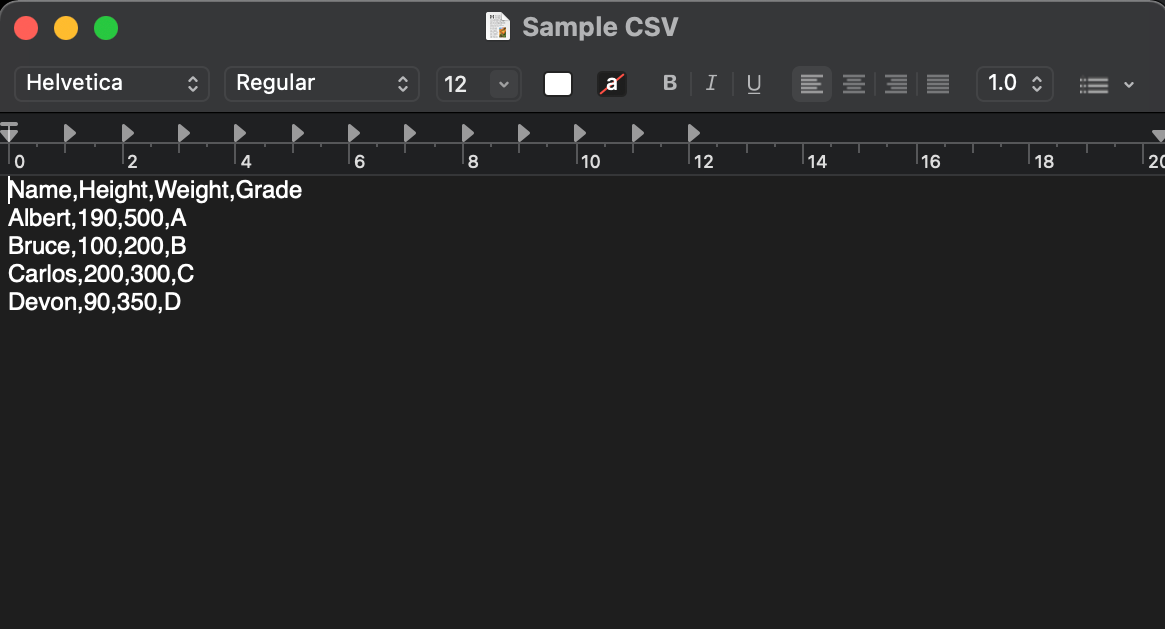
Ось як перетворити звичайні текстові дані у формат CSV:
- У документі Google натисніть Ctrl + F
- Натисніть на 3 вертикальні крапки у маленькому вікні, яке з’явиться
- Введіть пробіл у «Знайти»
- Введіть кому в полі «Замінити на»
- Натисніть «Замінити все» – усі пробіли буде замінено комами
Дані тепер представлені у форматі CSV, тепер давайте збережемо дані як файл CSV.
- Натисніть «Файл», «Завантажити» та «Звичайний текст (.txt)
- Відкрийте цей файл .txt у текстовому редакторі
- Натисніть «Файл» і «Зберегти як» і введіть «.csv» у кінці назви файлу
- Натисніть "Зберегти"
Тепер ваші PDF-дані збережено як файл CSV.
- Відкрийте новий файл Google Таблиць
- Натисніть «Файл» і «Імпортувати»
- Натисніть «Завантажити» та виберіть файл CSV, який ви щойно зберегли
- У файлі Google Таблиць тепер правильно відображатимуться табличні дані
Ось скріншоти деяких кроків, згаданих вище:
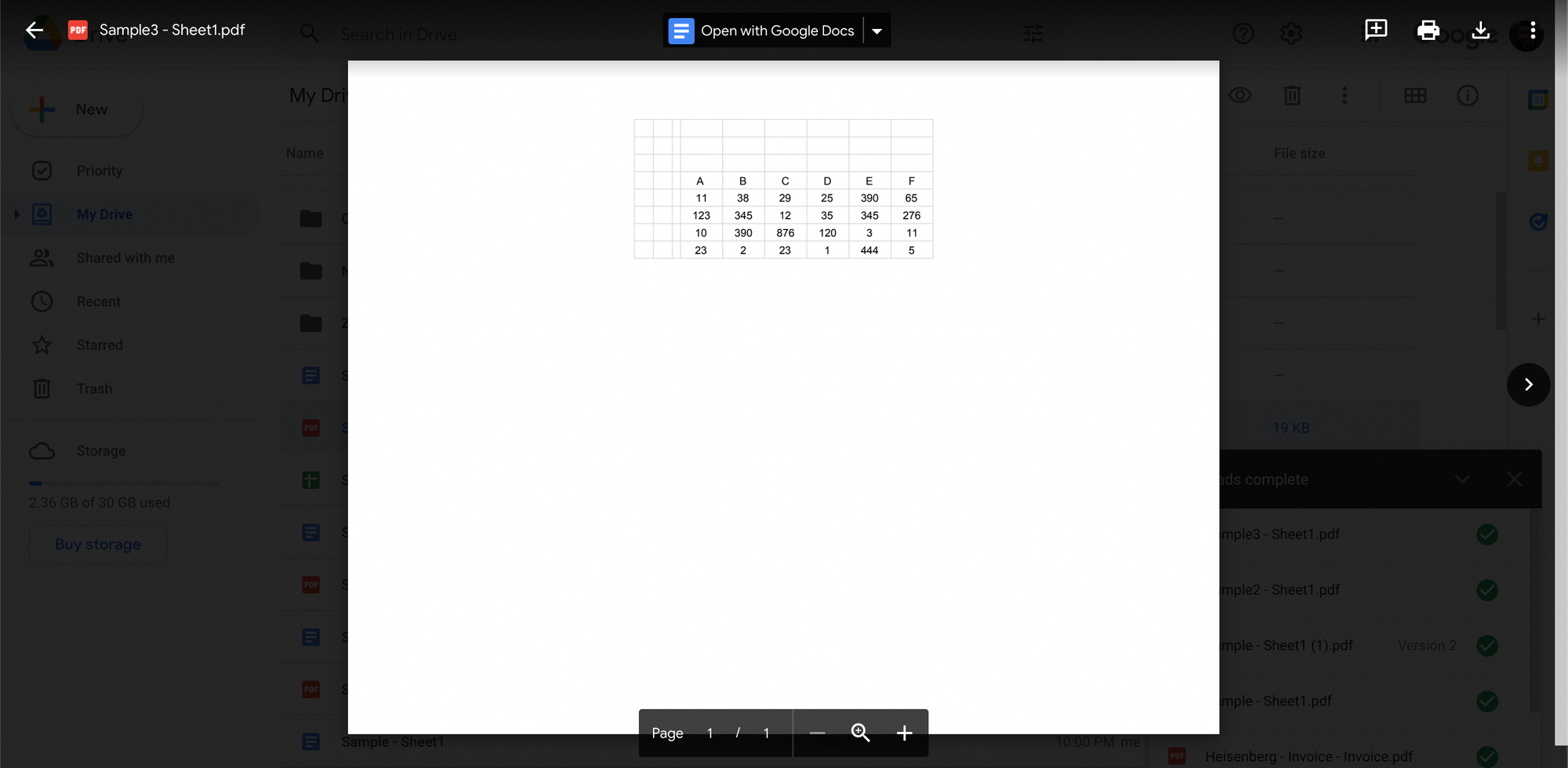
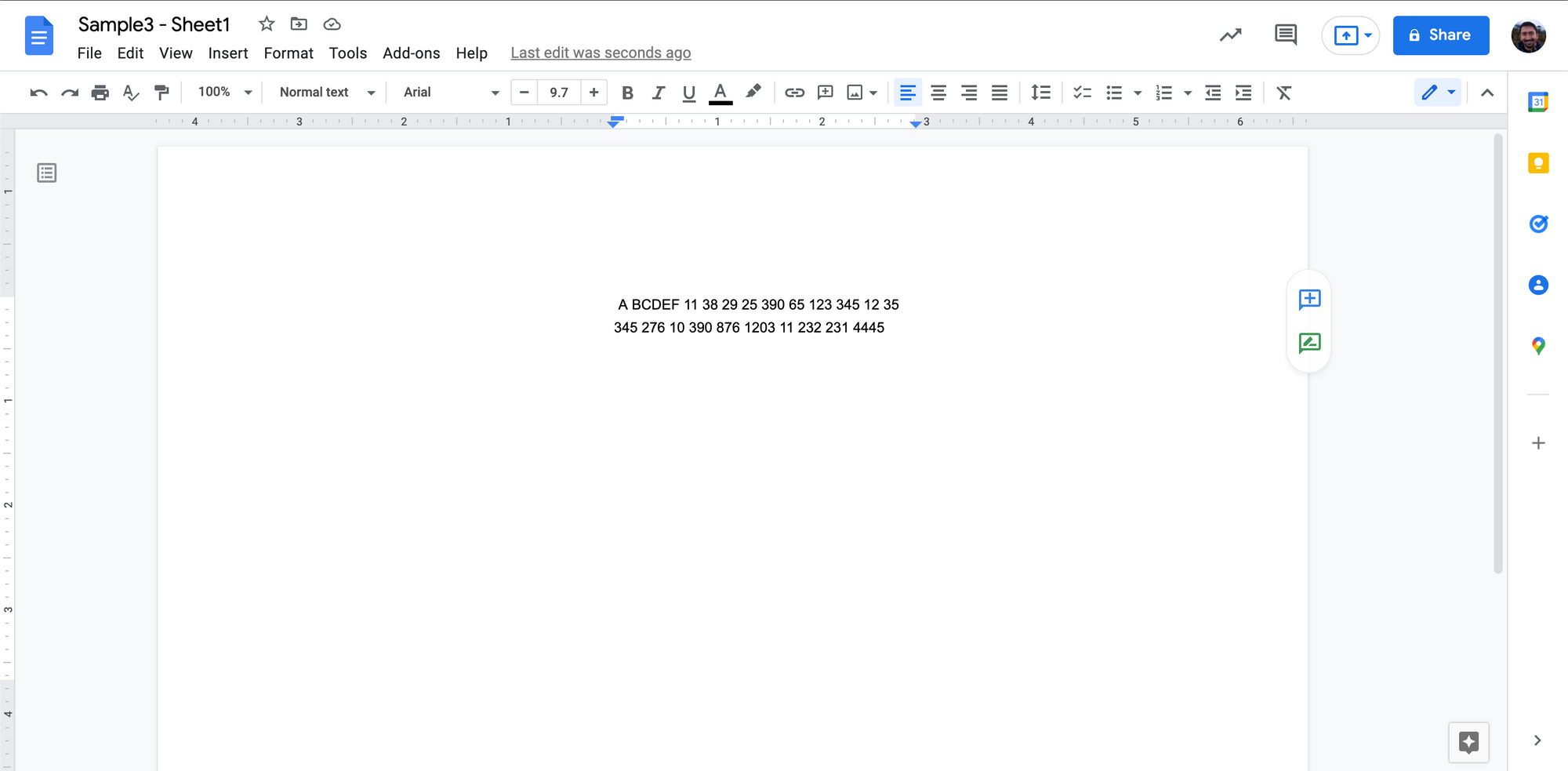
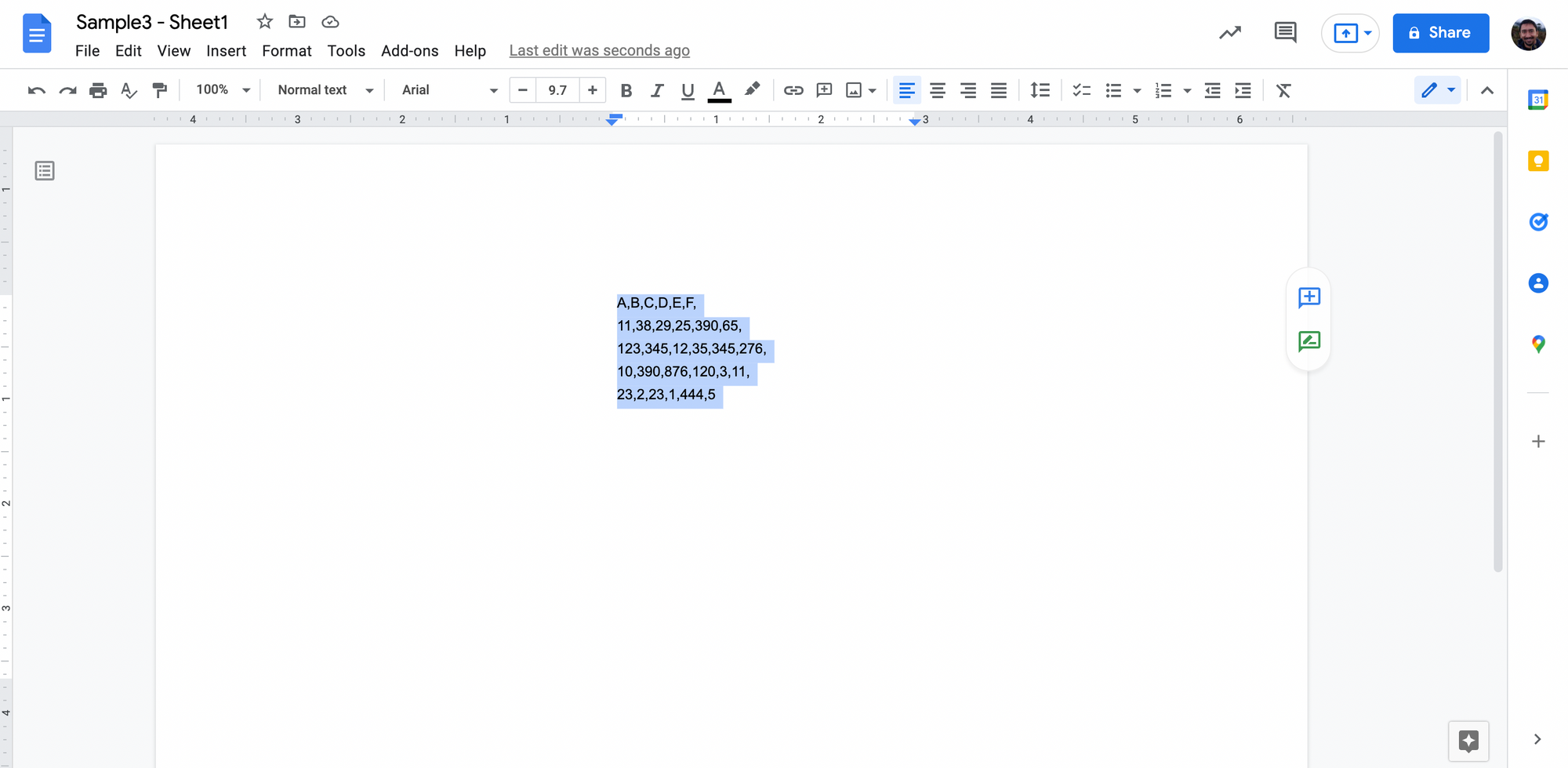
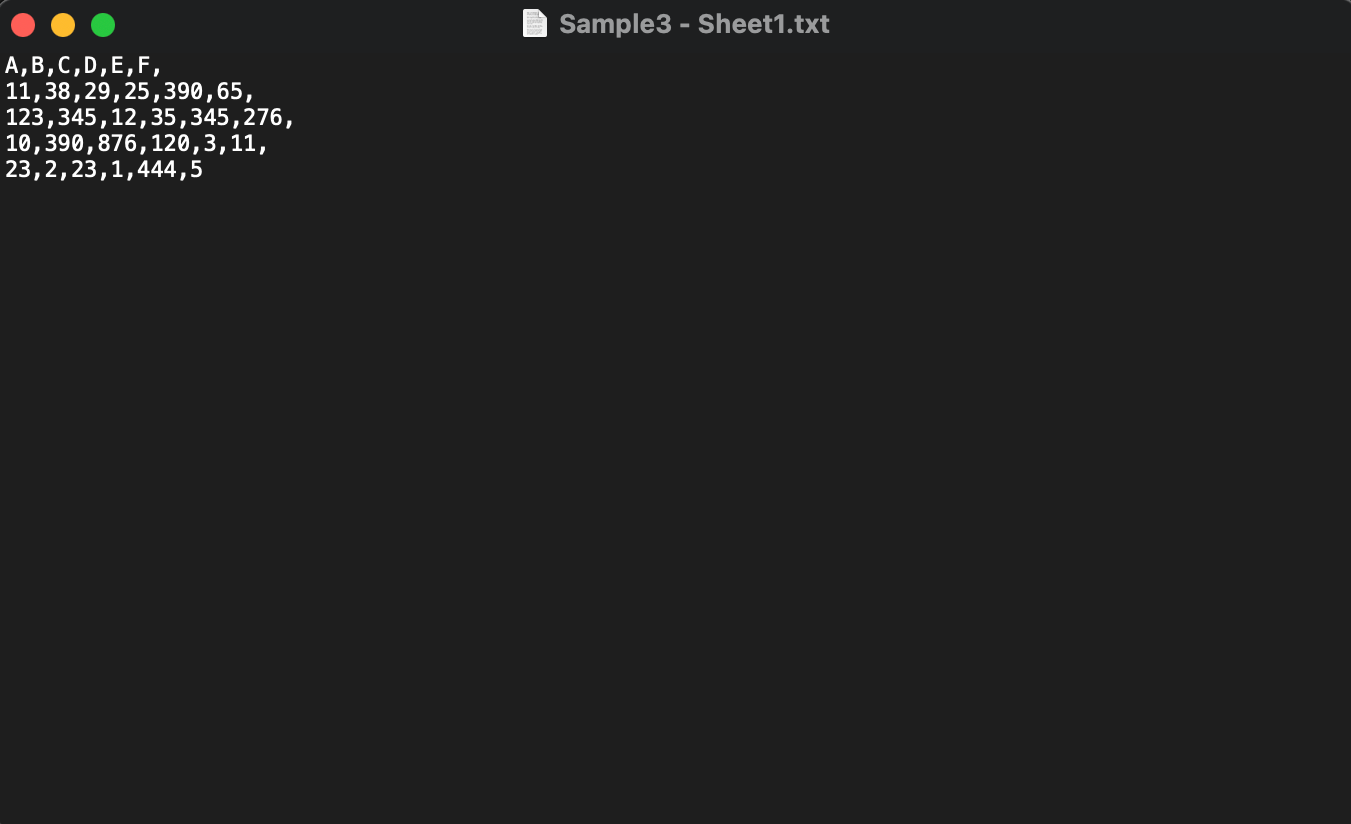
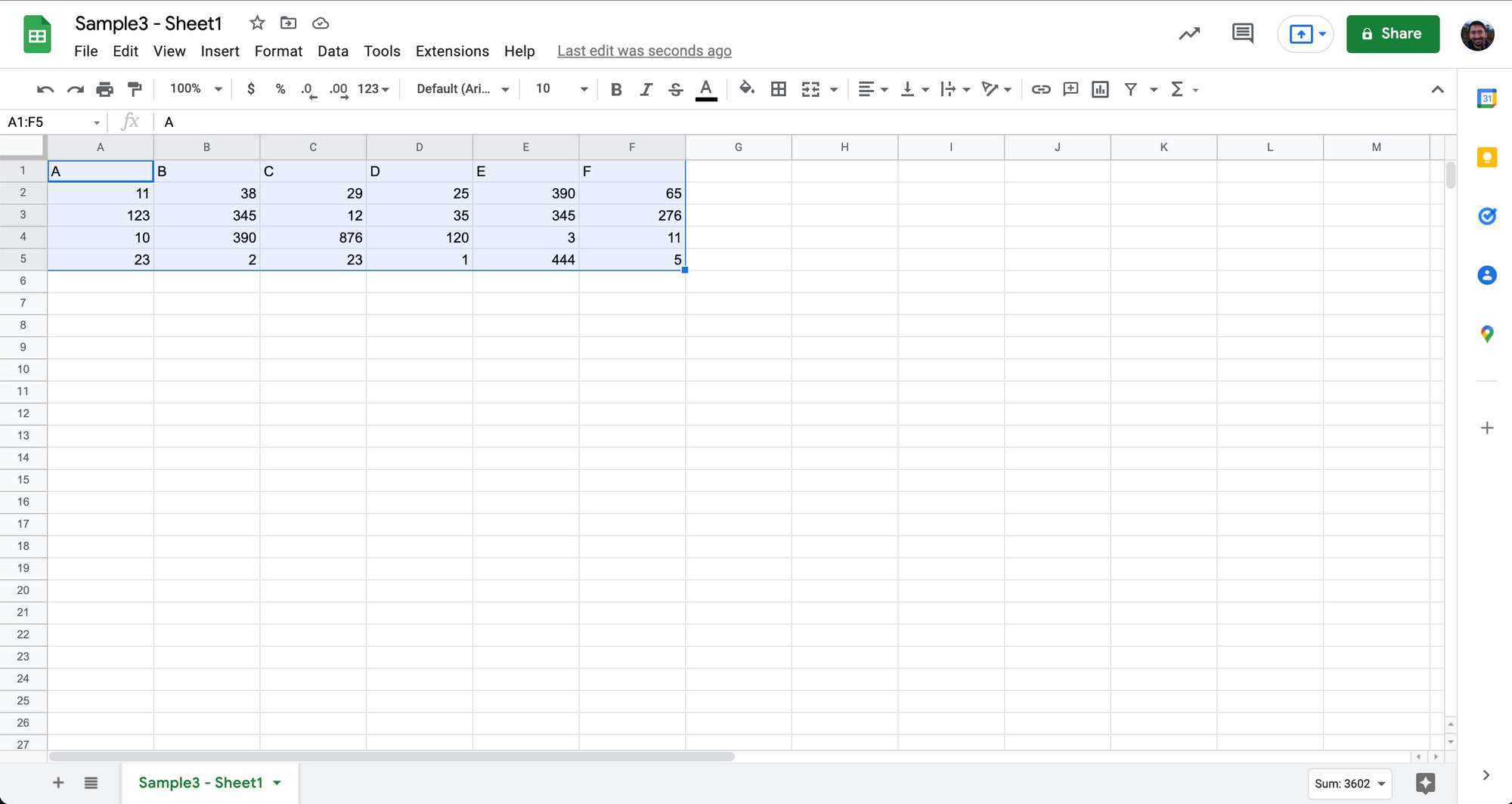
Таблиця була добре відображена в Google Sheets.
Деякі речі, на які слід звернути увагу:
- Цей процес потрібно виконувати для одного файлу за раз
- Для очищення даних можуть знадобитися значні ручні зусилля
- Додавання ком, якщо між двома різними значеннями немає пробілу
- Видалення зайвих пробілів, символів та інших проблем/помилок форматування
- Що стосується існуючих ком у значеннях, ось кілька прикладів
- 950 тисяч представлено як 950,000 XNUMX
- десяткові коми – значення, представлені як 0,1111 (особливо в європейських країнах)
- коми в зверненнях – немає. 23, ABC street, Гамбург, Німеччина
Хоча підхід CSV вручну зберігає структуру таблиці під час перетворення PDF-файлів у Google Таблиці, це займає багато часу та його важко масштабувати. Складні структури таблиць із розділеними стовпцями та загальними заголовками можуть вимагати більше ручних зусиль для узгодження з форматом CSV.
Один із способів уникнути всіх цих зусиль із перетворення a PDF у CSV перевірити онлайн-конвертери, які можуть зробити це за вас.
Хочу конвертувати PDF файлів Google Таблиці ? Перевіряти наномережі безкоштовно Конвертер PDF у CSV. Дізнайтеся, як автоматизувати весь робочий процес PDF-файлів у Google Таблиці за допомогою Nanonets, клацнувши нижче:
Використовуйте онлайн-конвертери PDF у CSV та імпортуйте в Google Таблиці
Онлайн конвертери можуть конвертувати PDF в CSV or PDF в Excel за секунди.
Це дуже зручно, коли вам потрібно конвертувати багато PDF-файлів (або багатосторінкових PDF-файлів) у Google Таблиці.
Є багато онлайн-конвертерів, таких як Zamzar, Convertio, PDFTables, Aconvert і навіть власні Nanonets онлайн-інструмент PDF у CSV. Ви можете перевірити будь-який із них.
Ось як можна конвертувати файли PDF у CSV за допомогою онлайн-конвертерів:
- Виберіть один із багатьох онлайн-конвертери PDF у CSV
- Додайте або завантажте файли PDF
- Натисніть «Перетворити», щоб конвертувати PDF-файли у CSV
- Потім завантажте або експортуйте перетворені файли
Це воно.
Ось коротка відеодемонстрація використання Nanonets Конвертер PDF у CSV:
Онлайн-конвертери дають неоднозначні результати під час конвертації PDF у CSV.
Деякі чудові, інші не дуже.
Деякі можуть обробляти лише рідні PDF-файли, а інші підтримують також відскановані PDF-файли. (Конвертер Nanonets може обробляти як оригінальні, так і відскановані PDF-файли)
Деякі підтримують пакетне перетворення, а інші ні. І лише деякі пропонують API.
Незважаючи на те, що онлайн-конвертери PDF у CSV значно покращують конвертацію вручну, вони все ще не зовсім ідеальні. Після перетворення PDF-файлу на Google Таблиці все одно потрібно буде виконати незначне очищення!
Іншою альтернативою онлайн-конверторам є використання популярних програм для обробки документів, таких як Adobe або Microsoft.
Хочу конвертувати PDF файлів Google Таблиці ? Перевіряти наномережі безкоштовно Конвертер PDF у CSV. Дізнайтеся, як автоматизувати весь робочий процес PDF-файлів у Google Таблиці за допомогою Nanonets, клацнувши нижче:
Експортуйте PDF як Excel в Adobe Acrobat DC та імпортуйте в Google Таблиці
Adobe Acrobat DC дозволяє користувачам експортувати PDF-файли як файли кількох інших типів, включаючи Excel.
А Google Таблиці підтримують тип файлу Excel.
А оскільки Adobe є рідною програмою для читання PDF-файлів, вона може дати кращі результати щодо збереження форматування та структури таблиць.
Ось кроки:
- Відкрийте PDF-файл в Adobe Acrobat Pro
- Натисніть «Файл», «Експортувати в», «Електронну таблицю» та «Книгу Microsoft Excel».
- Імпортуйте цей файл Excel у Google Таблиці
Ось дуже проста демонстрація:
Хоча цей метод може допомогти зберегти вихідне форматування в більшості випадків, він не підтримує пакетне перетворення. І складні структури таблиці можуть бути непросто охоплені цим методом.
Давайте тепер подивимося, як Microsoft Excel обробляє PDF-файли.
Хочу конвертувати PDF файлів Google Таблиці ? Перевіряти наномережі безкоштовно Конвертер PDF у CSV. Дізнайтеся, як автоматизувати весь робочий процес PDF-файлів у Google Таблиці за допомогою Nanonets, клацнувши нижче:
Імпортуйте PDF як Excel у Microsoft Excel та імпортуйте в Google Таблиці
Ви вже знаєте, що Google Таблиці підтримують файли Excel.
Microsoft Excel дозволяє користувачам імпортувати/відкривати файли PDF у своїй програмі для роботи з електронними таблицями.
- Відкрийте порожню/нову книгу Microsoft Excel
- Натисніть «Дані», «Отримати дані», «З файлу» та «З PDF»
- Виберіть файл PDF, щоб імпортувати його в Excel
- Виберіть таблицю (таблиці), яку ви хочете витягти, і натисніть «Завантажити».
Тепер ви побачите табличні дані у файлі Excel.
- Нарешті імпортуйте цей файл Excel до Google Таблиць
Ось коротка базова демонстрація від експерта Microsoft Кевіна Стратверта:
Хоча це досить акуратний метод, який у більшості випадків може допомогти зберегти оригінальне форматування, він не підтримує пакетне перетворення. І складні структури таблиці можуть бути непросто охоплені цим методом.
Хочу конвертувати PDF файлів Google Таблиці ? Перевіряти наномережі безкоштовно Конвертер PDF у CSV. Дізнайтеся, як автоматизувати весь робочий процес PDF-файлів у Google Таблиці за допомогою Nanonets, клацнувши нижче:
Автоматичне перетворення PDF у Google Таблиці
Усі методи, які ми бачили досі для перетворення PDF у Google Таблиці, вимагали різного рівня ручного втручання.
Не кажучи вже про те, що різні методи дають різні результати щодо збору та форматування даних.
Крім того, жоден з попередніх 5 методів не може обробляти масове перетворення!
Ось де Nanonet може допомогти!
Nanonets — це програмне забезпечення OCR на основі штучного інтелекту, яке допомагає компаніям оптимізувати й автоматизувати робочі процеси. (Перевіряти цей гарний приклад про те, як Nanonets автоматизував робочий процес перейменування PDF)
Підключіть Nanonets OCR до Google Таблиць за допомогою Zapier і ви готові до автоматизованого робочого процесу PDF у Google Таблиці. Наномережі можуть працювати зі складними структурами таблиць, масовими завантаженнями, перевірками, інтеграцією ERP та багато іншого.
Виконайте наступні кроки:
- Зареєструватися на Нанонець
- Виберіть попередньо навчену модель або створіть власну модель OCR
- Налаштуйте цей Zap правильно
І все готово
Якщо ви хочете поспілкуватися з нашими експертами з автоматизації, домовтеся про дзвінок сьогодні та подивіться, як наномережі живуть у дії:
Nanonets має розширені можливості вилучення таблиць. Перегляньте відео нижче:
Висновок
У цій статті ми розглянули різні способи конвертації PDF у Google Таблиці.
Ми також розглянули, як Nanonets може допомогти автоматизувати будь-який робочий процес PDF у Google Таблиці.
- &
- 11
- МЕНЮ
- через
- дію
- просунутий
- ВСІ
- вже
- Інтерфейси
- додаток
- застосування
- підхід
- стаття
- Автоматизований
- Автоматизація
- фон
- КРАЩЕ
- Банкноти
- border
- будувати
- бізнес
- підприємства
- call
- Може отримати
- можливості
- випадків
- загальний
- комплекс
- Зручний
- Перетворення
- країни
- дані
- dc
- угода
- справу
- різний
- документація
- легко
- особливо
- Європейська
- приклад
- перевершувати
- experts
- фінансовий
- Перший
- формат
- Безкоштовна
- буде
- добре
- великий
- допомога
- допомагає
- тут
- дуже
- Як
- How To
- HTTPS
- зображення
- У тому числі
- інтеграцій
- IT
- подивився
- шукати
- керівництво
- вручну
- Microsoft
- змішаний
- модель
- найбільш
- пропонувати
- онлайн
- відкрити
- організація
- Інше
- популярний
- press
- досить
- процес
- програми
- RE
- читання
- Реальний світ
- отримати
- вимагати
- вимагається
- результати
- шкала
- Послуги
- комплект
- загальні
- простий
- невеликий
- So
- Софтвер
- що в сім'ї щось
- Простір
- пробіли
- розкол
- Стажування
- почалася
- заяви
- вулиця
- підтримка
- Опори
- балаканина
- говорити
- трудомісткий
- сьогодні
- використання
- користувачі
- Відео
- Що
- в
- без
- Work
- світ
- YouTube