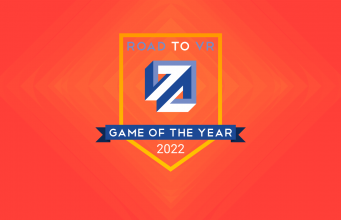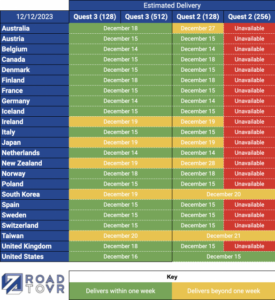Quest 3 یہاں ہے اور کافی مددگار لیکن اکثر پوشیدہ خصوصیات کے ایک گروپ کے ساتھ آتا ہے (جن میں سے اکثر Quest 2 پر بھی کام کریں گے!)۔ یہاں تجاویز اور چالوں کی ایک خرابی ہے جو آپ یقینی طور پر جاننا چاہیں گے۔
کوئسٹ 3 ٹپس اور ٹرکس کے مشمولات:
- کویسٹ 3 اسکرین شاٹ اور ویڈیو کیپچر شارٹ کٹ
- کویسٹ وائس کمانڈز
- کنٹرولر ٹریکنگ اور ہینڈ ٹریکنگ کے درمیان سوئچ کریں۔
- اسکرین شاٹس اور ویڈیوز کو اپنے فون سے مطابقت پذیر ہونے پر مجبور کریں۔
- پاس تھرو کے لیے دو بار تھپتھپائیں۔
- 120Hz ریفریش ریٹ کو آن کریں۔
- توسیع شدہ بیٹری موڈ
- گھر میں اپنا 360 پس منظر سیٹ کریں۔
- رازداری کے لیے انفرادی کویسٹ ایپس کو مقفل کریں۔
- کلر بلائنڈ موڈ اور ٹیکسٹ سائز
- Quest 3 پر سوائپ کی بورڈ کے ساتھ مزید آسانی سے ٹائپ کریں۔
- اپنے فون یا براؤزر پر دوستوں کے ساتھ اپنا نقطہ نظر شیئر کریں۔
- اپنے اسمارٹ فون سے ایپس لانچ کریں تاکہ ہیڈسیٹ آن کرنے پر وہ جانے کے لیے تیار ہوں۔
1. کویسٹ 3 اسکرین شاٹ اور ویڈیو کیپچر شارٹ کٹ
اگر آپ Quest 3 میں نئے ہیں تو آپ یقینی طور پر دوستوں کے ساتھ اشتراک کرنے کے لیے اپنے VR shenanigans کے اسکرین شاٹس اور ویڈیوز کیپچر کرنا چاہیں گے۔ خوش قسمتی سے یہ ایک شارٹ کٹ کے ساتھ آسان ہے جو آپ گیم کھیلنے کے بیچ میں بھی کر سکتے ہیں۔
اسکرین شاٹ شارٹ کٹ:
میٹا بٹن کو تھامیں (دائیں کنٹرولر پر مینو بٹن) پھر ایک بار ٹرگر کھینچیں۔
ویڈیو کیپچر شارٹ کٹ شروع کریں:
میٹا بٹن کو تھامیں (دائیں کنٹرولر پر مینو بٹن) پھر کھینچیں۔ اور پکڑو چند سیکنڈ کے لئے ٹرگر. کیپچر شروع ہونے پر آپ کو ایک پیغام نظر آئے گا۔
ویڈیو کیپچر کا شارٹ کٹ ختم کریں:
اگر آپ پہلے سے ہی ایک ویڈیو ریکارڈ کر رہے ہیں، تو آپ ریکارڈنگ کو روکنے کے لیے ویڈیو کیپچر شارٹ کٹ اسٹارٹ کے طور پر وہی کمانڈ کر سکتے ہیں۔ یہ کام کرتا ہے چاہے آپ نے شارٹ کٹ سے ریکارڈنگ شروع کی ہو، آواز کے ذریعے، یا باقاعدہ کیپچر بٹن کے ذریعے۔
آپ وائس کمانڈز کے ساتھ اسکرین شاٹس اور ویڈیوز بھی لے سکتے ہیں جن کا ہم ابھی احاطہ کریں گے۔
2. کویسٹ وائس کمانڈز
کویسٹ پر وائس کمانڈز بہت مددگار ہیں لیکن اس خصوصیت پر انتہائی سلیپڈ ہیں جو آپ کو گیمز لانچ کرنے، اسٹور تلاش کرنے، اپنے ہیڈسیٹ کو نیویگیٹ کرنے، اسکرین شاٹس اور ویڈیو کیپچر کرنے اور مزید بہت کچھ کرنے دے گی۔
کویسٹ 3 پر وائس کمانڈز کو کیسے آن کریں:
- اپنے ہیڈسیٹ میں اپنی ایپ لائبریری کھولیں اور پھر سیٹنگز کھولیں۔
- سیٹنگز میں سسٹم → وائس کمانڈز پر جائیں۔
- وائس کمانڈز سوئچ آن کریں۔
- وائس کمانڈز شارٹ کٹ سوئچ آن کریں۔
کنٹرولرز کے ساتھ وائس کمانڈز کو کیسے چالو کریں۔
- میٹا بٹن پر دو بار تھپتھپائیں (دائیں کنٹرولر پر مینو بٹن)
- یہ جاننے کے لیے آڈیو کیو کا انتظار کریں کہ ہیڈسیٹ سن رہا ہے۔
- اپنا حکم بولو
ہینڈ ٹریکنگ کے ساتھ وائس کمانڈز کو کیسے چالو کریں۔
- اپنے دائیں ہاتھ کو اوپر رکھیں اور اس کا رخ اپنی طرف کریں۔
- کوئسٹ کوئیک مینو کھولنے کے لیے اپنی انگلیوں کو چٹکی بھر کر پکڑیں۔
- اپنی انگلیاں ابھی تک پکڑے ہوئے، اسسٹنٹ کو منتخب کرنے کے لیے اپنے ہاتھ کو دائیں منتقل کریں۔
- وائس کمانڈز کو فعال کرنے کے لیے اپنی چوٹکی چھوڑ دیں۔
ٹپ: آپ ہیڈ سیٹ میں کہیں بھی وائس کمانڈز استعمال کر سکتے ہیں، یہاں تک کہ گیم کے بیچ میں بھی۔
Quest پر وائس کمانڈز کے ساتھ آپ کیا کر سکتے ہیں:
- کھیل شروع کریں - "کھلا بیٹا صابر"
- اسٹور تلاش کریں - "اس کے لیے اسٹور تلاش کریں۔ الیکٹرونٹس"
- ہیڈسیٹ پر تشریف لے جائیں – "کھولیں ترتیبات" | "اوپن اسٹور" | "کھلی لائبریری"
- ہیڈسیٹ کا نظم کریں - "دوبارہ شروع کریں" | "بند کرو" | "میری بیٹری کیا ہے"
- تصویر اور ویڈیو کیپچر کریں - "اسکرین شاٹ کیپچر کریں" | "ویڈیو کیپچر کریں" | "ریکارڈنگ بند کرو"
3. کنٹرولر ٹریکنگ اور ہینڈ ٹریکنگ کے درمیان سوئچ کریں۔
زیادہ تر حصے کے لیے، Quest 3 یہ سمجھنے میں بہت اچھا ہے کہ اپنے کنٹرولرز کو فلیٹ سطح پر سیٹ کرنے کا مطلب ہے کہ آپ ہینڈ ٹریکنگ کا استعمال شروع کرنا چاہتے ہیں۔ لیکن کبھی کبھی یہ تھوڑا سا الجھ جاتا ہے۔ کنٹرولر ٹریکنگ سے ہینڈ ٹریکنگ تک ہیڈسیٹ سوئچز کی ضمانت دینے کے لیے ایک شارٹ کٹ ہے، لیکن آپ کو پہلے اسے فعال کرنے کی ضرورت ہوگی۔
'ہینڈ ٹریکنگ کے لیے ڈبل ٹیپ کنٹرولرز' کو کیسے فعال کریں
- اپنے ہیڈسیٹ میں اپنی ایپ لائبریری کھولیں اور پھر سیٹنگز کھولیں۔
- ترتیبات میں موومنٹ ٹریکنگ پر جائیں۔
- 'ہینڈ ٹریکنگ کے لیے ڈبل ٹیپ کنٹرولرز' سوئچ کو آن کریں۔
'ہینڈ ٹریکنگ کے لیے ڈبل ٹیپ کنٹرولرز' کو کیسے چالو کریں
- جیسا کہ شارٹ کٹ کہتا ہے، اپنے کنٹرولرز کو آہستہ سے ایک ساتھ دو بار تھپتھپائیں اور ہیڈسیٹ فوری طور پر ہینڈ ٹریکنگ پر چلا جائے گا۔ کنٹرولرز پر واپس جانے کے لیے بس انہیں اٹھا لیں۔
4. اسکرین شاٹس اور ویڈیوز کو اپنے فون سے اصل میں مطابقت پذیر ہونے پر مجبور کریں۔
جب آپ اپنے ہیڈسیٹ پر اسکرین شاٹس اور ویڈیو کیپچر کرتے ہیں۔ سمجھا اپنے فون کے ساتھ مطابقت پذیری کرنے کے لیے تاکہ آپ میٹا کویسٹ ایپ کے ذریعے اس تک رسائی حاصل کر سکیں اور جہاں سے چاہیں اس کا اشتراک کر سکیں۔ عملی طور پر، میڈیا تقریبا کبھی بھی خود بخود میرے لیے مطابقت پذیر نہیں ہوتا ہے۔ تاہم، آپ انفرادی کیپچرز کو اپنے فون سے مطابقت پذیر ہونے پر مجبور کر سکتے ہیں۔
Quest 3 پر زبردستی اسکرین شاٹ یا ویڈیو سنک کریں۔
- اپنے ہیڈسیٹ میں مینو بار سے کیمرہ کھولیں۔
- وہ اسکرین شاٹ یا ویڈیو تلاش کریں جسے آپ مطابقت پذیر بنانا چاہتے ہیں۔
- فائل پر 'تین نقطوں' مینو پر کلک کریں۔
- Sync Now پر کلک کریں۔
اسکرین شاٹس کے لیے چند سیکنڈ کے اندر، اور بڑی ویڈیوز کے لیے شاید ایک یا دو منٹ کے اندر، آپ اپنی میٹا کویسٹ ایپ کھول سکتے ہیں اور اپنے مطابقت پذیر میڈیا کو تلاش کرنے کے لیے گیلری میں جا سکتے ہیں (اگر آپ کا میڈیا نہیں ہے تو گیلری پر 'ریفریش کرنے کے لیے نیچے کھینچنا' یقینی بنائیں۔ ظاہر نہیں ہو رہا ہے)۔ وہاں سے آپ اپنے فون پر تصویر یا ویڈیو ڈاؤن لوڈ کر سکتے ہیں اور اپنی مرضی کے مطابق شیئر کر سکتے ہیں۔ مطابقت پذیر ہونے میں جو وقت لگتا ہے وہ آپ کے انٹرنیٹ کی رفتار کے لحاظ سے مختلف ہو سکتا ہے۔
5. پاس تھرو کے لیے دو بار تھپتھپائیں۔
یہ ایک ناقابل یقین حد تک مفید خصوصیت ہے جو کہ آپ کے ہیڈسیٹ سے باہر ایک فوری جھلک حاصل کرنے کے لیے پاس تھرو کو آن کرنے کا تیز ترین اور آسان ترین طریقہ ہے (یہاں تک کہ کھیل کے بیچ میں بھی)۔
ہیڈسیٹ کے سائیڈ پر بس آہستہ سے ڈبل ٹریپ کریں (آپ اسے اپنے کنٹرولر سے بھی تھپتھپا سکتے ہیں) اور پاس تھرو ویو ظاہر ہوگا۔
اس خصوصیت کو بطور ڈیفالٹ فعال ہونا چاہیے، لیکن اگر یہ نہیں ہے تو آپ پاس تھرو کے لیے ڈبل ٹیپ کو آن کر سکتے ہیں:
- اپنے ہیڈسیٹ میں ترتیبات → فزیکل اسپیس → پاس تھرو پر جائیں۔
- 'پاس تھرو کے لیے دو بار تھپتھپائیں' سوئچ کو آن کریں۔
6. 120Hz ریفریش ریٹ کو آن کریں۔
پہلے سے طے شدہ طور پر، Quest 3 90Hz ریفریش ریٹ پر چلتا ہے (جو کہ اسکرین کتنی بار اپ ڈیٹ ہوتی ہے)۔ ایک ہموار اور کم تاخیر کے تجربے کے لیے، آپ ریفریش ریٹ کو 120Hz تک بڑھا سکتے ہیں۔
کویسٹ 120 پر 3Hz ریفریش ریٹ کو کیسے آن کریں:
- اپنے ہیڈسیٹ میں ترتیبات → سسٹم → ڈسپلے پر جائیں۔
- '120Hz ریفریش ریٹ' سوئچ آن کریں۔
اب کویسٹ مینو کو 120Hz پر چلنا چاہیے ڈیفالٹ، اور کوئی بھی ایپلی کیشن جو 120Hz کو سپورٹ کرتی ہے وہ بھی موڈ استعمال کر سکیں گی۔ نوٹ کریں کہ اس سے بیٹری کی زندگی پر تھوڑا سا اثر پڑ سکتا ہے۔
7. توسیعی بیٹری موڈ
Quest 3 پر بیٹری کی زندگی کی بات کرتے ہوئے، ہیڈسیٹ میں آپ کے ہیڈسیٹ سے زیادہ سے زیادہ طاقت کو نچوڑنے کے لیے ایک بلٹ ان موڈ ہے۔
کویسٹ 3 پر توسیعی بیٹری موڈ کو کیسے آن کریں:
- اپنے ہیڈسیٹ میں ترتیبات → سسٹم → پاور پر جائیں۔
- 'ایکسٹینڈڈ بیٹری موڈ' سوئچ آن کریں۔
توسیعی بیٹری موڈ کو آن کرنے سے چمک، ریزولوشن، اور ممکنہ فریمریٹ کم ہو جائے گا لہذا ہیڈ سیٹ کم کام کرتا ہے اور بیٹری زیادہ آہستہ استعمال کرتا ہے۔
8. گھر میں اپنا 360 پس منظر سیٹ کریں۔
Meta Quest Home اسپیس کے لیے ورچوئل ماحول کی ایک رینج پیش کرتا ہے اور زیادہ تر اپنے پس منظر کے طور پر 360 تصویر استعمال کرتے ہیں، لیکن آپ بیک ڈراپ کے طور پر اپنی 360° تصویر بھی استعمال کر سکتے ہیں۔
کویسٹ ہوم میں 360 بیک گراؤنڈ کیسے سیٹ کریں:
- اپنے ہیڈسیٹ میں سیٹنگز → پرسنلائزیشن → ورچوئل انوائرمنٹ پر جائیں۔
- ورچوئل ماحولیات کی فہرست کے نیچے تک تمام راستے اسکرول کریں۔
- 'کسٹم اسکائی باکس ویو' کے آگے تیر پر کلک کریں
- پہلے سے طے شدہ اسکائی باکسز میں سے ایک کو منتخب کریں، یا اپنا خود کا انتخاب کریں۔
نوٹ کریں کہ ڈیفالٹ کویسٹ 3 ہوم ماحول پس منظر نہیں دکھاتا ہے (اور نہ ہی کچھ دوسرے)۔ زیادہ تر ماحول آپ کے اسکائی باکس کو دکھائیں گے لیکن کچھ دوسروں کے مقابلے میں بہتر منظر پیش کرتے ہیں، لہذا تجربہ کریں کہ آپ کو کون سا زیادہ پسند ہے۔
9. رازداری کے لیے انفرادی کویسٹ ایپس کو لاک کریں۔
دوستوں اور کنبہ کے ساتھ VR کا اشتراک کرنا مزہ ہے۔ چونکہ بہت سے مختلف لوگ آپ کے Quest 3 کو استعمال کر سکتے ہیں، اس لیے مخصوص ایپس کو لاک کرنے کے قابل ہونا اچھا لگتا ہے تاکہ کوئی دوسرا شخص آپ کی میسنجر چیٹس سے ٹھوکر نہ کھائے، آپ کی گیم کی پیشرفت کو اوور رائٹ نہ کرے، یا آپ کے براؤزر کی سرگزشت کو اسنوپ نہ کرے۔
کویسٹ 3 ایپس کو کیسے لاک کریں:
- اپنے ہیڈسیٹ میں ترتیبات → ایپس → ایپ لاک پر جائیں۔
- وہ ایپ منتخب کریں جسے آپ لاک کرنا چاہتے ہیں۔
- نقطوں کو یادگار پیٹرن میں جوڑنے کے لیے اپنی انگلی یا کنٹرولرز کا استعمال کرکے پاس ورڈ پیٹرن درج کریں۔
اب جب بھی آپ اس ایپ کو لانچ کریں گے آپ کو اسے استعمال کرنے سے پہلے اپنا پاس ورڈ ڈالنا ہوگا۔ ایپس کو استعمال کرنے کے بعد لاک کرنے کے لیے ان کو کم سے کم یا مکمل طور پر بند کیا جانا چاہیے۔ ہیڈ سیٹ کو سونے سے فی الحال فعال ایپ لاک نہیں ہوگی۔
10. کلر بلائنڈ موڈ اور ٹیکسٹ سائز
کیا آپ جانتے ہیں کہ ایک اندازے کے مطابق 8% مرد اور 0.5% خواتین کلر بلائنڈ ہیں؟ یہ تقریباً اتنے ہی ہیں جتنے بائیں ہاتھ والے ہیں! اگر آپ نے کبھی رنگ اندھا پن کی جانچ نہیں کی ہے، یہ 30 سیکنڈ ٹیسٹ شروع کرنے کے لیے ایک اچھی جگہ ہے۔.
خوش قسمتی سے Quest 3 میں رسائی کے کچھ اختیارات شامل ہیں تاکہ ان لوگوں کے لیے استعمال کرنا آسان ہو جو رنگ کے نابینا ہیں یا محدود بینائی کے ساتھ۔
کلر بلائنڈ موڈ کو کیسے آن کریں:
- اپنے ہیڈسیٹ میں سیٹنگز → ایکسیسبیلٹی → ویژن → کلر کریکشن پر جائیں۔
- کلر کریکشن سوئچ آن کریں۔
- کلر بلائنڈ کی چار اقسام میں سے ایک کو منتخب کریں۔
کویسٹ 3 پر فونٹ کا سائز کیسے بڑھایا جائے:
- اپنے ہیڈسیٹ میں ترتیبات → ایکسیسبیلٹی → ویژن پر جائیں۔
- ٹیکسٹ سائز کے تحت، پانچ مختلف سائز کے اختیارات میں سے انتخاب کریں۔
آپ کے ٹیکسٹ سائز کو تبدیل کرنے کے بعد آپ کے ہیڈسیٹ کو دوبارہ شروع کرنے کی ضرورت ہوگی، اور بدقسمتی سے سائز کی تبدیلی صرف سسٹم مینیو پر لاگو ہوگی۔
11. Quest 3 پر سوائپ کی بورڈ کے ساتھ مزید آسانی سے ٹائپ کریں۔
اپنی شہادت کی انگلیوں یا لیزر پوائنٹرز سے ٹائپ کرنا بہت تیز نہیں ہے۔ اگر آپ رفتار کو تیز کرنا چاہتے ہیں، تو آپ Quest 3 پر 'ٹائپ کرنے کے لیے سوائپ' کی خصوصیت کو فعال کر سکتے ہیں جو آپ کے بہت سے اسمارٹ فونز پر نظر آنے والی چیزوں کی طرح کام کرتا ہے۔
سوائپ ٹائپنگ کو کیسے فعال کریں:
- اپنے ہیڈسیٹ میں ترتیبات → تجرباتی پر جائیں۔
- سوائپ ٹائپنگ سوئچ کو آن کریں۔
اگر آپ کو سیٹنگز → تجرباتی میں آپشن نظر نہیں آتا ہے، تو ہو سکتا ہے اسے سیٹنگز → سسٹم → کی بورڈ میں منتقل کر دیا گیا ہو۔
اب جب بھی سسٹم کی بورڈ پاپ اپ ہوتا ہے، آپ اپنی انگلی یا اپنے کنٹرولرز سے سوائپ ٹائپنگ کا استعمال کر سکتے ہیں۔
12. اپنے نقطہ نظر کو دوستوں کے ساتھ اپنے فون یا براؤزر پر شیئر کریں۔
چاہے آپ ہیڈ سیٹ میں رہنا چاہتے ہیں اور اس سے باہر کے لوگوں کو کچھ دکھانا چاہتے ہیں، یا وہ ہیڈسیٹ میں ہیں اور آپ یہ دیکھنا چاہتے ہیں کہ وہ ان کی مدد کے لیے کیا کر رہے ہیں، کاسٹ کرنا بہترین طریقہ ہے۔ آپ اپنے اسمارٹ فون یا کسی بھی ویب براؤزر پر ہیڈسیٹ میں کیا ہو رہا ہے اس کا ویڈیو ویو کاسٹ کر سکتے ہیں۔
Quest 3 کو اسمارٹ فون پر کاسٹ کرنے کا طریقہ:
- یقینی بنائیں کہ آپ کا اسمارٹ فون اور ہیڈسیٹ دونوں ایک ہی Wi-Fi ہاٹ اسپاٹ سے جڑے ہوئے ہیں۔
- یقینی بنائیں کہ آپ کے اسمارٹ فون پر میٹا کویسٹ ایپ انسٹال ہے۔
- میٹا کویسٹ ایپ میں، ہوم پیج ('فیڈ') پر آپ کے ہیڈسیٹ کی ایک تصویر صفحہ کے اوپر دکھائی جائے گی۔
- ہیڈسیٹ کے آگے 'کاسٹ' بٹن پر کلک کریں۔
یہ ہیڈسیٹ سے کاسٹ کرنا شروع کر دے گا۔ اندر موجود صارف کو اپنی اسکرین پر ایک چھوٹی سی روشنی نظر آئے گی جو اس بات کی نشاندہی کرے گی کہ ہیڈسیٹ کاسٹ ہو رہا ہے۔
Quest 3 کو براؤزر میں کاسٹ کرنے کا طریقہ:
- اپنے پی سی یا سمارٹ ٹی وی پر، نیویگیٹ کریں۔ oculus.com/cast
- اپنے ہیڈسیٹ میں، میٹا بٹن دبائیں (دائیں کنٹرولر پر مینو بٹن)
- مینو بار سے کیمرہ آئیکن منتخب کریں۔
- اوپر کاسٹ بٹن منتخب کریں۔
- اپنے گیم پر واپس جانے کے لیے مینو بٹن کو دبائیں۔
13. اپنے اسمارٹ فون سے ایپس لانچ کریں تاکہ ہیڈسیٹ آن کرنے پر وہ جانے کے لیے تیار ہوں۔
عام طور پر جب آپ VR کھیلنے کا فیصلہ کرتے ہیں تو آپ کو تھوڑی تیاری کرنے کی ضرورت پڑ سکتی ہے، جیسے کرسی کو ہلانا، پانی کا ایک جھٹکا لینا، یا اپنے بال ٹھیک کرنا۔ کیا یہ اچھا نہیں ہوگا اگر آپ جس ایپ کو چلانا چاہتے ہیں وہ آپ کے ہیڈسیٹ کو لگانے سے پہلے ہی پس منظر میں لوڈ ہو رہی ہو؟ خوش قسمتی سے یہ ممکن ہے!
اپنے اسمارٹ فون سے کویسٹ 3 ایپس کیسے لانچ کریں:
- یقینی بنائیں کہ آپ کے اسمارٹ فون پر میٹا کویسٹ ایپ انسٹال ہے۔
- میٹا کویسٹ ایپ میں نیچے نیویگیشن بار میں مینو پر کلک کریں۔
- صفحہ کے نیچے تک اسکرول کریں اور میری لائبریری پر کلک کریں۔
- وہ ایپ منتخب کریں جسے آپ لانچ کرنا چاہتے ہیں۔
- ایپ پیج پر لانچ بٹن پر کلک کریں۔
مجھے امید ہے کہ اس فہرست میں ہر ایک نے کم از کم ایک چیز دریافت کی ہے جسے وہ اپنے ہیڈسیٹ کے بارے میں نہیں جانتے تھے! کیا کوئی زبردست کوئسٹ 3 ٹپس اور ٹرکس ہیں جو ہم سے چھوٹ گئے ہیں؟ انہیں نیچے تبصروں میں چھوڑیں!
- SEO سے چلنے والا مواد اور PR کی تقسیم۔ آج ہی بڑھا دیں۔
- پلیٹو ڈیٹا ڈاٹ نیٹ ورک ورٹیکل جنریٹو اے آئی۔ اپنے آپ کو بااختیار بنائیں۔ یہاں تک رسائی حاصل کریں۔
- پلیٹوآئ اسٹریم۔ ویب 3 انٹیلی جنس۔ علم میں اضافہ۔ یہاں تک رسائی حاصل کریں۔
- پلیٹو ای ایس جی۔ کاربن، کلین ٹیک، توانائی ، ماحولیات، شمسی، ویسٹ مینجمنٹ یہاں تک رسائی حاصل کریں۔
- پلیٹو ہیلتھ۔ بائیوٹیک اینڈ کلینیکل ٹرائلز انٹیلی جنس۔ یہاں تک رسائی حاصل کریں۔
- ماخذ: https://www.roadtovr.com/meta-quest-3-tips-tricks-settings/
- : ہے
- : ہے
- : نہیں
- $UP
- 12
- 13
- 23
- 30
- 7
- 8
- a
- قابلیت
- ہمارے بارے میں
- تک رسائی حاصل
- رسائی پذیری
- فعال
- اصل میں
- کے بعد
- تمام
- تقریبا
- پہلے ہی
- بھی
- an
- اور
- ایک اور
- کوئی بھی
- کہیں
- اپلی کیشن
- ظاہر
- ظاہر ہوتا ہے
- ایپلی کیشنز
- کا اطلاق کریں
- ایپس
- کیا
- AS
- At
- آڈیو
- خود کار طریقے سے
- واپس
- پس منظر
- پس منظر
- بیٹری
- بیٹری کی زندگی
- BE
- رہا
- اس سے پہلے
- شروع کریں
- BEST
- بہتر
- کے درمیان
- دونوں
- پایان
- خرابی
- براؤزر
- تعمیر میں
- گچرچھا
- لیکن
- بٹن
- by
- کیمرہ
- کر سکتے ہیں
- قبضہ
- قبضہ
- ڈال
- یقینی طور پر
- چیئر
- تبدیل
- جانچ پڑتال
- میں سے انتخاب کریں
- کلک کریں
- بند
- رنگ
- آتا ہے
- تبصروں
- الجھن میں
- رابطہ قائم کریں
- منسلک
- مندرجات
- کنٹرولر
- سکتا ہے
- اس وقت
- فیصلہ کرنا
- پہلے سے طے شدہ
- ضرور
- منحصر ہے
- مختلف
- دریافت
- do
- کرتا
- نہیں کرتا
- کر
- نہیں
- نیچے
- ڈاؤن لوڈ، اتارنا
- چھوڑ
- آسان
- سب سے آسان
- آسانی سے
- آسان
- یا تو
- کو چالو کرنے کے
- چالو حالت میں
- ماحولیات
- ماحول
- اندازے کے مطابق
- بھی
- سب
- تجربہ
- تجربہ
- تجرباتی
- چہرہ
- خاندان
- فاسٹ
- نمایاں کریں
- خصوصیات
- چند
- مل
- انگلی
- پہلا
- پانچ
- درست کریں
- فلیٹ
- کے لئے
- مجبور
- چار
- دوست
- سے
- مکمل طور پر
- مزہ
- گیلری، نگارخانہ
- کھیل ہی کھیل میں
- کھیل
- حاصل
- دے دو
- جھلک
- Go
- اچھا
- عظیم
- اس بات کی ضمانت
- ہیئر
- ہاتھ
- ہو رہا ہے۔
- ہے
- ہیڈسیٹ
- Held
- مدد
- مدد گار
- یہاں
- پوشیدہ
- انتہائی
- تاریخ
- پکڑو
- ہوم پیج (-)
- امید ہے کہ
- کس طرح
- تاہم
- HTTPS
- آئکن
- if
- تصویر
- فوری طور پر
- اثر
- in
- شامل ہیں
- اضافہ
- ناقابل یقین حد تک
- انڈکس
- انفرادی
- کے اندر
- نصب
- انٹرنیٹ
- IT
- فوٹو
- صرف
- جان
- بڑے
- لیزر
- تاخیر
- شروع
- کم سے کم
- کم
- دو
- لائبریری
- زندگی
- روشنی
- کی طرح
- امکان
- لمیٹڈ
- لسٹ
- تھوڑا
- لوڈ کر رہا ہے
- کم
- بنا
- بہت سے
- مئی..
- شاید
- me
- کا مطلب ہے کہ
- میڈیا
- یادگار
- مرد
- مینو
- پیغام
- رسول
- میٹا
- میٹا کی تلاش
- مشرق
- شاید
- منٹ
- یاد آیا
- موڈ
- زیادہ
- سب سے زیادہ
- منتقل
- منتقل ہوگیا
- تحریک
- ضروری
- my
- تشریف لے جائیں
- سمت شناسی
- ضرورت ہے
- خالص
- کبھی نہیں
- نئی
- اگلے
- اچھا
- اب
- آنکھ
- of
- تجویز
- اکثر
- on
- ایک
- صرف
- پر
- کھول
- اختیار
- آپشنز کے بھی
- or
- حکم
- دیگر
- باہر
- باہر
- خود
- مالکان
- امن
- صفحہ
- حصہ
- کے ذریعے منتقل
- پاس ورڈ
- پاٹرن
- PC
- لوگ
- انسان
- شخصی
- فون
- تصویر
- جسمانی
- لینے
- مقام
- پلاٹا
- افلاطون ڈیٹا انٹیلی جنس
- پلیٹو ڈیٹا
- کھیلیں
- کھیل
- مہربانی کرکے
- ٹمٹمانے
- طاقت
- پریکٹس
- پریس
- خوبصورت
- پیش رفت
- ڈال
- تلاش
- جستجو 3۔
- کویسٹ ایپ
- گھر کی تلاش
- فوری
- تیز ترین
- بہت
- رینج
- شرح
- تیار
- ریکارڈنگ
- کو کم
- باقاعدہ
- قرارداد
- واپسی
- ٹھیک ہے
- رن
- چلتا ہے
- s
- اسی
- کا کہنا ہے کہ
- سکرین
- اسکرین شاٹس
- تلاش کریں
- دوسری
- سیکنڈ
- دیکھنا
- مقرر
- قائم کرنے
- ترتیبات
- سیکنڈ اور
- ہونا چاہئے
- دکھائیں
- دکھایا گیا
- کی طرف
- اسی طرح
- بعد
- سائز
- آہستہ آہستہ
- چھوٹے
- ہوشیار
- سمارٹ ٹی وی
- اسمارٹ فون
- اسمارٹ فونز
- ہموار
- جاسوسی
- So
- کچھ
- کچھ
- کبھی کبھی
- خلا
- مخصوص
- تیزی
- سکوڑیں
- شروع کریں
- شروع
- ابھی تک
- بند کرو
- ذخیرہ
- حمایت
- اس بات کا یقین
- سطح
- سوئچ کریں
- کے نظام
- لے لو
- لیتا ہے
- ٹیپ
- ٹیسٹ
- متن
- سے
- کہ
- ۔
- ان
- ان
- تو
- وہاں.
- وہ
- بات
- اس
- ان
- کے ذریعے
- وقت
- تجاویز
- تجاویز اور ترکیبیں
- کرنے کے لئے
- مل کر
- بھی
- سب سے اوپر
- کی طرف
- ٹرگر
- ٹرن
- tv
- دوپہر
- دو
- قسم
- افہام و تفہیم
- بدقسمتی سے
- تازہ ترین معلومات
- صلی اللہ علیہ وسلم
- استعمال کی شرائط
- استعمال کیا جاتا ہے
- رکن کا
- کا استعمال کرتے ہوئے
- ورژن
- بہت
- ویڈیو
- ویڈیوز
- لنک
- مجازی
- نقطہ نظر
- وائس
- vr
- چاہتے ہیں
- پانی
- راستہ..
- we
- ویب
- ویب براؤزر
- کیا
- جب
- چاہے
- جس
- ڈبلیو
- وائی فائی
- گے
- ساتھ
- خواتین
- کام
- کام کرتا ہے
- تم
- اور
- زیفیرنیٹ