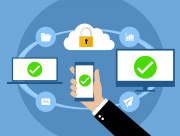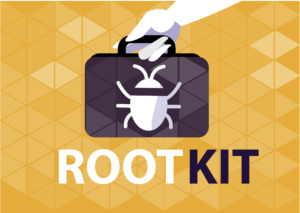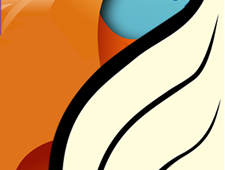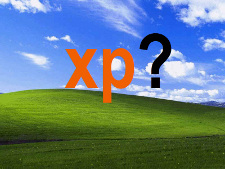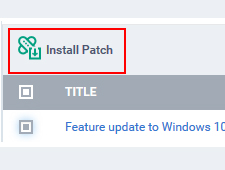 پڑھنا وقت: 14 منٹ
پڑھنا وقت: 14 منٹ
پیچ کی حیثیت کو کیسے چیک کریں اور منتخب کردہ پیچ کو ڈیوائسز پر کیسے لگائیں۔
مرحلہ 1: ITSM کھولیں اور 'ڈیوائسز' > 'ڈیوائس لسٹ' پر کلک کریں۔ اپنے ٹارگٹ ڈیوائس پر کلک کریں اور کھولیں 'پیچ انتظام' ٹیب۔ یہ آلے کے لیے دستیاب تمام پیچ کی فہرست دے گا۔ دائیں طرف کا کالم آپ کو بتاتا ہے کہ آیا پیچ انسٹال ہے، یا انسٹالیشن کے لیے دستیاب ہے۔ پیچ کی اہمیت کو 'شدت' کالم میں دکھایا گیا ہے
مرحلہ 2: اختیاری نام، انسٹال کی حیثیت، شدت اور دیگر معیارات کی بنیاد پر پیچ کو فلٹر کرنے کے لیے دائیں جانب فنل آئیکن پر کلک کریں۔
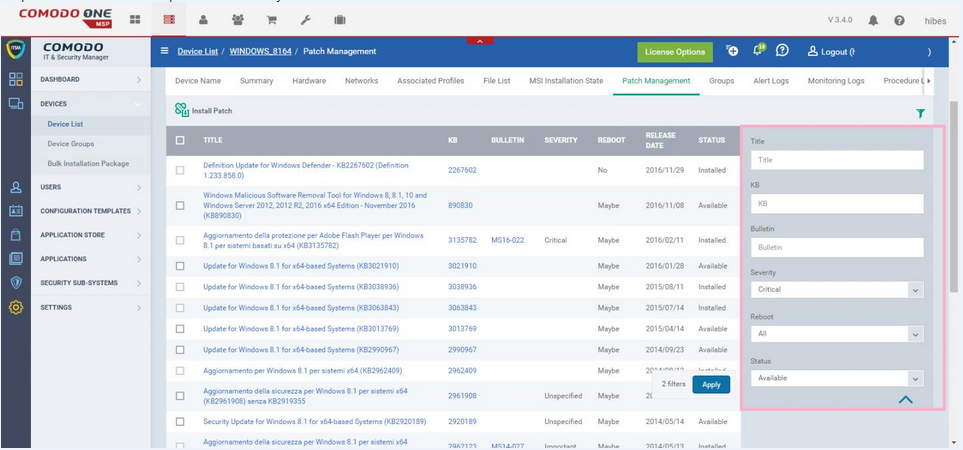
مرحلہ 3: بائیں جانب موجود چیک باکسز کا استعمال کرتے ہوئے وہ پیچ منتخب کریں جنہیں آپ ڈیوائس پر لگانا چاہتے ہیں۔ تعینات کرنے کے لیے 'انسٹال پیچ' بٹن پر کلک کریں:
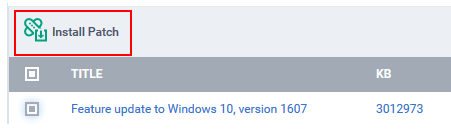
مرحلہ 4: منتخب کردہ پیچ کو انسٹال کی قطار میں شامل کر دیا جائے گا اور ڈیوائس کے ساتھ اگلے کامیاب مواصلت کے فوراً بعد لاگو کیا جائے گا۔
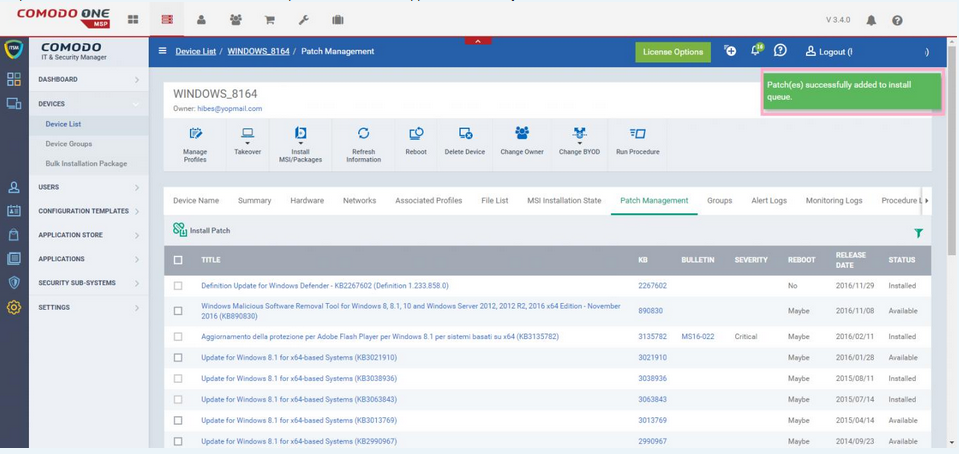
مخصوص ڈیوائس پر تھرڈ پارٹی ایپلیکیشن کے پیچ اسٹیٹس کو کیسے چیک کریں۔
تھرڈ پارٹی ایپلی کیشنز کے لیے دستیاب پیچ جو اینڈ پوائنٹ پر انسٹال کیے گئے تھے، وہاں آپ پرانے پیکج کی انسٹالیشن کی تاریخ اور نئے پیکج کے ریلیز کی تاریخ، انسٹال کردہ ایپلیکیشنز کے ورژن کی تفصیلات اور دستیاب پیکجز اور مزید بہت کچھ چیک کر سکتے ہیں۔ صارف خواہش کرے کہ پیکیج کی ضرورت ہے یا نہیں۔
مرحلہ 1: ITSM لانچ کریں۔
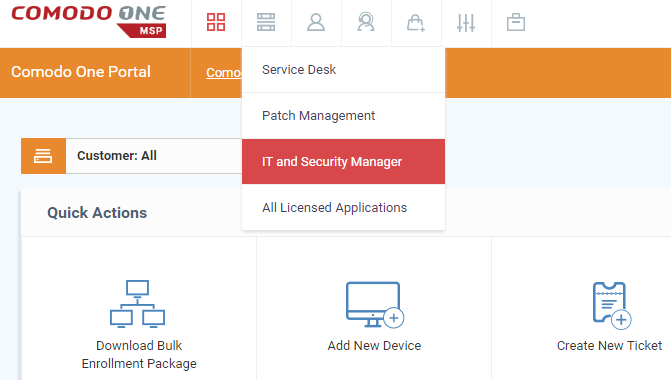
مرحلہ 2: ڈیوائسز > 'ڈیوائس لسٹ' پر جائیں اور مطلوبہ ڈیوائس کو منتخب کریں۔
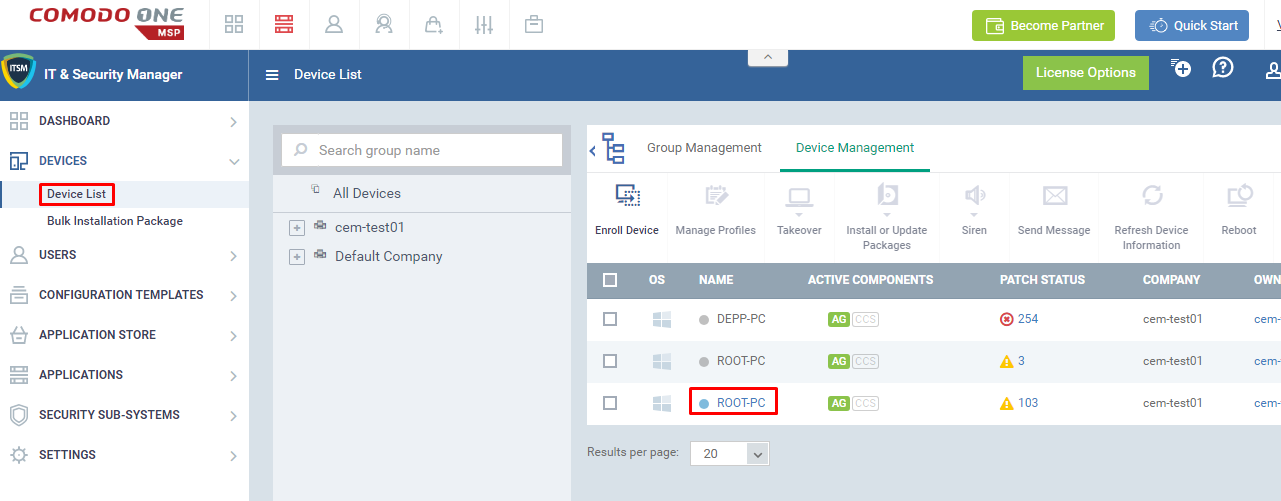
مرحلہ 3: ٹیب 'پیچ مینجمنٹ' کو منتخب کریں۔
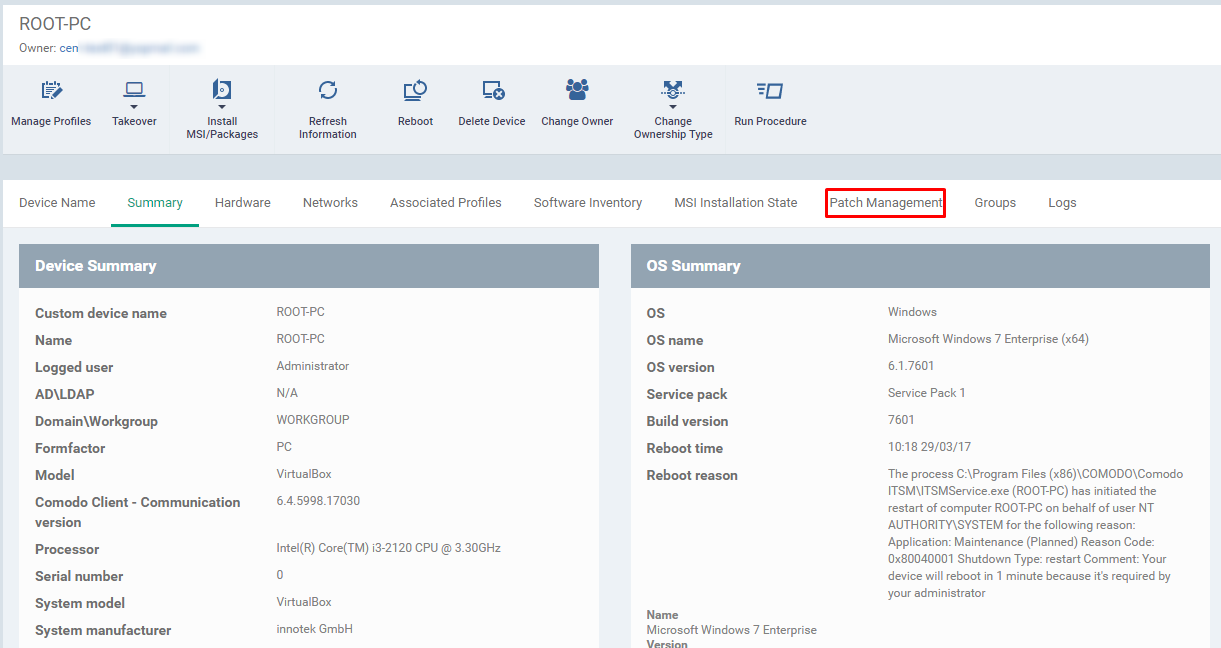
مرحلہ 4: 'تھرڈ پارٹی ایپلیکیشنز' ٹیب کو منتخب کریں۔
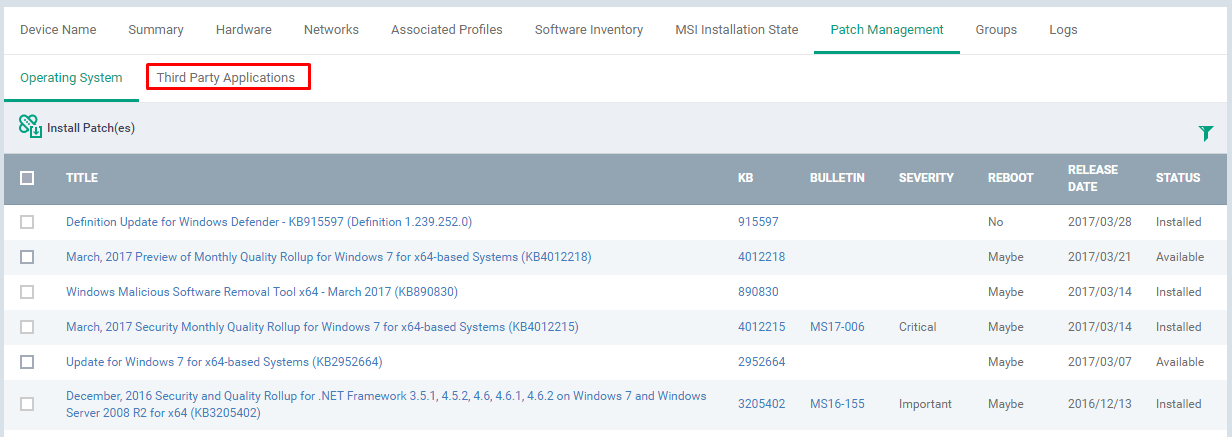
مرحلہ 5: ان ایپلیکیشنز کی فہرست چیک کریں جو ڈیوائس کے تھرڈ پارٹی پیچ دستیاب ہیں۔
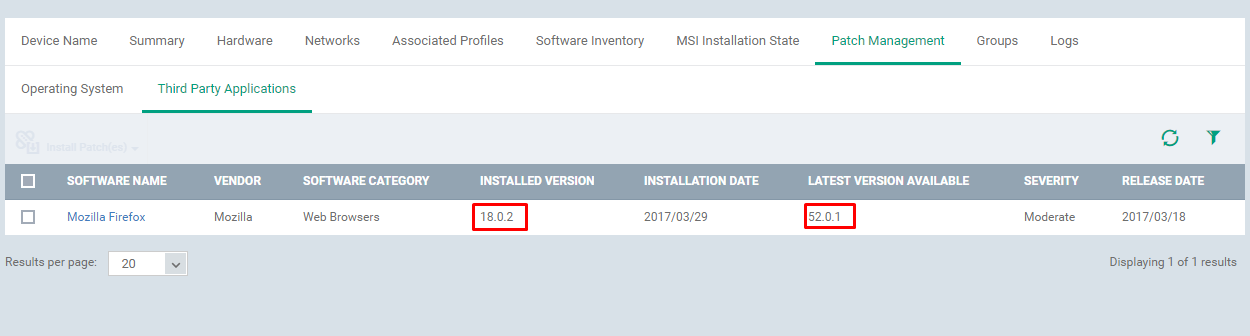
1. سافٹ ویئر کا نام – تازہ ترین ورژن کے پیچ یا پیکج کا نام
2. وینڈر - پیکج کے وینڈر کا نام
3. سافٹ ویئر زمرہ – سافٹ ویئر کا زمرہ
4. انسٹال شدہ ورژن - ورژن نمبر جو آپ کے اینڈ پوائنٹ پر انسٹال کیا گیا تھا جو پرانا ورژن ہے جسے آپ کو اپ ڈیٹ کرنا ہے۔
5. انسٹالیشن کی تاریخ - پرانے ورژن کے انسٹال ہونے کی تاریخ
6. تازہ ترین ورژن دستیاب – جاری کردہ پیچ کا ورژن نمبر
7. شدت - شدت کی شرح
8. ریلیز کی تاریخ – نئے پیچ کی رہائی کی تاریخ
نوٹ: آپ "ITSM میں تھرڈ پارٹی ایپلیکیشن اپ ڈیٹ کیسے انجام دیں" کے لیے ہماری ویکی چیک کر سکتے ہیں۔
"تھرڈ پارٹی پیچ طریقہ کار" کیسے بنائیں
تھرڈ پارٹی پیچ اب کے صارفین کے لیے دستیاب ہے۔ ITSM، طریقہ کار یا تو کسی خاص ایپلیکیشن کے لیے یا تمام معاون ایپلیکیشنز کے لیے بنایا جا سکتا ہے۔
جب کسی آلے پر کوئی طریقہ کار انجام دیا جاتا ہے تو دستیاب پیچ اپ ڈیٹ آلات پر لاگو کیا جائے گا۔ اس طرح ہر اندراج شدہ ڈیوائس کو آسانی سے منظم کیا جا سکتا ہے۔
مزید برآں، صارف متعلقہ طریقہ کار کو پروفائل میں شامل کر کے پیچ اپ ڈیٹ کے عمل کو شیڈول کر سکتا ہے۔ پھر، پروفائل کو ڈیوائس میں شامل کر دیا جائے گا۔ اس طرح طریقہ کار کو مقررہ وقت اور تعدد پر عمل میں لایا جائے گا۔
مرحلہ 1: "کنفیگریشن ٹیمپلیٹس" پر جائیں اور "طریقہ کار" مینو کو منتخب کریں۔ "تخلیق" کے بٹن پر کلک کریں۔ ڈراپ ڈاؤن سے، "تیسری پارٹی پیچ پروسیجر بنائیں" کا اختیار منتخب کریں۔ "تیسری پارٹی پیچ پروسیجر بنائیں" ڈائیلاگ باکس ظاہر ہوتا ہے۔
ڈائیلاگ باکس میں تفصیلات درج کریں۔
1. طریقہ کار کا نام: طریقہ کار کا نام درج کریں۔
2. تفصیل: تفصیل درج کریں۔
3. فولڈرز: فولڈر کا انتخاب کریں، جس میں طریقہ کار کو محفوظ کیا جانا چاہیے۔
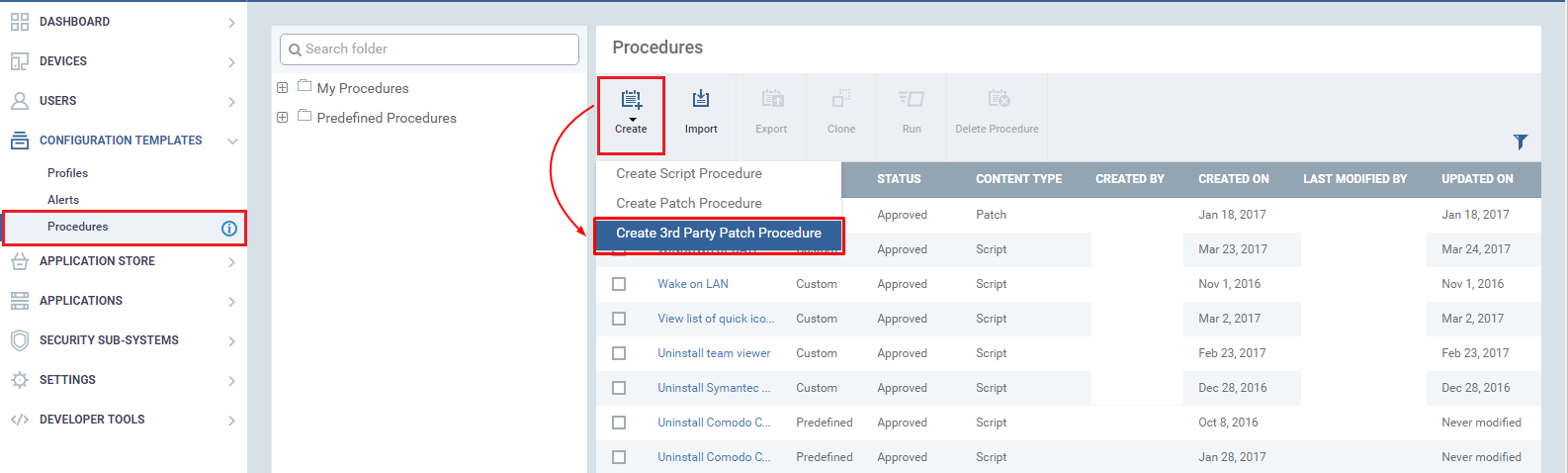
"تخلیق" کے بٹن پر کلک کریں۔
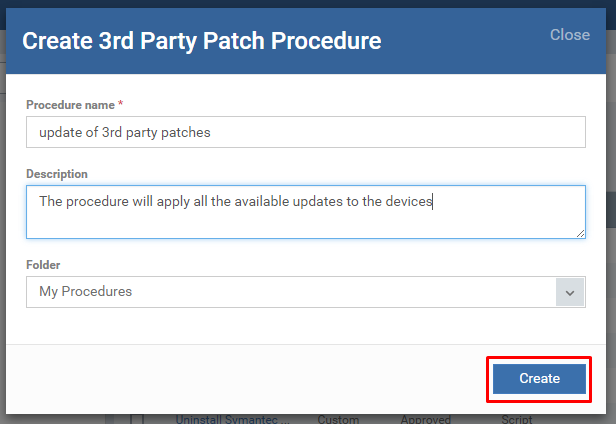
مرحلہ 2: اپنی مرضی کے مطابق بنانے کے لیے فہرست میں سے بنائے گئے طریقہ کار پر کلک کریں۔
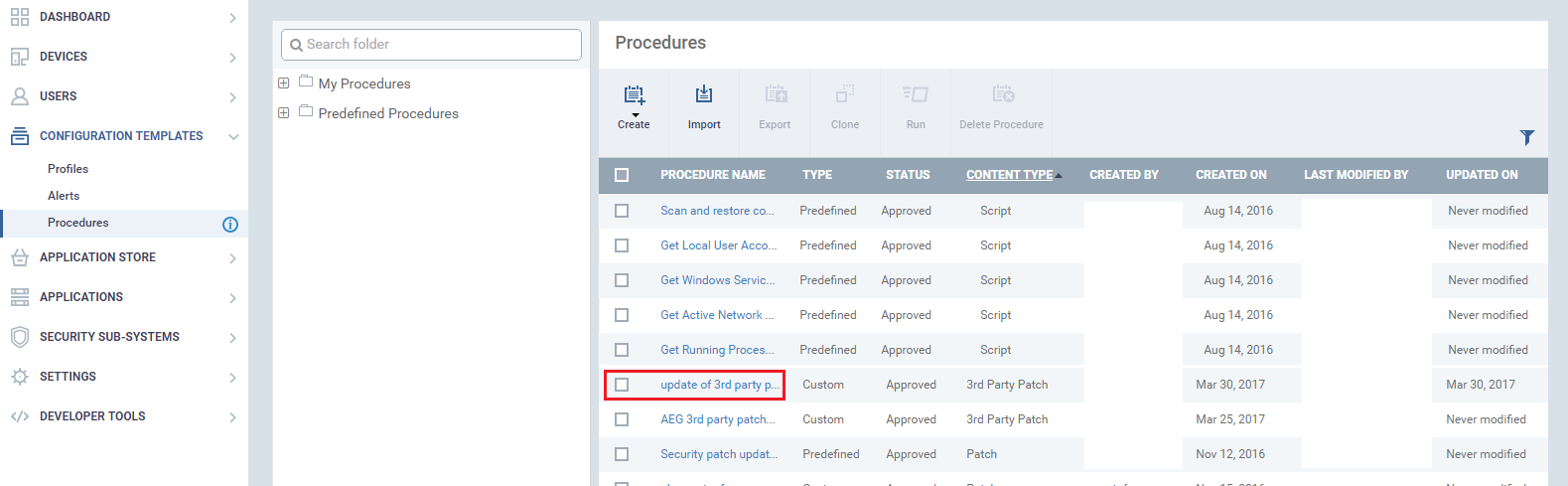
مرحلہ 3: جنرل ٹیب میں، ترمیم کرنے کے لیے "ترمیم کریں" بٹن پر کلک کریں۔
1. طریقہ کار کا نام: طریقہ کار کا نام درج کریں۔
2. تفصیل: تفصیل درج کریں۔
3. فولڈرز: فولڈر کا انتخاب کریں، جس میں طریقہ کار کو محفوظ کیا جانا چاہیے۔
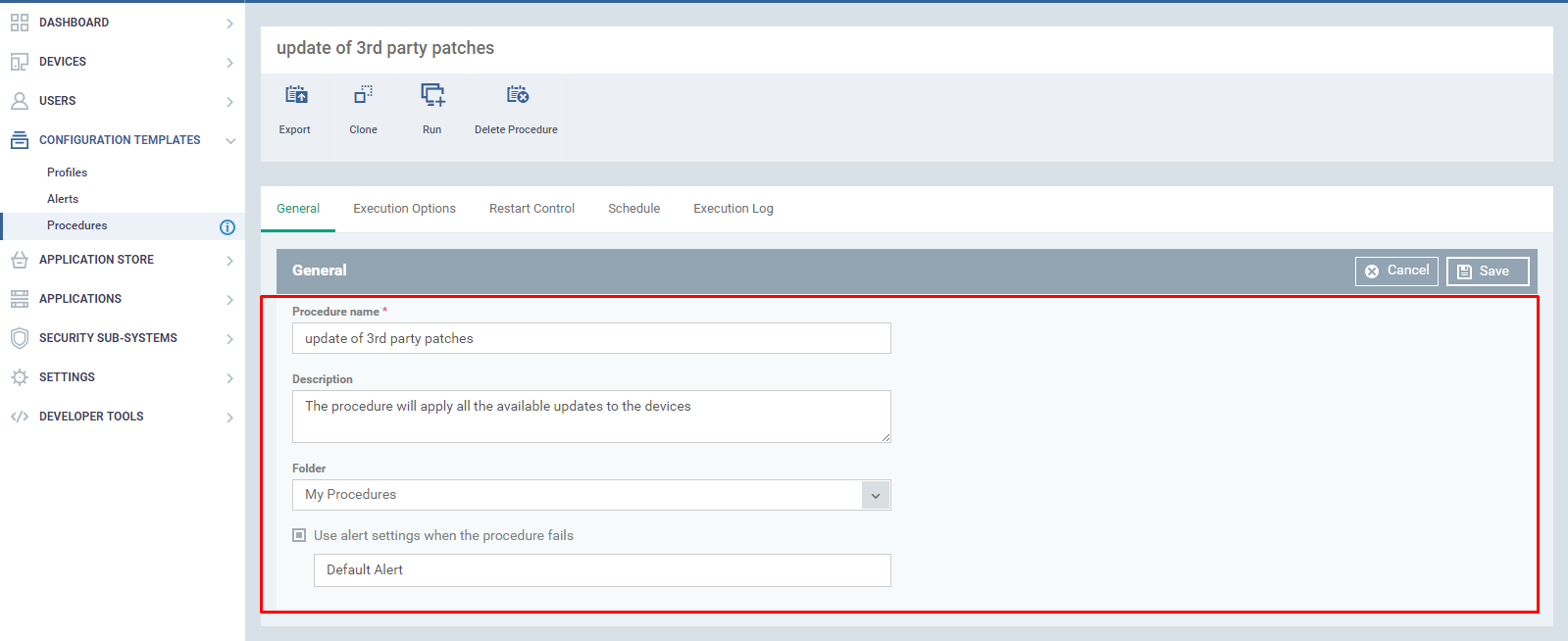
4. طریقہ کار کے ناکام ہونے پر الرٹ سیٹنگز کا استعمال کریں: ایک الرٹ طریقہ کار سے منسلک ہو سکتا ہے، آپشن کو منتخب کر کے "الرٹ سیٹنگز استعمال کریں جب طریقہ کار ناکام ہو جائے"، ٹیکسٹ باکس میں الرٹ کا موجودہ نام درج کریں اور اسے محفوظ کریں۔ اس طریقہ کار پر عمل درآمد میں ناکام ہونے پر ایک الرٹ شروع کیا جائے گا۔ (حتی کہ ایک ٹکٹ بھی بنایا جائے گا اگر ٹرگرڈ الرٹ کی ترتیب میں ٹکٹ بنانے کا مناسب آپشن فعال ہو)
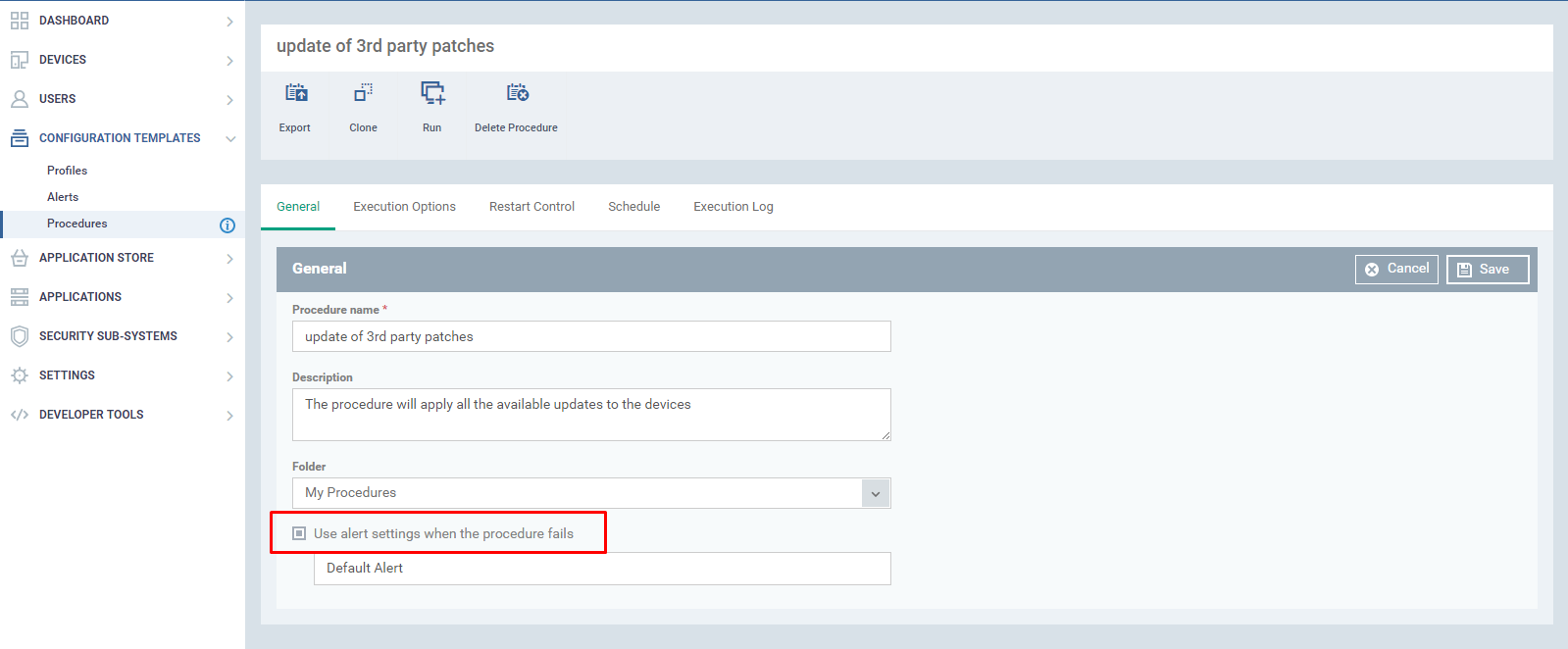
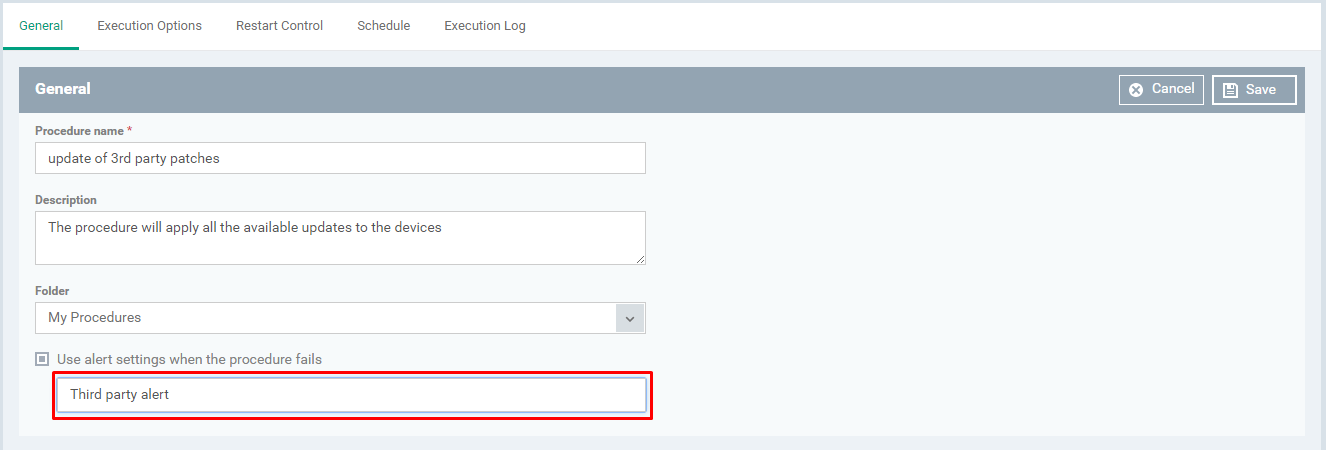
مرحلہ 4: عملدرآمد کے اختیارات، درج ذیل تفصیلات پر مشتمل ہیں۔
"اپ ڈیٹ کرنے کے لیے فریق ثالث سافٹ ویئر کو منتخب کریں" بطور کیپشن اور درج ذیل انتخاب ہیں۔
1. "تمام ایپلیکیشنز کو اپ ڈیٹ کریں" - اس اختیار کو منتخب کرنے پر، تمام دستیاب اپ ڈیٹس لاگو ہوں گی، جب اس مخصوص ڈیوائس پر یہ طریقہ کار طلب کیا جائے گا۔
2. "صرف منتخب کردہ ایپلیکیشنز کو اپ ڈیٹ کریں"- اس آپشن کو سلیکٹ کرنے پر، دستیاب اپ ڈیٹس کی منتخب فہرست کو لاگو کیا جائے گا، جب اس مخصوص ڈیوائس پر اس طریقہ کار کو کال کیا جائے گا۔
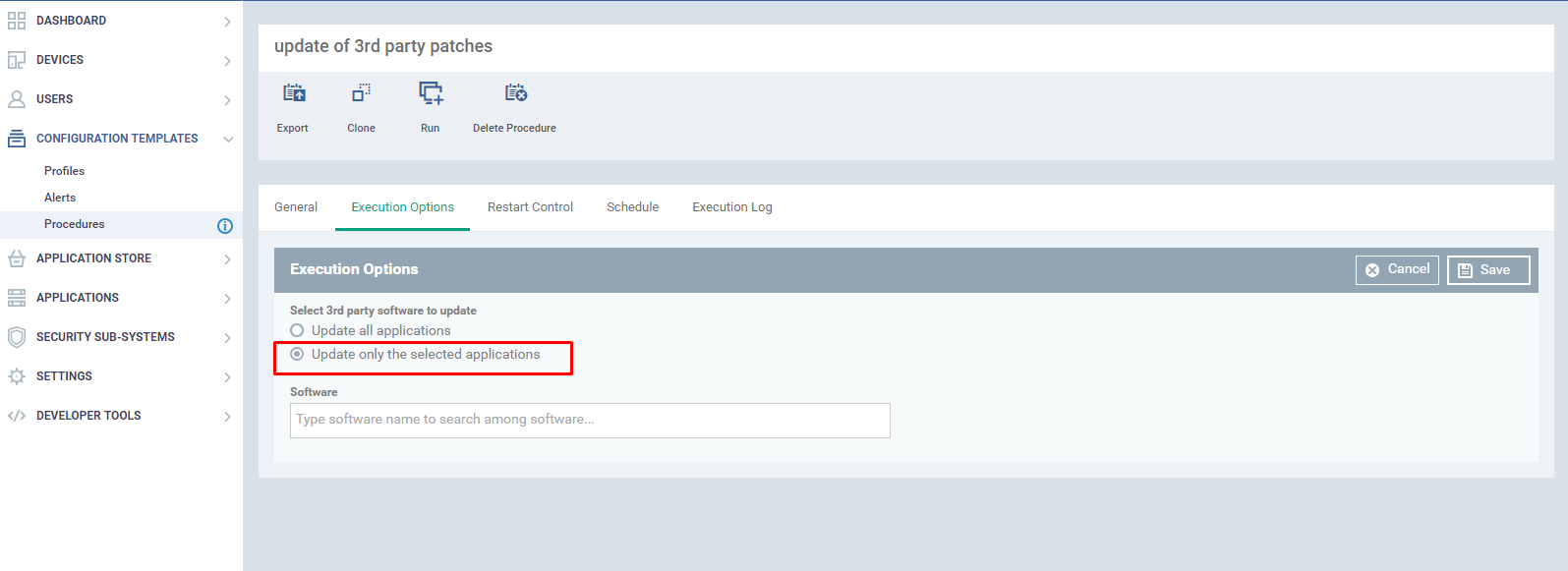
سافٹ ویئر کا نام نیچے ٹیکسٹ باکس میں درج کیا جائے گا۔
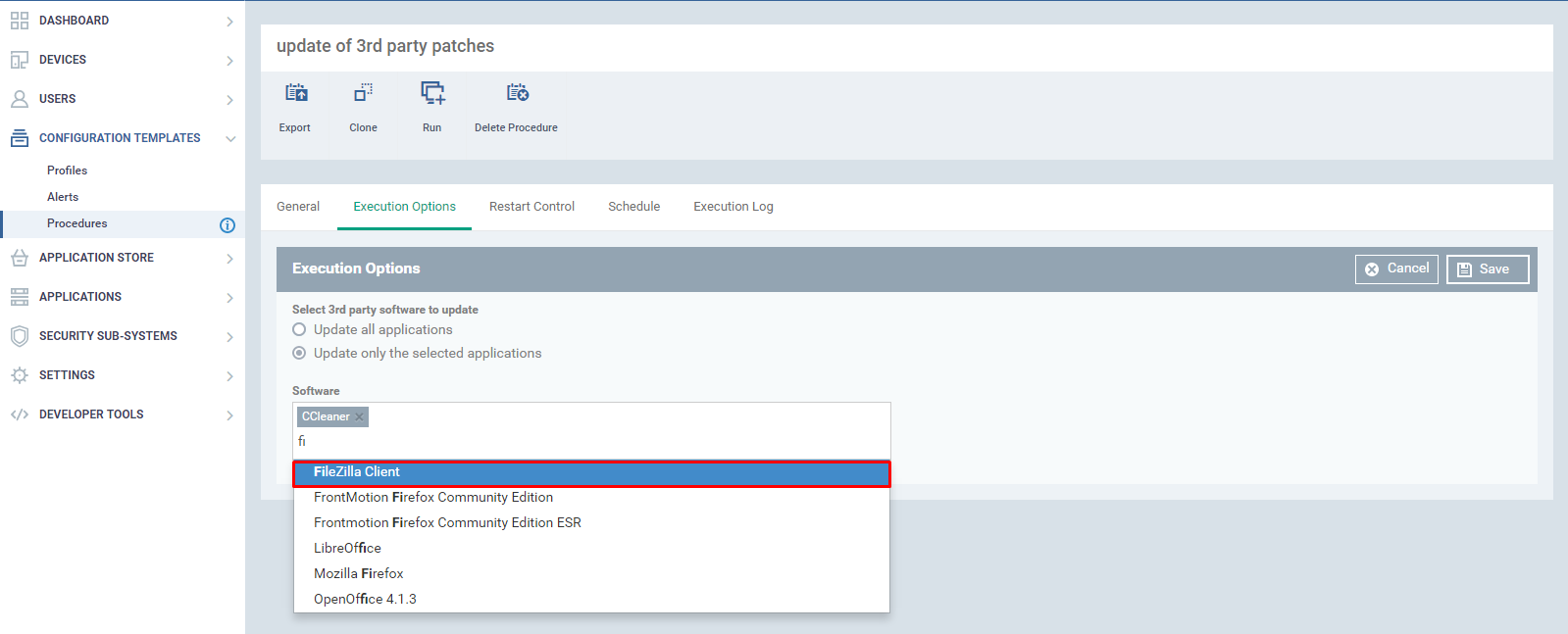
"محفوظ کریں" کے بٹن پر کلک کریں۔ "صرف منتخب کردہ ایپلیکیشنز کو اپ ڈیٹ کریں" کے لیے فراہم کردہ مثال۔
نوٹ: اگر تمام ایپلیکیشنز کے لیے اپ ڈیٹس کا اطلاق ہونا چاہیے تو "تمام ایپلیکیشنز کو اپ ڈیٹ کریں" کا انتخاب کریں اور صفحے کے دائیں کونے میں "محفوظ کریں" بٹن پر کلک کریں۔
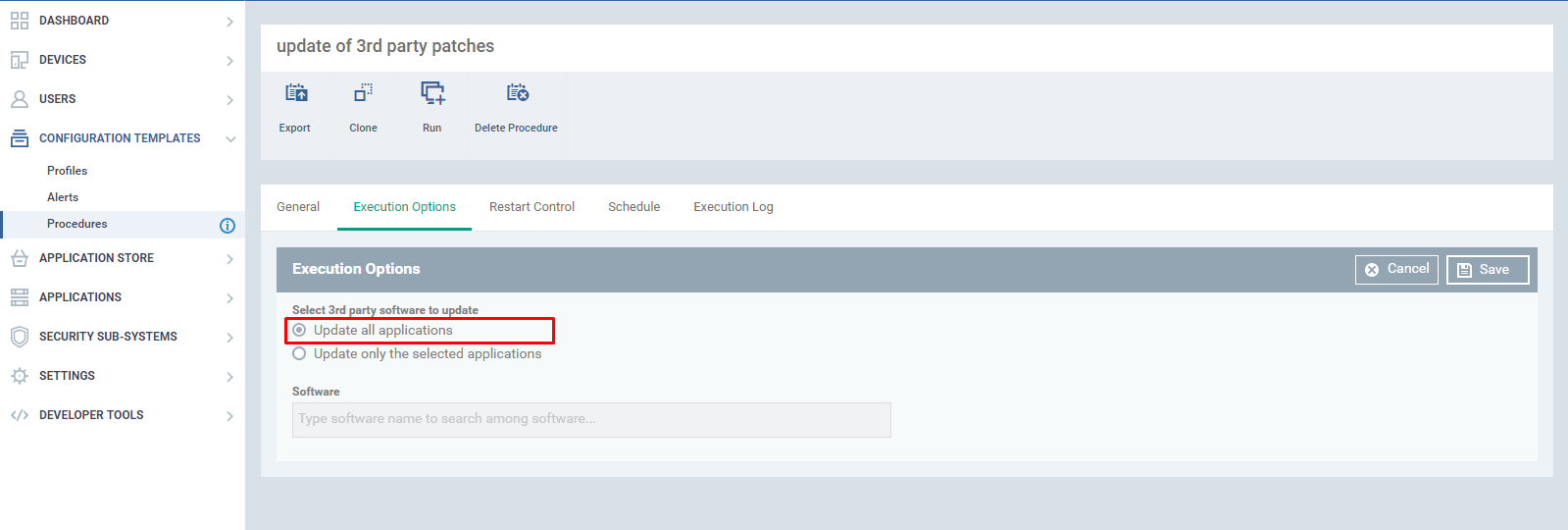
مرحلہ 5: دوبارہ شروع کرنے کا کنٹرول، آپ کی ضرورت کی بنیاد پر دوبارہ شروع کرنے کے اختیارات کی وضاحت کرنے میں مدد کرتا ہے۔
1. دوبارہ شروع کرنے کے اختیارات کی تین قسمیں ہیں:
2. زبردستی ریبوٹ ان - ایک انتباہی پیغام کے ساتھ مقررہ وقت میں اختتامی نقطہ پر دوبارہ شروع کرنے پر مجبور کرتا ہے۔
3. ریبوٹ کو دبائیں - ریبوٹ شروع نہیں کیا جائے گا۔
4. ریبوٹ کے بارے میں خبردار کریں اور صارفین کو اسے ملتوی کرنے دیں - یہ اختتامی نقطہ پر صارف کو دوبارہ شروع کرنے کے بارے میں یاد دلائے گا اور صارف اسے ملتوی کر سکتا ہے۔
ریبوٹ آپشن کی اپنی مطلوبہ قسم کا انتخاب کریں اور "محفوظ کریں" بٹن پر کلک کریں۔ "ریبوٹ کو مجبور کریں" کے لیے مثال فراہم کی گئی ہے:

مرحلہ 6: طریقہ کار کو ایک مخصوص وقت پر چلانے کے لیے شیڈول کیا جا سکتا ہے۔ اگر یہ طے شدہ ہے تو شیڈول کی تفصیلات یہاں درج کی جائیں گی۔
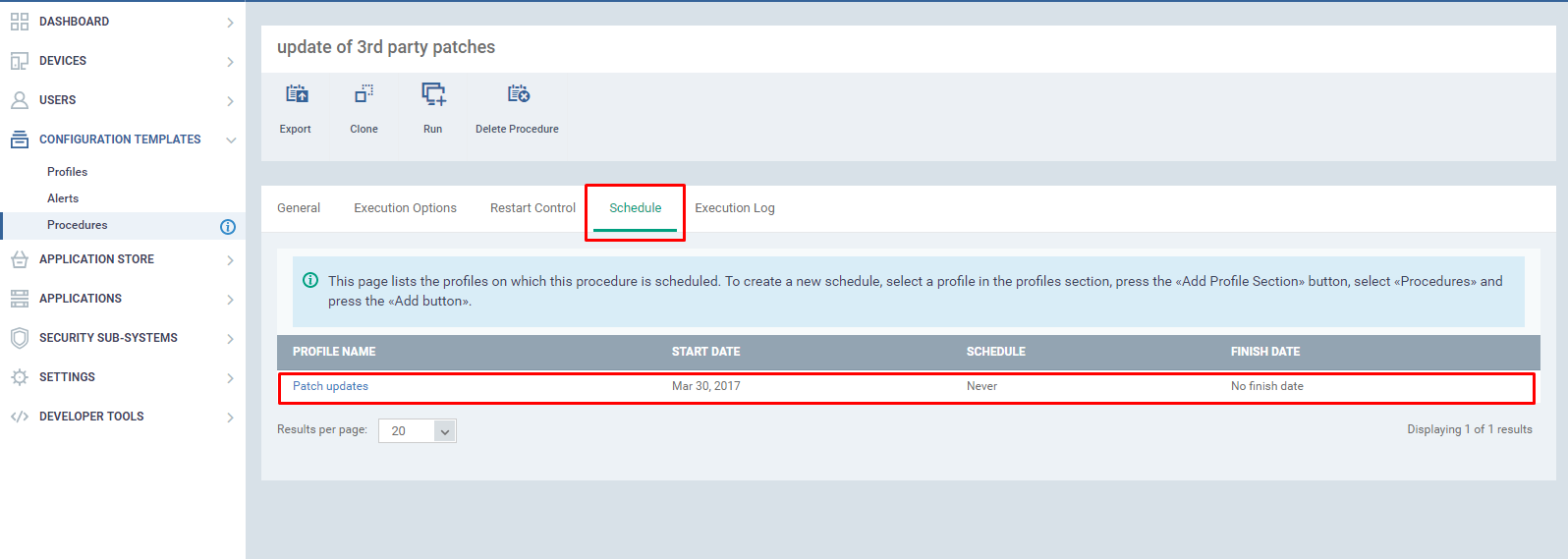
نوٹ: طریقہ کار کو کنفیگریشن ٹیمپلیٹس → پروفائلز میں کسی بھی پروفائل میں شامل کیا جانا چاہیے، اور "پروفائل سیکشن شامل کریں" بٹن پر کلک کریں اور طریقہ کار کو منتخب کریں اور "شامل کریں" آئیکن پر کلک کریں۔
"موجودہ طریقہ کار شامل کریں" ڈائیلاگ باکس ظاہر ہوتا ہے۔ فارم پُر کریں اور شیڈول کی تفصیلات شیڈول سیکشن میں شامل کر دی جائیں گی۔ آخر میں، پروفائل کو ڈیوائس میں شامل کیا جانا چاہئے، جس پر طریقہ کار کو مقررہ وقت پر بلایا جاتا ہے.
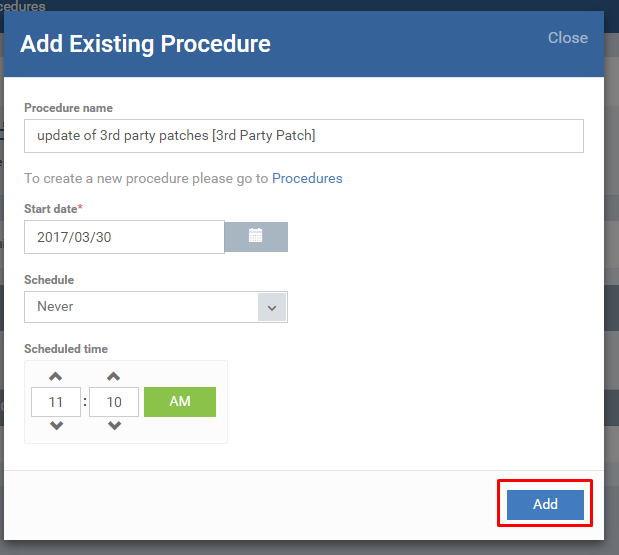
ITSM میں تھرڈ پارٹی ایپلیکیشن اپ ڈیٹ کیسے کریں۔
In ITSM، اب آپ تھرڈ پارٹی ایپلیکیشن اپ ڈیٹس سے متعلق تمام کارروائیاں انجام دے سکتے ہیں۔ اپ ڈیٹس کے لیے دستیاب ایپلیکیشنز کو دیکھا جا سکتا ہے، ان کی نگرانی کی جا سکتی ہے اور اپ ڈیٹس کو یا تو کسی خاص ڈیوائس یا اندراج شدہ تمام آلات پر لاگو کیا جا سکتا ہے۔
تھرڈ پارٹی ایپلیکیشن سافٹ ویئر کو لاگو کرنے کے مختلف طریقے دستیاب ہیں۔ ITSM. اس طرح، یا تو آپ آلات پر سافٹ ویئر اپ ڈیٹ کا مخصوص ورژن یا آلات پر سافٹ ویئر اپ ڈیٹ کا تازہ ترین ورژن لاگو کر سکتے ہیں۔
ITSM کے دو حصوں میں "تھرڈ پارٹی ایپلیکیشنز" اپ ڈیٹ کا اختیار دستیاب ہے:
شرط:
- ڈیوائس کی تفصیلات میں "سافٹ ویئر انوینٹری" ٹیب پر جائیں۔
- کسی آلے کو انوینٹری اپ ڈیٹ کمانڈ بھیجنے کے لیے سب سے اوپر "سافٹ ویئر انوینٹری کو اپ ڈیٹ کریں" کے بٹن پر کلک کریں۔
- چند سیکنڈ کے بعد، ٹیبل کو ریفریش کرنے کے لیے ریفریش آئیکن پر کلک کریں۔ ڈیوائس میں نصب سافٹ ویئر کی تازہ ترین فہرست ظاہر ہوگی۔
آلات کی فہرست
مرحلہ 1: آئی ٹی ایس ایم -> 'ڈیوائسز'> 'ڈیوائس لسٹ' مینو پر جائیں۔ فہرست میں سے ڈیوائس کے نام پر کلک کریں، جس پر آپ چیک کرنا چاہتے ہیں اور تھرڈ پارٹی ایپلیکیشن اپ ڈیٹ کا اطلاق کریں۔
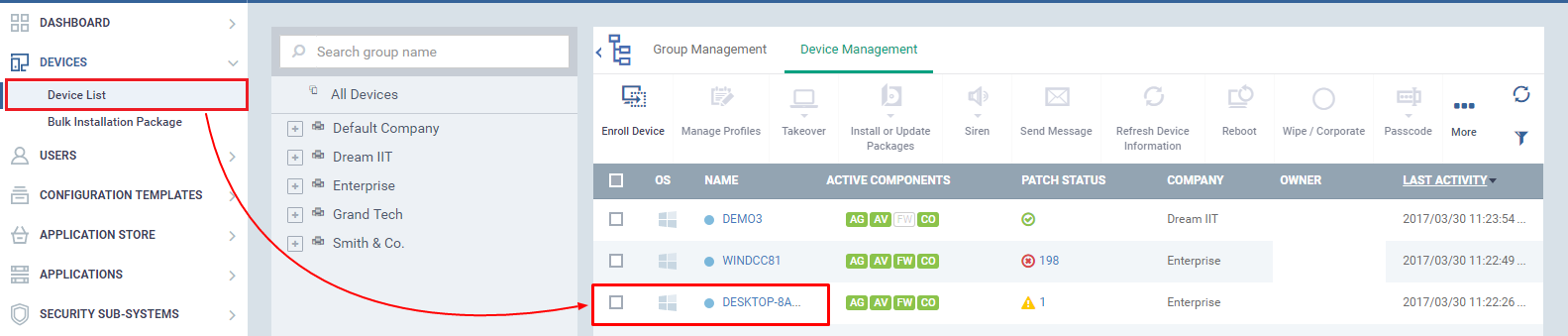
مرحلہ 2: "پیچ مینجمنٹ" سیکشن پر جائیں اور "تھرڈ پارٹی ایپلی کیشنز" ٹیب پر کلک کریں۔
اپ ڈیٹ کی جانے والی درخواست کی فہرست یہاں درج کی جائے گی۔ تازہ ترین فہرست حاصل کرنے کے لیے، ریفریش بٹن پر کلک کریں۔ فہرست میں درج ذیل کالم ہیں، جو سافٹ ویئر کی وضاحت کرتے ہیں۔
نام - درخواست کا نام
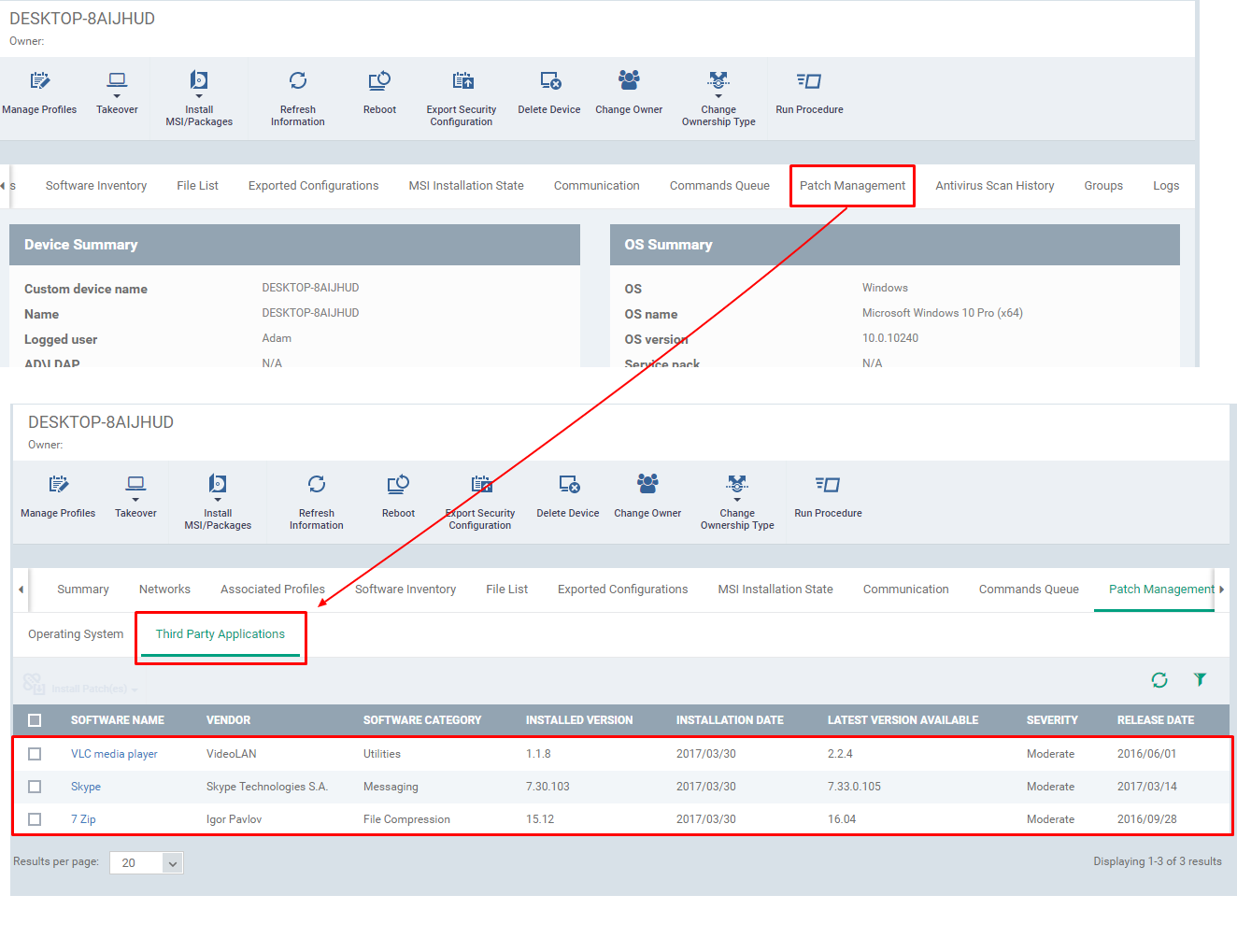
- وینڈر - درخواست کے پبلیشر یا وینڈر کا نام
- زمرہ - درخواست کی قسم
- انسٹال شدہ ورژن – ایک ڈیوائس میں ایپلیکیشن کا انسٹال شدہ ورژن۔
- انسٹالیشن کی تاریخ - وہ تاریخ جس میں ایپلیکیشن انسٹال ہوئی تھی۔
- تازہ ترین ورژن دستیاب – ITSM میں دستیاب ایپلیکیشن اپ ڈیٹ کا تازہ ترین ورژن۔
- شدت - درخواست کی شدت کو بیان کرتا ہے۔
- ریلیز کی تاریخ - وہ تاریخ جس پر درخواست جاری کی گئی۔
مرحلہ 3: مناسب سافٹ ویئر کے چیک باکس کو منتخب کریں اور "انسٹال پیچ" بٹن پر کلک کریں۔
مندرجہ ذیل ڈراپ ڈاؤن اب ظاہر ہوتا ہے،
1. تازہ ترین ورژن کو اپ ڈیٹ کریں: تازہ ترین ورژن کی اپ ڈیٹ آلات پر لاگو کی جائے گی۔
اس بٹن پر کلک کرنے پر، اپ ڈیٹ کمانڈ ڈیوائسز کو بھیجی جائے گی۔
2. مخصوص ورژن کی تازہ کاری: مخصوص ورژن کی تازہ کاری کا اطلاق آلات پر کیا جائے گا۔ اس آپشن پر کلک کرنے پر، "اپ ڈیٹ ٹو مخصوص ورژن" ڈائیلاگ باکس ظاہر ہوتا ہے، ڈراپ ڈاؤن آئیکن پر کلک کریں اور وہ ورژن منتخب کریں جسے ڈیوائسز پر بھیجنے کی ضرورت ہے۔
آخر میں، 'بھیجیں' بٹن پر کلک کریں اپ ڈیٹس آلات پر بھیجے جائیں گے اور انسٹال ہو جائیں گے۔
تازہ ترین ورژن کی مثال کو اپ ڈیٹ کریں:
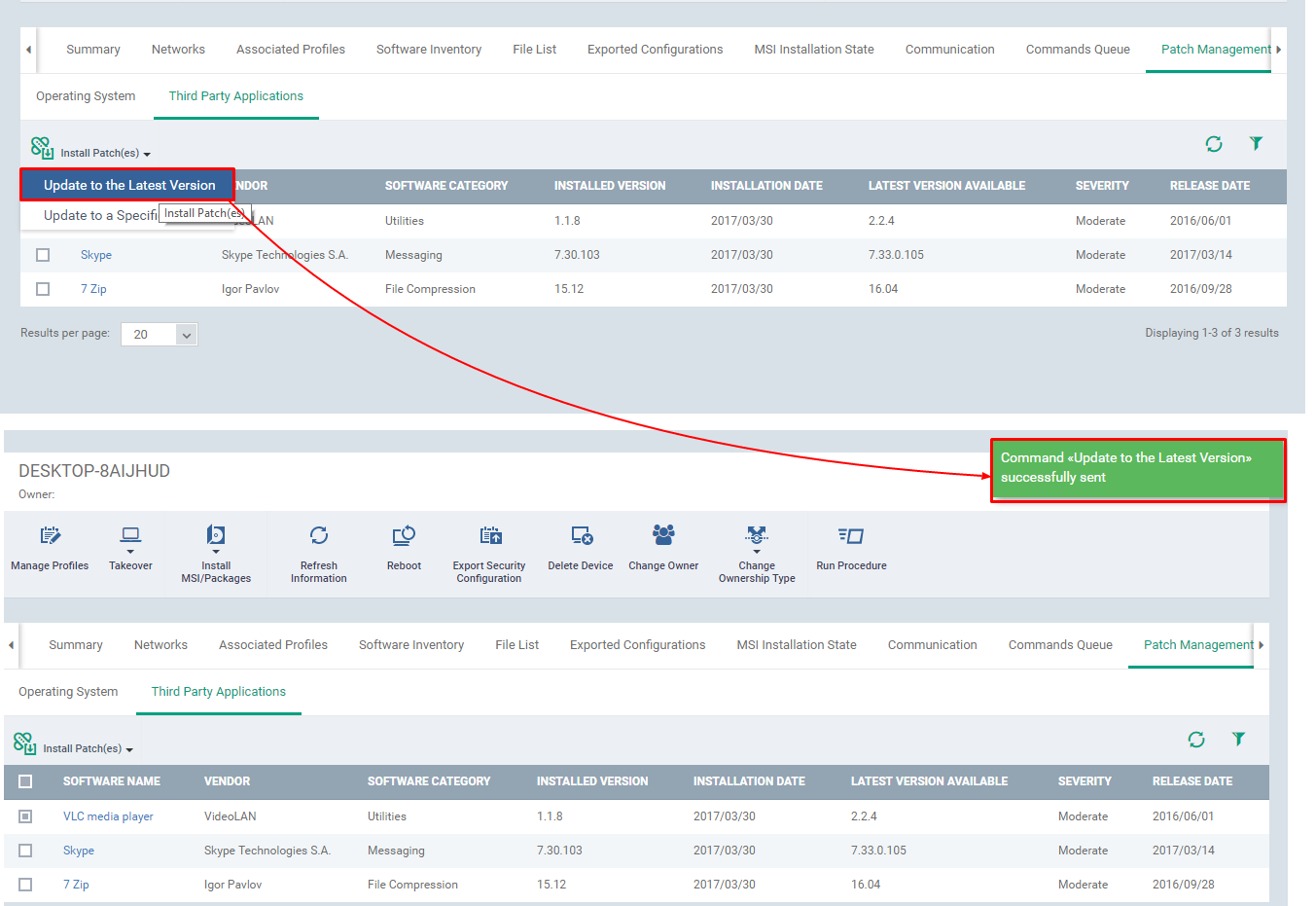
مخصوص ورژن کی مثال کو اپ ڈیٹ کریں:
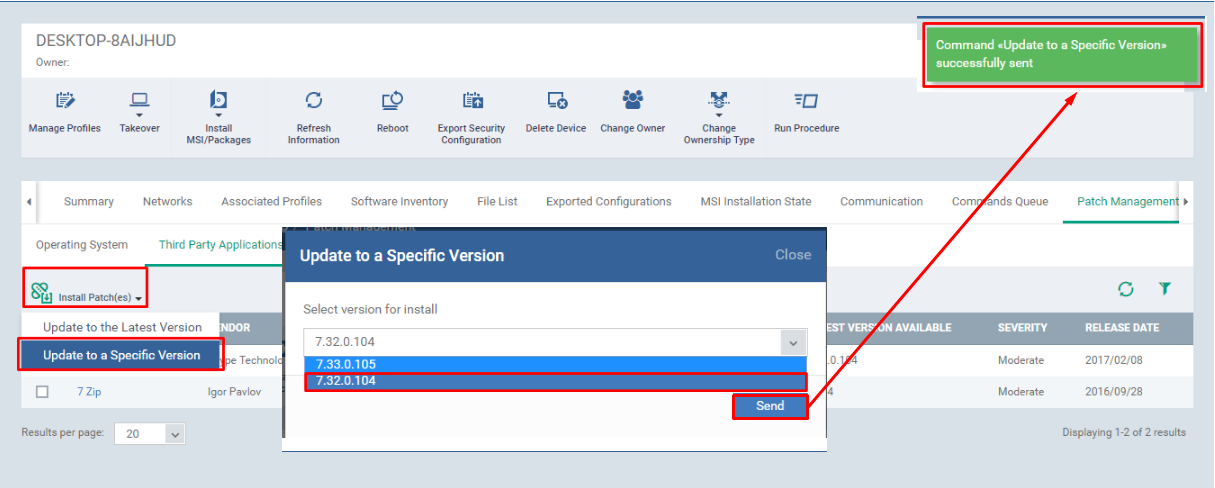
مرحلہ 4: ڈیوائس کی تفصیلات میں "سافٹ ویئر انوینٹری" ٹیب پر جائیں۔ ڈیوائس پر انوینٹری اپ ڈیٹ کمانڈ بھیجنے کے لیے سب سے اوپر "سافٹ ویئر انوینٹری کو اپ ڈیٹ کریں" بٹن پر کلک کریں۔ چند سیکنڈ کے بعد، ٹیبل کو ریفریش کرنے کے لیے ریفریش آئیکن پر کلک کریں۔ سافٹ ویئر کا تازہ ترین ورژن ظاہر ہوگا۔
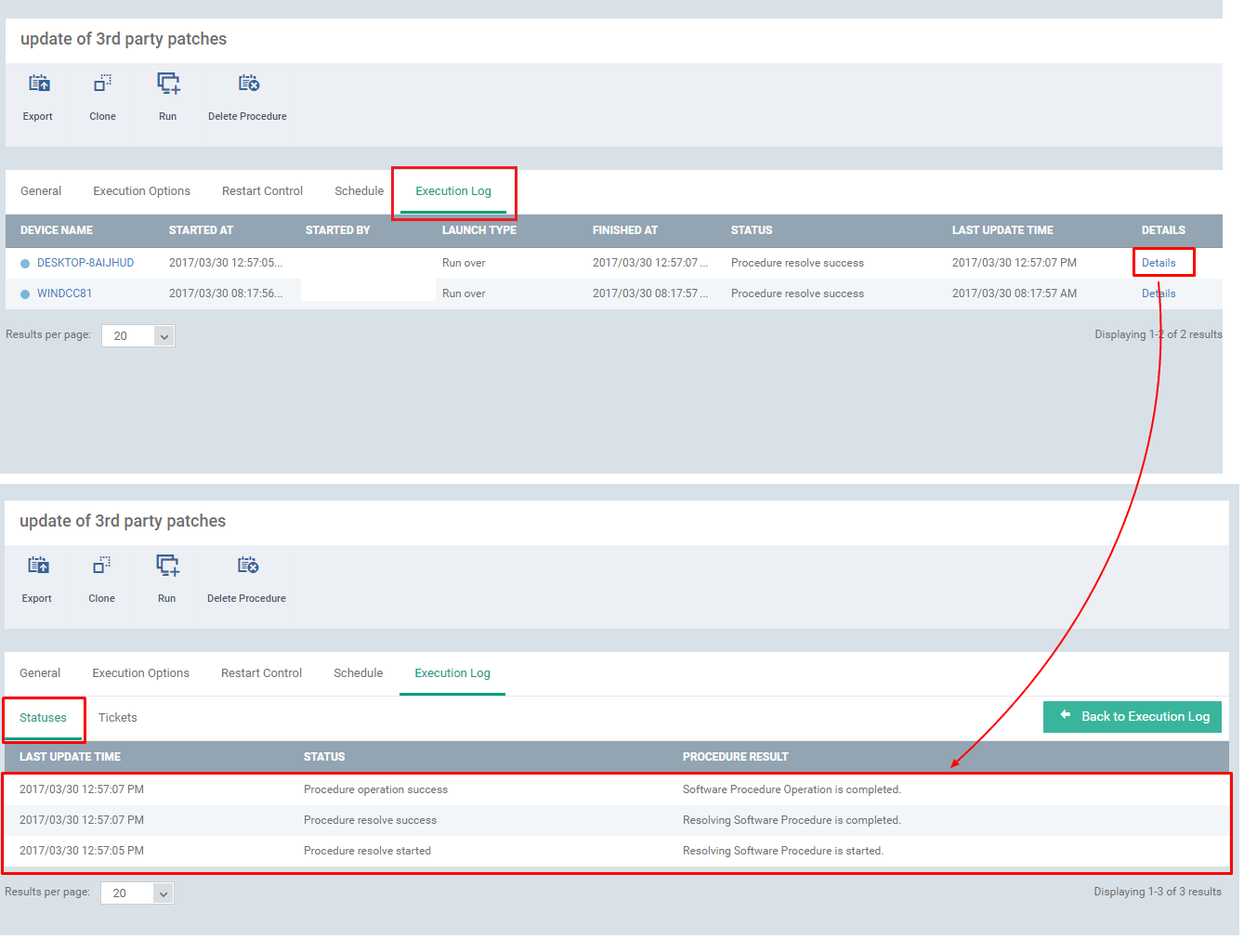
درخواستیں
مرحلہ 1: ایپلی کیشنز پر جائیں، "پیچ مینجمنٹ" مینو > "تھرڈ پارٹی ایپلیکیشن" ٹیب پر کلک کریں۔ دستیاب سافٹ ویئر اپ ڈیٹس کی فہرست یہاں درج کی جائے گی۔ فہرست میں کالم ہیں جو سافٹ ویئر کی وضاحت کرتے ہیں، وہ ہیں:
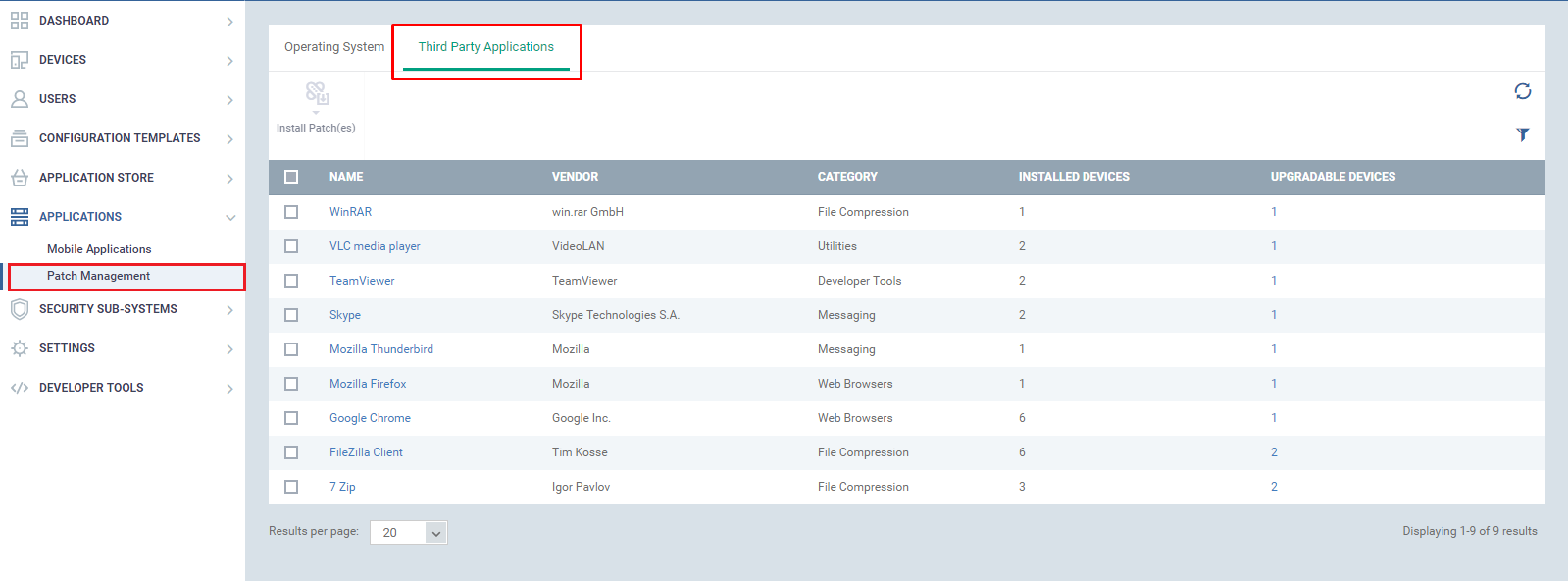
1. نام: درخواست کا نام۔
2. وینڈر: درخواست فروش کا نام۔
3. زمرہ: دی گئی درخواست کا زمرہ۔
4. انسٹال شدہ ڈیوائسز: وہ ڈیوائسز جن میں دی گئی ایپلیکیشن کا کوئی بھی ورژن ہو۔
5. اپ گریڈ ایبل ڈیوائسز: وہ ڈیوائسز جن میں دی گئی ایپلیکیشن کا پرانا ورژن ہے۔
مرحلہ 2: مناسب سافٹ ویئر کا چیک باکس منتخب کریں اور "انسٹال پیچ" بٹن کے قریب نیچے والے بٹن پر کلک کریں۔ دو آپشن ڈراپ ڈاؤن میں دستیاب ہوگا۔
1. تازہ ترین ورژن کو اپ ڈیٹ کریں: تازہ ترین ورژن کی اپ ڈیٹ آلات پر لاگو کی جائے گی۔
اس بٹن پر کلک کرنے پر، اپ ڈیٹ آلات کو بھیج دیا جائے گا۔
نوٹ: "مخصوص ورژن میں اپ ڈیٹ" یہاں سے نہیں کیا جا سکتا، لیکن اگر آپ کسی مخصوص ورژن میں اپ ڈیٹ کرنا چاہتے ہیں تو ڈیوائس کی فہرست پر جائیں → ایک ڈیوائس منتخب کریں → پیچ مینجمنٹ → تھرڈ پارٹی ایپلیکیشن، ایک سافٹ ویئر منتخب کریں اور پیچ انسٹال کریں پر کلک کریں۔ "مخصوص ورژن میں اپ ڈیٹ کریں" کو منتخب کریں۔
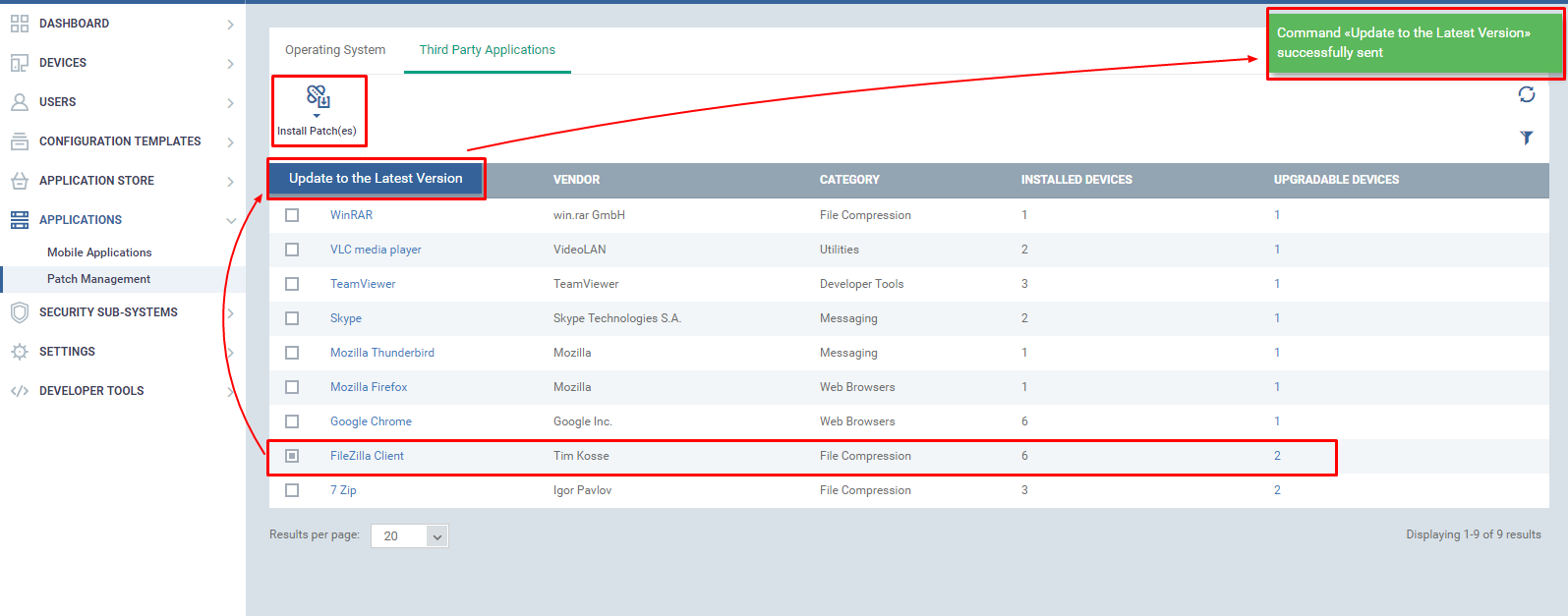
مرحلہ 3: اس سافٹ ویئر کے بارے میں تفصیلی معلومات دیکھنے کے لیے ایک سافٹ ویئر کا انتخاب کریں۔
"آلات کی فہرست" میں ان آلات کی فہرست ہے، جن کے لیے منتخب کردہ سافٹ ویئر کے لیے پیچ اپ ڈیٹ کیے جا سکتے ہیں۔
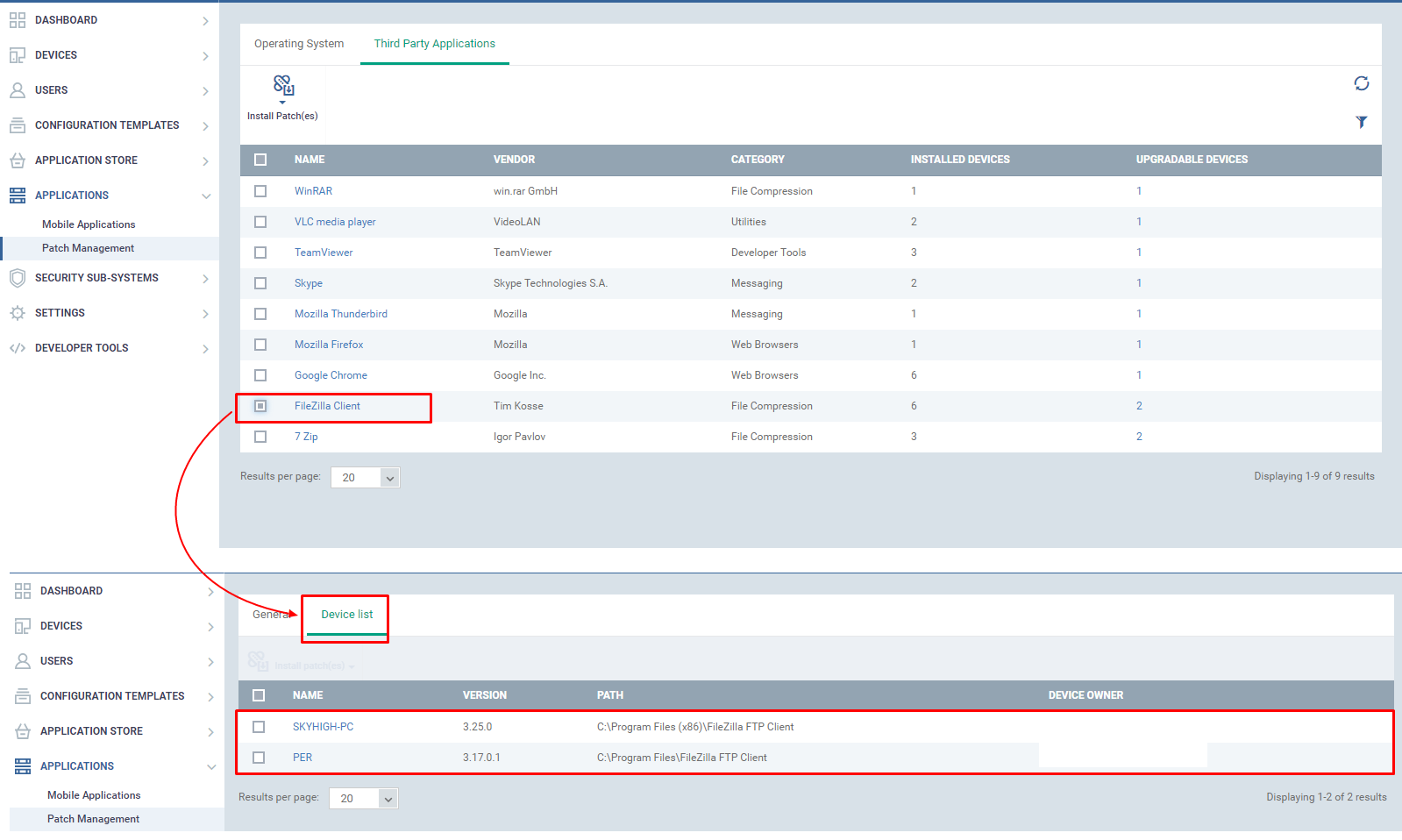
"تھرڈ پارٹی پیچ طریقہ کار" کو کیسے چلائیں
تھرڈ پارٹی پیچ کے طریقہ کار اختتامی پوائنٹس میں پیچ کو اپ ڈیٹ کرتے ہیں۔ طریقہ کار پر منحصر ہے، پیچ کی تعیناتی مختلف ہوتی ہے۔ مثال کے طور پر، اگر تمام ایپلیکیشنز کو اپ ڈیٹ کرنے کے لیے طریقہ کار بنایا گیا ہے، تو عمل کے دوران پیچ اپ ڈیٹ (اگر دستیاب ہو) اینڈ پوائنٹس میں موجود تمام سافٹ ویئرز کے لیے کیا جائے گا۔
تھرڈ پارٹی پیچ کے طریقہ کار پر عمل درآمد بھی اسے شیڈول کر کے خودکار کیا جا سکتا ہے۔
مرحلہ 1: "کنفیگریشن ٹیمپلیٹس" پر جائیں اور "طریقہ کار" مینو کو منتخب کریں۔ اسے چلانے کے لیے فہرست سے مناسب طریقہ کار پر کلک کریں۔
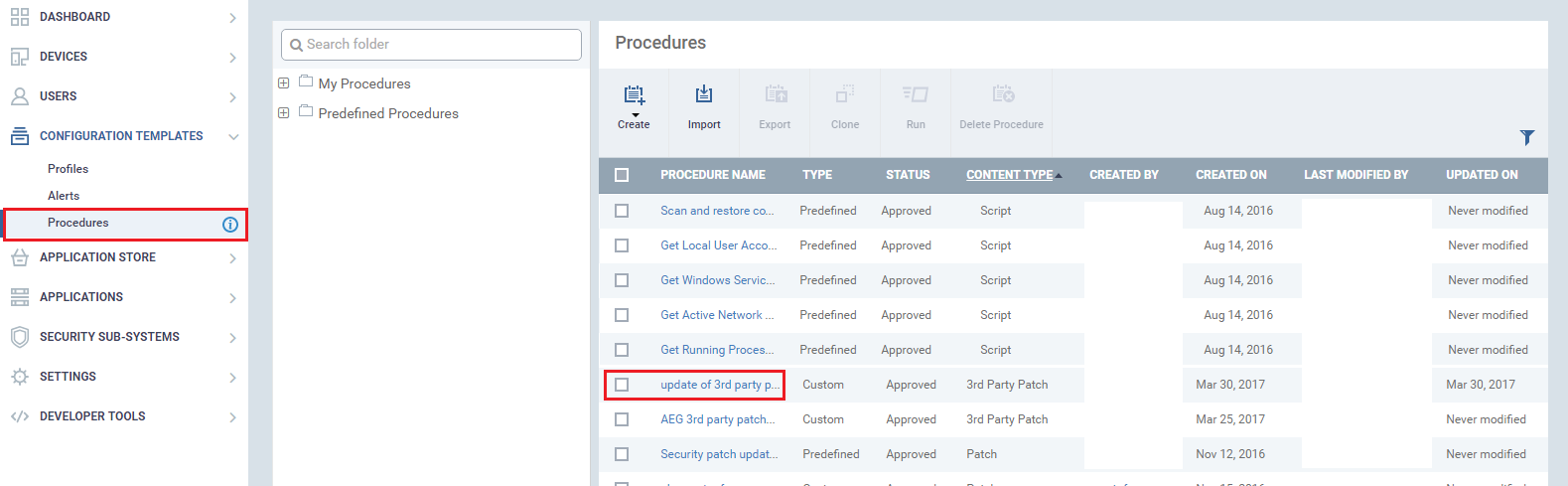
مرحلہ 2: طریقہ کار چلانے کے لیے "چلائیں" بٹن پر کلک کریں۔
ایک "رن طریقہ کار" ڈائیلاگ باکس ظاہر ہوتا ہے، دونوں کو منتخب کریں
1. "تمام آلات" - ITSM میں اندراج شدہ تمام آلات میں طریقہ کار کو انجام دینے کے لیے۔
2. "منتخب ڈیوائسز" - منتخب آلات میں طریقہ کار کو انجام دینے کے لیے اور آلات کا نام نیچے ٹیکسٹ باکس میں فراہم کیا جائے گا۔
تفصیلات پُر کریں اور "چلائیں" بٹن پر کلک کریں۔ طریقہ کار پر عمل کیا جائے گا۔
"منتخب ڈیوائسز" کے لیے مثال دی گئی ہے:
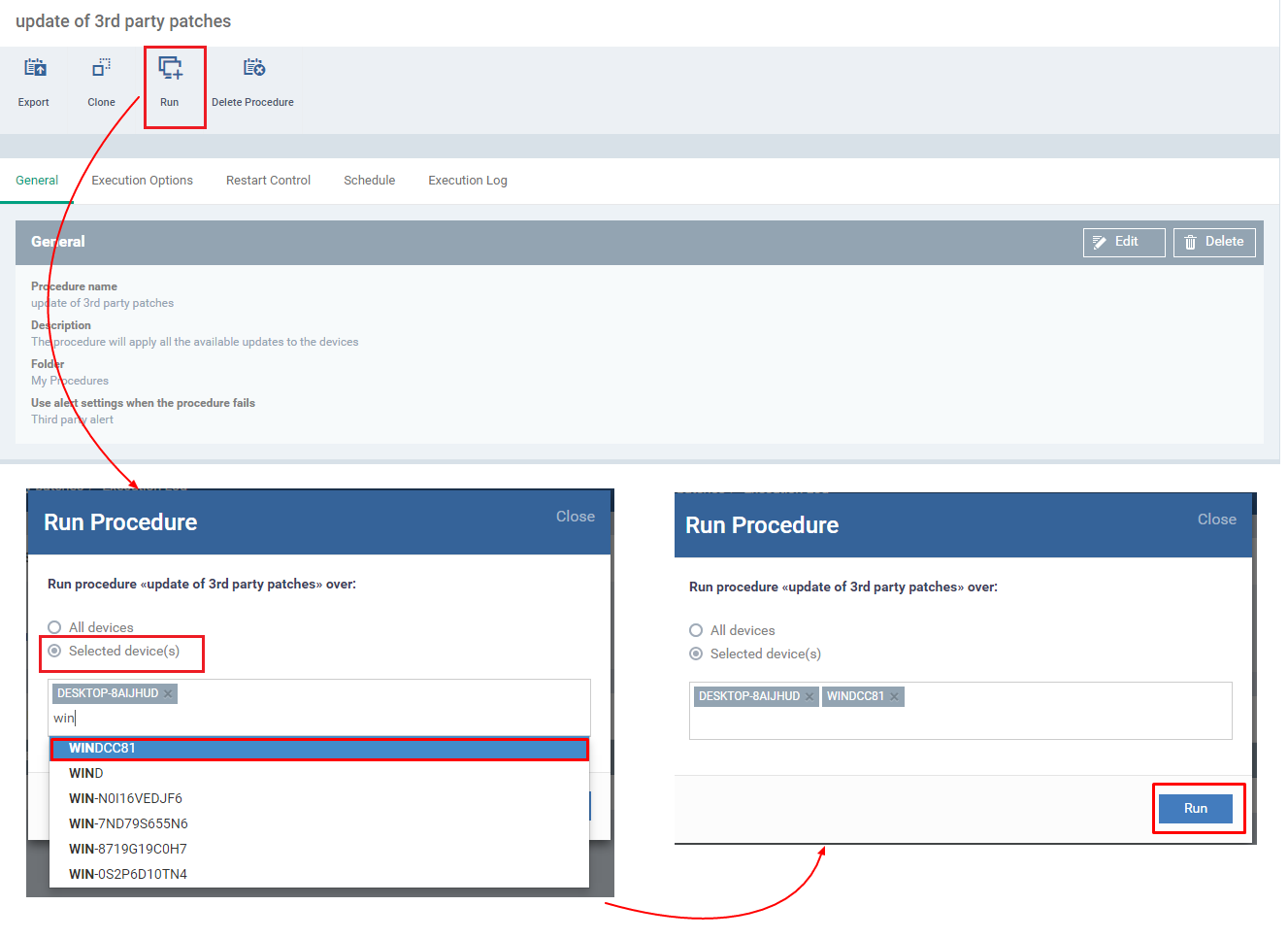
مرحلہ 3: عمل درآمد لاگ میں طریقہ کار پر عمل درآمد کے بارے میں تفصیلات شامل ہیں۔ طریقہ کار پر عمل درآمد کے بارے میں تفصیلی معلومات دیکھنے کے لیے، "تفصیلات" کے لنک پر کلک کریں۔
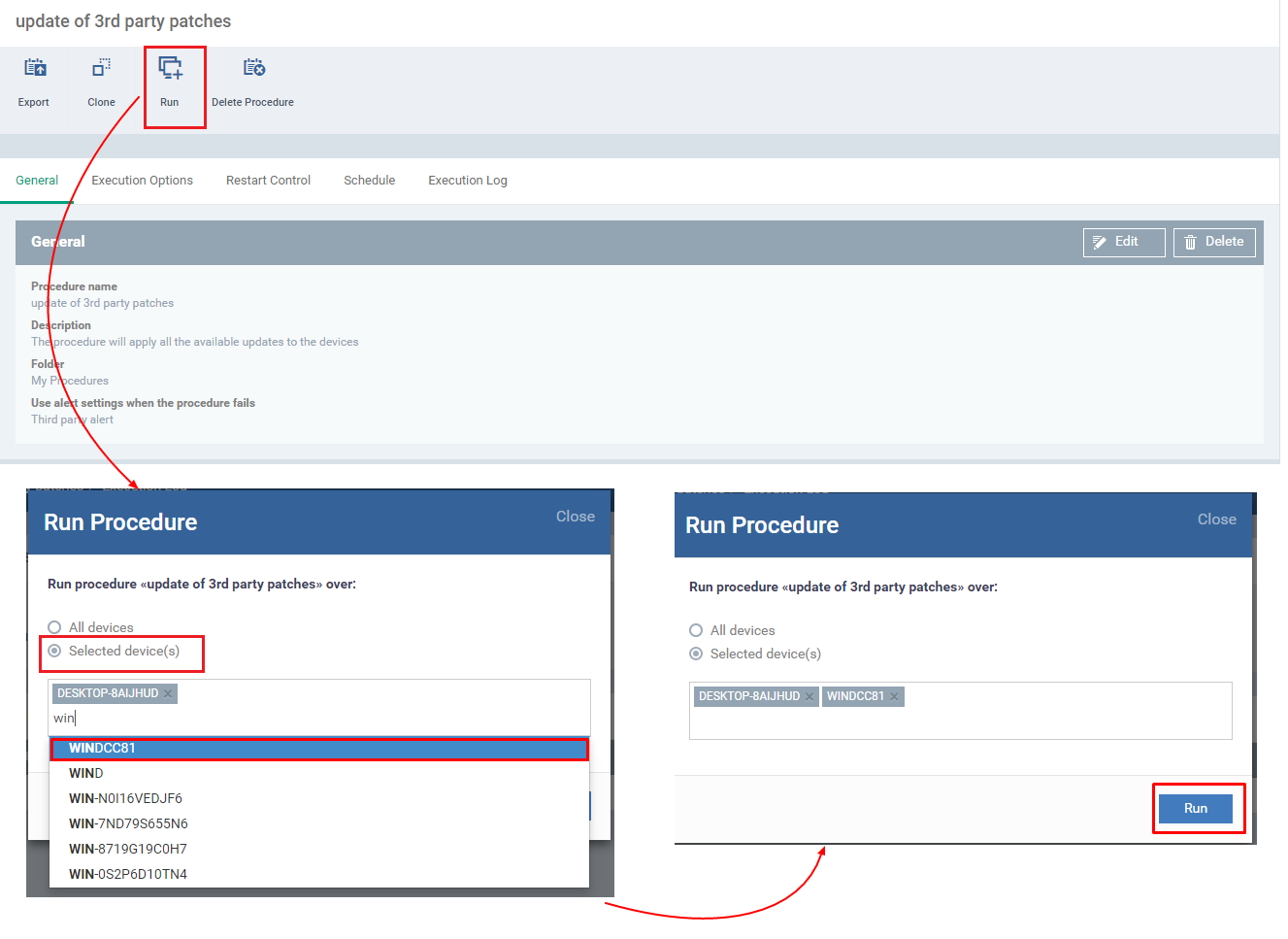
درج ذیل دو ٹیب دستیاب ہوں گے،
1. "اسٹیٹس" - عمل درآمد کا نتیجہ یہاں دکھایا جائے گا۔
2. "ٹکٹس" - طریقہ کار سے متعلق ٹکٹ کی معلومات یہاں ظاہر کی جائے گی (اگر طریقہ کار ناکام ہو جائے)
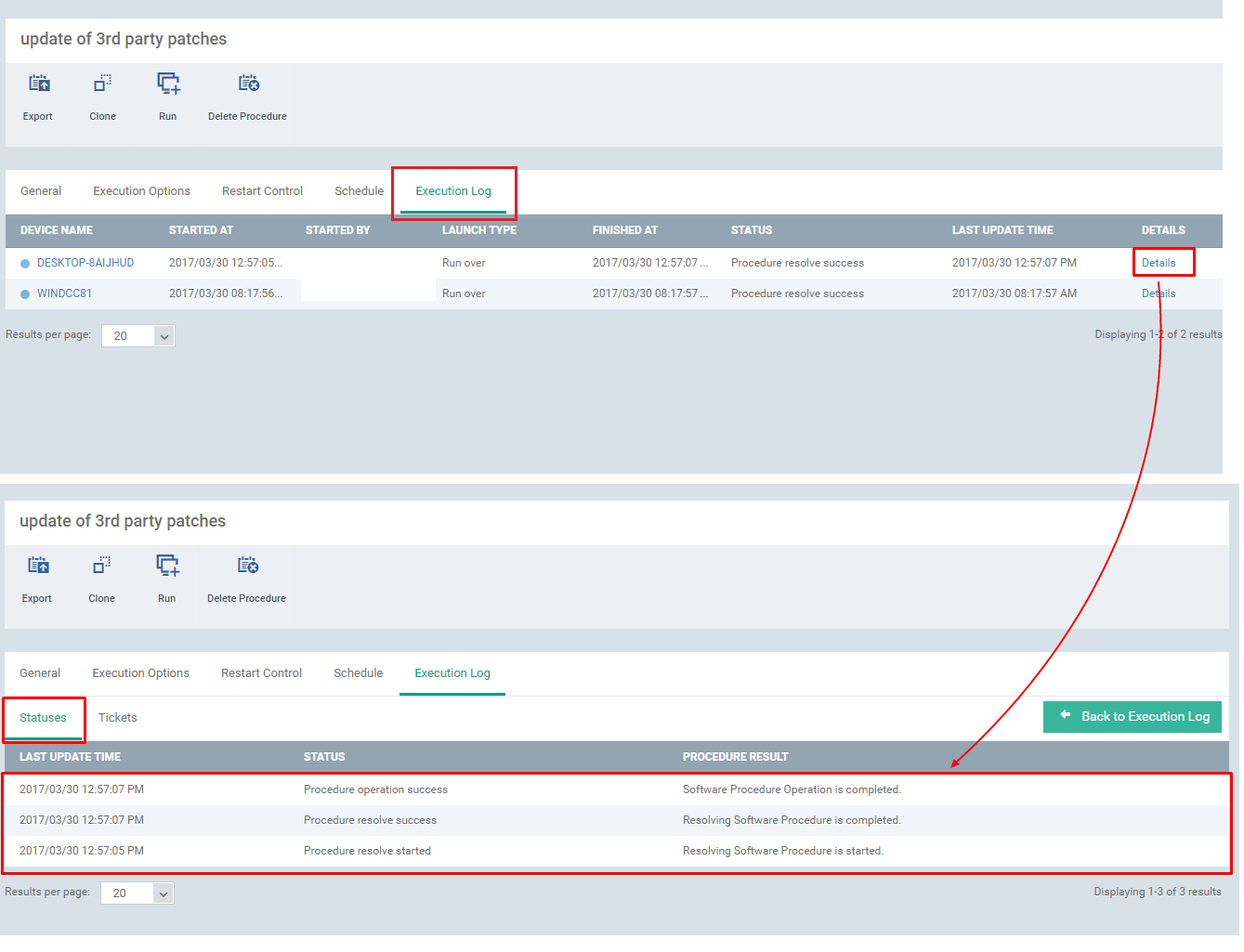
'پیچ مینجمنٹ' انٹرفیس سے پیچ کو کیسے تعینات کیا جائے۔
ایپلی کیشنز> پیچ مینجمنٹ انٹرفیس آپ کو تمام منظم آلات پر گمشدہ پیچ انسٹال کرنے کی اجازت دیتا ہے۔
مرحلہ 1: ITSM کھولیں اور 'ایپلی کیشنز' > 'پیچ مینجمنٹ' پر کلک کریں۔ انٹرفیس مینیجڈ اینڈ پوائنٹس کے لیے تمام دستیاب پیچ کی فہرست دیتا ہے۔ 'انسٹالڈ' اور 'نوٹ انسٹال' کالم دکھاتے ہیں کہ کتنے ڈیوائسز میں پیچ انسٹال ہے بمقابلہ انسٹال نہیں ہے۔ ٹارگٹ ڈیوائسز دیکھنے کے لیے ان کالموں میں نمبروں پر کلک کریں۔
مرحلہ 2: اختیاری نام، انسٹال کی حیثیت، شدت اور دیگر معیارات کی بنیاد پر پیچ کو فلٹر کرنے کے لیے دائیں جانب فنل آئیکن پر کلک کریں۔
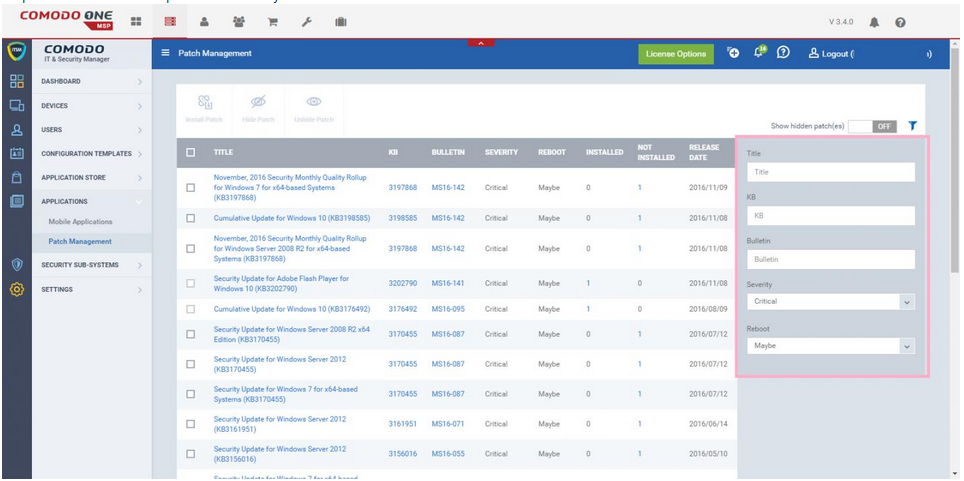
مرحلہ 3: وہ پیچ منتخب کریں جنہیں آپ بائیں جانب چیک باکسز کا استعمال کرتے ہوئے تعینات کرنا چاہتے ہیں۔ تعینات کرنے کے لیے 'انسٹال پیچ' بٹن پر کلک کریں:
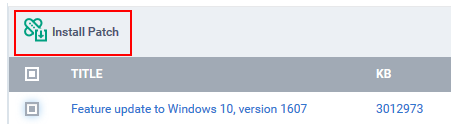
مرحلہ 4: منتخب کردہ پیچ کو انسٹال کی قطار میں شامل کر دیا جائے گا اور آلہ (آلات) کے ساتھ اگلے کامیاب مواصلت کے فوراً بعد لاگو کیا جائے گا۔
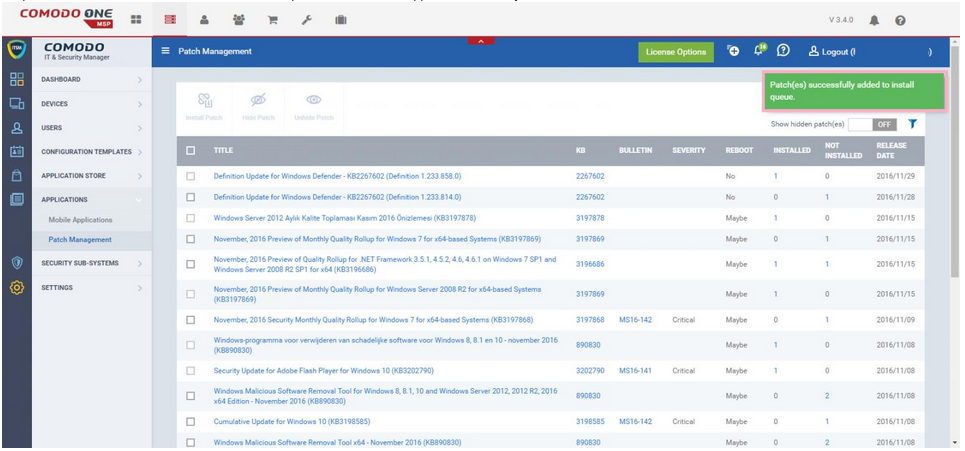
پروفائل میں پیچنگ کا شیڈول کیسے شامل کریں۔
کنفیگریشن پروفائل میں پیچ کا طریقہ کار شامل کرنا آپ کو اپنی پسند کے شیڈول کے مطابق آلات کو خود بخود پیچ کرنے کی اجازت دیتا ہے۔ نوٹ - یہ ٹیوٹوریل آپ کو دکھاتا ہے کہ کاموڈو 'پہلے سے طے شدہ' پیچ کے طریقہ کار کو کیسے شیڈول کیا جائے۔ آپ 'کنفیگریشن ٹیمپلیٹس' > 'طریقہ کار' پر کلک کر کے بھی اپنا طریقہ کار بنا سکتے ہیں۔
مرحلہ 1: ITSM کھولیں اور 'کنفیگریشن ٹیمپلیٹس' > 'پروفائلز' پر کلک کریں۔ وہ پروفائل منتخب کریں جس میں آپ پیچ کا طریقہ کار شامل کرنا چاہتے ہیں۔
مرحلہ 2: اوپر 'پروفائل سیکشن شامل کریں' کے بٹن پر کلک کریں اور 'طریقہ کار' کو منتخب کریں۔ اگر آپ نے پہلے ہی 'طریقہ کار' جزو شامل کر لیا ہے تو صرف اس پر کلک کریں اور مرحلہ 3 پر جائیں۔
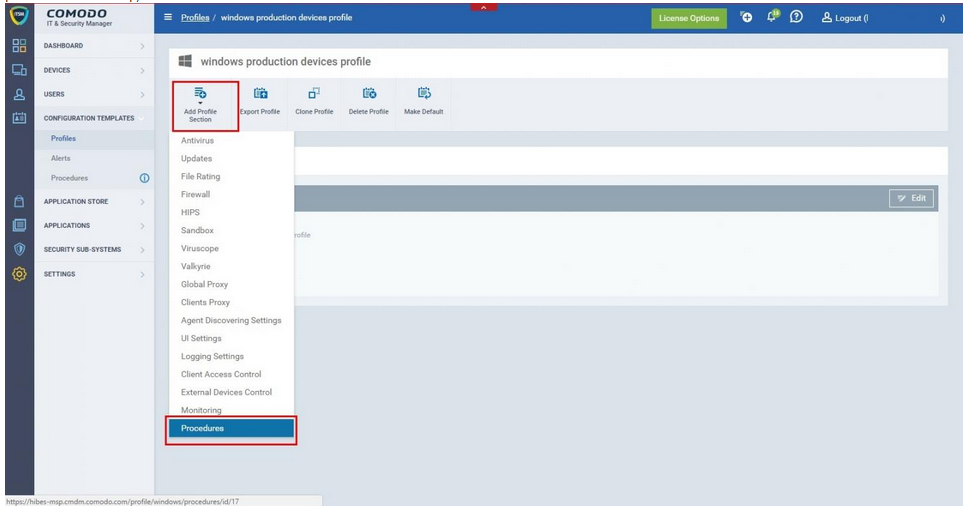
مرحلہ 3: 'طریقہ کار' ٹیب کو کھولیں اور 'شامل کریں' پر کلک کریں:
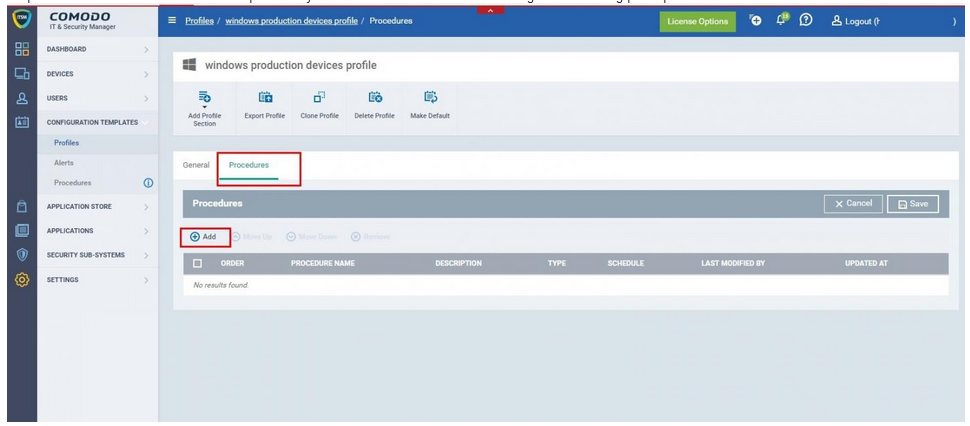
مرحلہ 4: تلاش کے خانے میں پیچ کے طریقہ کار کا نام ٹائپ کرنا شروع کریں۔ Comodo ITSM کے پاس منتخب کرنے کے لیے درج ذیل، پہلے سے طے شدہ، پیچ کے طریقہ کار ہیں:
نازک پیچ اپ ڈیٹس
سیکیورٹی پیچ اپ ڈیٹس
پیچ کی بحالی
بہترین عمل - ہم آپ کو مشورہ دیتے ہیں کہ 'کریٹیکل پیچ اپڈیٹس' اور 'سیکیورٹی پیچ اپڈیٹس' روزانہ چلائیں، اور 'پیچ مینٹیننس' ہفتہ وار چلائیں۔
نوٹ. آپ اپنی مرضی کے پیچ کے طریقہ کار بھی بنا سکتے ہیں۔ یہاں کلک کریں اس کے ساتھ مدد کے لئے.
مرحلہ 5: اپنے طریقہ کار کو منتخب کرنے کے بعد، آغاز کی تاریخ اور تعدد اور آغاز کا وقت منتخب کریں:
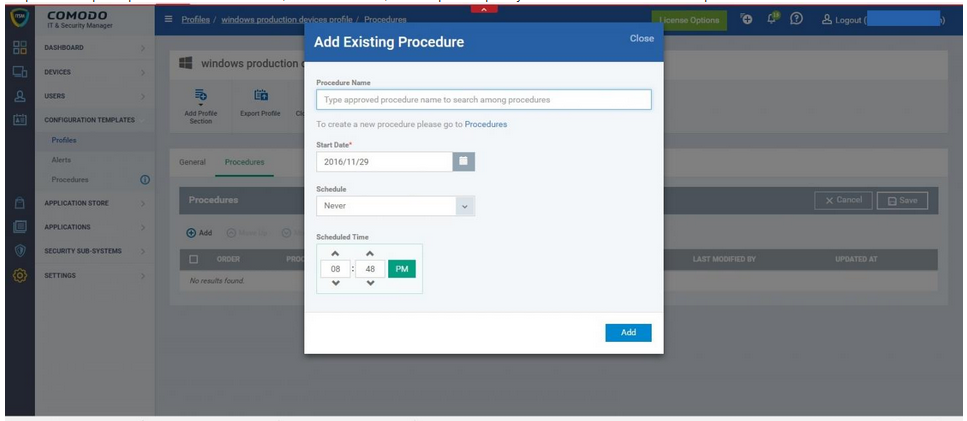
مرحلہ 6: پروفائل میں طریقہ کار شامل کرنے کے لیے 'شامل کریں' پر کلک کریں۔ پروفائل کو محفوظ کرنے کے لیے 'محفوظ کریں' (دائیں جانب) پر کلک کریں۔
پیچ کا طریقہ کار خود بخود ان آلات پر چلے گا جن پر پروفائل کا اطلاق ہوتا ہے۔
آلات پر پیچ کے طریقہ کار کو دستی طور پر کیسے چلائیں۔
پیچ کے طریقہ کار کو 'طریقہ کار' انٹرفیس سے منتخب کردہ آلات پر براہ راست چلایا جا سکتا ہے۔
مرحلہ 1: ITSM کھولیں اور 'کنفیگریشن ٹیمپلیٹس' > 'طریقہ کار' پر کلک کریں۔
مرحلہ 2: بائیں جانب 'پہلے سے طے شدہ طریقہ کار' فولڈر کو پھیلائیں اور 'پیچ تعیناتی' کو منتخب کریں:
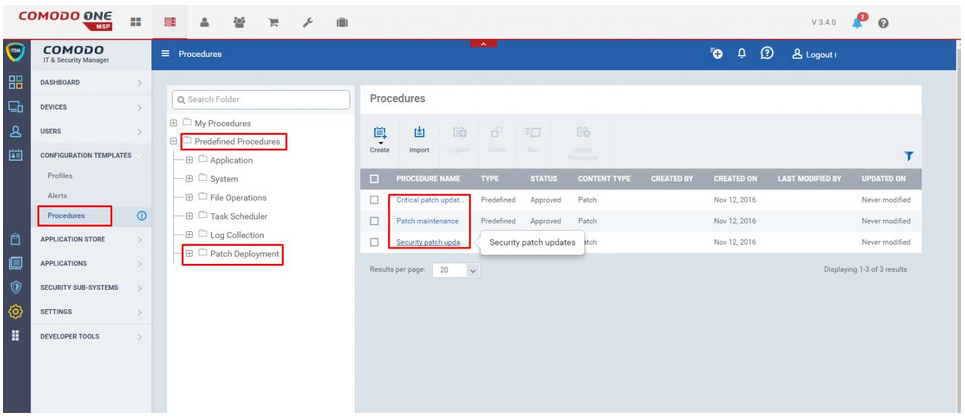
مرحلہ 3: منتخب کریں کہ آپ مندرجہ ذیل پہلے سے طے شدہ طریقہ کار میں سے کون سا پیچ طریقہ کار چلانا چاہتے ہیں جس میں سے انتخاب کریں:
نازک پیچ اپ ڈیٹس
سیکیورٹی پیچ اپ ڈیٹس
پیچ کی بحالی
بہترین عمل - ہم آپ کو مشورہ دیتے ہیں کہ 'کریٹیکل پیچ اپڈیٹس' اور 'سیکیورٹی پیچ اپڈیٹس' روزانہ کی بنیاد پر، اور 'پیچ مینٹیننس' ہفتہ وار بنیادوں پر چلائیں۔ آپ بھی غور کرنا چاہیں گے۔ شیڈولنگ پیچ اپ ڈیٹس اگر آپ نے پہلے ہی ایسا نہیں کیا ہے۔
مرحلہ 4: 'رن' بٹن پر کلک کریں پھر اپنے ہدف والے آلات کو منتخب کریں:
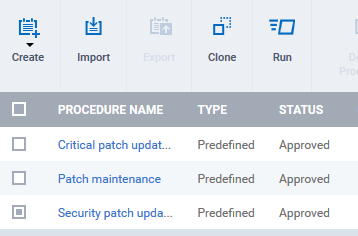
آپ 'تمام ڈیوائسز' کا انتخاب کر سکتے ہیں، یا مخصوص آلات یا ڈیوائس گروپس کو منتخب کرنے کے لیے 'منتخب ڈیوائسز' فیلڈ میں ٹائپ کرنا شروع کر سکتے ہیں:
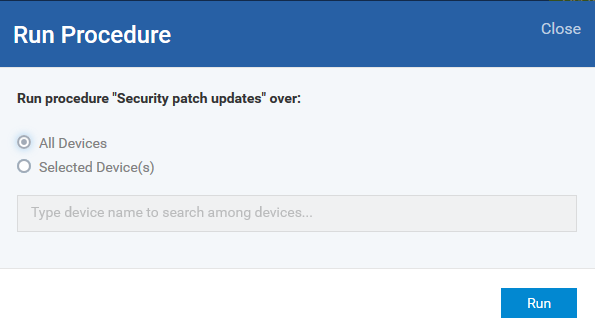
مرحلہ 5: پیچ کے طریقہ کار کو فوری طور پر منتخب آلات پر تعینات کرنے کے لیے 'چلائیں' پر کلک کریں۔
اپنی مرضی کے مطابق پیچ کا طریقہ کار کیسے بنایا جائے۔
ITSM پہلے سے طے شدہ پیچ طریقہ کار کے ایک سیٹ کے ساتھ بحری جہاز جو زیادہ تر استعمال کے معاملات کا احاطہ کرتا ہے۔ تاہم، آپ یہ بتانے کے لیے اپنا طریقہ کار بھی بنا سکتے ہیں کہ کس قسم کے پیچ لگائے گئے ہیں۔
مرحلہ 1: ITSM کھولیں اور 'کنفیگریشن ٹیمپلیٹس' > 'طریقہ کار' پر کلک کریں۔
مرحلہ 2: 'تخلیق' بٹن پر کلک کریں پھر 'پیچ طریقہ کار بنائیں':
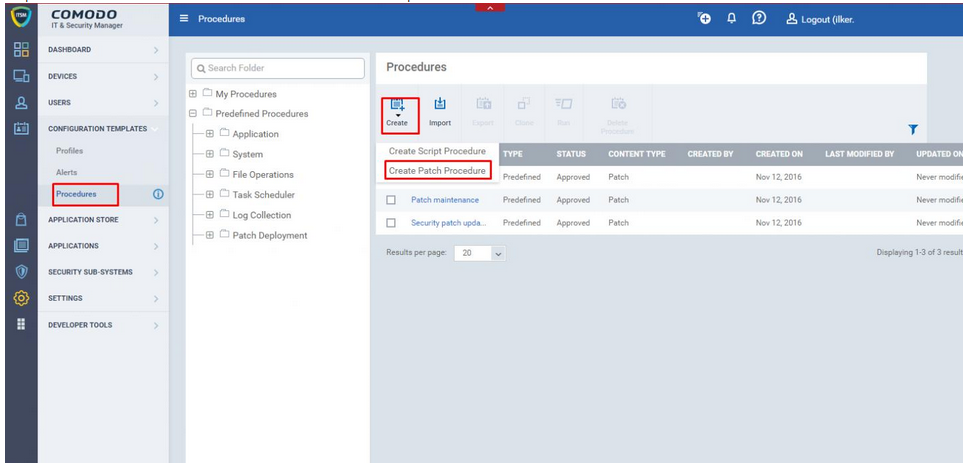
مرحلہ 3: اپنے طریقہ کار کے لیے ایک نام اور تفصیل ٹائپ کریں پھر وہ فولڈر منتخب کریں جس میں اسے محفوظ کرنا ہے۔ اس مثال میں، ہم کسٹم فولڈر 'My Procedures' استعمال کریں گے۔ اپنا طریقہ کار بچانے کے لیے 'تخلیق کریں' پر کلک کریں۔

مرحلہ 4: آپ کو خود بخود طریقہ کار کی ترتیب کی سکرین پر لے جایا جائے گا۔ کنفیگریشن اسکرین میں تین ٹیبز ہیں - جنرل، ایگزیکیوشن آپشنز اور ایگزیکیوشن لاگ: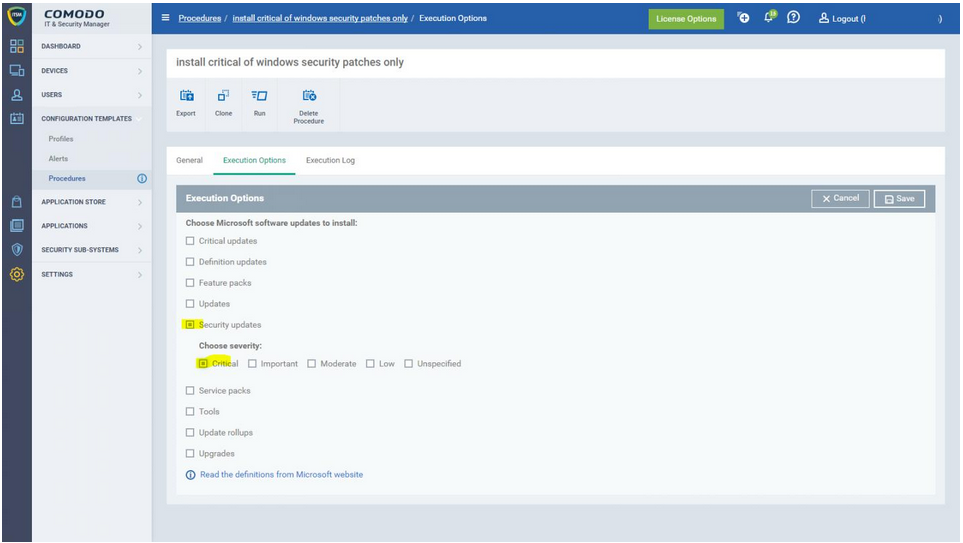
جنرل - آپ کو طریقہ کار کے نام، تفصیل اور فولڈر میں ترمیم کرنے کی اجازت دیتا ہے، اور طریقہ کار کے ناکام ہونے پر کون سا الرٹ ظاہر ہوتا ہے۔
عمل درآمد کے اختیارات - آپ کو ٹھیک ٹیون کرنے دیتا ہے کہ طریقہ کار کے ذریعے کس قسم کے پیچ کا احاطہ کیا گیا ہے۔ سیکیورٹی اپ ڈیٹس کے لیے، آپ یہ بھی منتخب کر سکتے ہیں کہ کس پیچ کی شدت کو انسٹال کرنا ہے۔
ایگزیکیوشن لاگز - پیچ کی تعیناتی کے تمام لاگز کی فہرست دکھاتا ہے۔ یہ چیک کرنے کے لیے مفید ہیں کہ آیا پیچ صحیح طریقے سے چلا یا نہیں۔
ایک بار جب یہ اقدامات مکمل ہو جائیں اور آپ نئے طریقہ کار کو منظور کر لیں، تو آپ اسے 'چلائیں' بٹن پر کلک کر کے تمام یا منتخب کردہ آلات پر چلا سکتے ہیں:
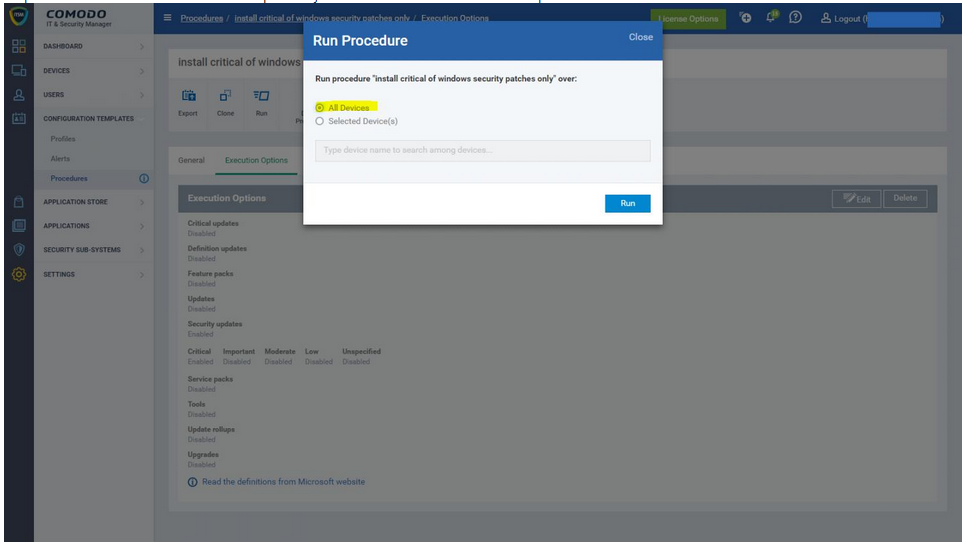
- منظور ہونے کے بعد، آپ کا نیا طریقہ کار 'کنفیگریشن ٹیمپلیٹس' > 'طریقہ کار' > 'میرے طریقہ کار' فولڈر میں درج کیا جائے گا۔ آپ اسے کسی بھی وقت اس انٹرفیس سے آلات پر چلا سکتے ہیں۔ یہاں کلک کریں اس میں مزید مدد کے لیے۔
- آپ باقاعدہ، طے شدہ تعیناتیوں کے لیے پروفائل میں اپنا نیا طریقہ کار بھی شامل کر سکتے ہیں۔ یہاں کلک کریں اس میں مزید مدد کے لیے۔
مخصوص پیچ کے بارے میں مکمل تفصیلات کیسے دیکھیں؟
مرحلہ 1: ITSM > APPLICATIONS > پیچ مینجمنٹ پر جائیں اور ٹیبل سے کسی بھی پیچ پر کلک کریں۔
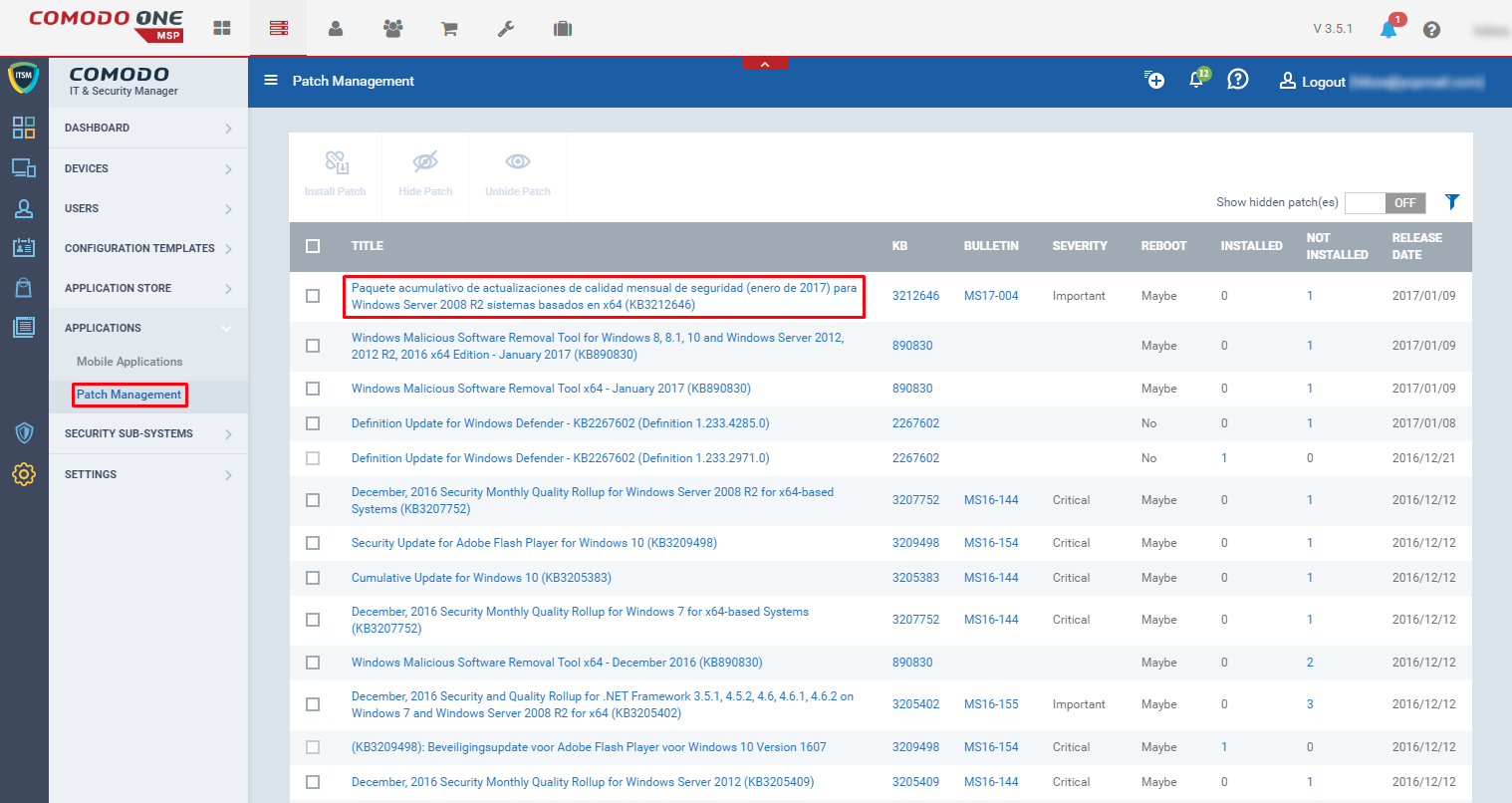
پیچ ایپلیکیشن کی عمومی معلومات چیک کریں۔
1. فائل کا نام - فائل کا نام
2. ورژن - فائل کا ورژن نمبر
3. وینڈر کی شدت - یہ وینڈر کی شدت کی حیثیت ہے۔
- اہم - اہم پیچ، آپ اپ ڈیٹ کر سکتے ہیں یا نہیں۔
- اہم - پیچ، آپ کو اپنے سسٹم کی سیکیورٹی کے لیے اپ ڈیٹ کرنا چاہیے۔
- تجویز کردہ - پیچ، آپ کو اپ ڈیٹ کے لیے تجویز کیا جاتا ہے۔
- عام - آپ اپ ڈیٹ کر سکتے ہیں یا نہیں
4. ریلیز کی تاریخ – پیچ جاری کرنے کی تاریخ
- KB - مائیکروسافٹ نالج بیس مضامین کا ذخیرہ ہے جو مائیکروسافٹ کارپوریشن کے ذریعے عوام کے لیے دستیاب ہے۔ اس میں مائیکروسافٹ پروڈکٹس کے صارفین کو درپیش بہت سے مسائل کے بارے میں معلومات موجود ہیں۔ ہر مضمون میں ایک شناختی نمبر ہوتا ہے اور مضامین کو اکثر ان کی نالج بیس (KB) ID کے ذریعے حوالہ دیا جاتا ہے۔
- تفصیل - پیکیج کا مقصد یہاں دیا گیا ہے۔
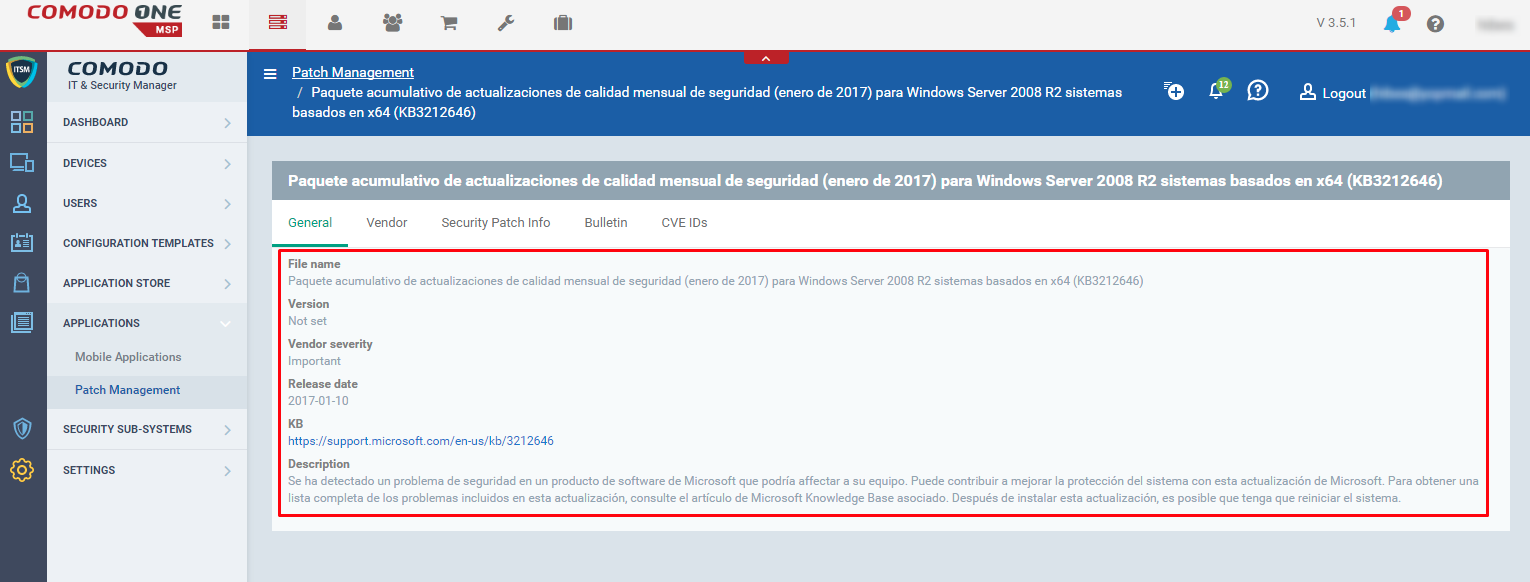
مرحلہ 2: 'وینڈر' ٹیب پر کلک کریں اور وینڈر کی معلومات کو چیک کریں۔
1. وینڈر کا نام - وینڈر کا نام
2. وینڈر کی شدت - یہ وینڈر کی شدت کی حیثیت ہے۔
- اہم - اہم پیچ، آپ اپ ڈیٹ کر سکتے ہیں یا نہیں۔
- اہم - پیچ، آپ کو اپنے سسٹم کی سیکیورٹی کے لیے اپ ڈیٹ کرنا چاہیے۔
- تجویز کردہ - پیچ، آپ کو اپ ڈیٹ کے لیے تجویز کیا جاتا ہے۔
- عام - آپ اپ ڈیٹ کر سکتے ہیں یا نہیں
3. سپورٹ یو آر ایل - پیکج کے سوالات کو سپورٹ کرنے کے لیے وینڈر کا URL
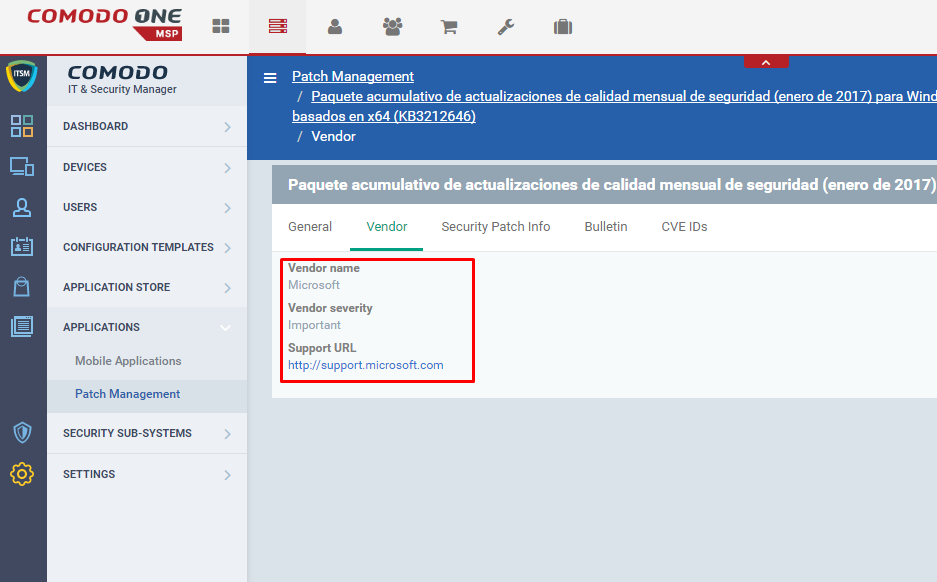
مرحلہ 3: 'سیکیورٹی پیچ انفارمیشن' ٹیب پر کلک کریں اور معلومات کو چیک کریں۔
1. سپرسیڈیز - متعلقہ سیکیورٹی بلیٹنز سپرسیڈ پیچ کی فہرست بنائیں گے، اور آپ کو بلیٹن میں سیکیورٹی اپ ڈیٹ کی تبدیلی کی جانچ کرنی ہوگی۔
2. بلیٹن - ایک مختصر عوامی نوٹس جو عام طور پر کسی مستند ذریعہ سے پیچ کی رہائی کے لیے جاری کیا جاتا ہے۔
3. سپرسیڈیز بلیٹن ID - حفاظتی بلیٹنز اور نالج بیس آرٹیکلز کی ID جو پیچ کی جگہ لے لی گئی ہے۔
4. ریلیز کی تاریخ – سپرسیڈیز کی رہائی کی تاریخ
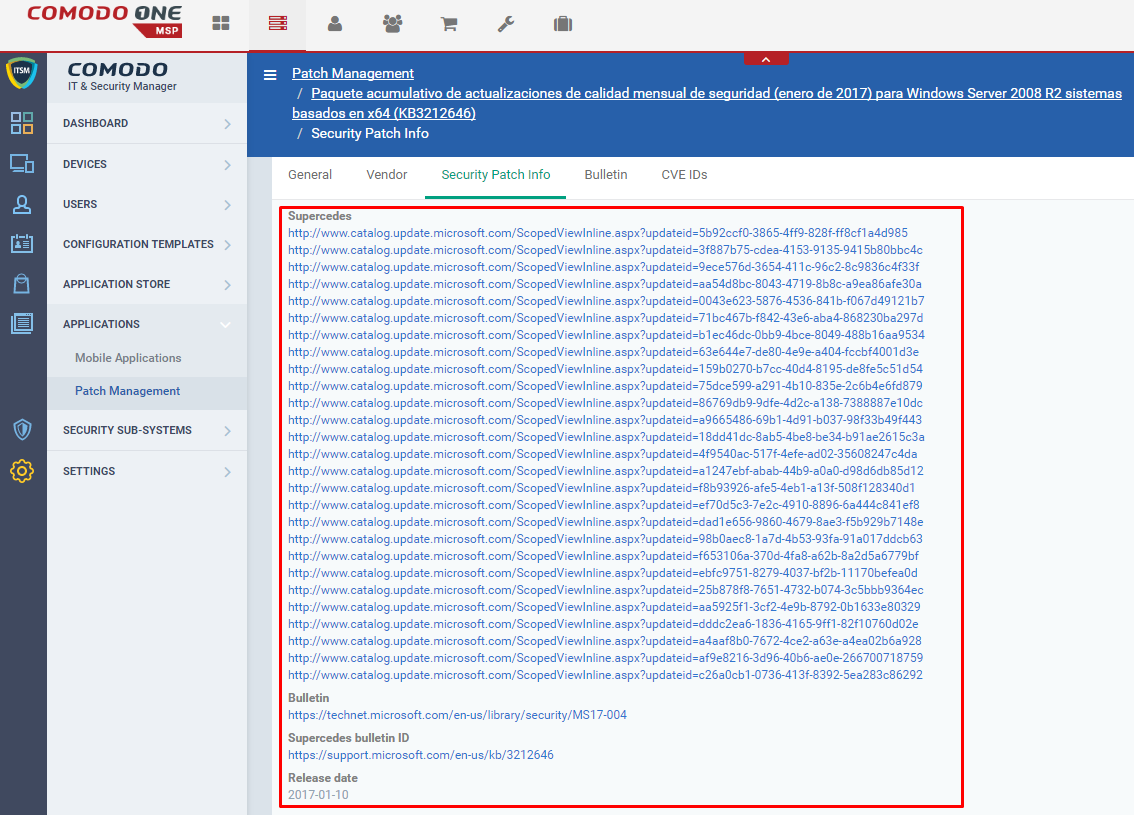
مرحلہ 4: 'بلیٹن' ٹیب پر کلک کریں اور معلومات کو چیک کریں۔
1. ID - پیچ کے بلیٹن کی شناخت کے لیے منفرد نمبر
2. تفصیل - پیچ کی رہائی کا مقصد
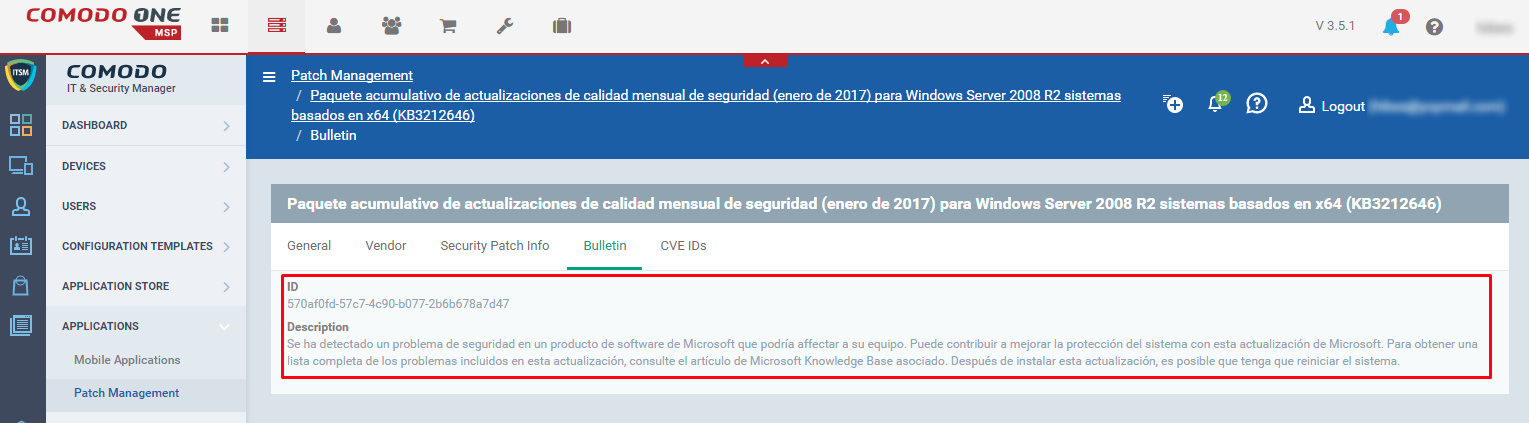
مرحلہ 5: معلومات کو چیک کرنے کے لیے 'CVE IDs' پر کلک کریں۔
1. CVE - کامن ولنیبلٹیز اینڈ ایکسپوژرز (CVE) معلوم سیکورٹی خطرات کا ایک کیٹلاگ ہے۔
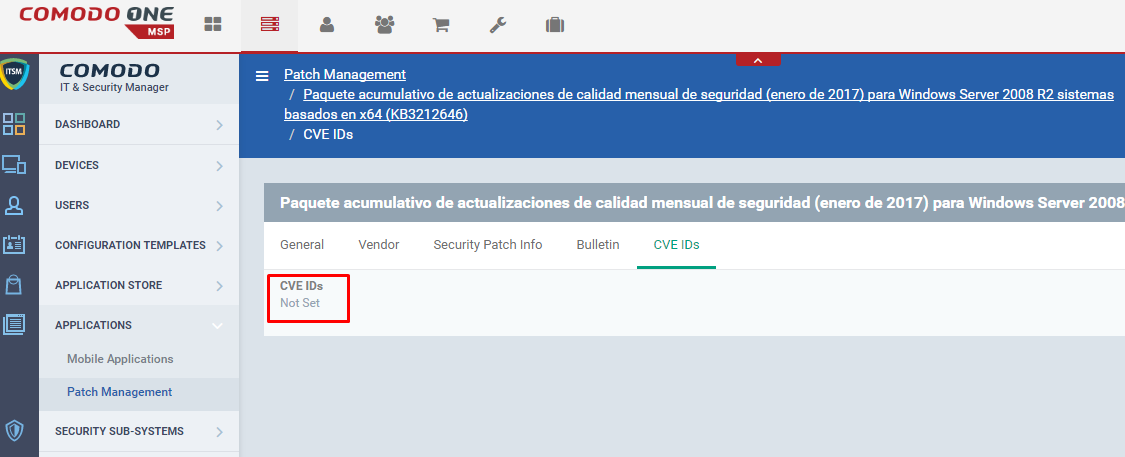
متعلقہ وسائل:
مفت پیچ مینجمنٹ سافٹ ویئر
پیچ مینجمنٹ سوفٹ ویئر کا موازنہ
مفت آزمائش شروع کریں اپنا فوری سیکیورٹی سکور کارڈ مفت حاصل کریں۔
- SEO سے چلنے والا مواد اور PR کی تقسیم۔ آج ہی بڑھا دیں۔
- پلیٹو بلاک چین۔ Web3 Metaverse Intelligence. علم میں اضافہ۔ یہاں تک رسائی حاصل کریں۔
- ماخذ: https://blog.comodo.com/it-management/comodo-one-ins-outs-itsm-patch-management-using-comodo-itsm/
- : ہے
- 1
- 10
- 11
- 7
- 8
- 9
- a
- ہمارے بارے میں
- کے مطابق
- شامل کیا
- کے بعد
- انتباہ
- تمام
- کی اجازت دیتا ہے
- پہلے ہی
- اور
- درخواست
- ایپلی کیشنز
- اطلاقی
- کا اطلاق کریں
- درخواست دینا
- مناسب
- منظور
- کی منظوری دے دی
- کیا
- مضمون
- مضامین
- AS
- منسلک
- At
- آٹومیٹڈ
- خود کار طریقے سے
- دستیاب
- بیس
- کی بنیاد پر
- بنیاد
- BE
- ریچھ
- نیچے
- بلاگ
- باکس
- بلیٹن
- بٹن
- by
- کہا جاتا ہے
- کر سکتے ہیں
- نہیں کر سکتے ہیں
- کیس
- مقدمات
- کیٹلوگ
- قسم
- چیک کریں
- انتخاب
- میں سے انتخاب کریں
- منتخب کریں
- کا انتخاب کیا
- کلک کریں
- کالم
- کالم
- کامن
- مواصلات
- مکمل
- مکمل
- جزو
- ترتیب
- غور کریں
- پر مشتمل ہے
- کنٹرول
- کونے
- کارپوریشن
- احاطہ
- احاطہ کرتا ہے
- تخلیق
- بنائی
- تخلیق
- معیار
- اہم
- اپنی مرضی کے
- اپنی مرضی کے مطابق
- سی ای وی
- روزانہ
- تاریخ
- کی وضاحت
- تعیناتی
- تعینات
- تعیناتی
- تعینات
- بیان
- تفصیل
- مطلوبہ
- تفصیلی
- تفصیلات
- آلہ
- کے الات
- مکالمے کے
- مختلف
- براہ راست
- نیچے
- چھوڑ
- کے دوران
- ہر ایک
- آسانی سے
- یا تو
- چالو حالت میں
- اختتام پوائنٹ
- اندراج
- درج
- داخل ہوا
- بھی
- واقعہ
- ہر کوئی
- بالکل
- مثال کے طور پر
- عملدرآمد
- پھانسی
- موجودہ
- توسیع
- FAIL
- ناکام
- ناکام رہتا ہے
- چند
- میدان
- فائل
- بھرنے
- فلٹر
- آخر
- آخر
- کے بعد
- کے لئے
- مجبور
- افواج
- فارم
- مفت
- فرکوےنسی
- سے
- جنرل
- پیدا کرنے والے
- حاصل
- دی
- Go
- گروپ کا
- ہے
- مدد
- مدد کرتا ہے
- یہاں
- کس طرح
- کیسے
- تاہم
- HTTPS
- آئکن
- ID
- شناخت
- فوری طور پر
- اہمیت
- اہم
- in
- معلومات
- انسٹال
- نصب
- فوری
- انٹرفیس
- انوینٹری
- جاری
- IT
- فوٹو
- علم
- جانا جاتا ہے
- تازہ ترین
- شروع
- آو ہم
- LINK
- لسٹ
- فہرست
- فہرستیں
- بنا
- میں کامیاب
- انتظام
- دستی طور پر
- بہت سے
- زیادہ سے زیادہ چوڑائی
- مینو
- پیغام
- طریقوں
- مائیکروسافٹ
- لاپتہ
- نظر ثانی کرنے
- نگرانی کی
- زیادہ
- سب سے زیادہ
- نام
- تشریف لے جائیں
- قریب
- ضرورت ہے
- ضروریات
- نئی
- اگلے
- تعداد
- تعداد
- of
- پرانا
- on
- ایک
- کھول
- آپریشن
- آپریشنز
- اختیار
- آپشنز کے بھی
- دیگر
- خود
- پیکج
- پیکجوں کے
- صفحہ
- خاص طور پر
- پارٹی
- پیچ
- پیچ
- پیچ کرنا
- انجام دیں
- پی ایچ پی
- پلاٹا
- افلاطون ڈیٹا انٹیلی جنس
- پلیٹو ڈیٹا
- پریکٹس
- مسائل
- طریقہ کار
- عمل
- حاصل
- پروفائل
- پروفائلز
- فراہم
- عوامی
- پبلیشر
- مقصد
- Q1
- Q3
- شرح
- سفارش کی
- کہا جاتا ہے
- باقاعدہ
- متعلقہ
- جاری
- تاریخ رہائی
- جاری
- ذخیرہ
- وسائل
- متعلقہ
- نتیجہ
- رن
- s
- محفوظ کریں
- شیڈول
- شیڈول کے مطابق
- شیڈولنگ
- سکور کارڈ
- سکرین
- تلاش کریں
- سیکنڈ
- سیکشن
- سیکشنز
- سیکورٹی
- سیکیورٹی کے خطرات
- منتخب
- منتخب
- مقرر
- قائم کرنے
- ترتیبات
- بحری جہازوں
- ہونا چاہئے
- دکھائیں
- دکھایا گیا
- شوز
- So
- سافٹ ویئر کی
- مخصوص
- مخصوص
- شروع کریں
- درجہ
- مرحلہ
- مراحل
- ذخیرہ
- کامیاب
- حمایت
- تائید
- ٹیبل
- ہدف
- بتاتا ہے
- سانچے
- کہ
- ۔
- کے بارے میں معلومات
- ان
- یہ
- تھرڈ
- تیسری پارٹی
- خطرات
- تین
- ٹکٹ
- وقت
- کرنے کے لئے
- سب سے اوپر
- متحرک
- سبق
- اقسام
- منفرد
- اپ ڈیٹ کرنے کے لئے
- اپ ڈیٹ کریں
- اپ ڈیٹ
- تازہ ترین معلومات
- URL
- استعمال کی شرائط
- رکن کا
- صارفین
- عام طور پر
- وینڈر
- ورژن
- بنام
- لنک
- نقصان دہ
- ہفتہ وار
- چاہے
- جس
- گے
- ساتھ
- تم
- اور
- زیفیرنیٹ