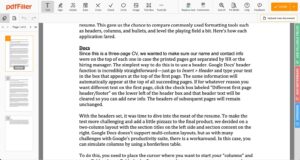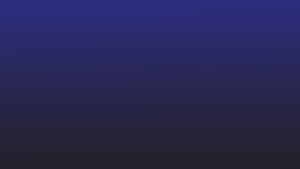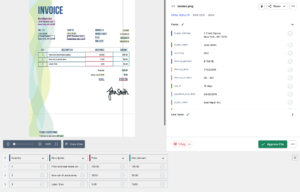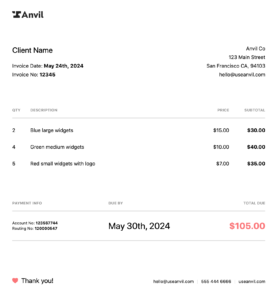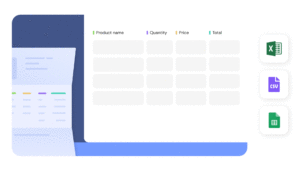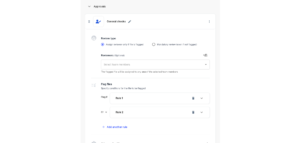پی ڈی ایف فائل سے مواد کاپی کرنے کی جدوجہد حقیقی ہے۔ چاہے آپ ٹیبل، متن، یا تصویر نکالنے کی کوشش کر رہے ہوں، آپ کو لگتا ہے کہ آپ کو یہ سب مل گیا ہے، کاپی کو دبائیں، اور پھر جب آپ اسے پیسٹ کرنے کی کوشش کرتے ہیں، تو آپ کو معلوم ہوتا ہے کہ اسے صرف آدھے نے بنایا ہے، یا فارمیٹنگ میں گڑبڑ ہے۔ اوپر مایوس کن، ٹھیک ہے؟
کاپی پیسٹ کا عمل صحیح ٹولز اور تکنیک کے ساتھ آسانی سے کیا جا سکتا ہے۔ یہ جامع گائیڈ فارمیٹنگ کو برقرار رکھتے ہوئے پی ڈی ایف فائلوں سے ٹیکسٹ، امیجز، ٹیبلز اور دیگر ڈیٹا کو کاپی اور پیسٹ کرنے کے مختلف طریقوں سے آپ کو لے جائے گا۔
1. پی ڈی ایف سے متن کاپی اور پیسٹ کریں۔
آپ کو پی ڈی ایف سے متن کو تعلیمی مقاصد، مواد کی تخلیق، قانونی وجوہات، یا محض حوالہ کے لیے کاپی کرنے کی ضرورت پڑ سکتی ہے۔ آئیے چند طریقوں کو دیکھتے ہیں جن سے آپ ساختی یا غیر ساختہ پی ڈی ایف سے متن کاپی کر سکتے ہیں:
a ایڈوب ایکروبیٹ ریڈر کا سلیکٹ ٹول استعمال کریں۔
ایڈوب ایکروبیٹ ریڈر سب سے زیادہ مقبول میں سے ایک ہے۔ پی ڈی ایف ناظرین دستیاب ہیں۔ اگر آپ اضافی سافٹ ویئر انسٹال نہیں کرنا چاہتے یا کسی نئی چیز کے لیے سائن اپ نہیں کرنا چاہتے تو ایکروبیٹ ریڈر کا بلٹ ان ٹیکسٹ سلیکشن ٹول استعمال کریں۔

شروع کرنے کے لئے ان اقدامات پر عمل کریں:
- اپنی پی ڈی ایف کو ایڈوب ایکروبیٹ ریڈر میں کھولیں۔
- پی ڈی ایف میں متن کو نمایاں کرنے کے لیے ٹول بار میں "سلیکٹ ٹول" بٹن (تیر کا آئیکن) پر کلک کریں۔
- متن کو منتخب کرنے کے لیے کلک کریں اور گھسیٹیں۔ اگر ضروری ہو تو آپ متعدد صفحات میں سے انتخاب کر سکتے ہیں۔
- متن کو نمایاں کریں، دائیں کلک کریں، "کاپی" کو منتخب کریں، یا ونڈوز پر Ctrl+C یا Mac پر Command+C استعمال کریں۔
- Ctrl+V یا Cmd+V کا استعمال کرتے ہوئے متن چسپاں کریں۔
یہ طریقہ سادہ پی ڈی ایف کے لیے مثالی ہے۔ آپ مواد کو دستی طور پر حصوں میں کاپی کر سکتے ہیں اور اسے اپنے ہدف کی دستاویز میں چسپاں کر سکتے ہیں۔ ایکروبیٹ ریڈر دوسرے قارئین کے برعکس فارمیٹنگ کو اچھی طرح سے محفوظ رکھتا ہے۔
ایکروبیٹ ریڈر پیچیدہ PDFs کے ساتھ جدوجہد کرتا ہے — جن میں متن، ٹیبلز، اور رنگین پس منظر پر متن کے ساتھ ایک سے زیادہ کالم اور تصاویر ملائی جاتی ہیں۔ کاپی شدہ متن فارمیٹنگ سے محروم ہو سکتا ہے اور سادہ متن کے طور پر چسپاں ہو سکتا ہے، اس کے لیے دستی صفائی یا بعد میں ترمیم کی ضرورت ہوتی ہے۔
یہ PDFs سے بلک ٹیکسٹ نکالنے کے لیے مثالی نہیں ہو سکتا۔ مثال کے طور پر، وینڈر کنٹریکٹ پر کارروائی کرنا اور سیکڑوں پی ڈی ایف سے کلیدی شرائط اور شقیں نکالنا مشکل اور وقت طلب ہو سکتا ہے۔ سکین شدہ صفحات سے متن کاپی کرنا اور بھی مشکل ہے۔
مجموعی طور پر، ایکروبیٹ ریڈر کی بلٹ ان کاپی ٹیکسٹ فیچر پی ڈی ایف سے چند لائنوں یا پیراگراف کو تیزی سے پکڑنے کے لیے اچھی طرح کام کرتا ہے۔
ب PDF کو Microsoft Word یا Google Docs میں کھولیں۔
Microsoft Word اور Google Docs آپ کو PDF فائلوں سے متن کو کھولنے، ترمیم کرنے اور نکالنے کی اجازت دیتے ہیں۔ یہاں یہ ہے کہ آپ ان ٹولز کو کیسے فائدہ اٹھا سکتے ہیں:
مائیکروسافٹ ورڈ کا استعمال:
- اپنے ڈیسک ٹاپ پر MS Word کھولیں۔
- فائل > کھولیں > براؤز کریں اور اپنی پی ڈی ایف منتخب کریں۔
- لفظ پی ڈی ایف کو قابل تدوین دستاویز میں تبدیل کر دے گا۔
- اب آپ اس دستاویز سے متن کو آزادانہ طور پر کاپی اور پیسٹ کر سکتے ہیں۔
ورڈ استعمال کرنے کا فائدہ یہ ہے کہ یہ فارمیٹنگ جیسے فونٹ، رنگ اور پوزیشننگ کو برقرار رکھنے کی کوشش کرتا ہے۔ تاہم، یہ فارمیٹنگ کی زیادہ پیچیدگی کے بغیر ٹیکسٹ ہیوی پی ڈی ایف کے لیے بہترین کام کرتا ہے۔ اسکین شدہ دستاویزات اچھی طرح تبدیل نہیں ہوسکتی ہیں۔

Google Docs کا استعمال:
- اپنی پی ڈی ایف کو گوگل ڈرائیو پر اپ لوڈ کریں۔
- فائل پر دائیں کلک کریں اور "Google Docs کے ساتھ کھولیں" کو منتخب کریں۔
- مواد کو ایک نئے Google Doc میں درآمد کیا جائے گا۔
- ضرورت کے مطابق متن کو منتخب کریں اور کاپی کریں۔
Google Docs اپنی مربوط OCR صلاحیتوں کا استعمال کرتے ہوئے اسکین شدہ دستاویزات سے متن نکال سکتا ہے۔ تاہم، فارمیٹنگ اکثر ضائع ہو جاتی ہے، جو PDFs سے خام متن حاصل کرنے کے لیے بہترین بناتی ہے۔

دونوں ٹولز PDFs سے متن کو فوری اور سیدھا نکالنے کی اجازت دیتے ہیں۔ تاہم، وہ بالکل فارمیٹ شدہ تبادلوں کی ضمانت نہیں دے سکتے، خاص طور پر جب پیچیدہ فائلوں سے نمٹ رہے ہوں۔ تبدیل شدہ دستاویز میں گمشدہ حروف، الجھے ہوئے جملے، اور فارمیٹنگ کے مسائل سے واقف ہیں، متن کو دوبارہ استعمال کرنے سے پہلے دستی صفائی کی ضرورت ہے۔ مزید برآں، سینکڑوں صفحات سے متن نکالنے کے لیے یہ نقطہ نظر ناقابل عمل ہے۔
c فائل کو آن لائن کنورٹر پر اپ لوڈ کریں۔
بہت سے مفت آن لائن PDF ٹو ٹیکسٹ کنورٹرز دستیاب ہیں جو PDFs سے نکالنے کو آسان بناتے ہیں۔ یہ ٹولز آپ کے پی ڈی ایف کو فارمیٹ میں تبدیل کرتے ہیں، جیسے کہ TXT یا DOC، جس سے آپ مواد کو آسانی سے کاپی کر سکتے ہیں۔

کچھ مشہور آن لائن OCR ٹولز میں شامل ہیں:
آن لائن پی ڈی ایف ایکسٹریکٹر استعمال کرتے وقت عام اقدامات یہ ہیں:
- ٹول کی ویب سائٹ پر جائیں۔
- اپنی پی ڈی ایف کو منتخب کرنے کے لیے "فائل منتخب کریں" یا "اپ لوڈ" پر کلک کریں۔
- آؤٹ پٹ فارمیٹ کو TXT، DOC/DOCX، یا دیگر فارمیٹس پر سیٹ کریں۔
- تبدیلی شروع کرنے کے لیے "کنورٹ" پر کلک کریں۔
- تبدیل شدہ فائل کو اپنے کمپیوٹر پر ڈاؤن لوڈ کریں۔
- ٹیکسٹ فائل کھولیں اور ضرورت کے مطابق کاپی اور پیسٹ کریں۔
زیادہ تر آن لائن کنورٹرز کچھ بنیادی استعمال مفت میں پیش کرتے ہیں۔ تاہم، کچھ اعلی درجے کی خصوصیات اور بڑھتی ہوئی حدود کے لیے ادائیگی کی سبسکرپشن کی ضرورت ہو سکتی ہے۔ مزید برآں، حساس ڈیٹا اپ لوڈ کرنے سے پہلے رازداری کی پالیسیوں کا خیال رکھیں۔
آسان ہونے کے باوجود، یہ ٹولز پی ڈی ایف میں پیچیدہ لے آؤٹ کے ساتھ جھڑ سکتے ہیں۔ وہ متن کو نکالنے کے لیے روایتی OCR ٹیکنالوجی کا استعمال کرتے ہیں، اس لیے وہ غیر معیاری فونٹس، ملٹی کالم لے آؤٹ، متن، ٹیبلز، اور رنگین پس منظر کے ساتھ ملی ہوئی تصاویر کے ساتھ جدوجہد کرتے ہیں۔
نکالا گیا متن اکثر اپنی اصل فارمیٹنگ کھو دیتا ہے اور اسے دستی طور پر درست کرنے کی ضرورت ہوتی ہے، جو کہ بلک پروسیسنگ کنٹریکٹس، رپورٹس اور بیانات کے لیے وقت طلب اور ناکارہ ہو سکتا ہے۔
2. پی ڈی ایف سے تصاویر کاپی اور پیسٹ کریں۔
آپ اپنی دستاویزات اور پیشکشوں میں استعمال کرنے کے لیے پی ڈی ایف سے چارٹ یا خاکہ نکال سکتے ہیں۔ معیار کو برقرار رکھتے ہوئے پی ڈی ایف فائلوں سے تصاویر کاپی کرنے کے چند طریقے یہ ہیں:
a پی ڈی ایف کو اسنیپ کرنے کے لیے اسکرین شاٹ ٹول استعمال کریں۔
اگر آپ پی ڈی ایف صفحہ کے کسی مخصوص حصے کو بطور تصویر نکالنا چاہتے ہیں تو اسکرین شاٹ ٹولز کافی کارآمد ثابت ہو سکتے ہیں۔
اسکرین شاٹ ٹولز کا استعمال کرتے وقت یہاں عام اقدامات ہیں:
- پی ڈی ایف فائل کو کھولیں اور تصویر والے صفحے پر جائیں۔
- اپنا اسکرین شاٹ ٹول لانچ کریں، جیسے کہ سنیگٹ، گرین شاٹ، یا ونڈوز بلٹ ان ٹول۔
- اس حصے کا اسکرین شاٹ لیں جسے آپ کاپی کرنا چاہتے ہیں۔
- اسکرین شاٹ آپ کے کمپیوٹر میں محفوظ ہو جائے گا۔
- اسکرین شاٹ کو امیج ایڈیٹر میں کھولیں اگر آپ کو اسے تراشنا یا مزید ترمیم کرنے کی ضرورت ہے۔

جب آپ کو پورا صفحہ نکالنے کی ضرورت نہیں ہوتی ہے تو اسکرین شاٹ ٹولز PDFs سے تصاویر کیپچر کرنے کا ایک آسان طریقہ فراہم کرتے ہیں۔ آپ مخصوص چارٹس، ڈایاگرام، لوگو یا دیگر گرافک عناصر کے اسکرین شاٹس لے سکتے ہیں۔
تاہم، اگر آپ کو ایک بڑی پی ڈی ایف سے متعدد تصاویر نکالنے کی ضرورت ہو تو یہ طریقہ مشکل ہوسکتا ہے، اور یہ متن کی تلاش کی اہلیت کو برقرار نہیں رکھتا ہے کیونکہ آپ تصویر کو کیپچر کر رہے ہیں، نہ کہ بنیادی متن کو۔
ب ایکروبیٹ پرو کا اسنیپ شاٹ ٹول استعمال کریں۔
اگر آپ ایکروبیٹ پرو صارف ہیں، تو آپ پی ڈی ایف سے تصاویر کاپی کرنے کے لیے اس کا اسنیپ شاٹ ٹول استعمال کر سکتے ہیں۔
یہاں استعمال کرنے کا طریقہ یہ ہے:
- ایکروبیٹ پرو میں اپنی پی ڈی ایف کھولیں۔
- جس تصویر کو آپ نکالنا چاہتے ہیں اس پر مشتمل صفحہ کا علاقہ منتخب کرنے کے لیے کلک کریں اور گھسیٹیں۔
- ڈراپ ڈاؤن مینو کھولنے کے لیے ماؤس کے دائیں بٹن پر کلک کریں۔
- "ایک سنیپ شاٹ لیں" کو منتخب کریں
- سنیپ شاٹ ٹول پی ڈی ایف پیج کے منتخب حصے کو آپ کے کلپ بورڈ پر بطور تصویر کاپی کرتا ہے۔ آپ اسے CTRL+V کا استعمال کرتے ہوئے کسی بھی تصویری ترمیم یا دستاویز سافٹ ویئر میں چسپاں کر سکتے ہیں۔

اسنیپ شاٹ ٹول پی ڈی ایف دستاویز کے چارٹ، خاکے، خاکے، یا دیگر بصری عناصر کو تیزی سے پکڑنے کے لیے کارآمد ہے۔ مزید برآں، آپ کیپچر کی گئی تصویر کو JPG، PNG، وغیرہ جیسے فارمیٹس میں برآمد کر سکتے ہیں۔
اگر آپ پی ڈی ایف میں تصاویر پر کلک کرتے ہیں، تو ٹول آپ کو انہیں براہ راست نکالنے کی اجازت دے گا۔ مزید یہ کہ، 'ٹیکسٹ کو پہچاننے' کا آپشن موجود ہے جو منتخب علاقے پر OCR چلاتا ہے، جو اسکین شدہ دستاویزات یا پی ڈی ایف کے اندر موجود تصاویر سے متن نکالنے میں مدد کر سکتا ہے۔
اسنیپ شاٹ ٹول فارمیٹنگ اور ویژول کو برقرار رکھتے ہوئے پی ڈی ایف پیج کے مخصوص حصوں کو مؤثر طریقے سے کاپی کرتا ہے۔ تاہم، اسے ادا شدہ ایکروبیٹ پرو سبسکرپشن تک رسائی درکار ہے، جس کی قیمت ہے۔ US$19.99/mo.
ایک اور حد یہ ہے کہ اسنیپ شاٹ ٹول ایک وقت میں ایک صفحے پر کام کرتا ہے، جو مشکل ہو سکتا ہے اگر آپ کو اسکین شدہ پی ڈی ایف سے متعدد تصاویر نکالنے کی ضرورت ہو یا اگر آپ کو ایک ہی بار میں سینکڑوں فائلوں پر کارروائی کرنی پڑتی ہے۔
c پی ڈی ایف صفحات کو تصویری فائلوں میں تبدیل کریں۔
اگر آپ کو پی ڈی ایف دستاویز سے تمام تصاویر نکالنے کی ضرورت ہے تو، پی ڈی ایف صفحات کو تصویری فائلوں میں تبدیل کرنا مددگار ثابت ہوسکتا ہے۔ Smallpdf، IlovePDF، اور PDF2Go جیسے آن لائن کنورٹرز PDF صفحات کو JPG، PNG، اور TIFF جیسے تصویری فارمیٹس میں بڑے پیمانے پر تبدیل کرنے کی اجازت دیتے ہیں۔
ان اقدامات پر عمل:
- اپنی PDF کو PDF2JPG جیسے آن لائن کنورٹر ٹول پر اپ لوڈ کریں۔
- آؤٹ پٹ فارمیٹ کے طور پر JPG یا PNG کا انتخاب کریں۔
- وہ صفحات منتخب کریں جنہیں آپ تصاویر میں تبدیل کرنا چاہتے ہیں۔
- پی ڈی ایف ٹو امیج نکالنے کے لیے "کنورٹ" پر کلک کریں۔
- زپ فولڈر کو ڈاؤن لوڈ کریں جس میں ہر منتخب صفحے کی تصاویر ہوں۔
- امیج فائلوں کو کھولیں اور ضرورت کے مطابق کاپی کریں۔
تصاویر میں تبدیل کرتے وقت PDF سے متن ضائع ہو سکتا ہے، اس نقطہ نظر کو بنیادی طور پر متن کی بجائے PDFs سے چارٹ، خاکے، تصاویر اور دیگر گرافیکل عناصر نکالنے کے لیے موزوں بناتا ہے۔
پی ڈی ایف صفحات کو تصاویر میں تبدیل کرنا مشکل ہو سکتا ہے، خاص طور پر اگر آپ کو بیک وقت سینکڑوں صفحات پر کارروائی کرنی چاہیے۔ آن لائن ٹولز اکثر ان صفحات کی تعداد کو محدود کرتے ہیں جنہیں آپ تبدیل کر سکتے ہیں۔ مزید برآں، الگ الگ تصویری فائلوں کا انتظام تیزی سے غیر منظم ہو سکتا ہے۔
مختصر پی ڈی ایف سے چند چارٹس یا تصاویر فوری طور پر حاصل کرنے کے لیے موزوں ہونے کے باوجود، طویل دستاویزات یا ای بکس سے بڑی تعداد میں تصاویر نکالتے وقت اس نقطہ نظر کی حدود ہیں۔
3. پی ڈی ایف سے ڈیٹا کاپی اور پیسٹ کریں۔
اگر آپ کو پی ڈی ایف سے مخصوص ڈیٹا، جیسے عددی اقدار یا ٹیبلیٹڈ معلومات کو نکالنے کی ضرورت ہے، تو آپ ڈیٹا نکالنے کے لیے بنائے گئے مخصوص ٹولز کا فائدہ اٹھانا چاہیں گے۔ یہاں کچھ مؤثر طریقے ہیں:
کیا آپ PDFs کے ایک گروپ سے ڈیٹا کاپی کرنا چاہتے ہیں؟ ایم ایس ایکسل کی گیٹ ڈیٹا فیچر حیرت انگیز کام کرتا ہے۔ یہ خود بخود پی ڈی ایف فائلوں سے میزیں اور ڈیٹا ایکسل اسپریڈ شیٹس میں نکال سکتا ہے۔

ان آسان اقدامات پر عمل کریں:
- ایکسل کھولیں اور ڈیٹا ٹیب پر جائیں۔
- ڈیٹا حاصل کریں > فائل سے > پی ڈی ایف پر کلک کریں۔
- وہ پی ڈی ایف فائل منتخب کریں جس سے آپ ڈیٹا امپورٹ کرنا چاہتے ہیں۔ ایکسل خود بخود دستاویز (دستاویزات) سے ٹیبلز کا پتہ لگائے گا اور نکالے گا۔
- امپورٹ ڈیٹا ڈائیلاگ باکس ڈیٹا کا پیش نظارہ دکھاتا ہے۔ وہ جدول منتخب کریں جسے آپ درآمد کرنا چاہتے ہیں اور لوڈ پر کلک کریں۔
- نکالے گئے پی ڈی ایف ڈیٹا کو اسپریڈ شیٹ میں ٹیبل کے طور پر داخل کیا جائے گا، جس سے ڈیٹا کے تجزیہ کی اجازت ہوگی۔
متنی پی ڈی ایف کے لیے ڈیٹا نکالنا اچھا کام کرتا ہے۔ صارف ایک یا زیادہ پی ڈی ایف فائلوں سے درآمد کرنے کے لیے ایک ٹیبل یا ایک سے زیادہ ٹیبل منتخب کر سکتے ہیں۔ ایکسل ذہانت سے ڈیٹا کو قطاروں اور کالموں میں الگ کر سکتا ہے۔ یہ صارفین کو ایکسل کے اندر فلٹرز شامل کرنے یا درآمد شدہ ڈیٹا کو تبدیل کرنے کی بھی اجازت دیتا ہے۔ اس سے مزید تجزیہ اور ڈیش بورڈنگ کے لیے PDFs سے ایکسل میں قابل استعمال ڈیٹا کو تیزی سے حاصل کرنا آسان ہو جاتا ہے۔
Excel پیچیدہ ترتیب کے ساتھ سکین شدہ دستاویزات یا PDFs سے ڈیٹا نکالنے کے لیے جدوجہد کرتا ہے، جیسے کالم یا تصاویر۔ یہ واضح طور پر بیان کردہ ڈیٹا ٹیبلز اور گرڈ نما لے آؤٹ کے ساتھ متنی PDFs کے ساتھ بہترین کارکردگی کا مظاہرہ کرتا ہے۔ جب آپ کا پی ڈی ایف ڈیٹا صاف ستھرا طور پر ٹیبلز میں ترتیب دیا جاتا ہے، تو ایکسل کا استعمال آپ کو دستی کاپی کرنے، پیسٹ کرنے، اور دوبارہ فارمیٹ کرنے کے کام کی کافی مقدار بچا سکتا ہے۔
آپ کو اسکین شدہ دستاویزات یا پیچیدہ رپورٹس میں بند غیر ساختہ ڈیٹا کے لیے مزید جدید ڈیٹا نکالنے کی صلاحیتوں کی ضرورت ہوگی۔
اوپن سورس لائبریریاں جیسے Tabula اور Excalibur PDF فائلوں سے ڈیٹا ٹیبل نکالنے کے لیے اچھے اختیارات پیش کرتے ہیں۔ یہ ٹولز ٹیبلز کا پتہ لگا سکتے ہیں، انہیں قطاروں اور کالموں میں تقسیم کر سکتے ہیں، اور ڈیٹا کو CSV یا Excel فائلوں میں ایکسپورٹ کر سکتے ہیں۔

عام طور پر، ورک فلو اس طرح نظر آئے گا:
- اپنے کمپیوٹر پر اوپن سورس سافٹ ویئر ڈاؤن لوڈ اور انسٹال کریں۔
- پی ڈی ایف درآمد کریں۔
- آپ جس ٹیبل کو نکالنا چاہتے ہیں اس کی قطاروں اور کالموں کو کاٹ دیں۔
- 'Preview & Export Extracted Data' بٹن پر کلک کریں۔
- پیش نظارہ میں ڈیٹا کی تصدیق کریں؛ اگر یہ اچھا لگتا ہے تو، 'ایکسپورٹ' پر کلک کریں۔
- اپنا پسندیدہ فارمیٹ (CSV یا XLS) منتخب کریں اور فائل کو محفوظ کریں۔
- ایکسل میں محفوظ کردہ فائل کو کھولیں، مطلوبہ سیلز کاپی کریں، اور انہیں اپنی ایکسل اسپریڈشیٹ میں چسپاں کریں۔
اگرچہ اوپن سورس پی ڈی ایف نکالنے والے ٹولز ایکسل کے بلٹ ان آپشن سے زیادہ جدید صلاحیتیں پیش کرتے ہیں، لیکن انہیں ہر دستاویز کو ترتیب دینے اور اس پر کارروائی کرنے کے لیے زیادہ دستی کوشش کی ضرورت پڑ سکتی ہے۔ ان ٹولز کو مؤثر طریقے سے استعمال کرنے کے لیے آپ کو زیادہ ٹیک سیوی ہونے کی ضرورت ہو سکتی ہے۔
یہ ٹولز صاف پی ڈی ایف لے آؤٹس سے ٹیبلر ڈیٹا نکالنے کے لیے سب سے زیادہ کارآمد ہیں جن میں ٹیبلز کے ارد گرد زیادہ متن یا گرافکس نہیں ہوتے ہیں۔ تاہم، وہ پیچیدہ رپورٹس یا بیانات میں اسکین شدہ دستاویزات یا غیر ساختہ ڈیٹا کے ساتھ جدوجہد کر سکتے ہیں۔
Nanonets ایک AI سے چلنے والا دستاویزی پروسیسنگ پلیٹ فارم ہے جس میں جدید OCR اور آٹومیشن کی صلاحیتیں ہیں، جو PDFs اور اسکین شدہ دستاویزات سے متن، تصاویر اور ڈیٹا کو درست طریقے سے نکالنے کے قابل بناتی ہیں۔

کلیدی صلاحیتیں۔
یہ ایک سے زیادہ ٹیکسٹ کالمز، امیجز، ٹیبلز اور دیگر عناصر کے ساتھ پیچیدہ ترتیب کو درست طریقے سے سنبھال سکتا ہے۔ Nanonets دستاویز کے ڈھانچے کو "دیکھنے" اور "سمجھنے" کے لیے مشین لرننگ (ML) اور قدرتی زبان کی پروسیسنگ (NLP) کا فائدہ اٹھاتا ہے۔ یہ متن اور ڈیٹا کو سیاق و سباق کے ساتھ نکالنے کے قابل بناتا ہے، پڑھنے کی درست ترتیب اور ڈیٹا کے تعلقات کو برقرار رکھتا ہے۔

Nanonets خود بخود متن، میزیں، تصاویر، QR کوڈز، بارکوڈز، اور دیگر عناصر کو PDFs اور اسکین شدہ دستاویزات، جیسے رسیدیں، بیانات، شناختی کارڈز، سوالنامے وغیرہ سے نکال سکتے ہیں۔ اس کی اعلیٰ درجے کی OCR اور AI صلاحیتیں پلیٹ فارم کو منظم اور غیر ساختہ ڈیٹا کو آسانی سے حاصل کرنے کے قابل بناتی ہیں۔
روایتی ٹولز کے برعکس، یہ صرف معلومات حاصل نہیں کرتا۔ آپ اس بات کو یقینی بنانے کے لیے پہلے سے طے شدہ توثیق کے اصول اور منظوری کے درجہ بندی قائم کر سکتے ہیں تاکہ یہ یقینی بنایا جا سکے کہ نکالا گیا ڈیٹا آپ کے سسٹمز میں شامل ہونے سے پہلے آپ کی کاروباری ضروریات کے مطابق ہے۔ یہ بہاو کاروباری عمل میں مہنگی غلطیوں اور مستثنیات کو ختم کرنے میں مدد کرتا ہے۔
Nanonets بغیر کسی رکاوٹ کے REST APIs، Zapier، یا webhooks کے ذریعے مقبول کاروباری نظاموں کے ساتھ ضم ہو جاتا ہے، پلیٹ فارم میں فائلوں کے خودکار ادخال اور نکالے گئے ڈیٹا کو دیگر ایپلی کیشنز میں برآمد کرنے کے قابل بناتا ہے، اس طرح دستی چھانٹنے، درجہ بندی، نام تبدیل کرنے، یا ڈیٹا انٹری کی ضرورت کو ختم کرتا ہے۔ .
ایک بار جب ایپس منسلک ہو جاتی ہیں اور ورک فلو سیٹ ہو جاتا ہے، تو PDFs اور سکین شدہ دستاویزات سے ڈیٹا کو نکالنا اور انجیج کرنا آٹو پائلٹ پر چل سکتا ہے۔ یہ آپ کے ملازمین کو دستاویزی پروسیسنگ کے غیر معمولی کاموں سے آزاد کرتا ہے، جس سے وہ ویلیو ایڈڈ کام پر توجہ مرکوز کر سکتے ہیں۔
ایک مثال
فرض کریں کہ آپ ایک بھرتی کرنے والی فرم چلاتے ہیں جو روزانہ سینکڑوں پی ڈی ایف پر کارروائی کرتی ہے۔ آپ کی ٹیم دستی طور پر نام، ای میل ایڈریس، فون نمبر، مہارت، اور تجربہ ریزیوم اور ایپلیکیشنز سے نکالتی ہے۔ Nanonets کے ساتھ، آپ OCR PDFs کے لیے ایک خودکار پائپ لائن بنا سکتے ہیں اور ریزیوموں سے سٹرکچرڈ ڈیٹا کو پیمانے پر نکال سکتے ہیں۔ پلیٹ فارم ریزیوم لے آؤٹ کو سمجھتا ہے اور درست ڈیٹا فیلڈز کو نکالتا ہے، جس سے کم سے کم دستی مداخلت کے ساتھ دستاویزات کی زیادہ مقداروں کی تیزی سے کارروائی کی جا سکتی ہے۔

آپ Gmail، Google Drive، OneDrive، اور Dropbox سے دستاویزات کی خودکار درآمد ترتیب دے سکتے ہیں۔ مائیکروسافٹ ڈائنامکس، کوئیک بکس، اور زیرو جیسے ٹولز کے ساتھ انضمام آپ کو اپنے کاروباری نظاموں میں نکالے گئے ڈیٹا کو خود بخود روٹ کرنے کی اجازت دیتا ہے۔ یہ مقبول ورک فلو آٹومیشن پلیٹ فارم Zapier کے ساتھ بھی ضم ہوتا ہے، 5,000 سے زیادہ ایپس کو جوڑتا ہے۔

مثال کے طور پر، آپ ایک خودکار ورک فلو بنا سکتے ہیں جو OCRs آپ کے Google Drive پر اپ لوڈ کردہ PDF فارمیٹ میں دوبارہ شروع ہوتا ہے، Google Sheet میں نام، ای میلز، اور فون نمبر نکالتا ہے، اور پھر ان رابطوں کو اپنے CRM میں شامل کرنے اور HR کو کام تفویض کرنے کے لیے Zapier کا استعمال کرتا ہے۔ نمائندے اعلی ممکنہ امیدواروں کی پیروی کریں۔
یہ سیاق و سباق کو کھونے کے بغیر مختلف کرنسیوں، زبانوں، ترتیبوں اور فارمیٹس میں دستاویزات پر کارروائی کر سکتا ہے۔ AI درستگی کو بہتر بنانے کے لیے تربیتی ڈیٹا اور دستی مداخلتوں سے سیکھتا ہے۔
کیسے شروع کریں؟
5-10 دستاویزات کا ایک نمونہ سیٹ اپ لوڈ کریں، اس متن کی تشریح کریں جسے آپ نکالنا چاہتے ہیں، اور Nanonets خود بخود آپ کے دستاویزات کے مطابق ایک حسب ضرورت AI ماڈل بنائے گا۔ یہ 95% کی درستگی کی شرح کو برقرار رکھتے ہوئے ہر ماہ ہزاروں صفحات پر کارروائی کر سکتا ہے۔
Nanonets کے لیے قیمتوں کا تعین استعمال پر مبنی ہے، جس کی مدد سے آپ چھوٹی شروعات کر سکتے ہیں اور آپ کی ضروریات بڑھنے کے ساتھ ساتھ اس کو بڑھا سکتے ہیں۔ پہلے 500 صفحات مفت ہیں، اور آپ کو تین AI ماڈلز تک رسائی حاصل ہوگی، جس سے آپ ارتکاب کرنے سے پہلے متعدد دستاویزات کی اقسام پر Nanonets کی جانچ کر سکیں گے۔
فائنل خیالات
پی ڈی ایف سے کاپی اور پیسٹ کرنا کوئی مشکل کام نہیں ہے۔ آپ صحیح ٹولز اور تکنیک کے ساتھ عمل کو آسان اور ہموار کر سکتے ہیں۔
بہترین طریقہ آپ کی مخصوص ضروریات اور دستاویزات پر منحصر ہے۔ اپنے پی ڈی ایف کی پیچیدگی، ورک فلو کی ضروریات، ڈیٹا کی رازداری کی پالیسیوں اور مزید کا اندازہ لگائیں۔ حل تلاش کرنا جو آپ کی صورتحال کے لیے تمام خانوں کو چیک کرتا ہے طویل مدتی کارکردگی کے لیے اہم ہے۔ مقصد پی ڈی ایف ٹیکسٹ کاپی کرنے کی دستی مشقت کو ختم کرنا ہے۔ چاہے آپ مہینے میں چند دستاویزات ہینڈل کریں یا روزانہ ہزاروں صفحات پر کارروائی کریں، آپ کی زندگی کو آسان بنانے کے لیے حل موجود ہیں۔
- SEO سے چلنے والا مواد اور PR کی تقسیم۔ آج ہی بڑھا دیں۔
- پلیٹو ڈیٹا ڈاٹ نیٹ ورک ورٹیکل جنریٹو اے آئی۔ اپنے آپ کو بااختیار بنائیں۔ یہاں تک رسائی حاصل کریں۔
- پلیٹوآئ اسٹریم۔ ویب 3 انٹیلی جنس۔ علم میں اضافہ۔ یہاں تک رسائی حاصل کریں۔
- پلیٹو ای ایس جی۔ کاربن، کلین ٹیک، توانائی ، ماحولیات، شمسی، ویسٹ مینجمنٹ یہاں تک رسائی حاصل کریں۔
- پلیٹو ہیلتھ۔ بائیوٹیک اینڈ کلینیکل ٹرائلز انٹیلی جنس۔ یہاں تک رسائی حاصل کریں۔
- ماخذ: https://nanonets.com/blog/copy-and-paste-from-pdf/
- : ہے
- : ہے
- : نہیں
- $UP
- 000
- 2000
- 400
- 500
- 7
- 800
- 95٪
- 990
- a
- تعلیمی
- تک رسائی حاصل
- درستگی
- درست
- درست طریقے سے
- کے پار
- شامل کریں
- شامل کیا
- ایڈیشنل
- اس کے علاوہ
- پتے
- ایڈوب
- اعلی درجے کی
- AI
- اے آئی ماڈلز
- AI سے چلنے والا
- تمام
- کی اجازت
- اجازت دے رہا ہے
- کی اجازت دیتا ہے
- بھی
- رقم
- an
- تجزیہ
- اور
- کوئی بھی
- APIs
- ایپلی کیشنز
- نقطہ نظر
- منظوری
- ایپس
- کیا
- رقبہ
- AS
- تشخیص کریں
- At
- آٹومیٹڈ
- خودکار
- خود کار طریقے سے
- میشن
- دستیاب
- پس منظر
- بنیادی
- BE
- بن
- اس سے پہلے
- فائدہ
- BEST
- باکس
- باکس
- تعمیر
- تعمیر میں
- گچرچھا
- کاروبار
- بٹن
- کر سکتے ہیں
- امیدواروں
- نہیں کر سکتے ہیں
- صلاحیتوں
- قبضہ
- پر قبضہ کر لیا
- گرفتاری
- کارڈ
- خلیات
- کچھ
- حروف
- چارٹ
- چارٹس
- چیک
- میں سے انتخاب کریں
- درجہ بندی
- صاف
- واضح طور پر
- کلک کریں
- کوڈ
- کالم
- کام کرنا
- پیچیدہ
- پیچیدگی
- شکایت
- سمجھتا ہے
- وسیع
- کمپیوٹر
- منسلک
- مربوط
- روابط
- مواد
- مواد کی تخلیق
- سیاق و سباق
- معاہدے
- آسان
- تبادلوں سے
- تبادلوں
- تبدیل
- تبدیل
- تبدیل کرنا
- کاپی
- درست
- درست کیا
- مہنگی
- تخلیق
- مخلوق
- اہم
- CRM
- فصل
- کرنسیوں کے لئے منڈی کے اوقات کو واضح طور پر دیکھ پائیں گے۔
- اپنی مرضی کے
- روزانہ
- اعداد و شمار
- ڈیٹا تجزیہ
- ڈیٹا انٹری
- ڈیٹا کی رازداری
- معاملہ
- کی وضاحت
- انحصار کرتا ہے
- ڈیزائن
- ڈیسک ٹاپ
- کا پتہ لگانے کے
- ڈایاگرام
- مکالمے کے
- مختلف
- مشکل
- براہ راست
- دکھاتا ہے
- دستاویزات
- دستاویز
- دستاویزات
- نہیں
- نہیں کرتا
- ڈان
- کیا
- نہیں
- ڈرائیو
- Dropbox
- حرکیات
- ہر ایک
- کو کم
- آسان
- آسانی سے
- آسان
- ای بکس
- ایڈیٹر
- موثر
- مؤثر طریقے
- کارکردگی
- کوشش
- محنت سے
- عناصر
- کا خاتمہ
- ختم کرنا
- ای میل
- ای میل
- ملازمین
- کو چالو کرنے کے
- کے قابل بناتا ہے
- کو فعال کرنا
- کو یقینی بنانے کے
- پوری
- اندراج
- نقائص
- خاص طور پر
- قائم کرو
- بھی
- مثال کے طور پر
- ایکسل
- وجود
- تجربہ
- برآمد
- نکالنے
- نکالنے
- نچوڑ۔
- گرجانا
- واقف
- نمایاں کریں
- خصوصیات
- چند
- قطعات
- فائل
- فائلوں
- فلٹر
- مل
- تلاش
- فرم
- پہلا
- توجہ مرکوز
- پر عمل کریں
- فونٹ
- کے لئے
- فارمیٹ
- مفت
- آزادانہ طور پر
- سے
- مایوس کن
- مزید
- حاصل
- ملتا
- حاصل کرنے
- Go
- مقصد
- اچھا
- گوگل
- ملا
- گرافک
- گرافکس
- بڑھائیں
- اس بات کی ضمانت
- رہنمائی
- نصف
- ہینڈل
- موبائل
- ہے
- مدد
- مدد گار
- مدد کرتا ہے
- یہاں
- ہائی
- نمایاں کریں
- مارو
- کس طرح
- کیسے
- تاہم
- hr
- HTML
- HTTPS
- سینکڑوں
- آئکن
- ID
- مثالی
- if
- تصویر
- تصاویر
- درآمد
- ناقابل عمل
- کو بہتر بنانے کے
- in
- شامل
- اضافہ
- ناکافی
- معلومات
- کے اندر
- انسٹال
- مثال کے طور پر
- ضم
- انٹیگریٹٹس
- انضمام
- مداخلت
- مداخلتوں
- میں
- انوائس
- مسائل
- IT
- میں
- فوٹو
- صرف
- کلیدی
- زبان
- زبانیں
- بڑے
- بعد
- سیکھنے
- سیکھتا ہے
- قانونی
- لیوریج
- لیتا ہے
- لائبریریوں
- زندگی
- کی طرح
- LIMIT
- حد کے
- حدود
- حدود
- لائنوں
- ll
- لوڈ
- تالا لگا
- لانگ
- طویل مدتی
- دیکھو
- کی طرح دیکھو
- دیکھنا
- کھو
- نقصان
- کھونے
- کھو
- میک
- مشین
- مشین لرننگ
- بنا
- برقرار رکھنے
- بنا
- بناتا ہے
- بنانا
- مینیجنگ
- دستی
- دستی طور پر
- بہت سے
- مئی..
- مینو
- طریقہ
- طریقوں
- مائیکروسافٹ
- کم سے کم
- لاپتہ
- مخلوط
- ML
- ماڈل
- ماڈل
- مہینہ
- زیادہ
- اس کے علاوہ
- سب سے زیادہ
- MS
- بہت
- ایک سے زیادہ
- ضروری
- نام
- قدرتی
- قدرتی زبان عملیات
- ضروری
- ضروری
- ضرورت ہے
- ضرورت
- ضروریات
- نئی
- ویزا
- اب
- تعداد
- تعداد
- OCR
- of
- پیش کرتے ہیں
- اکثر
- on
- ایک
- پریشان
- آن لائن
- آن لائن او سی آر ٹولز
- صرف
- کھول
- اوپن سورس
- اوپن سورس سافٹ ویئر
- اختیار
- آپشنز کے بھی
- or
- حکم
- منظم
- اصل
- دیگر
- ہمارے
- باہر
- پیداوار
- پر
- خود
- صفحہ
- صفحات
- ادا
- حصہ
- خاص طور پر
- حصے
- فی
- بالکل
- کارکردگی کا مظاہرہ
- فون
- تصویر
- تصویر
- پائپ لائن
- سادہ
- پلیٹ فارم
- پلاٹا
- افلاطون ڈیٹا انٹیلی جنس
- پلیٹو ڈیٹا
- پالیسیاں
- مقبول
- حصہ
- پوزیشننگ
- پیش وضاحتی
- کو ترجیح دی
- پیش پیش
- خوبصورت
- پیش نظارہ
- قیمتوں کا تعین
- بنیادی طور پر
- کی رازداری
- فی
- عمل
- عمل
- پروسیسنگ
- فراہم
- مقاصد
- کیو آر کوڈز
- معیار
- فوری
- کوئک بوکس
- جلدی سے
- تیزی سے
- شرح
- بلکہ
- خام
- RE
- ریڈر
- قارئین
- پڑھنا
- اصلی
- وجوہات
- بھرتی
- حوالہ
- خطے
- تعلقات
- رپورٹیں
- نمائندگان
- کی ضرورت
- ضرورت
- کی ضرورت ہے
- باقی
- تجربے کی فہرست
- برقرار رکھنے
- برقرار رکھنے
- ٹھیک ہے
- دایاں کلک کریں
- روٹ
- قوانین
- رن
- چلتا ہے
- s
- نمونہ
- محفوظ کریں
- محفوظ
- پیمانے
- اسکرین شاٹس
- بغیر کسی رکاوٹ کے
- دیکھنا
- حصوں
- منتخب
- منتخب
- انتخاب
- حساس
- علیحدہ
- مقرر
- شیٹ
- مختصر
- سائن ان کریں
- اہم
- سادہ
- آسان بنانے
- صرف
- بیک وقت
- بعد
- صورتحال
- مہارت
- چھوٹے
- سنیپشاٹ
- So
- سافٹ ویئر کی
- حل
- حل
- کچھ
- کچھ
- مخصوص
- تقسیم
- سپریڈ شیٹ
- شروع کریں
- شروع
- بیانات
- مراحل
- براہ راست
- کارگر
- منظم
- ڈھانچوں
- جدوجہد
- جدوجہد
- سبسکرائب
- اس طرح
- موزوں
- ارد گرد
- سسٹمز
- ٹیبل
- موزوں
- لے لو
- ہدف
- کاموں
- ٹیم
- تکنیک
- ٹیکنالوجی
- سخت
- شرائط
- ٹیسٹ
- متن
- متنی
- سے
- کہ
- ۔
- ان
- تو
- وہاں.
- یہ
- وہ
- لگتا ہے کہ
- اس
- ان
- ہزاروں
- تین
- کے ذریعے
- اس طرح
- وقت
- وقت لگتا
- کرنے کے لئے
- کے آلے
- اوزار
- روایتی
- ٹریننگ
- تبدیل
- کوشش
- کی کوشش کر رہے
- اقسام
- ٹھیٹھ
- بنیادی
- سمجھ
- برعکس
- غیر ساختہ
- اپ لوڈ کردہ
- اپ لوڈ کرنا
- استعمال کے قابل
- استعمال
- استعمال کی شرائط
- رکن کا
- صارفین
- استعمال
- کا استعمال کرتے ہوئے
- استعمال کرنا۔
- توثیق
- اقدار
- مختلف
- Ve
- وینڈر
- ناظرین۔
- بصری
- بصری
- جلد
- چلنا
- چاہتے ہیں
- راستہ..
- طریقوں
- ویب سائٹ
- اچھا ہے
- جب
- چاہے
- جس
- جبکہ
- گے
- کھڑکیاں
- چاہتے ہیں
- ساتھ
- کے اندر
- بغیر
- لفظ
- کام
- کام کا بہاؤ
- کام کرتا ہے
- گا
- زیرو
- تم
- اور
- زیفیرنیٹ
- زپ