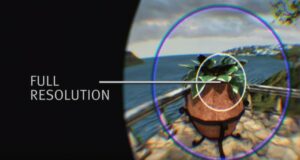Nhiệm vụ 3 đã có mặt và đi kèm với một loạt tính năng khá hữu ích nhưng thường bị ẩn (hầu hết các tính năng này cũng sẽ hoạt động trong Nhiệm vụ 2!). Dưới đây là bảng phân tích các mẹo và thủ thuật mà bạn chắc chắn sẽ muốn biết.
Nội dung mẹo & thủ thuật của nhiệm vụ 3:
- Phím tắt chụp ảnh màn hình và quay video nhiệm vụ 3
- Lệnh thoại nhiệm vụ
- Chuyển đổi giữa theo dõi bộ điều khiển và theo dõi bằng tay
- Buộc ảnh chụp màn hình và video thực sự đồng bộ hóa với điện thoại của bạn
- Nhấn đúp để chuyển qua
- Bật Tốc độ làm mới 120Hz
- Chế độ pin mở rộng
- Đặt hình nền 360 độ của riêng bạn trong nhà
- Khóa các ứng dụng nhiệm vụ cá nhân để đảm bảo quyền riêng tư
- Chế độ mù màu và kích thước văn bản
- Gõ dễ dàng hơn với bàn phím vuốt trong nhiệm vụ 3
- Chia sẻ chế độ xem của bạn với bạn bè trên điện thoại hoặc trình duyệt của bạn
- Khởi chạy ứng dụng từ điện thoại thông minh của bạn để chúng sẵn sàng hoạt động khi đeo tai nghe
1. Phím tắt chụp ảnh màn hình và quay video nhiệm vụ 3
Nếu bạn là người mới tham gia Quest 3, bạn gần như chắc chắn sẽ muốn chụp ảnh màn hình và video về những trò tai quái VR của mình để chia sẻ với bạn bè. May mắn thay, việc này thật dễ dàng với một phím tắt mà bạn có thể thực hiện ngay cả khi đang chơi trò chơi.
Phím tắt ảnh chụp màn hình:
Giữ nút Meta (nút menu trên bộ điều khiển bên phải) sau đó bóp cò một lần
Bắt đầu phím tắt quay video:
Giữ nút Meta (nút menu trên bộ điều khiển bên phải) rồi kéo và giữ kích hoạt trong vài giây. Bạn sẽ thấy thông báo xuất hiện khi quá trình chụp bắt đầu.
Phím tắt kết thúc quay video:
Nếu bạn đang quay video, bạn có thể thực hiện lệnh tương tự như Bắt đầu phím tắt quay video để dừng quay. Tính năng này hoạt động cho dù bạn bắt đầu ghi bằng phím tắt, bằng giọng nói hay bằng nút chụp thông thường.
Bạn cũng có thể chụp ảnh màn hình và quay video bằng Lệnh thoại mà chúng tôi sẽ đề cập đến… ngay bây giờ.
2. Lệnh thoại nhiệm vụ
Lệnh thoại trên Quest là một tính năng rất hữu ích nhưng được đánh giá cao, cho phép bạn khởi chạy trò chơi, tìm kiếm trong cửa hàng, điều hướng tai nghe, chụp ảnh màn hình và quay video, v.v.
Cách bật Lệnh thoại trong Nhiệm vụ 3:
- Trong tai nghe, hãy mở thư viện ứng dụng rồi mở Cài đặt
- Trong cài đặt, điều hướng đến Hệ thống → Lệnh thoại
- Bật khóa chuyển Lệnh thoại
- Bật khóa chuyển phím tắt Lệnh thoại
Cách kích hoạt lệnh thoại bằng bộ điều khiển
- Nhấn đúp vào nút Meta (nút menu trên bộ điều khiển bên phải)
- Đợi tín hiệu âm thanh để biết tai nghe đang nghe
- Nói lệnh của bạn
Cách kích hoạt lệnh thoại bằng tính năng theo dõi tay
- Giơ tay phải lên và hướng về phía bạn
- Chụm và giữ ngón tay của bạn để mở menu nhanh Quest
- Vẫn giữ các ngón tay, hãy di chuyển bàn tay của bạn sang phải để chọn Trợ lý
- Nhả ngón tay của bạn để kích hoạt Lệnh thoại
Mẹo: Bạn có thể sử dụng Lệnh thoại ở bất cứ đâu trong tai nghe, ngay cả khi đang chơi game.
Bạn có thể làm gì với lệnh thoại trong nhiệm vụ:
- Khởi động trò chơi – “Mở Đánh bại Sabre"
- Tìm kiếm trong cửa hàng – “Tìm kiếm trong cửa hàng Điện tử"
- Điều hướng tai nghe – “Mở cài đặt” | “Mở cửa hàng” | “Thư viện mở”
- Quản lý tai nghe – “Khởi động lại” | “Tắt máy” | “Pin của tôi là gì”
- Chụp Ảnh & Quay Video – “Chụp ảnh màn hình” | “Quay video” | “Dừng ghi âm”
3. Chuyển đổi giữa theo dõi bộ điều khiển và theo dõi bằng tay
Trong hầu hết các phần, Quest 3 khá hay khi hiểu rằng việc đặt bộ điều khiển của bạn trên một bề mặt phẳng có nghĩa là bạn muốn bắt đầu sử dụng tính năng theo dõi tay. Nhưng đôi khi nó có một chút bối rối. Có một phím tắt để đảm bảo tai nghe chuyển từ theo dõi bộ điều khiển sang theo dõi bằng tay, nhưng trước tiên bạn cần bật phím tắt này.
Cách bật 'Bộ điều khiển nhấn đúp để theo dõi tay'
- Trong tai nghe, hãy mở thư viện ứng dụng rồi mở Cài đặt
- Trong cài đặt điều hướng đến Theo dõi chuyển động
- Bật khóa chuyển 'Bộ điều khiển nhấn đúp để theo dõi bằng tay'
Cách kích hoạt 'Bộ điều khiển nhấn đúp để theo dõi tay'
- Như phím tắt cho biết, hãy chạm nhẹ vào bộ điều khiển của bạn hai lần và tai nghe sẽ ngay lập tức chuyển sang theo dõi tay. Để chuyển về bộ điều khiển chỉ cần chọn chúng.
4. Buộc đồng bộ hóa ảnh chụp màn hình và video với điện thoại của bạn
Khi bạn chụp ảnh màn hình và quay video trên tai nghe, phải để đồng bộ hóa với điện thoại của bạn để bạn có thể truy cập nó thông qua ứng dụng Meta Quest và chia sẻ nó từ đó theo cách bạn muốn. Trong thực tế, phương tiện hầu như không bao giờ tự động đồng bộ hóa cho tôi. Tuy nhiên, bạn có thể buộc các ảnh chụp riêng lẻ đồng bộ hóa với điện thoại của mình.
Buộc chụp ảnh màn hình hoặc đồng bộ hóa video trong nhiệm vụ 3
- Trong tai nghe của bạn, hãy mở Camera từ thanh menu
- Tìm ảnh chụp màn hình hoặc video bạn muốn đồng bộ hóa
- Nhấp vào menu 'ba chấm' trên tệp
- Nhấp vào Đồng bộ hóa ngay bây giờ
Trong vòng vài giây để chụp ảnh màn hình và có thể một hoặc hai phút đối với video lớn, bạn có thể mở ứng dụng Meta Quest và điều hướng đến Thư viện để tìm phương tiện đã đồng bộ hóa của mình (đảm bảo 'kéo xuống để làm mới' trên thư viện nếu phương tiện của bạn không không xuất hiện). Từ đó, bạn có thể tải ảnh hoặc video xuống điện thoại của mình và chia sẻ nó theo ý muốn. Thời gian đồng bộ hóa có thể khác nhau tùy thuộc vào tốc độ internet của bạn.
5. Nhấn đúp để chuyển qua
Đây là một tính năng cực kỳ hữu ích, là cách nhanh nhất và dễ dàng nhất để bật tính năng truyền qua để có cái nhìn thoáng qua bên ngoài tai nghe của bạn (ngay cả khi đang chơi game).
Chỉ cần nhẹ nhàng bẫy đúp vào bên cạnh tai nghe (thậm chí bạn có thể chạm vào nó bằng bộ điều khiển) và chế độ xem xuyên suốt sẽ xuất hiện.
Tính năng này phải được bật theo mặc định nhưng nếu không, bạn có thể bật Nhấn đúp để truyền qua:
- Trong tai nghe của bạn, hãy đi tới Cài đặt → Không gian vật lý → Truyền qua
- Bật khóa chuyển 'Nhấn đúp để chuyển qua'
6. Bật Tốc độ làm mới 120Hz
Theo mặc định, Quest 3 chạy ở tốc độ làm mới 90Hz (là tần suất cập nhật màn hình). Để có trải nghiệm mượt mà hơn và độ trễ thấp hơn, bạn có thể tăng tốc độ làm mới lên tới 120Hz.
Cách bật Tốc độ làm mới 120Hz trong Nhiệm vụ 3:
- Trong tai nghe của bạn, hãy đi tới Cài đặt → Hệ thống → Hiển thị
- Bật công tắc 'Tốc độ làm mới 120Hz'
Bây giờ, các menu Quest sẽ chạy ở tần số 120Hz theo mặc định và mọi ứng dụng hỗ trợ 120Hz cũng có thể sử dụng chế độ này. Lưu ý rằng điều này có thể có tác động nhỏ đến tuổi thọ pin.
7. Chế độ pin mở rộng
Nói về thời lượng pin trên Quest 3, tai nghe được tích hợp sẵn chế độ để tận dụng tối đa năng lượng của tai nghe.
Cách bật Chế độ pin mở rộng trong Nhiệm vụ 3:
- Trong tai nghe của bạn, hãy đi tới Cài đặt → Hệ thống → Nguồn
- Bật công tắc 'Chế độ pin mở rộng'
Việc bật Chế độ pin mở rộng sẽ làm giảm độ sáng, độ phân giải và có thể cả tốc độ khung hình nên tai nghe hoạt động ít hơn và tiêu tốn pin chậm hơn.
8. Đặt hình nền 360 độ của riêng bạn trong nhà
Meta cung cấp nhiều môi trường ảo cho không gian Quest Home và hầu hết sử dụng ảnh 360 làm phông nền, nhưng bạn cũng có thể sử dụng ảnh 360° của chính mình làm phông nền.
Cách đặt nền 360 trong Quest Home:
- Trong tai nghe của bạn, hãy đi tới Cài đặt → Cá nhân hóa → Môi trường ảo
- Cuộn đến cuối danh sách Môi trường ảo
- Nhấp vào mũi tên bên cạnh 'Chế độ xem Skybox tùy chỉnh'
- Chọn một trong các skybox mặc định hoặc chọn hộp bầu trời của riêng bạn
Lưu ý rằng môi trường Trang chủ Quest 3 mặc định không hiển thị phông nền (cũng như một số môi trường khác). Hầu hết các môi trường sẽ hiển thị skybox của bạn nhưng một số môi trường sẽ cho chế độ xem tốt hơn những môi trường khác, vì vậy hãy thử nghiệm để tìm ra môi trường nào bạn thích nhất.
9. Khóa các ứng dụng nhiệm vụ cá nhân để đảm bảo quyền riêng tư
Thật thú vị khi chia sẻ VR với bạn bè và gia đình. Vì nhiều người khác nhau có thể sử dụng Quest 3 của bạn nên thật tuyệt khi có thể khóa các ứng dụng cụ thể để người khác không tình cờ xem được cuộc trò chuyện trên Messenger, ghi đè tiến trình trò chơi hoặc rình mò lịch sử trình duyệt của bạn.
Cách khóa ứng dụng Quest 3:
- Trong tai nghe của bạn, hãy đi tới Cài đặt → Ứng dụng → Khóa ứng dụng
- Chọn (các) ứng dụng bạn muốn khóa
- Nhập mẫu mật khẩu bằng cách sử dụng ngón tay hoặc bộ điều khiển để kết nối các dấu chấm theo mẫu dễ nhớ
Giờ đây, bất cứ khi nào bạn khởi chạy ứng dụng đó, bạn sẽ cần nhập mật khẩu của mình trước khi có thể sử dụng ứng dụng đó. Các ứng dụng phải được thu nhỏ hoặc đóng hoàn toàn để khóa sau khi bạn sử dụng chúng. Khi ngủ, tai nghe sẽ không khóa ứng dụng hiện đang hoạt động.
10. Chế độ mù màu và kích thước văn bản
Bạn có biết rằng ước tính có khoảng 8% nam giới và 0.5% nữ giới bị mù màu? Con số này gần bằng số người thuận tay trái! Nếu bạn chưa bao giờ kiểm tra bệnh mù màu, bài kiểm tra 30 giây này là một nơi tốt để bắt đầu.
May mắn thay, Quest 3 bao gồm một số tùy chọn trợ năng để giúp những người mù màu hoặc có thị lực hạn chế sử dụng dễ dàng hơn.
Cách bật Chế độ mù màu:
- Trong tai nghe của bạn, hãy đi tới Cài đặt → Trợ năng → Tầm nhìn → Chỉnh màu
- Bật công tắc Chỉnh màu
- Chọn từ một trong bốn loại mù màu
Cách tăng cỡ chữ trong nhiệm vụ 3:
- Trong tai nghe của bạn, hãy đi tới Cài đặt → Trợ năng → Tầm nhìn
- Trong Cỡ văn bản, chọn giữa năm tùy chọn kích cỡ khác nhau.
Tai nghe của bạn sẽ cần khởi động lại sau khi bạn thay đổi kích thước văn bản và rất tiếc, thay đổi kích thước sẽ chỉ áp dụng cho menu hệ thống.
11. Gõ dễ dàng hơn với bàn phím vuốt trong nhiệm vụ 3
Gõ bằng ngón trỏ hoặc con trỏ laser không nhanh lắm. Nếu muốn tăng tốc độ, bạn có thể kích hoạt tính năng 'vuốt để gõ' trên Quest 3, tính năng này hoạt động tương tự như những gì bạn thấy trên nhiều điện thoại thông minh.
Cách bật tính năng Nhập bằng cách vuốt:
- Trong tai nghe của bạn, hãy đi tới Cài đặt → Thử nghiệm
- Bật khóa chuyển Vuốt gõ
Nếu bạn không thấy tùy chọn này trong Cài đặt → Thử nghiệm, tùy chọn này có thể đã được chuyển đến Cài đặt → Hệ thống → Bàn phím.
Giờ đây, bất cứ khi nào bàn phím hệ thống bật lên, bạn có thể sử dụng thao tác gõ bằng ngón tay hoặc bộ điều khiển của mình.
12. Chia sẻ chế độ xem của bạn với bạn bè trên điện thoại hoặc trình duyệt
Cho dù bạn muốn ở trong tai nghe và hiển thị nội dung nào đó cho những người bên ngoài tai nghe hay họ đang ở trong tai nghe và bạn muốn biết họ đang làm gì để trợ giúp họ thì truyền là cách tốt nhất. Bạn có thể truyền chế độ xem video về những gì đang diễn ra trong tai nghe sang điện thoại thông minh hoặc bất kỳ trình duyệt web nào.
Cách truyền nhiệm vụ 3 tới điện thoại thông minh:
- Đảm bảo điện thoại thông minh và tai nghe của bạn đều được kết nối với cùng một điểm phát sóng Wi-Fi
- Đảm bảo bạn đã cài đặt ứng dụng Meta Quest trên điện thoại thông minh của mình
- Trong ứng dụng Meta Quest, trên Trang chủ ('Nguồn cấp dữ liệu'), hình ảnh tai nghe của bạn sẽ được hiển thị ở đầu trang
- Nhấp vào nút 'Truyền' bên cạnh tai nghe
Thao tác này sẽ bắt đầu truyền từ tai nghe. Người dùng bên trong sẽ thấy một đèn nhỏ trên màn hình cho biết tai nghe đang truyền.
Cách truyền nhiệm vụ 3 tới trình duyệt:
- Trên PC hoặc TV thông minh, hãy điều hướng đến oculus.com/cast
- Trong tai nghe của bạn, nhấn nút Meta (nút menu trên bộ điều khiển bên phải)
- Chọn biểu tượng Camera từ thanh menu
- Chọn nút Truyền ở trên cùng
- Nhấn nút menu để quay lại trò chơi của bạn
13. Khởi chạy ứng dụng từ điện thoại thông minh của bạn để chúng sẵn sàng hoạt động khi đeo tai nghe
Thông thường, khi quyết định chơi VR, bạn có thể cần phải chuẩn bị một chút, chẳng hạn như di chuyển ghế, uống một ngụm nước hoặc sửa tóc. Sẽ thật tuyệt nếu ứng dụng bạn muốn chơi có thể tải ở chế độ nền trước khi bạn đeo tai nghe vào phải không? May mắn thay điều đó là có thể!
Cách khởi chạy ứng dụng Quest 3 từ điện thoại thông minh của bạn:
- Đảm bảo bạn đã cài đặt ứng dụng Meta Quest trên điện thoại thông minh của mình
- Trong ứng dụng Meta Quest, nhấp vào Menu ở thanh điều hướng phía dưới
- Cuộn xuống hết trang và nhấp vào Thư viện của tôi
- Chọn ứng dụng bạn muốn khởi chạy
- Nhấp vào nút Khởi chạy trên trang ứng dụng
Tôi hy vọng mọi người khám phá được ít nhất một điều mà họ chưa biết về chiếc tai nghe của mình trong danh sách này! Có mẹo & thủ thuật hay nào về Quest 3 mà chúng tôi đã bỏ lỡ không? Hãy thả chúng vào phần bình luận bên dưới!
- Phân phối nội dung và PR được hỗ trợ bởi SEO. Được khuếch đại ngay hôm nay.
- PlatoData.Network Vertical Generative Ai. Trao quyền cho chính mình. Truy cập Tại đây.
- PlatoAiStream. Thông minh Web3. Kiến thức khuếch đại. Truy cập Tại đây.
- Trung tâmESG. Than đá, công nghệ sạch, Năng lượng, Môi trường Hệ mặt trời, Quản lý chất thải. Truy cập Tại đây.
- PlatoSức khỏe. Tình báo thử nghiệm lâm sàng và công nghệ sinh học. Truy cập Tại đây.
- nguồn: https://www.roadtovr.com/meta-quest-3-tips-tricks-settings/
- : có
- :là
- :không phải
- $ LÊN
- 12
- 13
- 23
- 30
- 7
- 8
- a
- Có khả năng
- Giới thiệu
- truy cập
- khả năng tiếp cận
- hoạt động
- thực sự
- Sau
- Tất cả
- gần như
- Đã
- Ngoài ra
- an
- và
- Một
- bất kì
- bất cứ nơi nào
- ứng dụng
- xuất hiện
- xuất hiện
- các ứng dụng
- Đăng Nhập
- ứng dụng
- LÀ
- AS
- At
- âm thanh
- tự động
- trở lại
- bối cảnh
- lý lịch
- ắc quy
- Tuổi thọ pin
- BE
- được
- trước
- bắt đầu
- BEST
- Hơn
- giữa
- cả hai
- đáy
- Breakdown
- trình duyệt
- được xây dựng trong
- xăn lên
- nhưng
- nút
- by
- máy ảnh
- CAN
- nắm bắt
- chụp
- đúc
- chắc chắn
- Ghế
- thay đổi
- đã kiểm tra
- Chọn
- Nhấp chuột
- đóng cửa
- màu sắc
- đến
- Bình luận
- nhầm lẫn
- Kết nối
- kết nối
- nội dung
- điều khiển
- có thể
- Hiện nay
- quyết định
- Mặc định
- chắc chắn
- Tùy
- khác nhau
- phát hiện
- do
- làm
- Không
- làm
- dont
- xuống
- tải về
- Rơi
- dễ dàng hơn
- dễ nhất
- dễ dàng
- dễ dàng
- hay
- cho phép
- kích hoạt
- Môi trường
- môi trường
- ước tính
- Ngay cả
- mọi người
- kinh nghiệm
- thử nghiệm
- thử nghiệm
- Đối mặt
- gia đình
- NHANH
- Đặc tính
- Tính năng
- vài
- Tìm kiếm
- ngón tay
- Tên
- năm
- Sửa chữa
- bằng phẳng
- Trong
- Buộc
- 4
- bạn bè
- từ
- đầy đủ
- vui vẻ
- Góc ảnh
- trò chơi
- Trò chơi
- được
- Cho
- Nhìn thoáng qua
- Go
- tốt
- tuyệt vời
- Bảo hành
- Tóc
- tay
- Xảy ra
- Có
- tai nghe không dây
- Được tổ chức
- giúp đỡ
- hữu ích
- tại đây
- Thành viên ẩn danh
- cao
- lịch sử
- tổ chức
- Trang Chủ
- mong
- Độ đáng tin của
- Tuy nhiên
- HTTPS
- ICON
- if
- hình ảnh
- ngay
- Va chạm
- in
- bao gồm
- Tăng lên
- vô cùng
- chỉ số
- hệ thống riêng biệt,
- trong
- cài đặt
- Internet
- IT
- jpg
- chỉ
- Biết
- lớn
- tia laser
- Độ trễ
- phóng
- ít nhất
- ít
- cho phép
- Thư viện
- Cuộc sống
- ánh sáng
- Lượt thích
- Có khả năng
- Hạn chế
- Danh sách
- ít
- tải
- thấp hơn
- làm cho
- nhiều
- Có thể..
- có lẽ
- me
- có nghĩa
- Phương tiện truyền thông
- đáng nhớ
- Dành cho Nam
- Menu
- tin nhắn
- sứ giả
- Siêu dữ liệu
- Meta quest
- Tên đệm
- Might
- phút
- nhỡ
- Chế độ
- chi tiết
- hầu hết
- di chuyển
- chuyển
- phong trào
- phải
- my
- Điều hướng
- THÔNG TIN
- Cần
- net
- không bao giờ
- Mới
- tiếp theo
- tốt đẹp
- tại
- oculus
- of
- Cung cấp
- thường
- on
- ONE
- có thể
- trên
- mở
- Tùy chọn
- Các lựa chọn
- or
- gọi món
- Khác
- ra
- bên ngoài
- riêng
- chủ sở hữu
- Hòa bình
- trang
- một phần
- chuyển qua
- Mật khẩu
- Họa tiết
- PC
- người
- người
- cá nhân
- điện thoại
- hình chụp
- vật lý
- chọn
- Nơi
- plato
- Thông tin dữ liệu Plato
- PlatoDữ liệu
- Play
- chơi
- xin vui lòng
- Rất tiếc
- quyền lực
- thực hành
- nhấn
- khá
- Tiến độ
- đặt
- nhiệm vụ
- nhiệm vụ 3
- ứng dụng nhiệm vụ
- nhiệm vụ về nhà
- Nhanh chóng
- nhanh nhất
- khá
- phạm vi
- Tỷ lệ
- sẵn sàng
- ghi âm
- giảm
- đều đặn
- Độ phân giải
- trở lại
- ngay
- chạy
- chạy
- s
- tương tự
- nói
- Màn
- ảnh chụp màn hình
- Tìm kiếm
- Thứ hai
- giây
- xem
- định
- thiết lập
- thiết lập
- Chia sẻ
- nên
- hiển thị
- thể hiện
- bên
- Tương tự
- kể từ khi
- Kích thước máy
- chậm rãi
- nhỏ
- thông minh
- TV thông minh
- điện thoại thông minh
- điện thoại thông minh
- mượt mà hơn
- Ăn trộm
- So
- một số
- một cái gì đó
- đôi khi
- Không gian
- riêng
- tốc độ
- Bóp
- Bắt đầu
- bắt đầu
- Vẫn còn
- Dừng
- hàng
- hỗ trợ
- chắc chắn
- Bề mặt
- Công tắc điện
- hệ thống
- Hãy
- mất
- Tập
- thử nghiệm
- văn bản
- hơn
- việc này
- Sản phẩm
- cung cấp their dịch
- Them
- sau đó
- Đó
- họ
- điều
- điều này
- những
- Thông qua
- thời gian
- lời khuyên
- lời khuyên và thủ thuật
- đến
- bên nhau
- quá
- hàng đầu
- đối với
- kích hoạt
- XOAY
- tv
- Hai lần
- hai
- kiểu
- sự hiểu biết
- không may
- Cập nhật
- trên
- sử dụng
- đã sử dụng
- người sử dang
- sử dụng
- phiên bản
- rất
- Video
- Video
- Xem
- ảo
- tầm nhìn
- Giọng nói
- vr
- muốn
- Nước
- Đường..
- we
- web
- trình duyệt web
- Điều gì
- khi nào
- liệu
- cái nào
- CHÚNG TÔI LÀ
- Wi-fi
- sẽ
- với
- Dành cho Nữ
- Công việc
- công trinh
- Bạn
- trên màn hình
- zephyrnet