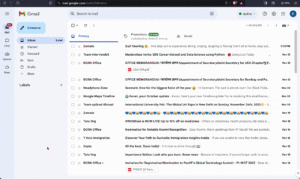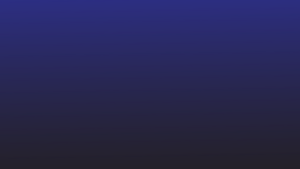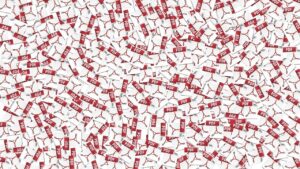Việc sao chép nội dung từ tệp PDF là có thật. Cho dù bạn đang cố gắng trích xuất một bảng, văn bản hay hình ảnh, bạn nghĩ rằng mình đã có tất cả, hãy nhấn sao chép và sau đó khi bạn cố gắng dán nó, bạn thấy rằng chỉ thực hiện được một nửa hoặc định dạng bị sai hướng lên. Thật khó chịu phải không?
Quá trình sao chép-dán có thể được thực hiện dễ dàng với các công cụ và kỹ thuật phù hợp. Hướng dẫn toàn diện này sẽ hướng dẫn bạn các phương pháp khác nhau để sao chép và dán văn bản, hình ảnh, bảng và dữ liệu khác từ tệp PDF trong khi vẫn giữ nguyên định dạng.
1. Sao chép và dán văn bản từ tệp PDF
Bạn có thể cần sao chép văn bản từ tệp PDF cho mục đích học tập, tạo nội dung, lý do pháp lý hoặc đơn giản là để tham khảo. Hãy xem xét một số cách bạn có thể sao chép văn bản từ các tệp PDF có cấu trúc hoặc không có cấu trúc:
Một. Sử dụng công cụ Chọn của Adobe Acrobat Reader
Adobe Acrobat Reader là một trong những phần mềm phổ biến nhất Trình xem PDF có sẵn. Nếu bạn không muốn cài đặt phần mềm bổ sung hoặc đăng ký phần mềm mới, hãy sử dụng công cụ chọn văn bản tích hợp của Acrobat Reader.

Làm theo các bước sau để bắt đầu:
- Mở tệp PDF của bạn trong Adobe Acrobat Reader.
- Nhấp vào nút “Chọn công cụ” (biểu tượng mũi tên) trên thanh công cụ để đánh dấu văn bản trong PDF.
- Nhấp và kéo để chọn văn bản. Bạn có thể chọn trên nhiều trang nếu cần thiết.
- Đánh dấu văn bản, nhấp chuột phải, chọn “Sao chép” hoặc sử dụng Ctrl+C trên Windows hoặc Command+C trên Mac.
- Dán văn bản bằng Ctrl+V hoặc Cmd+V.
Phương pháp này lý tưởng cho các tệp PDF đơn giản. Bạn có thể sao chép thủ công nội dung theo từng phân đoạn và dán vào tài liệu đích của mình. Acrobat Reader bảo toàn định dạng tốt, không giống như các trình đọc khác.
Acrobat Reader gặp khó khăn với các tệp PDF phức tạp — những tệp có nhiều cột và hình ảnh trộn lẫn với văn bản, bảng và văn bản trên nền màu. Văn bản được sao chép có thể mất định dạng và được dán dưới dạng văn bản thuần túy, cần phải dọn dẹp hoặc chỉnh sửa thủ công sau này.
Nó có thể không lý tưởng cho việc trích xuất văn bản hàng loạt từ các tệp PDF. Ví dụ: xử lý hợp đồng với nhà cung cấp và trích xuất các điều khoản và điều khoản chính từ hàng trăm tệp PDF có thể tẻ nhạt và tốn thời gian. Các trang được quét thậm chí còn khó sao chép văn bản hơn.
Nhìn chung, tính năng sao chép văn bản tích hợp của Acrobat Reader hoạt động tốt để lấy nhanh một vài dòng hoặc đoạn văn từ tệp PDF.
b. Mở tệp PDF trong Microsoft Word hoặc Google Docs
Microsoft Word và Google Docs cho phép bạn mở, chỉnh sửa và trích xuất văn bản từ tệp PDF. Đây là cách bạn có thể tận dụng những công cụ này:
Sử dụng Microsoft Word:
- Mở MS Word trên máy tính để bàn của bạn.
- Tệp > Mở > Duyệt và chọn tệp PDF của bạn.
- Word sẽ chuyển đổi PDF thành tài liệu có thể chỉnh sửa.
- Bây giờ bạn có thể thoải mái sao chép và dán văn bản từ tài liệu này.
Lợi ích của việc sử dụng Word là nó cố gắng giữ lại định dạng như phông chữ, màu sắc và vị trí. Tuy nhiên, nó hoạt động tốt nhất đối với các tệp PDF có nhiều văn bản mà không có nhiều định dạng phức tạp. Tài liệu được quét có thể không chuyển đổi tốt.

Sử dụng Google Tài liệu:
- Tải tệp PDF của bạn lên Google Drive.
- Nhấp chuột phải vào Tệp và chọn “Mở bằng Google Docs”.
- Nội dung sẽ được nhập vào Google Doc mới.
- Chọn và sao chép văn bản nếu cần.
Google Docs có thể trích xuất văn bản từ các tài liệu được quét bằng khả năng OCR tích hợp. Tuy nhiên, định dạng thường bị mất nên việc lấy văn bản thô từ tệp PDF là tốt nhất.

Cả hai công cụ đều cho phép trích xuất văn bản từ tệp PDF nhanh chóng và đơn giản. Tuy nhiên, họ không thể đảm bảo chuyển đổi được định dạng hoàn hảo, đặc biệt khi xử lý các tệp phức tạp. Các ký tự bị thiếu, các câu lộn xộn và các vấn đề về định dạng đều quen thuộc trong tài liệu được chuyển đổi, đòi hỏi phải dọn dẹp thủ công trước khi có thể sử dụng lại văn bản. Ngoài ra, phương pháp này không thực tế khi trích xuất văn bản từ hàng trăm trang.
c. Tải tệp lên trình chuyển đổi trực tuyến
Có rất nhiều công cụ chuyển đổi PDF sang văn bản trực tuyến miễn phí giúp đơn giản hóa việc trích xuất từ các tệp PDF. Những công cụ này chuyển đổi tệp PDF của bạn sang định dạng, chẳng hạn như TXT hoặc DOC, cho phép bạn sao chép nội dung một cách dễ dàng.

Một số công cụ OCR trực tuyến phổ biến bao gồm:
Dưới đây là các bước điển hình khi sử dụng trình trích xuất PDF trực tuyến:
- Truy cập trang web của công cụ.
- Nhấp vào “Chọn tệp” hoặc “Tải lên” để chọn tệp PDF của bạn.
- Đặt định dạng đầu ra thành TXT, DOC/DOCX hoặc các định dạng khác.
- Nhấp vào “Chuyển đổi” để bắt đầu chuyển đổi.
- Tải tập tin đã chuyển đổi về máy tính của bạn.
- Mở tệp văn bản và sao chép và dán nếu cần.
Hầu hết các công cụ chuyển đổi trực tuyến đều cung cấp miễn phí một số cách sử dụng cơ bản. Tuy nhiên, một số tính năng nâng cao nhất định và giới hạn tăng lên có thể yêu cầu đăng ký trả phí. Ngoài ra, hãy lưu ý đến các chính sách quyền riêng tư trước khi tải lên dữ liệu nhạy cảm.
Mặc dù tiện lợi nhưng những công cụ này có thể gặp khó khăn với bố cục phức tạp trong tệp PDF. Họ sử dụng công nghệ OCR truyền thống để trích xuất văn bản nên gặp khó khăn với phông chữ không chuẩn, bố cục nhiều cột, hình ảnh trộn lẫn với văn bản, bảng biểu và nền màu.
Văn bản được trích xuất thường mất định dạng ban đầu và cần phải sửa theo cách thủ công, điều này có thể tốn thời gian và không hiệu quả khi xử lý hàng loạt hợp đồng, báo cáo và báo cáo.
2. Sao chép và dán hình ảnh từ tệp PDF
Bạn có thể muốn trích xuất biểu đồ hoặc bản phác thảo từ tệp PDF để sử dụng trong tài liệu và bản trình bày của riêng mình. Dưới đây là một số cách để sao chép hình ảnh từ tệp PDF mà vẫn giữ được chất lượng:
Một. Sử dụng công cụ chụp màn hình để cắt PDF
Các công cụ chụp ảnh màn hình có thể khá tiện dụng nếu bạn muốn trích xuất một phần cụ thể của trang PDF dưới dạng hình ảnh.
Dưới đây là các bước điển hình khi sử dụng công cụ chụp màn hình:
- Mở tệp PDF và đi tới trang có hình ảnh.
- Khởi chạy công cụ chụp màn hình của bạn, chẳng hạn như Snagit, Greenshot hoặc công cụ tích hợp sẵn trong Windows.
- Chụp ảnh màn hình phần bạn muốn sao chép.
- Ảnh chụp màn hình sẽ được lưu vào máy tính của bạn.
- Mở ảnh chụp màn hình trong trình chỉnh sửa hình ảnh nếu bạn cần cắt hoặc chỉnh sửa thêm.

Các công cụ chụp màn hình cung cấp một cách dễ dàng để chụp ảnh từ tệp PDF khi bạn không cần trích xuất toàn bộ trang. Bạn có thể chụp ảnh màn hình các biểu đồ, sơ đồ, logo hoặc các thành phần đồ họa khác.
Tuy nhiên, phương pháp này có thể tẻ nhạt nếu bạn cần trích xuất nhiều hình ảnh từ một tệp PDF lớn và nó không giữ được khả năng tìm kiếm văn bản vì bạn đang chụp ảnh chứ không phải văn bản bên dưới.
b. Sử dụng công cụ Snapshot của Acrobat Pro
Nếu bạn là người dùng Acrobat Pro, bạn có thể sử dụng công cụ Snapshot của nó để sao chép hình ảnh từ tệp PDF.
Đây là cách sử dụng nó:
- Mở tệp PDF của bạn trong Acrobat Pro.
- Nhấp và kéo để chọn vùng trang chứa hình ảnh bạn muốn trích xuất.
- Nhấp vào nút chuột phải để mở menu thả xuống.
- Chọn “Chụp ảnh nhanh”
- Công cụ Ảnh chụp nhanh sao chép vùng đã chọn của trang PDF vào khay nhớ tạm của bạn dưới dạng hình ảnh. Bạn có thể dán phần này vào bất kỳ phần mềm chỉnh sửa hình ảnh hoặc tài liệu nào bằng cách sử dụng CTRL+V.

Công cụ Ảnh chụp nhanh rất tiện lợi để lấy nhanh các biểu đồ, sơ đồ, bản phác thảo hoặc các thành phần hình ảnh khác của tài liệu PDF. Hơn nữa, bạn có thể xuất hình ảnh đã chụp ở các định dạng như JPG, PNG, v.v.
Nếu bạn nhấp vào hình ảnh trong tệp PDF, công cụ sẽ cho phép bạn trích xuất chúng trực tiếp. Hơn nữa, còn có tùy chọn 'nhận dạng văn bản' chạy OCR trên vùng đã chọn, có thể giúp trích xuất văn bản từ tài liệu được quét hoặc hình ảnh bên trong tệp PDF.
Công cụ Ảnh chụp nhanh sao chép hiệu quả các phần cụ thể của trang PDF trong khi vẫn giữ nguyên định dạng và hình ảnh. Tuy nhiên, nó yêu cầu quyền truy cập vào gói đăng ký Acrobat Pro trả phí, có giá US $ 19.99 / tháng.
Một hạn chế khác là công cụ Snapshot hoạt động trên một trang mỗi lần, điều này có thể trở nên tẻ nhạt nếu bạn cần trích xuất nhiều hình ảnh từ một bản PDF được quét hoặc nếu bạn phải xử lý hàng trăm tệp cùng một lúc.
c. Chuyển đổi trang PDF thành tập tin hình ảnh
Nếu bạn cần trích xuất tất cả hình ảnh từ tài liệu PDF, việc chuyển đổi các trang PDF thành tệp hình ảnh có thể hữu ích. Các trình chuyển đổi trực tuyến như Smallpdf, IlovePDF và PDF2Go cho phép chuyển đổi hàng loạt trang PDF sang các định dạng hình ảnh như JPG, PNG và TIFF.
Thực hiện theo các bước sau:
- Tải tệp PDF của bạn lên một công cụ chuyển đổi trực tuyến như PDF2JPG.
- Chọn JPG hoặc PNG làm định dạng đầu ra.
- Chọn các trang bạn muốn chuyển đổi thành hình ảnh.
- Nhấp vào “Chuyển đổi” để bắt đầu trích xuất PDF sang hình ảnh.
- Tải xuống thư mục ZIP chứa hình ảnh của từng trang đã chọn.
- Mở các tập tin hình ảnh và sao chép chúng nếu cần.
Văn bản từ PDF có thể bị mất khi chuyển đổi sang hình ảnh, khiến phương pháp này chủ yếu phù hợp để trích xuất biểu đồ, sơ đồ, ảnh và các thành phần đồ họa khác từ PDF thay vì văn bản.
Việc chuyển đổi các trang PDF thành hình ảnh có thể rất tẻ nhạt, đặc biệt nếu bạn phải xử lý hàng trăm trang cùng lúc. Các công cụ trực tuyến thường giới hạn số lượng trang bạn có thể chuyển đổi. Hơn nữa, việc quản lý các tập tin hình ảnh riêng biệt có thể nhanh chóng trở nên vô tổ chức.
Mặc dù phù hợp để nhanh chóng lấy một vài biểu đồ hoặc ảnh từ các tệp PDF ngắn, nhưng phương pháp này có những hạn chế khi trích xuất hàng loạt hình ảnh từ các tài liệu hoặc sách điện tử dài.
3. Sao chép và dán dữ liệu từ tệp PDF
Nếu bạn cần trích xuất dữ liệu cụ thể, như giá trị số hoặc thông tin được lập bảng, từ PDF, bạn sẽ muốn tận dụng các công cụ cụ thể được thiết kế để trích xuất dữ liệu. Dưới đây là một số phương pháp hiệu quả:
Bạn có muốn sao chép dữ liệu từ một loạt các tệp PDF không? Tính năng Lấy dữ liệu của MS Excel hoạt động rất kỳ diệu. Nó có thể tự động trích xuất các bảng và dữ liệu từ tệp PDF sang bảng tính Excel.

Làm theo các bước đơn giản sau:
- Mở Excel và chuyển đến tab Dữ liệu.
- Bấm vào Lấy dữ liệu > Từ tệp > PDF.
- Chọn (các) tệp PDF bạn muốn nhập dữ liệu từ đó. Excel sẽ tự động phát hiện và trích xuất các bảng từ (các) tài liệu.
- Hộp thoại Nhập dữ liệu hiển thị bản xem trước của dữ liệu. Chọn (các) bảng bạn muốn nhập và nhấp vào Tải.
- Dữ liệu PDF được trích xuất sẽ được chèn vào bảng tính dưới dạng bảng, cho phép phân tích dữ liệu.
Việc trích xuất dữ liệu hoạt động tốt đối với các tệp PDF văn bản. Người dùng có thể chọn một bảng hoặc nhiều bảng để nhập từ một hoặc nhiều tệp PDF. Excel có thể phân tách dữ liệu thành hàng và cột một cách thông minh. Nó cũng cho phép người dùng thêm bộ lọc hoặc chuyển đổi dữ liệu đã nhập trong Excel. Điều này giúp bạn dễ dàng nhanh chóng lấy dữ liệu có thể sử dụng từ tệp PDF vào Excel để phân tích và lập bảng chỉ số sâu hơn.
Excel gặp khó khăn trong việc trích xuất dữ liệu từ các tài liệu được quét hoặc tệp PDF có bố cục phức tạp, chẳng hạn như cột hoặc hình ảnh. Nó hoạt động tối ưu với các tệp PDF văn bản có bảng dữ liệu được xác định rõ ràng và bố cục dạng lưới. Khi dữ liệu PDF của bạn được sắp xếp gọn gàng trong các bảng, việc sử dụng Excel có thể giúp bạn tiết kiệm đáng kể công việc sao chép, dán và định dạng lại thủ công.
Bạn sẽ cần khả năng trích xuất dữ liệu nâng cao hơn đối với dữ liệu phi cấu trúc bị khóa trong tài liệu được quét hoặc báo cáo phức tạp.
Các thư viện nguồn mở như Tabula và Excalibur cung cấp các tùy chọn tốt để trích xuất bảng dữ liệu từ tệp PDF. Các công cụ này có thể phát hiện các bảng, chia chúng thành các hàng và cột và xuất dữ liệu thành tệp CSV hoặc Excel.

Nói chung, quy trình làm việc sẽ như thế này:
- Tải xuống và cài đặt phần mềm nguồn mở trên máy tính của bạn.
- Nhập PDF.
- Cắt các hàng và cột của bảng mà bạn muốn trích xuất.
- Nhấp vào nút 'Xem trước & Xuất dữ liệu đã trích xuất'.
- Xác minh dữ liệu trong bản xem trước; nếu thấy ổn, hãy nhấp vào 'Xuất'.
- Chọn định dạng ưa thích của bạn (CSV hoặc XLS) và lưu Tệp.
- Mở Tệp đã lưu trong Excel, sao chép các ô cần thiết và dán chúng vào bảng tính Excel của bạn.
Mặc dù các công cụ trích xuất PDF nguồn mở cung cấp nhiều khả năng nâng cao hơn tùy chọn tích hợp sẵn của Excel nhưng chúng có thể yêu cầu nhiều nỗ lực thủ công hơn để thiết lập và xử lý từng tài liệu. Bạn có thể cần phải am hiểu công nghệ hơn để sử dụng những công cụ này một cách hiệu quả.
Những công cụ này hiệu quả nhất để trích xuất dữ liệu dạng bảng từ các bố cục PDF rõ ràng không có nhiều văn bản hoặc đồ họa xung quanh các bảng. Tuy nhiên, họ có thể gặp khó khăn với các tài liệu được quét hoặc dữ liệu phi cấu trúc trong các báo cáo hoặc báo cáo phức tạp.
Nanonets là nền tảng xử lý tài liệu được hỗ trợ bởi AI với khả năng tự động hóa và OCR tiên tiến, cho phép trích xuất chính xác văn bản, hình ảnh và dữ liệu từ các tệp PDF và tài liệu được quét.

Các khả năng chính
Nó có thể xử lý các bố cục phức tạp với nhiều cột văn bản, hình ảnh, bảng và các thành phần khác một cách chính xác. Nanonets tận dụng máy học (ML) và xử lý ngôn ngữ tự nhiên (NLP) để “xem” và “hiểu” cấu trúc tài liệu. Điều này cho phép trích xuất văn bản và dữ liệu theo ngữ cảnh, duy trì thứ tự đọc và mối quan hệ dữ liệu chính xác.

Nanonet có thể tự động trích xuất văn bản, bảng, hình ảnh, mã QR, mã vạch và các thành phần khác từ tệp PDF và tài liệu được quét, chẳng hạn như hóa đơn, bảng sao kê, thẻ ID, bảng câu hỏi, v.v. Khả năng OCR và AI tiên tiến của nó cho phép nền tảng thu thập dữ liệu có cấu trúc và phi cấu trúc một cách dễ dàng.
Không giống như các công cụ truyền thống, nó không chỉ thu thập thông tin. Bạn có thể thiết lập các quy tắc xác thực được xác định trước và hệ thống phân cấp phê duyệt để đảm bảo dữ liệu được trích xuất là chính xác và tuân thủ nhu cầu kinh doanh của bạn trước khi dữ liệu được thêm vào hệ thống của bạn. Điều này giúp loại bỏ các lỗi và trường hợp ngoại lệ tốn kém trong các quy trình kinh doanh tiếp theo.
Nanonet tích hợp liền mạch với các hệ thống kinh doanh phổ biến thông qua API REST, Zapier hoặc webhooks, cho phép tự động nhập tệp vào nền tảng và xuất dữ liệu được trích xuất sang các ứng dụng khác, do đó loại bỏ nhu cầu sắp xếp, phân loại, đổi tên hoặc nhập dữ liệu theo cách thủ công .
Sau khi các ứng dụng được kết nối và thiết lập quy trình làm việc, quá trình trích xuất và nhập dữ liệu từ các tệp PDF và tài liệu được quét có thể chạy trên chế độ lái tự động. Điều này giải phóng nhân viên của bạn khỏi các nhiệm vụ xử lý tài liệu nhàm chán, cho phép họ tập trung vào công việc có giá trị gia tăng.
Một ví dụ
Giả sử bạn điều hành một công ty tuyển dụng xử lý hàng trăm tệp PDF hàng ngày. Nhóm của bạn trích xuất thủ công tên, địa chỉ email, số điện thoại, kỹ năng và kinh nghiệm từ sơ yếu lý lịch và đơn xin việc. Với Nanonets, bạn có thể tạo một đường dẫn tự động tới các tệp PDF OCR và trích xuất dữ liệu có cấu trúc từ sơ yếu lý lịch trên quy mô lớn. Nền tảng này hiểu được bố cục sơ yếu lý lịch và trích xuất các trường dữ liệu chính xác, cho phép xử lý nhanh chóng khối lượng tài liệu lớn với sự can thiệp thủ công tối thiểu.

Bạn có thể thiết lập tự động nhập tài liệu từ Gmail, Google Drive, OneDrive và Dropbox. Việc tích hợp với các công cụ như Microsoft Dynamics, QuickBooks và Xero cho phép bạn tự động định tuyến dữ liệu được trích xuất đến hệ thống doanh nghiệp của mình. Nó cũng tích hợp với nền tảng tự động hóa quy trình làm việc phổ biến Zapier, kết nối hơn 5,000 ứng dụng.

Ví dụ: bạn có thể tạo quy trình làm việc tự động mà OCR sẽ tiếp tục ở định dạng PDF được tải lên Google Drive của bạn, trích xuất tên, email và số điện thoại vào Google Trang tính, sau đó sử dụng Zapier để thêm các địa chỉ liên hệ này vào CRM của bạn và phân công nhiệm vụ cho bộ phận nhân sự đại diện để theo dõi các ứng viên có tiềm năng cao.
Nó có thể xử lý tài liệu bằng nhiều loại tiền tệ, ngôn ngữ, bố cục và định dạng khác nhau mà không làm mất ngữ cảnh. AI học hỏi từ dữ liệu đào tạo và các biện pháp can thiệp thủ công để cải thiện độ chính xác.
Làm thế nào để bắt đầu?
Tải lên một bộ mẫu gồm 5-10 tài liệu, chú thích văn bản bạn muốn trích xuất và Nanonets sẽ tự động xây dựng mô hình AI tùy chỉnh phù hợp với tài liệu của bạn. Nó có thể xử lý hàng nghìn trang mỗi tháng, duy trì tỷ lệ chính xác 95%.
Giá của Nanonet tùy thuộc vào mức độ sử dụng, cho phép bạn bắt đầu từ quy mô nhỏ và mở rộng quy mô khi nhu cầu của bạn tăng lên. 500 trang đầu tiên là miễn phí và bạn sẽ có quyền truy cập vào ba mô hình AI, cho phép bạn kiểm tra Nanonet trên nhiều loại tài liệu trước khi cam kết.
Lời cuối
Sao chép và dán từ tệp PDF không phải là việc vặt. Bạn có thể đơn giản hóa và hợp lý hóa quy trình bằng các công cụ và kỹ thuật phù hợp.
Cách tiếp cận tốt nhất phụ thuộc vào nhu cầu và tài liệu cụ thể của bạn. Đánh giá độ phức tạp của tệp PDF, nhu cầu quy trình làm việc, chính sách bảo mật dữ liệu, v.v. Việc tìm ra giải pháp phù hợp với mọi tình huống của bạn là rất quan trọng để đạt được hiệu quả lâu dài. Mục đích là để loại bỏ sự vất vả khi sao chép văn bản PDF một cách thủ công. Cho dù bạn xử lý một vài tài liệu mỗi tháng hay xử lý hàng nghìn trang mỗi ngày, vẫn có các giải pháp giúp cuộc sống của bạn dễ dàng hơn.
- Phân phối nội dung và PR được hỗ trợ bởi SEO. Được khuếch đại ngay hôm nay.
- PlatoData.Network Vertical Generative Ai. Trao quyền cho chính mình. Truy cập Tại đây.
- PlatoAiStream. Thông minh Web3. Kiến thức khuếch đại. Truy cập Tại đây.
- Trung tâmESG. Than đá, công nghệ sạch, Năng lượng, Môi trường Hệ mặt trời, Quản lý chất thải. Truy cập Tại đây.
- PlatoSức khỏe. Tình báo thử nghiệm lâm sàng và công nghệ sinh học. Truy cập Tại đây.
- nguồn: https://nanonets.com/blog/copy-and-paste-from-pdf/
- : có
- :là
- :không phải
- $ LÊN
- 000
- 2000
- 400
- 500
- 7
- 800
- 95%
- 990
- a
- học tập
- truy cập
- chính xác
- chính xác
- chính xác
- ngang qua
- thêm vào
- thêm
- thêm vào
- Ngoài ra
- địa chỉ
- Adobe
- tiên tiến
- AI
- Mô hình AI
- Hỗ trợ AI
- Tất cả
- cho phép
- Cho phép
- cho phép
- Ngoài ra
- số lượng
- an
- phân tích
- và
- bất kì
- API
- các ứng dụng
- phương pháp tiếp cận
- phê duyệt
- ứng dụng
- LÀ
- KHU VỰC
- AS
- đánh giá
- At
- Tự động
- Tự động
- tự động
- Tự động hóa
- có sẵn
- nền
- cơ bản
- BE
- trở nên
- trước
- hưởng lợi
- BEST
- Hộp
- hộp
- xây dựng
- được xây dựng trong
- xăn lên
- kinh doanh
- nút
- CAN
- ứng cử viên
- không thể
- khả năng
- nắm bắt
- bị bắt
- Chụp
- Thẻ
- Tế bào
- nhất định
- nhân vật
- Biểu đồ
- Bảng xếp hạng
- Séc
- Chọn
- phân loại
- giống cá lăng
- Rõ ràng
- Nhấp chuột
- mã số
- Cột
- cam kết
- phức tạp
- phức tạp
- compliant
- hiểu
- toàn diện
- máy tính
- kết nối
- Kết nối
- Liên hệ
- nội dung
- tạo nội dung
- bối cảnh
- hợp đồng
- Tiện lợi
- Chuyển đổi
- chuyển đổi
- chuyển đổi
- chuyển đổi
- chuyển đổi
- sao chép
- sửa chữa
- sửa chữa
- tốn kém
- tạo
- tạo
- quan trọng
- CRM
- cây trồng
- Loại tiền tệ
- khách hàng
- tiền thưởng
- dữ liệu
- phân tích dữ liệu
- nhập dữ liệu
- dữ liệu riêng tư
- xử lý
- xác định
- phụ thuộc
- thiết kế
- máy tính để bàn
- phát hiện
- sơ đồ
- Đối thoại
- khác nhau
- khó khăn
- trực tiếp
- màn hình
- tài liệu
- tài liệu
- tài liệu
- doesn
- Không
- don
- thực hiện
- dont
- lái xe
- Dropbox
- động lực
- mỗi
- dễ dàng
- dễ dàng hơn
- dễ dàng
- dễ dàng
- Sách Điện Tử (eBooks)
- biên tập viên
- Hiệu quả
- hiệu quả
- hiệu quả
- nỗ lực
- dễ dàng
- các yếu tố
- loại bỏ
- loại bỏ
- nhân viên
- cho phép
- cho phép
- cho phép
- đảm bảo
- Toàn bộ
- nhập
- lỗi
- đặc biệt
- thành lập
- Ngay cả
- ví dụ
- Excel
- tồn tại
- kinh nghiệm
- xuất khẩu
- trích xuất
- khai thác
- Chất chiết xuất
- ấp úng
- quen
- Đặc tính
- Tính năng
- vài
- Lĩnh vực
- Tập tin
- Các tập tin
- bộ lọc
- Tìm kiếm
- tìm kiếm
- Công ty
- Tên
- Tập trung
- theo
- phông chữ
- Trong
- định dạng
- Miễn phí
- tự do
- từ
- bực bội
- xa hơn
- được
- được
- nhận được
- Go
- mục tiêu
- tốt
- có
- Đồ họa
- đồ họa
- Phát triển
- Bảo hành
- hướng dẫn
- Một nửa
- xử lý
- tiện dụng
- Có
- giúp đỡ
- hữu ích
- giúp
- tại đây
- Cao
- Đánh dấu
- Đánh
- Độ đáng tin của
- Hướng dẫn
- Tuy nhiên
- hr
- HTML
- HTTPS
- Hàng trăm
- ICON
- ID
- lý tưởng
- if
- hình ảnh
- hình ảnh
- nhập khẩu
- không thực tế, không ứng dụng được
- nâng cao
- in
- bao gồm
- tăng
- không hiệu quả
- thông tin
- trong
- cài đặt, dựng lên
- ví dụ
- tích hợp
- Tích hợp
- tích hợp
- can thiệp
- can thiệp
- trong
- hoá đơn
- các vấn đề
- IT
- ITS
- jpg
- chỉ
- Key
- Ngôn ngữ
- Ngôn ngữ
- lớn
- một lát sau
- học tập
- học
- Hợp pháp
- Tỉ lệ đòn bẩy
- đòn bẩy
- thư viện
- Cuộc sống
- Lượt thích
- LIMIT
- giới hạn
- hạn chế
- giới hạn
- dòng
- ll
- tải
- khóa
- dài
- lâu
- Xem
- giống như
- NHÌN
- thua
- Mất
- mất
- thua
- mac
- máy
- học máy
- thực hiện
- Duy trì
- làm cho
- LÀM CHO
- Làm
- quản lý
- nhãn hiệu
- thủ công
- nhiều
- Có thể..
- Menu
- phương pháp
- phương pháp
- microsoft
- tối thiểu
- mất tích
- hỗn hợp
- ML
- kiểu mẫu
- mô hình
- tháng
- chi tiết
- Hơn thế nữa
- hầu hết
- MS
- nhiều
- nhiều
- phải
- tên
- Tự nhiên
- Xử lý ngôn ngữ tự nhiên
- cần thiết
- sự cần thiết
- Cần
- cần thiết
- nhu cầu
- Mới
- nlp
- tại
- con số
- số
- OCR
- of
- cung cấp
- thường
- on
- ONE
- onedrive
- Trực tuyến
- công cụ ocr trực tuyến
- có thể
- mở
- mã nguồn mở
- Phần mềm mã nguồn mở
- Tùy chọn
- Các lựa chọn
- or
- gọi món
- Tổ chức
- nguyên
- Nền tảng khác
- vfoXNUMXfipXNUMXhfpiXNUMXufhpiXNUMXuf
- ra
- đầu ra
- kết thúc
- riêng
- trang
- trang
- thanh toán
- một phần
- riêng
- các bộ phận
- mỗi
- hoàn hảo
- thực hiện
- điện thoại
- Hình ảnh
- hình ảnh
- đường ống dẫn
- Trơn
- nền tảng
- plato
- Thông tin dữ liệu Plato
- PlatoDữ liệu
- Chính sách
- Phổ biến
- phần
- định vị
- xác định trước
- ưa thích
- Thuyết trình
- khá
- Xem trước
- giá
- chủ yếu
- riêng tư
- pro
- quá trình
- Quy trình
- xử lý
- cho
- mục đích
- mã qr
- chất lượng
- Nhanh chóng
- Quickbooks
- Mau
- nhanh
- Tỷ lệ
- hơn
- Nguyên
- RE
- Người đọc
- độc giả
- Reading
- thực
- lý do
- tuyển dụng
- tài liệu tham khảo
- khu
- Mối quan hệ
- Báo cáo
- Đại diện
- yêu cầu
- cần phải
- đòi hỏi
- REST của
- tiếp tục
- giữ lại
- giữ lại
- ngay
- Nhấp chuột phải
- Route
- quy tắc
- chạy
- chạy
- s
- mẫu
- Lưu
- lưu
- Quy mô
- ảnh chụp màn hình
- liền mạch
- xem
- phân đoạn
- chọn
- chọn
- lựa chọn
- nhạy cảm
- riêng biệt
- định
- tấm
- ngắn
- đăng ký
- có ý nghĩa
- Đơn giản
- đơn giản hóa
- đơn giản
- đồng thời
- kể từ khi
- tình hình
- kỹ năng
- nhỏ
- Ảnh chụp
- So
- Phần mềm
- giải pháp
- Giải pháp
- một số
- một cái gì đó
- riêng
- chia
- Bảng tính
- Bắt đầu
- bắt đầu
- báo cáo
- Các bước
- đơn giản
- hợp lý hóa
- cấu trúc
- cấu trúc
- Đấu tranh
- Đấu tranh
- đăng ký
- như vậy
- phù hợp
- Xung quanh
- hệ thống
- bàn
- phù hợp
- Hãy
- Mục tiêu
- nhiệm vụ
- nhóm
- kỹ thuật
- Công nghệ
- tẻ nhạt
- về
- thử nghiệm
- văn bản
- văn bản
- hơn
- việc này
- Sản phẩm
- Them
- sau đó
- Đó
- Kia là
- họ
- nghĩ
- điều này
- những
- hàng ngàn
- số ba
- Thông qua
- Như vậy
- thời gian
- mất thời gian
- đến
- công cụ
- công cụ
- truyền thống
- Hội thảo
- Chuyển đổi
- thử
- cố gắng
- loại
- điển hình
- cơ bản
- hiểu
- không giống
- không có cấu trúc
- tải lên
- Đang tải lên
- có thể dùng được
- Sử dụng
- sử dụng
- người sử dang
- Người sử dụng
- sử dụng
- sử dụng
- Bằng cách sử dụng
- xác nhận
- Các giá trị
- khác nhau
- Ve
- nhà cung cấp
- Người xem
- trực quan
- hình ảnh
- khối lượng
- đi bộ
- muốn
- Đường..
- cách
- Website
- TỐT
- khi nào
- liệu
- cái nào
- trong khi
- sẽ
- cửa sổ
- muốn
- với
- ở trong
- không có
- Từ
- Công việc
- quy trình làm việc
- công trinh
- sẽ
- máy photocopy
- Bạn
- trên màn hình
- zephyrnet
- Zip