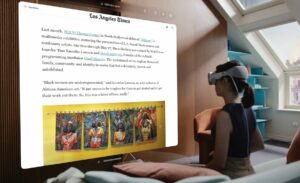Vision Pro đã có mặt và đây là một thiết bị có khả năng đáng kinh ngạc. Apple cũng đã trang bị cho tai nghe rất nhiều tùy chọn và tính năng mà thoạt nhìn không rõ ràng. Vì vậy, tôi ở đây với các mẹo, thủ thuật và cài đặt Vision Pro cần thiết nhất để tận dụng tối đa thiết bị.
Nội dung mẹo & thủ thuật của Vision Pro:
- FaceTime với bạn bè không có thiết bị Apple
- Hiệu chỉnh lại tính năng theo dõi mắt & IPD trên Vision Pro
- Di chuyển tất cả Windows và ứng dụng vào chế độ xem
- Nhanh chóng giảm thiểu ứng dụng và môi trường
- Chụp ảnh màn hình hoặc quay video trên Vision Pro
- Các lệnh Siri hữu ích trên Vision Pro
- Truyền phát và chia sẻ ứng dụng qua FaceTime
- Gương hoặc Cast Vision Pro để người khác có thể nhìn thấy bên trong
- Chia sẻ quan điểm của bạn qua FaceTime
- Tìm kiếm và khởi chạy Spotlight
- Buộc thoát ứng dụng trên Vision Pro
- Tắt tai nghe
- Buộc khởi động lại Vision Pro
- Xóa và gỡ cài đặt ứng dụng
- Chia sẻ tai nghe của bạn với người dùng khách
Bạn quan tâm đến phụ kiện Vision Pro? Đừng bỏ lỡ cuộc họp của chúng tôi ngay tại đây.
1. FaceTime với bạn bè không có thiết bị Apple
FaceTime trên Vision Pro là một tính năng tuyệt vời và thật ngạc nhiên là bạn thực sự có thể trò chuyện với những người bạn không có bất kỳ thiết bị Apple nào. Bằng cách sử dụng liên kết mời, bạn bè có thể tham gia từ bất kỳ trình duyệt hiện đại nào trên điện thoại Android, máy tính Windows, v.v.
- Trong tai nghe của bạn, hãy mở menu ứng dụng (nhấn Digital Crown một lần)
- Ở bên trái menu ứng dụng, chọn phần Mọi người (biểu tượng trông giống như đường viền của hai người)
- Ở trên cùng bên trái của phần Mọi người, chọn Liên kết mới.
- Gửi liên kết này đến những người bạn muốn trò chuyện.
- Khi họ mở liên kết, bạn sẽ nhận được thông báo trong tai nghe rằng họ muốn tham gia.
- 'Tham gia' cuộc gọi FaceTime từ thông báo, sau đó đảm bảo cho phép họ tham gia trò chuyện thông qua menu 'Mọi người đang chờ'.
Từ đây, bạn có thể FaceTime với hầu hết các tính năng thông thường mà bạn mong đợi, bao gồm cả việc chia sẻ màn hình của bạn với họ.
2. Hiệu chỉnh lại tính năng theo dõi mắt & IPD trên Vision Pro
Theo dõi mắt là một phần thiết yếu của Vision Pro. Nó không chỉ cung cấp năng lượng cho phương thức nhập liệu chính của tai nghe mà còn được dùng để cải thiện chất lượng hình ảnh của tai nghe trong thời gian thực. Nếu bạn đang gặp sự cố với dữ liệu đầu vào của mắt không chính xác, nhìn thấy màu sắc ở vùng ngoại vi hoặc gặp phải tình trạng mỏi mắt mà trước đây bạn chưa từng gặp phải, bạn nên thử hiệu chỉnh lại tính năng theo dõi mắt và IPD của mình.
Hiệu chỉnh lại tính năng theo dõi bằng mắt
- Nhấn nhanh 'nút chụp' ở phía trên bên trái của Vision Pro bốn lần.
- Làm theo hướng dẫn trên màn hình để hiệu chỉnh lại tính năng theo dõi bằng mắt.
Hiệu chỉnh lại IPD (khoảng cách ống kính)
- Trong tai nghe của bạn, hãy mở Cài đặt (hoặc nói “Này Siri, mở cài đặt”).
- Trong Cài đặt điều hướng đến Mắt & Tay.
- Trong Mắt & Tay chọn Căn chỉnh lại màn hình.
Vì độ chính xác theo dõi bằng mắt có thể khác nhau tùy thuộc vào cách tai nghe đặt trên khuôn mặt của bạn nên đôi khi có thể cần phải hiệu chỉnh lại so với IPD.
3. Di chuyển tất cả Windows và ứng dụng vào chế độ xem
Cách bạn có thể để các cửa sổ và ứng dụng trôi nổi xung quanh nhà mình trong Vision Pro có thể mang lại cảm giác kỳ diệu. Nhưng buồn cười thay, đôi khi bạn có thể 'mất' ứng dụng do quên mất nơi bạn đã để nó. Đôi khi điều đó có nghĩa là bạn sẽ cố gắng khởi chạy một ứng dụng và nó dường như không mở được (vì nó đã mở ở đâu đó mà bạn không thể tìm thấy). May mắn thay, có một cách để gọi lại tất cả ứng dụng và cửa sổ cho bạn.
- Giữ nút xoay 'Digital Crown' ở phía trên bên phải của Vision Pro trong vài giây.
- Điều này sẽ mang tất cả các ứng dụng đang mở đến trước mặt bạn.
Làm điều này cũng 'tập trung lại' chế độ xem của bạn. Các ứng dụng hoàn toàn sống động sẽ ghi nhớ tiêu đề 'chuyển tiếp' khi chúng được mở, cho phép các nhà phát triển hiển thị nội dung quan trọng nhất trước mặt bạn. Nhưng đôi khi điều này có thể là một vấn đề (như khi bạn cần xoay ghế hoặc di chuyển từ nơi này sang nơi khác trong phòng). Giữ 'Vương miện kỹ thuật số' sẽ đặt lại hướng chuyển tiếp của ứng dụng về phía trước bạn và đưa bạn đến gần nội dung của ứng dụng.
4. Nhanh chóng thu nhỏ ứng dụng và môi trường
Mặc dù bạn có thể sử dụng nút xoay phía trên tai nghe để điều chỉnh lên xuống, nhưng đôi khi bạn chỉ muốn xem nhanh thế giới thực mà không cần di chuyển các cửa sổ xung quanh hoặc xoay nút xoay. May mắn thay, một phím tắt đơn giản sẽ làm được điều đó.
Thu nhỏ nhanh
- Nhấn nhanh nút xoay 'Digital Crown' ở phía trên bên phải của Vision Pro hai lần.
- Để trả lại tất cả ứng dụng và môi trường của bạn, hãy nhấn Digital Crown một lần.
5. Chụp ảnh màn hình hoặc quay video trên Vision Pro
Cũng giống như điện thoại, bạn có thể chụp ảnh màn hình hoặc quay video mọi thứ bạn nhìn thấy bên trong Vision Pro.
Chụp ảnh màn hình
- Đeo tai nghe vào, nhấn và thả nút ở phía trên bên trái của tai nghe và Digital Crown cùng lúc
- Ảnh chụp màn hình của bạn được lưu vào Ảnh
Pro tip: Vision Pro làm mờ khu vực xung quanh tầm nhìn của bạn, vì vậy hãy đảm bảo mắt bạn đang nhìn vào phần tầm nhìn mà bạn muốn chụp.
Quay một đoạn phim
- Trong tai nghe, hãy nghiêng đầu lên và dùng mắt nhìn lên trên cho đến khi nhìn thấy một chấm nhỏ, hãy chọn chấm đó để mở Trung tâm điều khiển.
- Chọn biểu tượng trông giống như hai công tắc trượt.
- Trong màn hình tiếp theo, hãy chọn biểu tượng trông giống như một vòng tròn đặc bên trong một vòng tròn rỗng.
- Để dừng ghi, nhấn nút ở trên cùng bên trái tai nghe hoặc truy cập Trung tâm điều khiển và chọn Dừng.
Pro tip: Theo mặc định, việc ghi lại chế độ xem của bạn không thu được âm thanh. Để ghi lại âm thanh trong Vision Pro, hãy làm theo các bước ở trên, nhưng khi bạn chọn nút ghi màn hình (một vòng tròn liền bên trong vòng tròn rỗng), hãy đảm bảo bạn chạm và giữ. Một menu khác sẽ xuất hiện nơi bạn có thể chọn bật micrô.
6. Các lệnh Siri hữu ích trên Vision Pro
Siri có thể thực hiện tất cả những công việc thông thường mà bạn mong đợi nhưng có một số lệnh đặc biệt hữu ích trên Vision Pro.
Khởi chạy ứng dụng ở nơi bạn đang muốn thiết lập không gian làm việc nhanh
- Nói “Này, Siri khởi chạy [tên ứng dụng]” và ứng dụng sẽ khởi chạy theo bất kỳ hướng nào bạn đang nhìn. Điều này giúp bạn dễ dàng thiết lập nhanh chóng các ứng dụng xung quanh mình.
- Ví dụ: trong khi chờ đợi, hãy nói “khởi chạy Safari”. Sau đó, nhìn sang bên trái, nói “khởi chạy Tin nhắn”. Sau đó, nhìn sang bên phải, nói “khởi chạy Âm nhạc”.
- Bạn có thể làm tương tự trong khi nhìn lên và xuống.
Thay đổi môi trường và chuyển đổi giữa ngày và đêm
- Bạn có thể yêu cầu Siri bật nền sống động. Sau khi kích hoạt Siri, chỉ cần nói “đưa tôi lên Mặt trăng” hoặc “đưa tôi lên Mount Hood”.
- Thay đổi thời gian trong ngày bằng cách nói “đặt thời gian vào ban đêm” hoặc “đặt thời gian vào ban ngày”.
Nhanh chóng cho biết thời gian
- Đây không phải là sản phẩm dành riêng cho Vision Pro, nhưng vì cách duy nhất để kiểm tra thời gian là tra cứu và mở Trung tâm điều khiển nên việc sử dụng Siri đôi khi nhanh hơn và dễ dàng hơn.
- Chỉ cần kích hoạt Siri và nói "mấy giờ rồi?" Bạn cũng có thể hỏi bây giờ là mấy giờ ở những nơi khác (ví dụ: “ở London là mấy giờ?”
7. Truyền phát và chia sẻ ứng dụng qua FaceTime
Mặc dù có thể truyền toàn bộ chế độ xem của bạn trên Vision Pro nhưng bạn cũng có thể truyền phát hoặc truyền từng ứng dụng qua FaceTime. Điều này hữu ích cho những việc như nghe nhạc, xem phim cùng nhau hoặc nhận phản hồi về bản trình bày slide.
- Tham gia cuộc gọi FaceTime với bạn bè của bạn.
- Trong các ứng dụng được hỗ trợ, hãy nhấn nút SharePlay xuất hiện phía trên cửa sổ của ứng dụng để bắt đầu truyền phát ứng dụng.
Nếu ứng dụng hỗ trợ nó, tất cả những người tham gia FaceTime sẽ thấy cửa sổ ứng dụng của bạn truyền trực tuyến tới họ trong thời gian thực. Bạn thậm chí có thể chia sẻ video YouTube trên Vision Pro thông qua Safari theo cách này!
Một số ứng dụng có tích hợp SharePlay sâu hơn, điều này sẽ nhắc người tham gia FaceTime khởi chạy ứng dụng trên thiết bị của họ rồi đồng bộ hóa phát lại. Tuy nhiên, mọi người sẽ cần đăng ký ứng dụng được đề cập (ví dụ: Apple TV) để ứng dụng này hoạt động.
8. Gương hoặc Cast Vision Pro để người khác có thể nhìn thấy bên trong
Nếu bạn muốn cho ai đó ở cùng phòng với bạn thấy những gì bạn đang nhìn thấy bên trong tai nghe, bạn có thể phản chiếu (còn được gọi là truyền) chế độ xem nội dung bên trong tai nghe tới TV được hỗ trợ MacBook, iPhone, iPad hoặc AirPlay ở gần. Cho dù bạn đang truyền tới thiết bị nào, đảm bảo tai nghe nằm trên cùng mạng Wi-Fi với tai nghe của bạn.
Kích hoạt tính năng truyền gương
- Trong tai nghe, hãy nghiêng đầu lên và dùng mắt nhìn lên trên cho đến khi nhìn thấy một chấm nhỏ, hãy chọn chấm đó để mở Trung tâm điều khiển.
- Chọn biểu tượng trông giống như hai công tắc trượt.
- Chọn biểu tượng trông giống như hai hình vuông chồng lên nhau.
- Chọn thiết bị để truyền tới.
Truyền tới iPhone hoặc iPad
- Theo mặc định, iPhone và iPad có thể không bật AirPlay.
- Hãy khắc phục sự cố này trên iPhone hoặc iPad của bạn bằng cách đi tới Cài đặt → Chung → AirPlay & Handoff.
- Đảm bảo “Bộ thu AirPlay” được bật, sau đó làm theo các bước ở trên để 'Kích hoạt tính năng truyền gương'.
Truyền tới máy Mac hoặc MacBook
- Theo mặc định, máy Mac hoặc MacBook của bạn phải bật AirPlay và sẽ xuất hiện trong danh sách thiết bị để truyền tới.
- Nếu không, trên máy tính của bạn, hãy đi tới Cài đặt hệ thống → Chung → AirDrop & Handoff (macOS 12 trở về trước có thể cần đi tới Tùy chọn hệ thống → Chia sẻ)
- Đảm bảo “Bộ thu AirPlay” được bật, sau đó làm theo các bước ở trên để 'Kích hoạt tính năng truyền gương'.
Truyền tới TV được hỗ trợ AirPlay
- Theo mặc định, Apple TV của bạn (và một số TV không phải của Apple có tích hợp AirPlay) phải bật AirPlay và sẽ xuất hiện trong danh sách thiết bị để truyền tới.
- Nếu không, trên Apple TV của bạn, hãy đi tới Cài đặt → AirPlay và HomeKit.
- Đảm bảo “Bộ thu AirPlay” được bật, sau đó làm theo các bước ở trên để 'Kích hoạt tính năng truyền gương'.
Lưu ý rằng khi truyền Vision Pro của bạn, một số ứng dụng nhất định (đặc biệt là các ứng dụng phát video trực tuyến như Disney+) sẽ hiển thị một cửa sổ trống mà bạn hoặc bất kỳ ai đang xem không thể nhìn thấy. Điều này liên quan đến tính năng DRM.
9. Chia sẻ góc nhìn của bạn qua FaceTime
Bạn có thể chia sẻ chế độ xem xung quanh (những gì camera truyền qua nhìn thấy) và các ứng dụng trong tai nghe của bạn qua FaceTime để những người khác có thể nhìn thấy những gì bạn nhìn thấy từ xa.
- Khi đang thực hiện cuộc gọi FaceTime trên tai nghe của bạn, hãy nhấn vào chế độ xem của người tham gia khác để hiển thị lớp phủ tùy chọn.
- Chọn biểu tượng chia sẻ chế độ xem (trông giống như khung ảnh tròn) để bắt đầu truyền chế độ xem của bạn qua cuộc gọi.
- Người tham gia khác sẽ có thể nhìn thấy mọi thứ trong tầm nhìn, như ngôi nhà, bàn tay của bạn và các cửa sổ bạn mở trên Vision Pro.
10. Tìm kiếm và khởi chạy Spotlight
Nếu bạn đã sử dụng máy Mac thì có lẽ bạn đã quen thuộc với Spotlight, trình khởi chạy tích hợp sẵn giúp mở và chuyển đổi ứng dụng nhanh chóng và dễ dàng. iPhone và iPad có khả năng tương tự, và hóa ra Vision Pro cũng vậy! Mở Spotlight bằng bàn phím trên Vision Pro rất dễ dàng và hữu ích, tuy nhiên nếu không có bàn phím thì khá chậm và cồng kềnh.
Mở Spotlight Search trên Vision Pro bằng bàn phím
- Nhấn cmd+space để mở Spotlight (phím tắt giống như trên máy Mac)
Mở Spotlight Search trên Vision Pro
- Trong tai nghe, hãy nghiêng đầu lên và dùng mắt nhìn lên trên cho đến khi nhìn thấy một chấm nhỏ, hãy chọn chấm đó để mở Trung tâm điều khiển.
- Chọn biểu tượng trông giống như hai công tắc trượt.
- Chọn biểu tượng trông giống như kính lúp
11. Buộc thoát ứng dụng trên Vision Pro
Đôi khi các ứng dụng hoạt động không tốt và cách duy nhất để khắc phục là buộc chúng phải đóng rồi khởi chạy lại.
- Nhấn và giữ nút ở phía trên bên trái của tai nghe và Digital Crown cùng lúc cho đến khi bạn thấy menu Force Quit xuất hiện.
- Chọn ứng dụng bạn muốn đóng, sau đó chọn Buộc thoát.
12. Tắt tai nghe
Mặc dù việc ngắt kết nối bộ pin khỏi tai nghe là an toàn nhưng bạn cũng có thể tắt Vision Pro thông qua chính phần mềm.
- Nhấn và giữ nút ở phía trên bên trái của tai nghe và nút chỉnh kỹ thuật số cùng lúc.
- Sử dụng thanh trượt nguồn để tắt nguồn tai nghe.
Pro Mẹo: Bạn cũng có thể nói “Này Siri, tắt máy đi”.
13. Buộc khởi động lại Vision Pro
Đôi khi tai nghe có thể bị hỏng và bạn không thể tắt nguồn theo cách thông thường, nhưng may mắn là bạn có thể buộc nó khởi động lại.
- Nhấn và giữ nút ở phía trên bên trái của tai nghe và nút chỉnh kỹ thuật số cùng lúc và tiếp tục giữ ngay cả khi bạn thấy menu Force Quit xuất hiện.
- Tiếp tục giữ các nút cho đến khi màn hình chuyển sang màu đen.
Pro Mẹo: Bạn cũng có thể nói “Này Siri, khởi động lại.”
14. Xóa và gỡ cài đặt ứng dụng
Gỡ cài đặt ứng dụng trên Vision Pro hoạt động tương tự như những gì bạn mong đợi trên iPhone hoặc iPad!
- Trong tai nghe của bạn, hãy mở menu ứng dụng (nhấn Digital Crown một lần).
- Nhấn và giữ vào ứng dụng bạn muốn gỡ cài đặt.
- Chọn Xóa ứng dụng.
15. Chia sẻ tai nghe của bạn với người dùng khách
Mặc dù bạn chỉ có thể đưa tai nghe của mình cho ai đó và cho họ biết mật mã của bạn để bắt đầu thử nghiệm với tai nghe, Người dùng khách sẽ tạm thời hiệu chỉnh tai nghe cho người dùng khác. Điều này rất quan trọng vì tính năng theo dõi mắt chính xác và hiệu chỉnh IPD rất quan trọng đối với cả hoạt động và sự thoải mái của Vision Pro. Người dùng khách cũng cho phép bạn cho phép mọi người chỉ xem một số ứng dụng nhất định, do đó bạn có thể chắc chắn rằng họ không nhìn thấy tin nhắn, lịch sử duyệt web, v.v.
Kích hoạt người dùng khách
- Trong tai nghe, hãy nghiêng đầu lên và dùng mắt nhìn lên trên cho đến khi nhìn thấy một chấm nhỏ, hãy chọn chấm đó để mở Trung tâm điều khiển.
- Trong Trung tâm điều khiển, hãy nhấn vào biểu tượng Người dùng khách (trông giống như đường viền của một người bên trong vòng tròn chấm).
Chọn ứng dụng mà người dùng khách sẽ thấy
- Trong Người dùng khách, chọn xem bạn muốn người dùng có thể sử dụng tất cả ứng dụng trên tai nghe hay chỉ những ứng dụng hiện đang mở.
Truyền chế độ xem của người dùng khách
- Tại thời điểm này, bạn cũng có thể chọn bắt đầu truyền chế độ xem của tai nghe tới máy tính Apple, iPhone hoặc AirPlay TV ở gần.
- Bạn cũng có thể chọn định tuyến âm thanh qua thiết bị AirPlay hoặc qua tai nghe (trong hầu hết các trường hợp, bạn sẽ muốn âm thanh truyền qua tai nghe như bình thường).
Sau khi bắt đầu Người dùng khách, hãy tháo tai nghe và đưa cho người dùng mới. Sau khi đeo nó vào, họ sẽ được nhắc thực hiện quy trình hiệu chỉnh. Khi họ tháo tai nghe, Người dùng Khách sẽ tự động bị vô hiệu hóa và Vision Pro sẽ quay lại cài đặt của bạn.
Tôi hy vọng mọi người khám phá được ít nhất một điều mà họ chưa biết về chiếc tai nghe của mình trong danh sách này! Có mẹo & thủ thuật Vision Pro tuyệt vời nào mà chúng tôi đã bỏ lỡ không? Hãy thả chúng vào phần bình luận bên dưới!
- Phân phối nội dung và PR được hỗ trợ bởi SEO. Được khuếch đại ngay hôm nay.
- PlatoData.Network Vertical Generative Ai. Trao quyền cho chính mình. Truy cập Tại đây.
- PlatoAiStream. Thông minh Web3. Kiến thức khuếch đại. Truy cập Tại đây.
- Trung tâmESG. Than đá, công nghệ sạch, Năng lượng, Môi trường Hệ mặt trời, Quản lý chất thải. Truy cập Tại đây.
- PlatoSức khỏe. Tình báo thử nghiệm lâm sàng và công nghệ sinh học. Truy cập Tại đây.
- nguồn: https://www.roadtovr.com/apple-vision-pro-tips-tricks-settings/
- : có
- :là
- :không phải
- :Ở đâu
- $ LÊN
- 12
- 15%
- 7
- a
- Có khả năng
- Giới thiệu
- ở trên
- truy cập
- phụ kiện
- chính xác
- chính xác
- kích hoạt
- kích hoạt
- thực sự
- Sau
- thả dù
- Tất cả
- Cho phép
- cho phép
- Đã
- Ngoài ra
- an
- và
- Android
- Một
- bất kì
- bất kỳ ai
- ứng dụng
- xuất hiện
- xuất hiện
- Apple
- các ứng dụng
- ứng dụng
- LÀ
- KHU VỰC
- xung quanh
- AS
- xin
- At
- âm thanh
- tự động
- lý lịch
- tệ
- ắc quy
- BE
- bởi vì
- trước
- bắt đầu
- giữa
- Đen
- Làm mờ
- cả hai
- mang lại
- trình duyệt
- Duyệt
- được xây dựng trong
- nhưng
- nút
- by
- cuộc gọi
- máy ảnh
- CAN
- Có thể có được
- khả năng
- có khả năng
- nắm bắt
- trường hợp
- đúc
- Catch
- Trung tâm
- nhất định
- Ghế
- trò chuyện trên mạng
- kiểm tra
- Chọn
- Vòng tròn
- Đóng
- màu sắc
- thoải mái
- Bình luận
- máy tính
- nội dung
- nội dung
- điều khiển
- Vương miện
- cồng kềnh
- Hiện nay
- ngày
- xử lý
- sâu sắc hơn
- Mặc định
- Tùy
- phát triển
- thiết bị
- Thiết bị (Devices)
- kỹ thuật số
- hướng
- bị vô hiệu hóa
- phát hiện
- Giao diện
- màn hình
- do
- làm
- Không
- dont
- DOT
- xuống
- Rơi
- Sớm hơn
- dễ dàng hơn
- dễ dàng
- cho phép
- kích hoạt
- Toàn bộ
- Môi trường
- môi trường
- thiết yếu
- vv
- Ngay cả
- mọi người
- tất cả mọi thứ
- chính xác
- mong đợi
- mắt
- Mắt
- Đối mặt
- FaceTime
- quen
- Đặc tính
- Tính năng
- thông tin phản hồi
- cảm thấy
- vài
- Tìm kiếm
- Tên
- Sửa chữa
- nổi
- theo
- Trong
- Buộc
- Forward
- 4
- FRAME
- người bạn
- bạn bè
- từ
- trước mặt
- đầy đủ
- hoạt động
- được
- nhận được
- Liếc nhìn
- Nhìn thoáng qua
- Go
- Đi
- đi
- tuyệt vời
- Khách
- có
- tay
- Tay bài
- Có
- có
- cái đầu
- Nhóm
- tai nghe không dây
- tại đây
- lịch sử
- tổ chức
- tổ chức
- Trang Chủ
- mui xe
- mong
- Độ đáng tin của
- Tuy nhiên
- HTTPS
- ICON
- ie
- if
- hình ảnh
- ngâm
- nhập vai
- quan trọng
- nâng cao
- in
- Mặt khác
- không chính xác
- Bao gồm
- hệ thống riêng biệt,
- đầu vào
- trong
- ví dụ
- hướng dẫn
- hội nhập
- trong
- mời
- iPad
- iPhone
- các vấn đề
- IT
- chính nó
- tham gia
- jpg
- chỉ
- Biết
- nổi tiếng
- phóng
- ít nhất
- Rời bỏ
- trái
- ống kính
- cho phép
- Lượt thích
- Có khả năng
- LINK
- Danh sách
- Listening
- London
- Xem
- tìm kiếm
- NHÌN
- mac
- hệ điều hành Mac
- làm cho
- LÀM CHO
- chất
- Có thể..
- me
- có nghĩa
- Menu
- tin nhắn
- phương pháp
- microphone
- giảm thiểu
- gương
- bỏ lỡ
- nhỡ
- hiện đại
- chi tiết
- hầu hết
- Gắn kết
- di chuyển
- Phim Điện Ảnh
- di chuyển
- Âm nhạc
- tên
- Điều hướng
- Cần
- mạng
- Mới
- tiếp theo
- đêm
- Không
- bình thường
- thông báo
- Rõ ràng
- thỉnh thoảng
- of
- off
- on
- hàng loạt
- ONE
- có thể
- mở
- mở
- mở
- Các lựa chọn
- or
- Nền tảng khác
- Khác
- vfoXNUMXfipXNUMXhfpiXNUMXufhpiXNUMXuf
- ra
- đề cương
- kết thúc
- Gói
- một phần
- tham gia
- tham gia
- đặc biệt
- chuyển qua
- người
- người
- điện thoại
- hình ảnh
- Nơi
- Nơi
- plato
- Thông tin dữ liệu Plato
- PlatoDữ liệu
- chơi
- Điểm
- có thể
- quyền lực
- trình bày
- nhấn
- khá
- chính
- pro
- có lẽ
- Vấn đề
- thủ tục
- đặt
- Đặt
- chất lượng
- câu hỏi
- Nhanh chóng
- nhanh hơn
- Mau
- thực
- thế giới thực
- thời gian thực
- ghi
- ghi âm
- liên quan
- phát hành
- nhớ
- từ xa
- tẩy
- nghỉ ngơi
- trở lại
- ngay
- Phòng
- roundup
- Route
- Safari
- an toàn
- tương tự
- lưu
- nói
- nói
- Màn
- Tìm kiếm
- giây
- Phần
- xem
- nhìn thấy
- có vẻ
- chọn
- định
- thiết lập
- Chia sẻ
- chia sẻ
- nên
- hiển thị
- đóng cửa
- Đóng cửa
- tương tự
- đơn giản
- kể từ khi
- Trượt
- thanh trượt
- trượt
- chậm
- nhỏ
- So
- Phần mềm
- rắn
- một số
- Một người nào đó
- đôi khi
- một nơi nào đó
- âm thanh
- riêng
- Spotlight
- hình vuông
- Bắt đầu
- Bắt đầu
- Các bước
- Dừng
- dòng
- trực tuyến
- đăng ký
- Hỗ trợ
- Hỗ trợ
- chắc chắn
- đáng ngạc nhiên
- Công tắc điện
- hệ thống
- Hãy
- Tập
- nói
- hơn
- việc này
- Sản phẩm
- Khu vực
- cung cấp their dịch
- Them
- sau đó
- Đó
- họ
- điều
- điều
- điều này
- Thông qua
- thời gian
- thời gian
- tip
- lời khuyên
- đến
- bên nhau
- tấn
- hàng đầu
- thử
- XOAY
- Quay
- biến
- tv
- hai
- độc đáo
- cho đến khi
- trên
- trở lên
- sử dụng
- đã sử dụng
- hữu ích
- người sử dang
- sử dụng
- bình thường
- khác nhau
- Video
- Video
- Xem
- tầm nhìn
- muốn
- xem
- Đường..
- we
- Điều gì
- khi nào
- cái nào
- trong khi
- Wi-fi
- sẽ
- cửa sổ
- cửa sổ
- với
- ở trong
- không có
- Công việc
- công trinh
- thế giới
- Bạn
- trên màn hình
- youtube
- zephyrnet