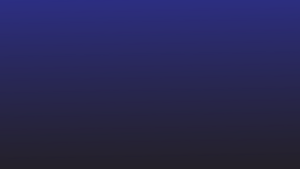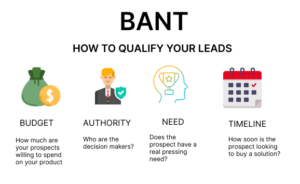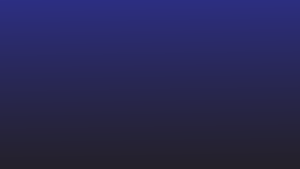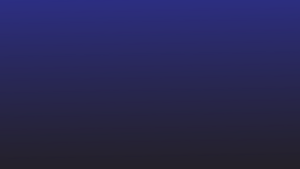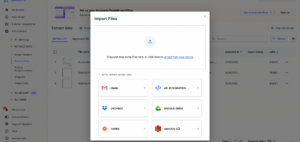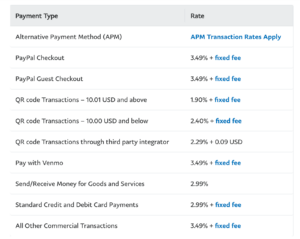Việc xử lý các bảng dài và phức tạp trong Word quả là một điều rắc rối. Việc quản lý và thao tác dữ liệu trong Excel thường dễ dàng hơn. Vì vậy, câu hỏi đặt ra là: làm cách nào để chuyển đổi bảng Word sang Excel một cách nhanh chóng và hiệu quả?
Việc chuyển đổi tài liệu Word sang Excel không phức tạp như bạn mong đợi. Trên thực tế, có một số cách để truyền dữ liệu của bạn, bao gồm sao chép và sử dụng các công cụ trực tuyến. Chọn phương pháp phù hợp nhất với yêu cầu của bạn.
Khi nào bạn cần chuyển bảng Word sang Excel?
Microsoft Excel là một công cụ tuyệt vời để lưu trữ và xử lý các tập dữ liệu lớn cũng như thực hiện các phép tính phức tạp. Nó có thể xử lý một lượng lớn dữ liệu. Với hàng nghìn hàng và cột trên mỗi trang tính, nó có thể thực hiện các phép tính cơ bản và nâng cao, chẳng hạn như số học, thống kê, logic và các hàm tài chính. Các tính năng toàn diện của nó làm cho nó trở thành một công cụ không thể thiếu để phân tích dữ liệu và tính toán số.
Mặc dù Microsoft Word lý tưởng để tạo các tài liệu và báo cáo dựa trên văn bản nhưng nó không có nghĩa là để xử lý lượng lớn dữ liệu hoặc thực hiện các phép tính phức tạp. Vì vậy, nhu cầu chuyển bảng Word sang Excel phát sinh do một số nguyên nhân:
- Khi bạn cần thực hiện các phân tích thống kê phức tạp như độ lệch chuẩn, hồi quy và tương quan.
- Nếu dữ liệu bạn đang làm việc cần được sắp xếp, lọc hoặc phân loại.
- Khi bạn muốn sử dụng bảng tổng hợp để tóm tắt, phân tích, khám phá và trình bày dữ liệu của mình.
- Khi bạn phải thêm những hiểu biết quan trọng vào tài liệu Word và trình bày nó cùng với liên kết đến trang tính Excel để xem xét thêm.
- Nếu tài liệu bạn đang làm việc có chứa các bảng quá lớn để quản lý trong Word.
- Khi bạn cần tạo các biểu diễn trực quan cho dữ liệu của mình, chẳng hạn như biểu đồ, đồ thị hoặc biểu đồ.
- Để sử dụng các tính năng nâng cao của Excel như định dạng có điều kiện, xác thực dữ liệu và phân tích điều gì xảy ra nếu.
- Khi bạn cần cộng tác làm việc với nhiều thành viên trong nhóm trên cùng một tập dữ liệu.
Bất kể lý do của bạn là gì, việc chuyển đổi bảng Word sang Excel có thể cải thiện đáng kể năng suất, hiệu quả và khả năng phân tích dữ liệu của bạn. Bây giờ, hãy đi sâu vào các phương pháp khác nhau để chuyển đổi bảng Word sang Excel.
1. Sao chép và dán bảng thủ công
Đây là phương pháp đơn giản nhất để chuyển bảng Word của bạn sang Excel. Mặc dù việc này có thể tốn thời gian đối với các bảng lớn hơn nhưng lại nhanh chóng và hiệu quả đối với các bảng nhỏ hơn.
Dưới đây là cách thực hiện:
- Mở tài liệu Word của bạn và tìm bảng bạn muốn sao chép.
- Bấm vào đầu bảng, giữ chuột và kéo đến cuối bảng để chọn.
- Nhấp chuột phải vào vùng đã chọn và chọn 'Sao chép' từ menu ngữ cảnh.
- Mở Excel và đặt con trỏ vào ô nơi bạn muốn bảng xuất hiện.
- Nhấp chuột phải và chọn 'Dán'. Dữ liệu bảng bây giờ sẽ ở dạng Excel và bạn có thể điều chỉnh độ rộng cột và chiều cao hàng nếu cần.
Xin lưu ý rằng phương pháp này đôi khi có thể dẫn đến các vấn đề về định dạng, đặc biệt nếu bảng của bạn chứa các ô đã hợp nhất hoặc bố cục phức tạp. Vì vậy, hãy đảm bảo xem lại dữ liệu của bạn trong Excel sau khi dán.
2. Lưu tài liệu Word dưới dạng tệp .txt và mở nó trong Excel
Excel cho phép bạn nhập bảng từ tệp .txt. Vì vậy, hãy lưu tài liệu Word có chứa bảng dưới dạng tệp .txt rồi nhập nó vào Excel.
Nó cho phép bạn tự do lựa chọn định dạng dữ liệu cột và dấu phân cách. Vì vậy, định dạng cơ bản như số, ngày tháng và định dạng văn bản có thể được giữ lại.

Dưới đây là cách thực hiện:
- Mở tài liệu Word và tìm bảng bạn muốn chuyển đổi. Chọn toàn bộ bảng.
- Nhấp vào tab bố cục, sau đó nhấp vào 'Chuyển đổi thành văn bản'. Trong hộp thoại bật lên, chọn dấu phân cách bạn muốn và nhấp vào 'OK'.
- Lưu tài liệu dưới dạng tệp .txt bằng cách nhấp vào 'Tệp', sau đó nhấp vào 'Lưu dưới dạng' và chọn 'Văn bản thuần túy (.txt)' từ trình đơn thả xuống.
- Mở Excel, nhấp vào 'Tệp', sau đó nhấp vào 'Mở' và tìm tệp .txt bạn đã lưu. Một trình hướng dẫn nhập sẽ bật lên.
- Làm theo hướng dẫn của trình hướng dẫn nhập: chọn 'Được phân cách', nhấp vào 'Tiếp theo', chọn dấu phân cách của bạn và nhấp lại vào 'Tiếp theo'. Bạn cũng có thể đặt định dạng dữ liệu cho từng cột.
- Nhấp vào 'Hoàn tất' để hoàn tất quá trình nhập. Bây giờ bạn sẽ thấy bảng của mình trong Excel.
Trong tệp văn bản, các ký tự như dấu phẩy, tab hoặc dấu cách đóng vai trò là dấu phân cách, phân tách các từ hoặc cụm từ. Khi nhập các file này vào Excel, dấu phân cách được chọn sẽ giúp chia dữ liệu thành các ô riêng biệt.
Mặc dù phương pháp này đơn giản nhưng bạn sẽ phải mất nhiều thời gian để làm sạch dữ liệu theo cách thủ công trong các tài liệu có nhiều văn bản và hình ảnh bên cạnh bảng. Ngoài ra, các bảng dài, các ô đã hợp nhất và bố cục phức tạp có thể không được trình bày chính xác khi được chuyển đổi sang định dạng .txt.
3. Lưu tài liệu dưới dạng PDF và sử dụng tính năng 'Lấy dữ liệu' của Excel
Excel có sẵn chức năng gọi là 'Lấy dữ liệu', có thể nhập dữ liệu từ nhiều nguồn khác nhau, bao gồm cả tệp PDF. Vì vậy, hãy lưu tài liệu Word của bạn dưới dạng PDF rồi nhập bảng của bạn bằng chức năng 'Nhận dữ liệu' trong Excel.

Đây là cách:
- Mở tài liệu Word của bạn và đi tới 'Tệp' > 'Lưu dưới dạng' > 'PDF'.
- Mở Excel, điều hướng đến tab 'Dữ liệu' và chọn 'Nhận dữ liệu'.
- Chọn 'Từ Tệp' > 'Từ PDF' trong trình đơn thả xuống.
- Xác định vị trí và chọn tệp PDF bạn vừa lưu, sau đó nhấp vào 'Nhập'.
- Sau đó, Excel sẽ hiển thị cửa sổ Điều hướng - chọn các bảng bạn muốn nhập và nhấp vào 'Tải' để chỉnh sửa/phân tích các bảng Word trong Excel.
Phương pháp này đặc biệt hữu ích khi bạn có nhiều bảng trong tài liệu Word, vì chức năng “Lấy dữ liệu” của Excel có thể xác định và nhập tất cả các bảng cùng một lúc. Ngoài ra, nó còn giữ nguyên định dạng ban đầu.
Tuy nhiên, phương pháp này có thể không hoàn hảo đối với các tài liệu có bố cục phức tạp hoặc các ô được hợp nhất vì chức năng 'Lấy dữ liệu' có thể không nhận dạng chính xác các định dạng đó.
Lưu ý: Bạn cũng có thể trích xuất bảng từ tệp văn bản bằng tính năng 'Lấy dữ liệu'.
Nếu bạn muốn tránh sao chép và dán bảng theo cách thủ công hoặc thực hiện quá trình lưu và nhập tệp, các công cụ chuyển đổi trực tuyến có thể là một lựa chọn tốt.
Những công cụ này có thể tự động chuyển đổi tài liệu Word của bạn thành tệp Excel, giúp bạn tiết kiệm thời gian và công sức.

Một số công cụ chuyển đổi trực tuyến phổ biến bao gồm:
- Trực tuyến2PDF
- Smallpdf
- Zamzar
- Chuyển đổi
Những công cụ này rất dễ sử dụng. Nói chung, bạn cần phải:
- Truy cập trang web của công cụ chuyển đổi bạn đã chọn.
- Nhấp vào 'Tải lên' hoặc 'Chọn tệp' để chọn tài liệu Word của bạn.
- Chọn 'Excel' hoặc '.xlsx' làm định dạng đầu ra.
- Nhấp vào 'Chuyển đổi' hoặc 'Bắt đầu chuyển đổi'. Sau đó, công cụ sẽ xử lý tệp của bạn và chuyển đổi nó thành tài liệu Excel.
- Sau khi quá trình chuyển đổi hoàn tất, hãy tải tệp đã chuyển đổi xuống thiết bị của bạn.
Mặc dù những công cụ này rất tốt để chuyển đổi nhanh nhưng chúng có một số hạn chế. Ví dụ: chúng có thể không xử lý hoàn hảo các bảng phức tạp hoặc giữ nguyên tất cả định dạng.
Ngoài ra, nếu tài liệu của bạn chứa thông tin nhạy cảm, bạn nên xem xét quyền riêng tư của mình vì những tệp này được tải lên máy chủ đám mây trong quá trình chuyển đổi.
Các phương pháp thủ công và các công cụ đơn giản có thể không đủ khi bạn muốn xử lý đồng thời các bảng phức tạp hoặc hàng trăm tài liệu.
Cùng với việc trích xuất bảng, bạn có thể cần các công cụ để xác định, phân loại và trích xuất dữ liệu trên quy mô lớn. Đây là lúc các công cụ tự động được hỗ trợ bởi AI xuất hiện.
Nếu bạn đang vật lộn với việc tự động hóa tài liệu phức tạp, Nanonets là thứ bạn cần. Nó trích xuất dữ liệu một cách liền mạch ngay cả từ những bảng phức tạp nhất.
Kết hợp OCR và AI, Ống nano có thể đọc, hiểu và trích xuất thông tin từ tài liệu của bạn một cách hiệu quả. Vì vậy, có thể là một sao kê ngân hàng, đơn đặt hàng hoặc hóa đơn — với các bố cục, ngôn ngữ, đơn vị tiền tệ, mục hàng và tên cột khác nhau — Nanonet có thể xử lý tất cả.

Đây là cách bạn có thể sử dụng Nanonets:
- Tải (các) tệp Word của bạn lên nền tảng
- Mô hình AI sẽ tự động trích xuất dữ liệu từ các bảng trong (các) tệp.
- Xem xét và xác nhận tính chính xác của dữ liệu được trích xuất
- Tải xuống dữ liệu ở định dạng ưa thích của bạn, chẳng hạn như .xlsx hoặc .csv
- Xuất dữ liệu được trích xuất sang phần mềm hoặc công cụ bạn muốn
Còn gì nữa? Mỗi khi bạn thực hiện chỉnh sửa thủ công, AI sẽ học hỏi từ đó và cải thiện hiệu suất, khiến nó chính xác hơn theo thời gian.
Nếu bạn là trợ lý tài chính, kế toán hoặc nhà phân tích dữ liệu, việc lấy được dữ liệu bạn muốn trong Excel chỉ là một nửa cuộc chiến. Thông thường, bạn phải xử lý dữ liệu sâu hơn, phân tích, gửi dữ liệu để phê duyệt hoặc xuất dữ liệu sang phần mềm khác. Với Nanonets, bạn có thể trích xuất dữ liệu và tự động hóa các tác vụ tiếp theo này.

Nanonets cung cấp khả năng nhập và xuất dữ liệu mạnh mẽ tích hợp, nghĩa là bạn có thể di chuyển dữ liệu giữa các công cụ và nền tảng ưa thích của mình một cách thuận tiện. Nó tích hợp với các công cụ phổ biến như:
- Google Sheets
- QuickBooks
- Xero
- SAP
- Salesforce
- Khôn
Nó cũng có một Tích hợp zier, cho phép bạn kết nối với hàng nghìn ứng dụng và dịch vụ khác, tự động hóa nhiều tác vụ trong quy trình làm việc của bạn.
Công cụ AI mạnh mẽ và khả năng tích hợp liền mạch của Nanonets khiến nó trở thành một công cụ toàn diện để xử lý tài liệu, đặc biệt là khi xử lý lượng dữ liệu phức tạp hoặc lớn.
Với xác thực tự động, phân công nhiệm vụ tích hợp và quy trình phê duyệt nhiều giai đoạn, bạn có thể đảm bảo dữ liệu của mình được thu thập, xử lý và phê duyệt chính xác. Bạn có thể giảm lỗi thủ công, tiết kiệm thời gian, duy trì tính minh bạch và cải thiện tính tuân thủ.
Kết thúc
Cho dù bạn là nhà phân tích tài chính xử lý hàng đống dữ liệu, nhân viên kế toán quản lý nhiều hóa đơn hay sinh viên tiến sĩ đang biên soạn dữ liệu nghiên cứu thì việc chuyển bảng từ Word sang Excel đều có thể gây khó khăn. Tuy nhiên, quá trình này có thể được đơn giản hóa đáng kể bằng các phương pháp và công cụ phù hợp.
Việc xử lý dữ liệu nhanh hơn cho phép bạn tập trung hơn vào phân tích, ra quyết định hoặc các nhiệm vụ quan trọng khác đòi hỏi chuyên môn của bạn. Hy vọng rằng hướng dẫn nhanh này là điểm khởi đầu tốt cho bạn.
Nếu bạn muốn tìm hiểu về các tính năng và khả năng nâng cao của Nanonet, vui lòng truy cập lên lịch trình demo với đội của chúng tôi. Chúng tôi rất vui được hướng dẫn bạn cách công cụ hỗ trợ AI của chúng tôi có thể hợp lý hóa các tác vụ xử lý tài liệu và cải thiện đáng kể năng suất.
- Phân phối nội dung và PR được hỗ trợ bởi SEO. Được khuếch đại ngay hôm nay.
- PlatoData.Network Vertical Generative Ai. Trao quyền cho chính mình. Truy cập Tại đây.
- PlatoAiStream. Thông minh Web3. Kiến thức khuếch đại. Truy cập Tại đây.
- Trung tâmESG. Than đá, công nghệ sạch, Năng lượng, Môi trường Hệ mặt trời, Quản lý chất thải. Truy cập Tại đây.
- PlatoSức khỏe. Tình báo thử nghiệm lâm sàng và công nghệ sinh học. Truy cập Tại đây.
- nguồn: https://nanonets.com/blog/convert-word-tables-excel/
- : có
- :là
- :không phải
- :Ở đâu
- $ LÊN
- 7
- a
- Giới thiệu
- chính xác
- chính xác
- Hành động
- thêm vào
- tiên tiến
- Sau
- một lần nữa
- AI
- Công cụ AI
- Hỗ trợ AI
- Tất cả
- cho phép
- dọc theo
- Ngoài ra
- số lượng
- số lượng
- an
- phân tích
- phân tích
- phân tích
- phân tích
- và
- xuất hiện
- phê duyệt
- phê duyệt
- ứng dụng
- LÀ
- KHU VỰC
- AS
- Trợ lý
- At
- tự động hóa
- Tự động
- tự động
- tự động hóa
- Tự động hóa
- có sẵn
- tránh
- cơ bản
- trận đánh
- BE
- trở thành
- được
- Bắt đầu
- ngoài ra
- BEST
- giữa
- Hộp
- rực rỡ
- được xây dựng trong
- nút
- by
- tính toán
- gọi là
- CAN
- khả năng
- bị bắt
- Tế bào
- nhân vật
- Bảng xếp hạng
- Chọn
- lựa chọn
- Phân loại
- Làm sạch
- Nhấp chuột
- đám mây
- Cột
- Cột
- COM
- Đến
- hoàn thành
- phức tạp
- tuân thủ
- phức tạp
- toàn diện
- Kết nối
- Hãy xem xét
- đáng kể
- chứa
- bối cảnh
- Chuyển đổi
- chuyển đổi
- chuyển đổi
- chuyển đổi
- chuyển đổi
- sao chép
- sửa chữa
- Tương quan
- có thể
- tạo
- Tạo
- quan trọng
- Loại tiền tệ
- dữ liệu
- phân tích dữ liệu
- bộ dữ liệu
- Ngày
- xử lý
- Ra quyết định
- mong muốn
- sai lệch
- thiết bị
- Đối thoại
- khác nhau
- Giao diện
- bổ nhào
- phân chia
- do
- tài liệu
- Tự động hóa tài liệu
- tài liệu
- xuống
- tải về
- hai
- suốt trong
- mỗi
- dễ dàng hơn
- hiệu quả
- hiệu quả
- hiệu quả
- hiệu quả
- nỗ lực
- cho phép
- cuối
- Động cơ
- đủ
- đảm bảo
- lỗi
- đặc biệt
- Ngay cả
- Mỗi
- Excel
- mong đợi
- chuyên môn
- khám phá
- xuất khẩu
- trích xuất
- khai thác
- Chất chiết xuất
- thực tế
- nhanh hơn
- Đặc tính
- Tính năng
- cảm thấy
- vài
- Tập tin
- Các tập tin
- tài chính
- tài chính
- hoàn thành
- Tập trung
- Trong
- định dạng
- Miễn phí
- Freedom
- từ
- chức năng
- chức năng
- xa hơn
- nói chung
- được
- nhận được
- gif
- cho
- Go
- đi
- tốt
- đồ thị
- vật lộn
- tuyệt vời
- Một nửa
- xử lý
- vui mừng
- Có
- chiều cao
- giúp
- tổ chức
- Hy vọng
- Độ đáng tin của
- Hướng dẫn
- Tuy nhiên
- HTTPS
- Hàng trăm
- lý tưởng
- xác định
- if
- hình ảnh
- nhập khẩu
- quan trọng
- nhập khẩu
- nâng cao
- cải thiện
- in
- bao gồm
- Bao gồm
- thông tin
- những hiểu biết
- ví dụ
- hướng dẫn
- Tích hợp
- tích hợp
- trong
- isn
- các vấn đề
- IT
- mặt hàng
- ITS
- chỉ
- Ngôn ngữ
- lớn
- lớn hơn
- Bố trí
- dẫn
- LEARN
- cho phép
- cho phép
- Lượt thích
- hạn chế
- Dòng
- LINK
- ll
- tải
- logic
- Rất nhiều
- duy trì
- làm cho
- Làm
- quản lý
- quản lý
- nhãn hiệu
- thủ công
- nhiều
- lớn
- chất
- Có thể..
- có nghĩa là
- có nghĩa là
- Các thành viên
- Menu
- phương pháp
- phương pháp
- microsoft
- Might
- kiểu mẫu
- chi tiết
- hầu hết
- di chuyển
- nhiều
- phải
- tên
- Điều hướng
- Navigator
- Cần
- cần thiết
- nhu cầu
- tiếp theo
- tại
- con số
- OCR
- of
- Cung cấp
- thường
- on
- hàng loạt
- những
- Trực tuyến
- có thể
- mở
- mở
- Tùy chọn
- Các lựa chọn
- or
- gọi món
- nguyên
- Nền tảng khác
- vfoXNUMXfipXNUMXhfpiXNUMXufhpiXNUMXuf
- đầu ra
- kết thúc
- mỗi
- hoàn hảo
- hoàn hảo
- Thực hiện
- hiệu suất
- biểu diễn
- cụm từ
- Trục
- Nơi
- Trơn
- Nền tảng
- plato
- Thông tin dữ liệu Plato
- PlatoDữ liệu
- thêm
- Điểm
- bật
- Rất tiếc
- Phổ biến
- mạnh mẽ
- ưa thích
- trình bày
- riêng tư
- quá trình
- Xử lý
- xử lý
- năng suất
- mua
- đơn đặt hàng
- câu hỏi
- Nhanh chóng
- Mau
- RE
- Đọc
- lý do
- lý do
- công nhận
- giảm
- Báo cáo
- đại diện
- yêu cầu
- Yêu cầu
- nghiên cứu
- xem xét
- HÀNG
- s
- tương tự
- Lưu
- lưu
- tiết kiệm
- Quy mô
- liền mạch
- liền mạch
- xem
- chọn
- gửi
- nhạy cảm
- riêng biệt
- ngăn cách
- máy chủ
- DỊCH VỤ
- định
- bộ
- một số
- tấm
- nên
- đáng kể
- Đơn giản
- đơn giản hóa
- đồng thời
- nhỏ hơn
- So
- Phần mềm
- nguồn
- không gian
- tiêu
- Tiêu chuẩn
- Bắt đầu
- Bắt đầu
- thống kê
- số liệu thống kê
- lưu trữ
- đơn giản
- hợp lý hóa
- Sinh viên
- như vậy
- tóm tắt
- bàn
- khai thác bảng
- Nhiệm vụ
- nhiệm vụ
- nhóm
- Thành viên của nhóm
- văn bản
- việc này
- Sản phẩm
- sau đó
- Đó
- Kia là
- họ
- điều này
- hàng ngàn
- Thông qua
- thời gian
- mất thời gian
- đến
- quá
- công cụ
- công cụ
- chuyển
- Chuyển nhượng
- Minh bạch
- hướng dẫn
- hiểu
- tải lên
- sử dụng
- sử dụng
- Bằng cách sử dụng
- HIỆU LỰC
- xác nhận
- khác nhau
- Lớn
- đi bộ
- muốn
- cách
- we
- Website
- Điều gì
- khi nào
- cái nào
- trong khi
- toàn bộ
- sẽ
- cửa sổ
- với
- Từ
- từ
- Công việc
- quy trình làm việc
- Luồng công việc
- đang làm việc
- Bạn
- trên màn hình
- zephyrnet