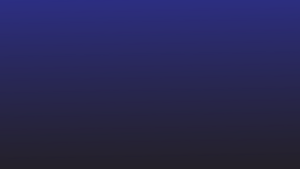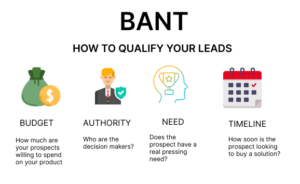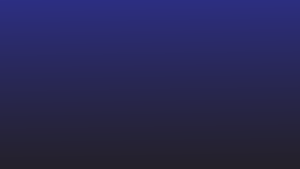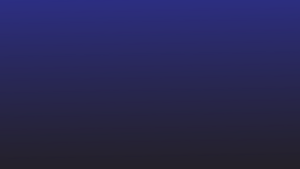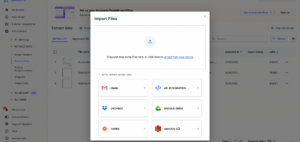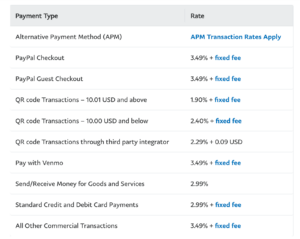在Word中处理冗长复杂的表格是一件很麻烦的事。 在 Excel 中管理和操作数据通常更容易。 那么,问题就变成了:如何快速高效地将Word表格转换为Excel?
将 Word 文档转换为 Excel 并不像您想象的那么复杂。 事实上,有多种方法可以传输数据,包括复制粘贴或使用在线工具。 选择最适合您要求的方法。
什么时候需要将Word表格转换为Excel?
微软的Excel 是用于存储和处理海量数据集以及执行复杂计算的出色工具。 它可以处理大量数据。 每个工作表有数千行和列,它可以执行基本和高级计算,例如算术、统计、逻辑和财务函数。 其全面的功能使其成为数据分析和数值计算不可或缺的工具。
虽然 Microsoft Word 非常适合创建基于文本的文档和报告,但它并不适合处理大量数据或执行复杂的计算。 因此,由于以下几个原因,需要将 Word 表格转换为 Excel:
- 当您需要执行复杂的统计分析(例如标准差、回归和相关性)时。
- 如果您正在使用的数据需要排序、过滤或分类。
- 当您想要使用数据透视表来汇总、分析、探索和呈现数据时。
- 当您必须向 Word 文档添加重要见解,并将其与 Excel 工作表的链接一起呈现以供进一步查看时。
- 如果您正在处理的文档包含太大而无法在 Word 中管理的表格。
- 当您需要创建数据的可视化表示时,例如图表、图形或直方图。
- 使用 Excel 的高级功能,例如条件格式、数据验证和假设分析。
- 当您需要与多个团队成员协作处理同一数据集时。
无论出于何种原因,将 Word 表格转换为 Excel 都可以显着提高您的生产力、效率和数据分析能力。 现在,让我们深入了解将 Word 表格转换为 Excel 的不同方法。
1. 手动复制并粘贴表格
这是将 Word 表格传输到 Excel 的最直接的方法。 虽然对于较大的表来说可能很耗时,但对于较小的表来说它是快速且高效的。
这是怎么做的:
- 打开 Word 文档并找到要复制的表格。
- 单击表格的开头,按住鼠标按钮,然后拖动到表格的末尾以将其选中。
- 右键单击所选区域,然后从上下文菜单中选择“复制”。
- 打开 Excel 并将光标放在要显示表格的单元格中。
- 右键单击并选择“粘贴”。 表格数据现在将位于 Excel 中,您可以根据需要调整列宽和行高。
请注意,此方法有时会导致格式问题,尤其是当您的表格包含合并单元格或复杂布局时。 因此,请确保粘贴后在 Excel 中查看数据。
2. 将Word文档另存为.txt文件并在Excel中打开
Excel 允许您从 .txt 文件导入表格。 因此,请将包含该表的 Word 文档另存为 .txt 文件,然后将其导入 Excel 中。
它使您可以自由选择列数据格式和分隔符。 因此可以保留数字、日期和文本格式等基本格式。

这是怎么做的:
- 打开Word文档并找到要转换的表格。 选择整个表。
- 单击布局选项卡,然后单击“转换为文本”。 在弹出的对话框中,选择所需的分隔符,然后单击“确定”。
- 单击“文件”,然后单击“另存为”,然后从下拉菜单中选择“纯文本 (.txt)”,将文档另存为 .txt 文件。
- 打开 Excel,单击“文件”,然后单击“打开”,然后找到您保存的 .txt 文件。 将弹出导入向导。
- 按照导入向导的说明进行操作:选择“分隔符”,单击“下一步”,选择分隔符,然后再次单击“下一步”。 您还可以设置每列的数据格式。
- 单击“完成”完成导入过程。 您现在应该在 Excel 中看到您的表格。
在文本文件中,逗号、制表符或空格等字符充当分隔符,分隔单词或短语。 将这些文件导入 Excel 时,所选分隔符有助于将数据划分为单独的单元格。
虽然此方法很简单,但您必须花费大量时间手动清理除表格外还包含大量文本和图像的文档中的数据。 此外,在转换为 .txt 格式时,可能无法准确表示冗长的表格、合并的单元格和复杂的布局。
3. 将文档另存为 PDF 并使用 Excel 的“获取数据”功能
Excel 有一个名为“获取数据”的内置功能,可以从各种来源导入数据,包括 PDF 文件。 因此,请将 Word 文档另存为 PDF,然后使用 Excel 中的“获取数据”功能导入表格。

就是这样:
- 打开 Word 文档并转到“文件”>“另存为”>“PDF”。
- 打开 Excel,导航到“数据”选项卡,然后选择“获取数据”。
- 在下拉菜单中选择“从文件”>“从 PDF”。
- 找到并选择您刚刚保存的 PDF 文件,然后单击“导入”。
- 然后,Excel 将显示一个导航器窗口 - 选择要导入的表格,然后单击“加载”以在 Excel 中编辑/分析 Word 表格。
当 Word 文档中有多个表格时,此方法特别有用,因为 Excel 的“获取数据”功能可以一次识别并导入所有表格。 另外,它还保持原始格式不变。
但是,此方法可能不适合具有复杂布局或合并单元格的文档,因为“获取数据”功能可能无法准确识别此类格式。
请注意: 您还可以使用“获取数据”功能从文本文件中提取表格。
如果您想避免手动复制和粘贴表格或完成保存和导入文件的过程,在线转换工具可能是一个不错的选择。
这些工具可以自动将您的Word文档转换为Excel文件,节省您的时间和精力。

一些流行的在线转换器包括:
- 在线2PDF
- Smallpdf
- Zamzar
- Convertio
这些工具使用起来很简单。 一般来说,您需要:
- 访问您选择的转换工具的网站。
- 单击“上传”或“选择文件”以选择您的 Word 文档。
- 选择“Excel”或“.xlsx”作为输出格式。
- 单击“转换”或“开始转换”。 然后该工具将处理您的文件并将其转换为 Excel 文档。
- 转换完成后,将转换后的文件下载到您的设备。
虽然这些工具非常适合快速转换,但它们也有一些限制。 例如,它们可能无法完美处理复杂的表格或保留所有格式。
此外,如果您的文档包含敏感信息,您应该考虑您的隐私,因为这些文件在转换过程中会上传到云服务器。
当您想要同时处理复杂的表格或数百个文档时,手动方法和简单的工具可能还不够。
除了表提取之外,您可能还需要工具来大规模识别、分类和提取数据。 这就是人工智能驱动的自动化工具的用武之地。
如果您正在努力解决复杂的文档自动化问题,那么 Nanonets 就是您所需要的。 即使是最复杂的表,它也可以无缝地提取数据。
结合 OCR 和 AI, 纳米网 能够有效地阅读、理解并从文档中提取信息。 所以,无论是一个 银行对帐单、采购订单或发票 - 具有不同的布局、语言、货币、行项目和列名称 - Nanonets 可以处理这一切。

以下是使用 Nanonet 的方法:
- 将您的Word文件上传到平台
- AI 模型将自动从文件中的表中提取数据。
- 检查并验证提取的数据的准确性
- 以您喜欢的格式下载数据,例如 .xlsx 或 .csv
- 将提取的数据导出到您所需的软件或工具
更重要的是? 每次您进行手动校正时,人工智能都会从中学习并提高其性能,随着时间的推移,它会变得更加准确。
如果您是财务助理、会计师或数据分析师,在 Excel 中获取所需数据只是成功的一半。 通常,您必须进一步处理数据、分析数据、发送审批或将其导出到其他软件。 借助 Nanonets,您可以提取数据并自动执行这些下游任务。

Nanonets 提供强大的数据导入和导出功能 集成,这意味着您可以方便地在您喜欢的工具和平台之间移动数据。 它与流行的工具集成,例如:
- Google表格
- QuickBooks的
- Xero的
- 树液
- Salesforce
- 圣人
它也有一个 Zapier整合,使您能够与数千个其他应用程序和服务连接,自动执行工作流程中的许多任务。
Nanonets 强大的人工智能引擎和无缝集成使其成为文档处理的综合工具,尤其是在处理复杂或大量数据时。
借助自动验证、内置任务分配和多阶段审批工作流程,您可以确保准确捕获、处理和批准您的数据。 您可以减少人为错误、节省时间、保持透明度并提高合规性。
结束了
无论您是处理大量数据的财务分析师、管理多张发票的会计师还是编译研究数据的博士生,将表格从 Word 传输到 Excel 都可能令人畏惧。 然而,使用正确的方法和工具可以显着简化此过程。
更快地处理数据可以让您更加专注于分析、决策或其他需要您专业知识的重要任务。 希望这个快速教程对您来说是一个很好的起点。
如果您想了解 Nanonets 的高级特性和功能,请随时 安排演示 与我们的团队。 我们很乐意向您介绍我们的人工智能工具如何简化文档处理任务并显着提高生产力。
- :具有
- :是
- :不是
- :在哪里
- $UP
- 7
- a
- 关于
- 精准的
- 准确
- 法案
- 加
- 高级
- 后
- 再次
- AI
- 人工智能引擎
- AI供电
- 所有类型
- 允许
- 沿
- 还
- 量
- 量
- an
- 检测值
- 分析
- 分析人士
- 分析
- 和
- 出现
- 批准
- 批准
- 应用
- 保健
- 国家 / 地区
- AS
- 助理
- At
- 自动化
- 自动化
- 自动
- 自动化
- 自动化和干细胞工程
- 可使用
- 避免
- 基本包
- 战斗
- BE
- 成为
- 很
- 开始
- 除了
- 最佳
- 之间
- 盒子
- 光芒万丈
- 内建的
- 按键
- by
- 计算
- 被称为
- CAN
- 能力
- 捕获
- 细胞
- 字符
- 图表
- 选择
- 分类
- 清洁
- 点击
- 云端技术
- 柱
- 列
- COM的
- 如何
- 完成
- 复杂
- 符合
- 复杂
- 全面
- 分享链接
- 考虑
- 大量
- 包含
- 上下文
- 转化
- 转换
- 兑换
- 转换
- 转换
- 仿形
- 正确
- 相关
- 可以
- 创建信息图
- 创造
- 危急
- 货币
- data
- 数据分析
- 数据集
- 日期
- 处理
- 决策
- 期望
- 偏差
- 设备
- 对话框
- 不同
- 屏 显:
- 潜水
- 分
- do
- 文件
- 文件自动化
- 文件
- 向下
- 下载
- 两
- ,我们将参加
- 每
- 更容易
- 只
- 效率
- 高效
- 有效
- 努力
- 使
- 结束
- 发动机
- 更多
- 确保
- 故障
- 特别
- 甚至
- 所有的
- Excel
- 期望
- 专门知识
- 探索
- 出口
- 提取
- 萃取
- 提取物
- 事实
- 快
- 专栏
- 特征
- 感觉
- 少数
- 文件
- 档
- 金融
- 金融
- 完
- 专注焦点
- 针对
- 格式
- 自由的
- Freedom
- 止
- 功能
- 功能
- 进一步
- 通常
- 得到
- 越来越
- GIF
- 给
- Go
- 去
- 非常好
- 谷歌
- 图表
- 挣扎
- 大
- 半
- 处理
- 快乐
- 有
- 高度
- 帮助
- 举行
- 希望
- 创新中心
- How To
- 但是
- HTTPS
- 数百
- 理想
- 鉴定
- if
- 图片
- 进口
- 重要
- 输入
- 改善
- 提高
- in
- 包括
- 包含
- 信息
- 可行的洞见
- 例
- 说明
- 集成
- 集成
- 成
- ISN
- 问题
- IT
- 项目
- 它的
- 只是
- 语言
- 大
- 大
- 布局
- 铅
- 学习用品
- 让
- 让
- 喜欢
- 限制
- Line
- 友情链接
- ll
- 加载
- 逻辑
- 占地
- 保持
- 使
- 制作
- 管理
- 管理的
- 手册
- 手动
- 许多
- 大规模
- 问题
- 可能..
- 意
- 意思
- 成员
- 菜单
- 方法
- 方法
- 微软
- 可能
- 模型
- 更多
- 最先进的
- 移动
- 多
- 必须
- 名称
- 导航
- 航海家
- 需求
- 打印车票
- 需要
- 下页
- 现在
- 数
- OCR
- of
- 优惠精选
- 经常
- on
- 一旦
- 那些
- 在线
- 仅由
- 打开
- 开放
- 附加选项
- 附加选项
- or
- 秩序
- 原版的
- 其他名称
- 我们的
- 产量
- 超过
- 为
- 完美
- 演出
- 性能
- 执行
- 短语
- 枢
- 地方
- 朴素
- 平台
- 柏拉图
- 柏拉图数据智能
- 柏拉图数据
- 加
- 点
- 流行的
- 持久性有机污染物
- 热门
- 强大
- 首选
- 当下
- 隐私
- 过程
- 处理
- 处理
- 生产率
- 采购
- 采购订单
- 题
- 快速
- 很快
- RE
- 阅读
- 原因
- 原因
- 承认
- 减少
- 业务报告
- 代表
- 要求
- 岗位要求
- 研究
- 检讨
- 行
- s
- 同
- 保存
- 保存
- 保存
- 鳞片
- 无缝的
- 无缝
- 看到
- 选
- 提交
- 敏感
- 分开
- 分离
- 服务器
- 特色服务
- 集
- 套数
- 几个
- 片
- 应该
- 显著
- 简易
- 简
- 同时
- 小
- So
- 软件
- 来源
- 剩余名额
- 花
- 标准
- 开始
- 开始
- 统计
- 统计
- 存储
- 简单的
- 精简
- 学生
- 这样
- 总结
- 表
- 表提取
- 任务
- 任务
- 团队
- 团队成员
- 文本
- 这
- 然后
- 那里。
- 博曼
- 他们
- Free Introduction
- 数千
- 通过
- 次
- 耗时的
- 至
- 也有
- 工具
- 工具
- 转让
- 传输
- 用户评论透明
- 教程
- 理解
- 上传
- 使用
- 运用
- 利用
- 验证
- 验证
- 各个
- 广阔
- 走
- 想
- 方法
- we
- 您的网站
- 什么是
- ,尤其是
- 这
- 而
- 全
- 将
- 窗口
- Word
- 话
- 工作
- 工作流程
- 工作流程
- 加工
- 完全
- 您一站式解决方案
- 和风网