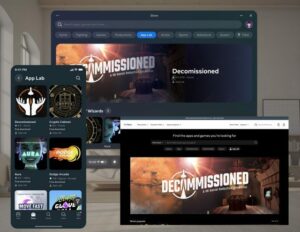Vision Pro er her, og det er en overraskende dygtig enhed. Apple har også fyldt headsettet med et væld af muligheder og funktioner, der ikke er indlysende ved første øjekast. Så jeg er her med de mest essentielle Vision Pro-tip, tricks og indstillinger for at få mest muligt ud af enheden.
Vision Pro Tips og tricks Indhold:
- FaceTime med venner, der ikke har Apple-enheder
- Genkalibrer Eye-tracking og IPD på Vision Pro
- Flyt alle Windows og apps til visning
- Minimer hurtigt apps og miljøer
- Tag et skærmbillede eller optag en video på Vision Pro
- Nyttige Siri-kommandoer på Vision Pro
- Stream og del apps over FaceTime
- Spejl eller Cast Vision Pro, så andre kan se indeni
- Del dit syn over FaceTime
- Spotlight Search og Launcher
- Tving afslut apps på Vision Pro
- Sluk for headsettet
- Tving genstart Vision Pro
- Fjern og afinstaller apps
- Del dit headset med gæstebruger
Interesseret i Vision Pro tilbehør? Gå ikke glip af vores roundup lige her.
1. FaceTime med venner, der ikke har Apple-enheder
FaceTime på Vision Pro er en fantastisk funktion, og overraskende nok kan du faktisk chatte med venner, der ikke har nogen Apple-enheder. Ved at bruge et invitationslink kan venner deltage fra enhver moderne browser på deres Android-telefon, Windows-computer osv.
- Åbn appmenuen i dit headset (tryk én gang på Digital Crown)
- Til venstre i appmenuen skal du vælge sektionen Personer (et ikon, der ligner omridset af to personer)
- Øverst til venstre i sektionen Personer skal du vælge Nyt link.
- Send dette link til de personer, du vil chatte med.
- Når de åbner linket, får du en notifikation i dit headset om, at de vil deltage.
- 'Deltag' i FaceTime-opkaldet fra notifikationen, og sørg derefter for at lade dem komme ind i chatten via menuen 'People Waiting'.
Herfra kan du FaceTime med de fleste af de normale funktioner, du kan forvente, herunder at dele din skærm med dem.
2. Genkalibrer Eye-tracking & IPD på Vision Pro
Eye-tracking er en væsentlig del af Vision Pro. Det driver ikke kun headsettets primære inputmetode, det bruges også til at forbedre headsettets billedkvalitet i realtid. Hvis du har problemer med unøjagtig øjeinput, ser farvetoner i din periferi eller håndterer øjenbelastning, som du ikke har haft før, bør du prøve at omkalibrere din eye-tracking og IPD.
Genkalibrer Eye-tracking
- Tryk hurtigt fire gange på 'udløserknappen' øverst til venstre på Vision Pro.
- Følg instruktionerne på skærmen for at genkalibrere eye-tracking.
Genkalibrer IPD (linseafstand)
- Åbn Indstillinger i dit headset (eller sig "Hey Siri, åbn indstillinger").
- I Indstillinger skal du navigere til Øjne og hænder.
- I Øjne og hænder skal du vælge Juster skærme.
Fordi øjensporingsnøjagtigheden kan variere afhængigt af, hvordan headsettet hviler på dit ansigt, er det mere sandsynligt, at det har brug for lejlighedsvis omkalibrering end IPD.
3. Flyt alle vinduer og apps til visning
Den måde, du kan lade vinduer og apps flyde rundt i dit hjem i Vision Pro, kan føles magisk. Men sjovt nok er det muligt nogle gange at 'tabe' og app ved at glemme, hvor du efterlod det. Nogle gange betyder det, at du vil prøve at starte en app, og den tilsyneladende ikke vil åbne (fordi den allerede er åben et sted, som du ikke kan finde). Heldigvis er der en måde at genkalde alle dine apps og vinduer til dig.
- Hold 'Digital Crown'-knappen øverst til højre på Vision Pro i et par sekunder.
- Dette vil bringe alle åbne apps foran dig.
Gør du dette, "centreres" også dit syn. Fuldt fordybende apps husker deres "frem"-overskrift, når de åbnes, hvilket giver udviklere mulighed for at lægge det vigtigste indhold foran dig. Men dette kan til tider være et problem (som hvis du skal vende din stol eller flytte fra et sted til et andet i dit værelse). Ved at holde 'Digital Crown' nulstilles appens fremadgående retning, så den er foran dig og opdaterer dig i appens indhold.
4. Minimer hurtigt apps og miljøer
Selvom du kan bruge urskiven på toppen af headsettet til at vende din fordybelse op og ned, vil du nogle gange bare have et hurtigt kig på den virkelige verden uden at flytte rundt på vinduer eller dreje urskiven. Heldigvis vil en simpel genvej gøre præcis det.
Hurtig minimer
- Tryk hurtigt to gange på 'Digital Crown'-vælgeren øverst til højre på Vision Pro.
- Tryk én gang på Digital Crown for at returnere alle dine apps og miljø.
5. Tag et skærmbillede eller optag en video på Vision Pro
Ligesom med din telefon kan du tage et skærmbillede eller video af alt, hvad du ser inde i Vision Pro.
Tag et skærmbillede
- Når du har dit headset på, skal du trykke og slippe knappen øverst til venstre på headsettet og Digital Crown på samme tid
- Dit skærmbillede gemmes i Fotos
Pro tip: Vision Pro slører området omkring dit blik, så sørg for, at dine øjne ser på den del af dit syn, du vil fange.
Optag en video
- Vip hovedet opad i dit headset og kig opad med øjnene, indtil du ser en lille prik, vælg den for at åbne Kontrolcenter.
- Vælg det ikon, der ligner to skydekontakter.
- På den næste skærm skal du vælge ikonet, der ligner en massiv cirkel inde i en hul cirkel.
- For at stoppe optagelsen skal du trykke på knappen øverst til venstre på dit headset eller åbne Kontrolcenter og vælge Stop.
Pro tip: Som standard optager optagelse af din visning ikke lyd. For at optage lyd i Vision Pro, følg trinene ovenfor, men når du vælger skærmoptageknappen (en solid cirkel inde i en hul cirkel), skal du sørge for at tryk og hold. Der vises en anden menu, hvor du kan vælge at aktivere mikrofonen.
6. Nyttige Siri-kommandoer på Vision Pro
Siri kan gøre alle de sædvanlige ting, du ville forvente, men der er et par kommandoer, der er unikt nyttige på Vision Pro.
Start apps, hvor du ønsker at konfigurere et hurtigt arbejdsområde
- Sig "Hej, Siri start [appnavn]", og appen starter i den retning, du kigger efter. Dette gør det nemt hurtigt at konfigurere apps omkring dig.
- For eksempel, mens du ser fremad, skal du sige "start Safari." Se derefter til venstre og sig "start Beskeder". Se derefter til højre og sig "start musik".
- Du kan gøre det samme, mens du kigger op og ned.
Skift miljøer og skift mellem dag og nat
- Du kan bede Siri om at slå den fordybende baggrund til. Når du har aktiveret Siri, skal du bare sige "tag mig til månen" eller "tag mig til Mount Hood."
- Skift tidspunktet på dagen ved at sige "gør det om natten" eller "gør det om dagen."
Fortæl hurtigt tiden
- Denne er ikke Vision Pro-specifik, men da den eneste måde at kontrollere tiden på er at slå op og åbne kontrolcenteret, er det nogle gange hurtigere og nemmere at bruge Siri.
- Bare aktiver Siri og sig "hvad er klokken?" Du kan også spørge, hvad klokken er andre steder (dvs.: "hvad er klokken i London?"
7. Stream og del apps over FaceTime
Selvom det er muligt at caste hele dit syn på Vision Pro, kan du også streame eller caste individuelle applikationer over FaceTime. Dette er nyttigt til ting som at lytte til musik, se film sammen eller få feedback på en diaspræsentation.
- Deltag i et FaceTime-opkald med din ven.
- I understøttede applikationer skal du trykke på knappen SharePlay, der vises over appens vindue, for at begynde at streame appen.
Hvis appen understøtter det, vil alle FaceTime-deltagere se dit appvindue streame til dem i realtid. Du kan endda dele YouTube-videoer på Vision Pro gennem Safari på denne måde!
Nogle apps har en dybere SharePlay-integration, som vil bede FaceTime-deltagere om at starte appen på deres enhed og derefter synkronisere afspilning. Alle skal dog have et abonnement på den pågældende app (dvs. Apple TV), for at dette virker.
8. Spejl eller Cast Vision Pro, så andre kan se inde
Hvis du vil vise nogen i samme rum som dig, hvad du ser inde i headsettet, kan du spejle (også kendt som casting) visningen af, hvad der er inde i headsettet til et nærliggende MacBook, iPhone, iPad eller AirPlay-understøttet tv. Uanset hvilken enhed du caster til, sørg for, at det er på det samme Wi-Fi-netværk som dit headset.
Aktiver Mirror Casting
- Vip hovedet opad i dit headset og kig opad med øjnene, indtil du ser en lille prik, vælg den for at åbne Kontrolcenter.
- Vælg det ikon, der ligner to skydekontakter.
- Vælg ikonet, der ligner to overlappende firkanter.
- Vælg den enhed, du vil caste til.
Cast til en iPhone eller iPad
- Som standard har iPhone og iPad muligvis ikke AirPlay aktiveret.
- Løs dette på din iPhone eller iPad ved at gå til Indstillinger → Generelt → AirPlay & Handoff.
- Sørg for, at "AirPlay Receiver" er tændt, og følg derefter trinene ovenfor for 'Aktiver spejlcasting'.
Cast til en Mac eller MacBook
- Som standard skal din Mac eller MacBook have AirPlay aktiveret og skal vises på listen over enheder, der skal castes til.
- Hvis ikke, skal du på din computer gå til Systemindstillinger → Generelt → AirDrop & Handoff (macOS 12 eller tidligere skal muligvis gå til Systemindstillinger → Deling)
- Sørg for, at "AirPlay Receiver" er tændt, og følg derefter trinene ovenfor for 'Aktiver spejlcasting'.
Cast til et AirPlay-understøttet tv
- Som standard skal dit Apple TV (og nogle ikke-Apple TV'er, der har AirPlay indbygget) have AirPlay aktiveret og skal vises på listen over enheder, der skal castes til.
- Hvis ikke, skal du på dit Apple TV gå til Indstillinger → AirPlay og HomeKit.
- Sørg for, at "AirPlay Receiver" er tændt, og følg derefter trinene ovenfor for 'Aktiver spejlcasting'.
Bemærk, at når du caster din Vision Pro, vil visse apps (især videostreaming-apps som Disney+) vise et tomt vindue, som ikke kan ses af dig eller nogen, der ser. Dette er relateret til en DRM-funktion.
9. Del dit syn over FaceTime
Du kan dele en visning af dine omgivelser (hvad passthrough-kameraerne ser) og apps i dit headset over FaceTime, så andre kan se, hvad du ser på afstand.
- Mens du er i et FaceTime-opkald i dit headset, skal du trykke på den anden deltagers visning for at vise indstillingsoverlejringen.
- Vælg ikonet for visningsdeling (ligner en afrundet billedramme) for at begynde at kaste dit syn over opkaldet.
- Den anden deltager vil være i stand til at se alt i udsigt, som dit hjem, hænder og de vinduer, du har åbne på Vision Pro.
10. Spotlight Search og Launcher
Hvis du har brugt en Mac, er du sikkert bekendt med Spotlight, den indbyggede launcher, der gør det hurtigt og nemt at åbne og skifte programmer. iPhones og iPads har en lignende kapacitet, og det viser sig, at Vision Pro også gør! Det er nemt og brugbart at åbne Spotlight med et tastatur på Vision Pro, men uden et tastatur er det ret langsomt og besværligt.
Åbn Spotlight Search på Vision Pro med et tastatur
- Tryk på cmd+mellemrum for at åbne Spotlight (samme tastaturgenvej som på Mac)
Åbn Spotlight Search på Vision Pro
- Vip hovedet opad i dit headset og kig opad med øjnene, indtil du ser en lille prik, vælg den for at åbne Kontrolcenter.
- Vælg det ikon, der ligner to skydekontakter.
- Vælg det ikon, der ligner et forstørrelsesglas
11. Tving til at afslutte apps på Vision Pro
Nogle gange opfører apps sig dårligt, og den eneste måde at rette dem på er at tvinge dem til at lukke og derefter genstarte dem.
- Tryk og hold knappen øverst til venstre på headsettet og den digitale krone på samme tid, indtil du ser Force Quit-menuen vises.
- Vælg den app, du vil lukke, og vælg derefter Force Quit.
12. Sluk for headsettet
Selvom det er sikkert blot at frakoble batteripakken fra dit headset, er det også muligt at slukke Vision Pro gennem selve softwaren.
- Tryk og hold knappen øverst til venstre på headsettet og den digitale krone nede på samme tid.
- Brug strømskyderen til at slukke for headsettet.
Pro Tip: Du kan også sige "Hej Siri, luk ned."
13. Tving genstart Vision Pro
Nogle gange kan headsettet komme ud af det, og du kan ikke slukke for det på normal vis, men heldigvis kan du tvinge det til at genstarte.
- Tryk og hold knappen øverst til venstre på headsettet og den digitale krone nede på samme tid og fortsæt med at holde, selvom du ser Tving afslutning-menuen vises.
- Bliv ved med at holde knapperne nede, indtil displayet bliver sort.
Pro Tip: Du kan også sige "Hej Siri, genstart."
14. Fjern og afinstaller apps
Afinstallation af apps på Vision Pro fungerer på samme måde, som du ville forvente på en iPhone eller iPad!
- Åbn appmenuen i dit headset (tryk én gang på Digital Crown).
- Tryk og hold på den app, du vil afinstallere.
- Vælg Fjern app.
15. Del dit headset med gæstebruger
Selvom du bare kan aflevere dit headset til nogen og fortælle dem din adgangskode for at begynde at lege med headsettet, kalibrerer Guest User midlertidigt headsettet for en anden bruger. Dette er vigtigt, fordi nøjagtig eye-tracking og IPD-kalibrering er vigtig for både funktion og komfort af Vision Pro. Gæstebruger giver dig også mulighed for at tillade, at folk kun kan se bestemte apps, så du kan være sikker på, at de ikke får et glimt af beskeder, browserhistorik osv.
Aktiver gæstebruger
- Vip hovedet opad i dit headset og kig opad med øjnene, indtil du ser en lille prik, vælg den for at åbne Kontrolcenter.
- I Kontrolcenter skal du trykke på ikonet Gæstebruger (som ligner omridset af en person inde i en stiplet cirkel).
Vælg hvilke apps gæstebrugeren ser
- I Gæstebruger skal du vælge, om du ønsker, at brugeren skal kunne bruge alle apps på headsettet eller kun de apps, der i øjeblikket er åbne.
Cast gæstebrugerens visning
- På dette tidspunkt kan du også vælge at begynde at caste headsettets visning til en nærliggende Apple-computer, iPhone eller AirPlay TV.
- Du kan også vælge at dirigere lyden gennem AirPlay-enheden eller gennem headsettet (i de fleste tilfælde vil du have, at den skal gå gennem headsettet som normalt).
Efter start af gæstebruger fjern headsettet og aflever det til den nye bruger. Efter at have sat den på, bliver de bedt om kalibreringsproceduren. Når de fjerner headsettet, vil gæstebrugeren automatisk blive deaktiveret, og Vision Pro vender tilbage til dine indstillinger.
Jeg håber, at alle opdagede mindst én ting, de ikke vidste om deres headset på denne liste! Er der nogle gode Vision Pro-tip og tricks, vi savnede? Smid dem i kommentarerne nedenfor!
- SEO Powered Content & PR Distribution. Bliv forstærket i dag.
- PlatoData.Network Vertical Generative Ai. Styrk dig selv. Adgang her.
- PlatoAiStream. Web3 intelligens. Viden forstærket. Adgang her.
- PlatoESG. Kulstof, CleanTech, Energi, Miljø, Solenergi, Affaldshåndtering. Adgang her.
- PlatoHealth. Bioteknologiske og kliniske forsøgs intelligens. Adgang her.
- Kilde: https://www.roadtovr.com/apple-vision-pro-tips-tricks-settings/
- :har
- :er
- :ikke
- :hvor
- $OP
- 12
- 15 %
- 7
- a
- I stand
- Om
- over
- adgang
- tilbehør
- nøjagtighed
- præcis
- aktivere
- aktivering
- faktisk
- Efter
- nedkastning
- Alle
- tillade
- tillader
- allerede
- også
- an
- ,
- android
- En anden
- enhver
- nogen
- app
- vises
- kommer til syne
- Apple
- applikationer
- apps
- ER
- OMRÅDE
- omkring
- AS
- spørg
- At
- lyd
- automatisk
- baggrund
- dårligt
- batteri
- BE
- fordi
- før
- begynde
- mellem
- Sort
- Slør
- både
- bringe
- browser
- Browsing
- indbygget
- men
- .
- by
- ringe
- kameraer
- CAN
- Kan få
- kapacitet
- stand
- fange
- tilfælde
- støbning
- brydning
- center
- vis
- Formand
- chatte
- kontrollere
- Vælg
- Circle
- Luk
- farve
- komfort
- kommentarer
- computer
- indhold
- indhold
- kontrol
- Crown
- besværlig
- For øjeblikket
- dag
- beskæftiger
- dybere
- Standard
- Afhængigt
- udviklere
- enhed
- Enheder
- digital
- retning
- deaktiveret
- opdaget
- Skærm
- displays
- do
- gør
- Er ikke
- Dont
- DOT
- ned
- Drop
- tidligere
- lettere
- let
- muliggøre
- aktiveret
- Hele
- Miljø
- miljøer
- væsentlig
- etc.
- Endog
- alle
- at alt
- præcist nok
- forvente
- øje
- Øjne
- Ansigtet
- FaceTime
- bekendt
- Feature
- Funktionalitet
- tilbagemeldinger
- føler sig
- få
- Finde
- Fornavn
- Fix
- flydende
- følger
- Til
- Tving
- Videresend
- fire
- FRAME
- ven
- venner
- fra
- forsiden
- fuldt ud
- fungerer
- få
- få
- Blik
- glimt
- Go
- Goes
- gå
- stor
- Gæst
- havde
- hånd
- hænder
- Have
- have
- hoved
- Overskrift
- Headset
- link.
- historie
- hold
- bedrift
- Home
- hætte
- håber
- Hvordan
- Men
- HTTPS
- ICON
- ie
- if
- billede
- nedsænkning
- fordybende
- vigtigt
- Forbedre
- in
- I andre
- forkert
- Herunder
- individuel
- indgang
- indvendig
- instans
- anvisninger
- integration
- ind
- invitere
- iPad
- iPhone
- spørgsmål
- IT
- selv
- deltage
- jpg
- lige
- Kend
- kendt
- lancere
- mindst
- Forlade
- til venstre
- linse
- lad
- ligesom
- Sandsynlig
- LINK
- Liste
- Lytte
- London
- Se
- leder
- UDSEENDE
- mac
- MacOS
- lave
- maerker
- Matter
- Kan..
- me
- midler
- Menu
- beskeder
- metode
- mikrofon
- minimere
- spejl
- glip af
- savnet
- Moderne
- mere
- mest
- MONTERING
- bevæge sig
- Film
- flytning
- Musik
- navn
- Naviger
- Behov
- netværk
- Ny
- næste
- nat
- ingen
- normal
- underretning
- Obvious
- lejlighedsvis
- of
- off
- on
- engang
- ONE
- kun
- åbent
- åbnet
- åbning
- Indstillinger
- or
- Andet
- Andre
- vores
- ud
- skitse
- i løbet af
- Pack
- del
- deltager
- deltagere
- især
- gå igennem
- Mennesker
- person,
- telefon
- billede
- Place
- Steder
- plato
- Platon Data Intelligence
- PlatoData
- spiller
- Punkt
- mulig
- magt
- præsentation
- trykke
- smuk
- primære
- om
- sandsynligvis
- Problem
- procedure
- sætte
- Sætte
- kvalitet
- spørgsmål
- Hurtig
- hurtigere
- hurtigt
- ægte
- virkelige verden
- realtid
- optage
- optagelse
- relaterede
- frigive
- huske
- fjernadgang
- Fjern
- hvilende
- afkast
- højre
- Værelse
- Roundup
- R
- Safari
- sikker
- samme
- gemt
- siger
- siger
- Skærm
- Søg
- sekunder
- Sektion
- se
- se
- tilsyneladende
- Vælg
- sæt
- indstillinger
- Del
- deling
- bør
- Vis
- lukke
- Luk ned
- lignende
- ganske enkelt
- siden
- Skub
- skyderen
- glidende
- langsom
- lille
- So
- Software
- solid
- nogle
- Nogen
- sommetider
- et eller andet sted
- Lyd
- specifikke
- Spotlight
- firkanter
- starte
- Starter
- Steps
- Stands
- strøm
- streaming
- abonnement
- Understøttet
- Understøtter
- sikker
- overraskende
- Kontakt
- systemet
- Tag
- Tryk på
- fortælle
- end
- at
- Området
- deres
- Them
- derefter
- Der.
- de
- ting
- ting
- denne
- Gennem
- tid
- gange
- tip
- tips
- til
- sammen
- Ton
- top
- prøv
- TUR
- Drejede
- vender
- tv
- to
- entydigt
- indtil
- på
- opad
- brug
- anvendte
- nyttigt
- Bruger
- ved brug af
- sædvanlig
- variere
- video
- Videoer
- Specifikation
- vision
- ønsker
- ser
- Vej..
- we
- Hvad
- hvornår
- som
- mens
- Wi-fi
- vilje
- vindue
- vinduer
- med
- inden for
- uden
- Arbejde
- virker
- world
- Du
- Din
- youtube
- zephyrnet