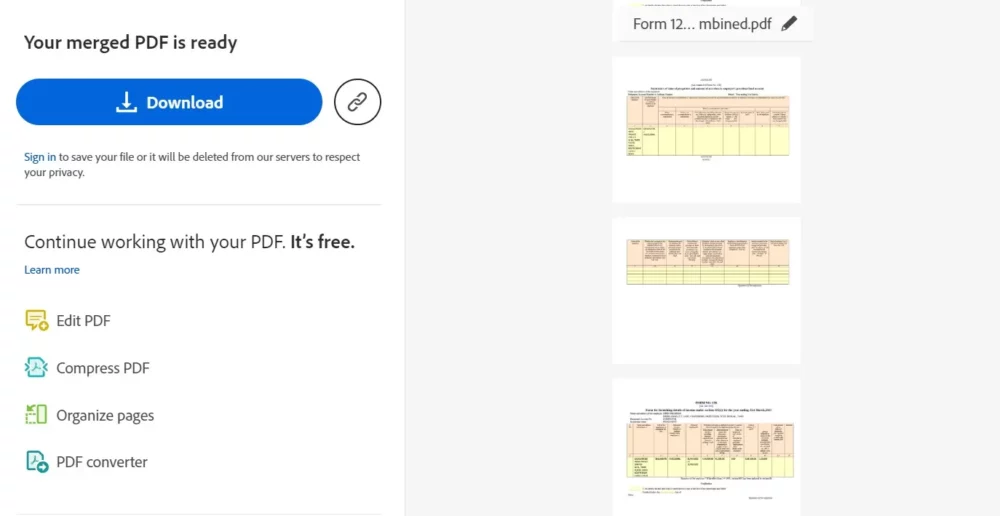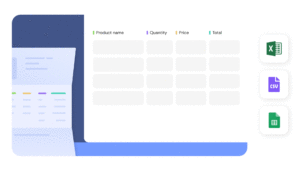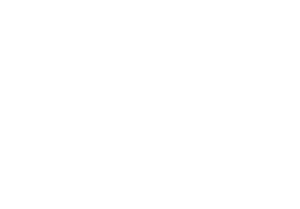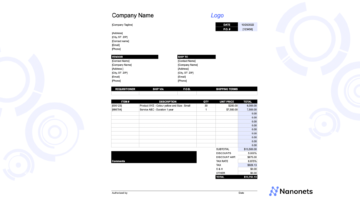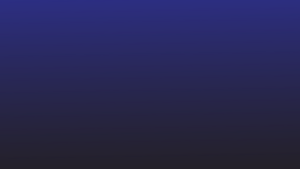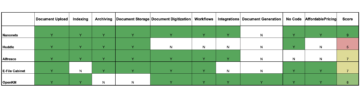Det er en almindelig udfordring at administrere en lang række dokumenter effektivt. Mange enkeltpersoner og fagfolk finder ofte i at jonglere med flere PDF-filer, som hver indeholder væsentlig information. Kombination af PDF-filer opstår af behovet at strømline dokumentorganisering og forbedre tilgængeligheden.
Denne blog har til formål at guide dig gennem processen med at flette PDF-filer og tilbyder en løsning på det spredte puslespil af dokumenter i dit digitale arbejdsområde.
Hvorfor kombinere PDF-filer?
Strømlining af oplysninger fra forskellige kilder
Forestil dig, at du har forskningsnotater, artikler og grafik spredt ud over flere PDF'er. Sammenlægning af disse filer giver dig mulighed for at konsolidere information til et enkelt sammenhængende dokument, hvilket gør det lettere at referere og navigere.
Oprettelse af fælles præsentationer
Professionelle møder ofte opgaven med at forberede præsentationer, der trækker fra forskellige kilder. Ved at kombinere PDF'er kan du problemfrit integrere dias, diagrammer og dokumenter, hvilket resulterer i en sammenhængende præsentation, der fanger alle relevante data.
Forenkling af samarbejde
Samarbejdsprojekter involverer ofte udveksling af PDF-dokumenter. Sammenlægning af disse filer reducerer ikke kun antallet af vedhæftede filer, men sikrer også, at alle samarbejdspartnere arbejder med den mest opdaterede og omfattende information.
Forbedring af dokumentorganisering
Til personlige og professionelle formål er det afgørende at opretholde et organiseret digitalt arbejdsområde. Sammenlægning af PDF'er hjælper med at rydde op i dine filer, hvilket giver en mere systematisk og effektiv tilgang til dokumenthåndtering.
3 metoder til at flette PDF-filer
Kombination af PDF-filer kan opnås gennem downloadbar PDF-redigeringssoftware eller online platforme, der tilbyder gratis PDF-fletningstjenester.
❌
Ikke flere problemer med sidefjernelse. Lad Nanonets tage rattet for fejlfri fjernelse af PDF-sider.
#1: Adobe Acrobat
Adobe Acrobat DC er en omfattende PDF-løsning, der tilbyder en lang række funktioner, herunder fletning af PDF-filer. Softwaren giver en brugervenlig grænseflade og giver mulighed for præcis kontrol over sammenlægningsprocessen.
Trin 1: Åbn Adobe Acrobat DC
Hvis du ikke har Adobe Acrobat DC installeret, skal du downloade og installere det. Når det er installeret, skal du åbne programmet på din computer.
Trin 2: Få adgang til fanen "Værktøjer".
I øverste venstre hjørne af Adobe Acrobat DC-grænsefladen finder du en fane mærket "Værktøjer". Klik på den for at afsløre et sæt muligheder.
Trin 3: Vælg "Kombiner filer"
Under fanen "Værktøjer" skal du finde og klikke på indstillingen "Kombiner filer". Dette åbner et nyt vindue til fil-kombinationsprocessen.
Trin 4: Tilføj filer til at kombinere
I vinduet "Kombiner filer" skal du klikke på knappen "Tilføj filer". Vælg de PDF-filer, du vil flette fra din computer. Du kan også trække og slippe filerne direkte ind i vinduet.
Trin 5: Arranger PDF'erne
Når du har tilføjet filerne, kan du arrangere dem i den ønskede rækkefølge. Træk og slip PDF-miniaturebillederne for at omarrangere siderne, hvis det er nødvendigt.
Trin 6: Vælg Merge Options
På højre side af vinduet "Kombiner filer" finder du muligheder for tilpasning. Vælg dine foretrukne indstillinger, såsom en enkelt PDF eller en portefølje, og om du vil tilføje bogmærker.
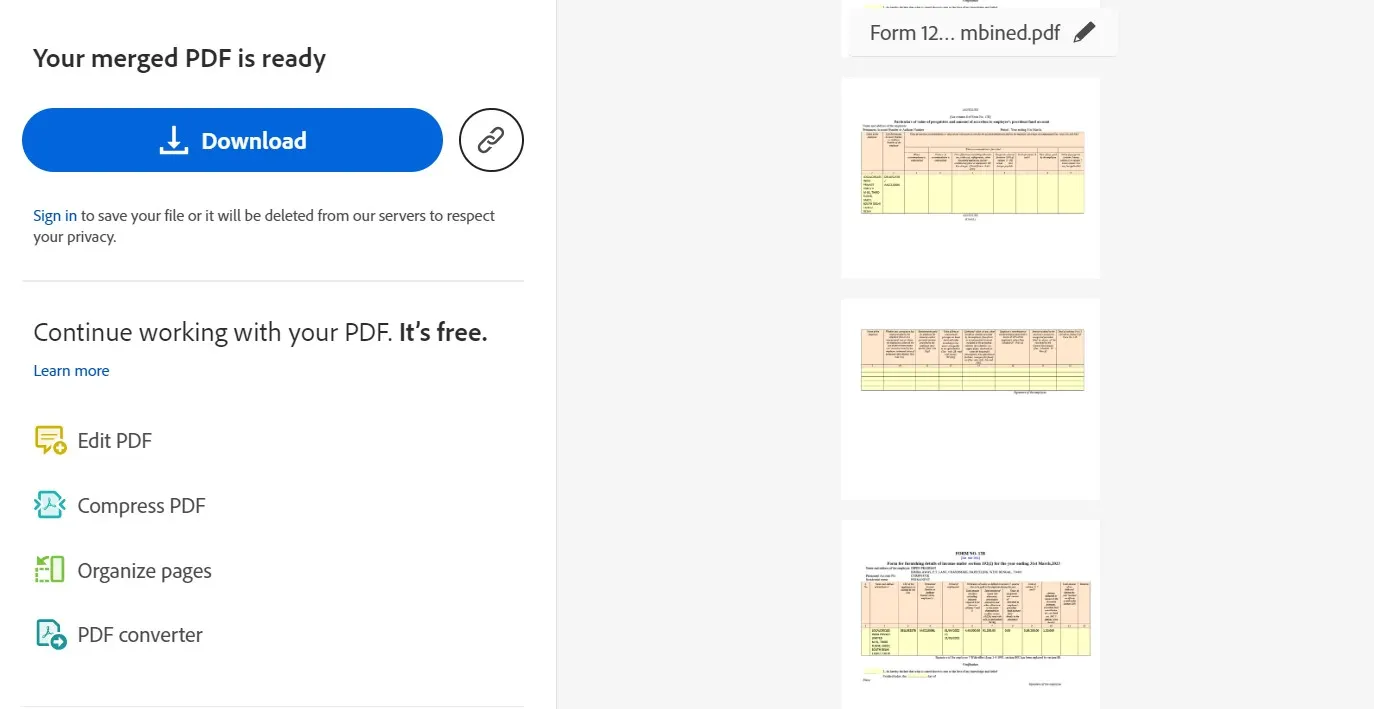
Trin 7: Kombiner filer
Når du har organiseret filerne og valgt dine muligheder, skal du klikke på knappen "Kombiner". Adobe Acrobat DC vil flette de valgte PDF'er til et enkelt dokument.
Trin 8: Gem den flettede PDF
Når fletningsprocessen er fuldført, skal du klikke på menuen "Filer" og vælge "Gem" for at gemme den nyligt kombinerede PDF. Angiv filnavn og placering på din computer.
#2: Brug af online PDF-fletningsværktøjer
Trin 1: Få adgang til online PDF-fletningsværktøjer
Besøg ethvert online PDF-fletværktøjswebsted som SmallPDF.
Trin 2: Upload dine PDF-filer
Se efter en mulighed for at uploade eller trække-og-slip dine PDF-filer til webstedet. De fleste værktøjer har typisk en intuitiv grænseflade til dette formål. Klik på det udpegede område eller knappen for at starte filoverførselsprocessen.
Trin 3: Arranger PDF'erne (hvis relevant)
Hvis værktøjet giver dig mulighed for at arrangere rækkefølgen af PDF-filerne, skal du gøre det efter behov. Nogle onlineværktøjer repræsenterer siderne visuelt, så du nemt kan omarrangere dem.
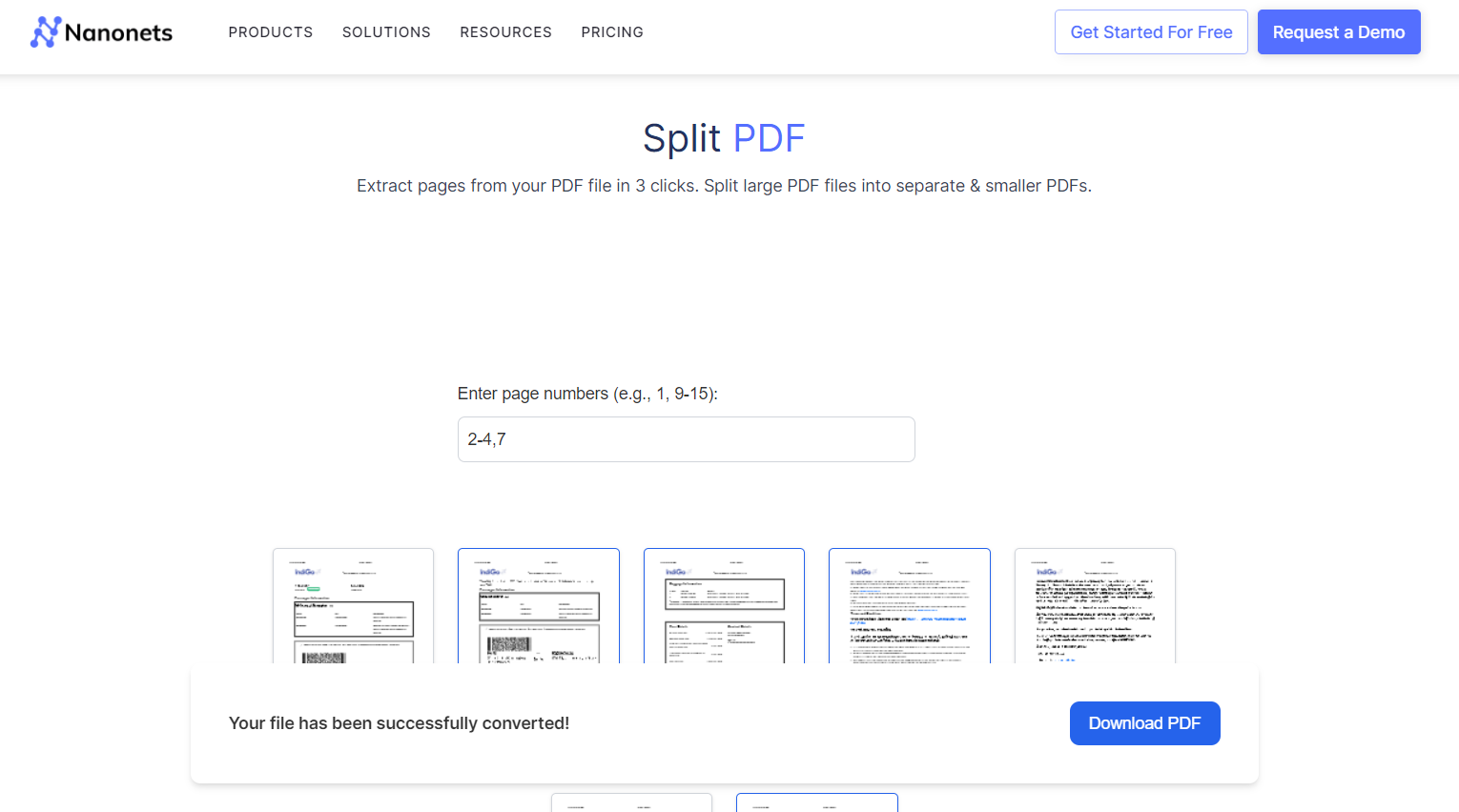
Trin 4: Flet PDF'erne
Når dine filer er uploadet og arrangeret, skal du finde knappen "Flet" eller "Kombiner". Klik på den for at starte sammenlægningsprocessen. Værktøjet vil behandle dine filer og generere en flettet PDF.
Trin 5: Download den flettede PDF
Når sammenlægningsprocessen er fuldført, vil onlineværktøjet normalt give et downloadlink eller en knap. Klik på den for at downloade den flettede PDF-fil til din computer.
Trin 6: Yderligere muligheder (hvis tilgængelig)
Nogle onlineværktøjer kan tilbyde yderligere muligheder som adgangskodebeskyttelse, komprimering eller vandmærkning. Udforsk disse funktioner baseret på dine krav.
#3: Brug af MAC Preview
Trin 1: Åbn PDF'erne i Preview
Find de PDF-filer, du vil flette på din Mac. Åbn den første PDF-fil med Preview.
Trin 2: Se miniaturebilleder
Klik på menuen "Vis" i Preview. Vælg "Thumbnails" for at vise en sidebjælke med miniaturer af siderne i PDF'en.
Trin 3: Åbn den anden PDF
Åbn den anden PDF-fil med Preview.
Trin 4: Træk og slip
Klik på en side i sidebjælken med miniaturebilleder i den anden PDF. Træk de(n) valgte side(r) fra sidebjælken for den anden PDFs miniaturebilleder til den første PDFs miniaturesidebjælke.
Trin 5: Arranger sider
Omarranger siderne, hvis det er nødvendigt, ved at trække dem i den ønskede rækkefølge i sidebjælken for miniaturebilleder.
Trin 6: Gem den flettede PDF
Når du har arrangeret siderne, skal du gå til menuen "Filer". Vælg "Eksporter som PDF..."
Angiv et navn og en placering for den flettede PDF. Klik på "Gem".
Trin 7: Bekræft og gennemse
Åbn den nyligt gemte PDF for at bekræfte, at siderne fra begge dokumenter er flettet.
Hvorfor Nanonets til PDF-filer?
Upload et vilkårligt antal PDF-filer og lad Nanonets gøre det tunge løft for dig. Værktøjet kan behandle flere filer samtidigt, hvilket sparer dig betydelig tid og kræfter.
Nanonets kombinerer avanceret OCR- og AI-teknologi til at genkende tekst, tal og andre data i dine kvitteringer, fakturaer, kontoudtog, indkøbsordrer og andre dokumenter. Det kan gøre dine PDF'er søgbare og behandle komplekse dokumenter med flere layouts, sprog og strukturer.
Hvad mere er, kommer Nanonets med præbygget, lavkode automatiseringsarbejdsgange. Du kan automatisere hele processen fra udtræk, verifikation og validering til oprettelse af revisionsspor, behandling af betalinger eller enhver anden operation. Dette giver dig mulighed for at behandle dokumenter hurtigere, reducere manuelle fejl og spare værdifuld tid.
Nanonetter integreres problemfrit med dine eksisterende systemer som ERP, CRM og regnskabssoftware. Det være sig Xero, QuickBooks, Salesforce eller en hvilken som helst anden applikation, kan du direkte feed de udtrukne data ind i disse systemer med minimal manuel indgriben.
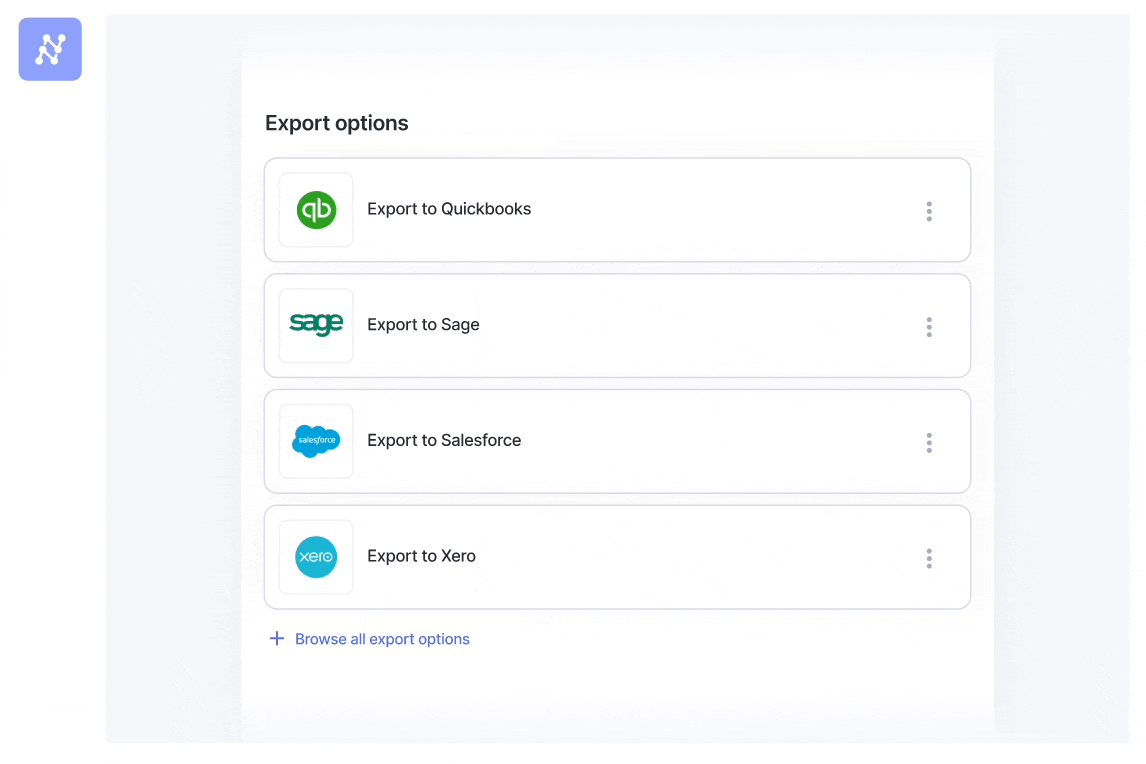
⏰
- SEO Powered Content & PR Distribution. Bliv forstærket i dag.
- PlatoData.Network Vertical Generative Ai. Styrk dig selv. Adgang her.
- PlatoAiStream. Web3 intelligens. Viden forstærket. Adgang her.
- PlatoESG. Kulstof, CleanTech, Energi, Miljø, Solenergi, Affaldshåndtering. Adgang her.
- PlatoHealth. Bioteknologiske og kliniske forsøgs intelligens. Adgang her.
- Kilde: https://nanonets.com/blog/combine-pdf/
- :er
- :ikke
- 1
- 27
- 31
- 7
- 8
- a
- adgang
- tilgængelighed
- gennemført
- Bogføring og administration
- tværs
- aktioner
- tilføje
- tilføje
- Yderligere
- Adobe
- fremskreden
- AI
- målsætninger
- Alle
- tillade
- tillader
- også
- an
- ,
- enhver
- anvendelig
- Anvendelse
- tilgang
- ER
- OMRÅDE
- anbragt
- artikler
- AS
- hjælper
- revision
- automatisere
- Automation
- til rådighed
- Bank
- baseret
- BE
- Blog
- bogmærker
- både
- men
- .
- by
- CAN
- fanger
- udfordre
- Diagrammer
- Vælg
- klik
- SAMMENHÆNGENDE
- sammenhængende
- samarbejdspartnere
- kombinerer
- kombineret
- kombinerer
- kombinerer
- kommer
- Fælles
- fuldføre
- komplekse
- omfattende
- computer
- Bekræfte
- betydelig
- konsolidere
- kontrol
- Corner
- Oprettelse af
- CRM
- afgørende
- tilpasning
- data
- dc
- udpeget
- ønskes
- forskellige
- digital
- direkte
- Skærm
- do
- dokumentet
- dokumenthåndtering
- dokumenter
- Don
- downloade
- tegne
- driver
- Drop
- hver
- lettere
- nemt
- redigeringssoftware
- effektiv
- effektivt
- indsats
- møde
- forbedre
- sikrer
- Hele
- ERP
- fejl
- væsentlig
- udveksling
- eksisterende
- udforske
- eksport
- udvinding
- hurtigere
- Funktionalitet
- File (Felt)
- Filer
- Finde
- Fornavn
- Til
- Gratis
- hyppigt
- fra
- generere
- gif
- Go
- grafik
- vejlede
- Have
- tunge
- tunge løft
- hjælpe
- HTTPS
- if
- in
- Herunder
- enkeltpersoner
- oplysninger
- indlede
- installere
- installeret
- integrere
- grænseflade
- indgriben
- ind
- intuitiv
- fakturaer
- involvere
- spørgsmål
- IT
- Sprog
- til venstre
- lad
- licenser
- løft
- ligesom
- LINK
- ll
- placering
- mac
- Vedligeholdelse
- lave
- Making
- ledelse
- manuel
- mange
- Kan..
- Menu
- Flet
- sammenlægning
- metoder
- mindste
- mere
- mest
- meget
- flere
- mangfoldighed
- navn
- Naviger
- Behov
- behov
- Ny
- nyligt
- Noter
- nummer
- numre
- OCR
- of
- tilbyde
- tilbyde
- tit
- on
- engang
- online
- online platforme
- kun
- på
- åbent
- drift
- Option
- Indstillinger
- or
- ordrer
- ordrer
- organisation
- Organiseret
- Andet
- i løbet af
- side
- sider
- Adgangskode
- betalinger
- Udfør
- personale
- Platforme
- plato
- Platon Data Intelligence
- PlatoData
- portefølje
- brug
- foretrækkes
- forberede
- præsentation
- Præsentationer
- Eksempel
- behandle
- forarbejdning
- professionel
- professionelle partnere
- projekter
- beskyttelse
- give
- giver
- leverer
- køb
- formål
- formål
- puslespil
- QuickBooks
- rækkevidde
- kvitteringer
- genkende
- reducere
- reducerer
- henvisningen
- relevant
- fjernelse
- Fjern
- repræsentere
- Krav
- forskning
- resulterer
- afsløre
- højre
- s
- salgsstyrke
- Gem
- gemt
- besparelse
- spredt
- problemfrit
- Anden
- Vælg
- valgt
- Tjenester
- sæt
- indstillinger
- side
- forenkle
- samtidigt
- enkelt
- Slides
- So
- Software
- løsninger
- nogle
- Kilder
- delt
- starte
- udsagn
- strømline
- strukturer
- Succesfuld
- sådan
- Systemer
- Tag
- Opgaver
- Teknologier
- tekst
- at
- Them
- selv
- Disse
- denne
- Gennem
- tid
- til
- værktøj
- værktøjer
- top
- typisk
- forenet
- up-to-date
- uploadet
- brugervenlig
- ved brug af
- sædvanligvis
- validering
- Værdifuld
- forskellige
- Ve
- Verifikation
- Specifikation
- visuelt
- ønsker
- vandmærkning
- WebP
- Hjemmeside
- Hjul
- hvorvidt
- bred
- Bred rækkevidde
- vilje
- vindue
- med
- arbejder
- Xero
- Du
- Din
- zephyrnet