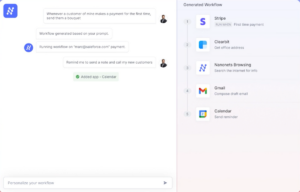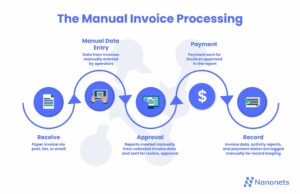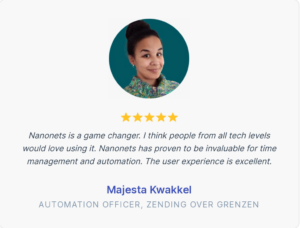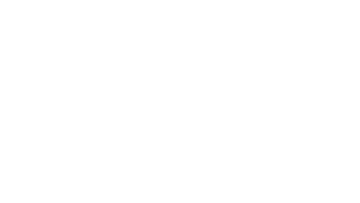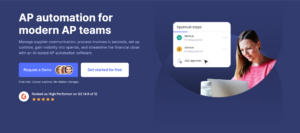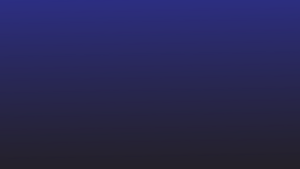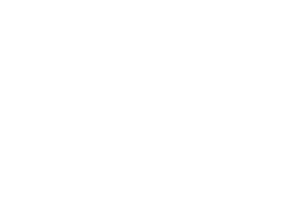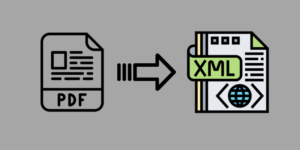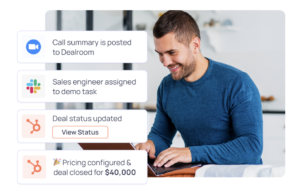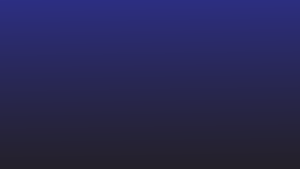Hvis du nogensinde har oplevet, at du kæmper med PDF-filer og desperat forsøger at udtrække afgørende information, er du på det rigtige sted. I dette indlæg dykker vi ned i den praktiske side af tingene - uden dikkedarer, kun fem enkle måder at kopiere tekst fra PDF'er på. Uanset om du er en teknologientusiast, studerende eller en professionel, der navigerer i det digitale landskab, vil disse metoder gøre tekstudtræk til en leg. Lad os gå direkte til det.
Kan tekst kopieres fra PDF-filer?
I de fleste tilfælde kan tekst kopieres fra et PDF-dokument. PDF (Portable Document Format) er designet til at være et alsidigt filformat, og tekst i PDF'er er typisk valgbar og kan kopieres og indsættes. Der er dog nogle situationer, hvor tekstkopiering kan være begrænset på grund af sikkerhedsindstillinger, der er anvendt på PDF'en.
Hvis du opdager, at du ikke er i stand til at kopiere tekst fra en PDF, kan det skyldes følgende årsager:
- Dokumentsikkerhedsindstillinger: PDF'en kan have sikkerhedsindstillinger, der begrænser tekstkopiering. I sådanne tilfælde skal du muligvis have en adgangskode eller tilladelse fra dokumentejeren for at kopiere teksten.
- Scannede PDF'er eller billeder: Hvis PDF'en er sammensat af scannede billeder i stedet for valgbar tekst, vil du ikke være i stand til at kopiere teksten direkte. I sådanne tilfælde skal du muligvis bruge OCR-software (Optical Character Recognition) til at udtrække tekst fra billederne.
- Indholdsbeskyttelse: Nogle PDF'er kan have indholdsbeskyttelsesforanstaltninger for at forhindre kopiering eller ændring af teksten. Igen kan du have brug for de relevante tilladelser til at kopiere tekst fra sådanne dokumenter.
I de fleste situationer er kopiering af tekst fra en standard, usikret PDF ligetil og kan gøres ved hjælp af følgende metoder. Hvis du støder på problemer, skal du kontrollere dokumentets sikkerhedsindstillinger og sikre, at teksten er valgbar. Hvis PDF'en indeholder scannede billeder, kan du overveje at bruge OCR-værktøjer til at udtrække teksten.
Til simple PDF'er
Du skal blot kopiere og indsætte i enhver PDF-fremviser
Start med at åbne PDF-filen ved hjælp af en standard PDF-fremviser (som Adobe Acrobat) for nemt at kopiere tekst fra en PDF. Når PDF'en er åben, skal du bruge din mus eller touchpad til at klikke og trække over den tekst, du vil kopiere. Denne handling vil fremhæve den valgte tekst. Højreklik på det fremhævede område (eller brug den relevante tastaturgenvej) og vælg "Kopier" fra kontekstmenuen.
Når du har kopieret teksten, skal du navigere til det program, hvor du vil indsætte det, såsom et tekstbehandlingsprogram, e-mail eller tekstredigering. Højreklik på den ønskede placering og vælg "Sæt ind" fra kontekstmenuen for at indsætte den kopierede tekst.
Dette virker muligvis ikke i mange situationer; hvis det ikke gør det, er vi her for at hjælpe.
Brug af Preview på MAC
Kopiering af tekst fra en PDF ved hjælp af Preview på en Mac er en ligetil proces. For at begynde skal du åbne PDF-filen ved at højreklikke på den og vælge "Åbn med" efterfulgt af "Preview" fra kontekstmenuen. Når PDF'en er åben, kan du vælge den tekst, du vil kopiere, ved at klikke på den og trække markøren hen over den ønskede tekst. Den valgte tekst bliver fremhævet, mens du trækker.
Når du har fremhævet den tekst, du vil kopiere, skal du højreklikke på det valgte område. I kontekstmenuen, der vises, skal du vælge "Kopier". Alternativt kan du bruge tastaturgenvejen "Command + C" til at kopiere teksten til udklipsholderen. Teksten er nu klar til at blive indsat i et andet program eller dokument.
For at indsætte den kopierede tekst skal du åbne programmet, hvor du vil indsætte teksten, f.eks. en teksteditor, et tekstbehandlingsprogram eller en e-mail. Højreklik på den ønskede placering i applikationen og vælg "Indsæt" fra kontekstmenuen. Alternativt kan du bruge tastaturgenvejen "Command + V" til at indsætte teksten fra udklipsholderen.
Til komplekse PDF-filer
Brug Nanonets PDF til tekstværktøj
- Gå til Nanonets' PDF til tekst værktøj.
- Upload dine PDF-filer, eller træk og slip PDF-filer i værktøjet.
- Lad værktøjet arbejde på at konvertere din PDF til tekst på få sekunder.
- Værktøjet vil automatisk downloade tekstfiler på din computer.
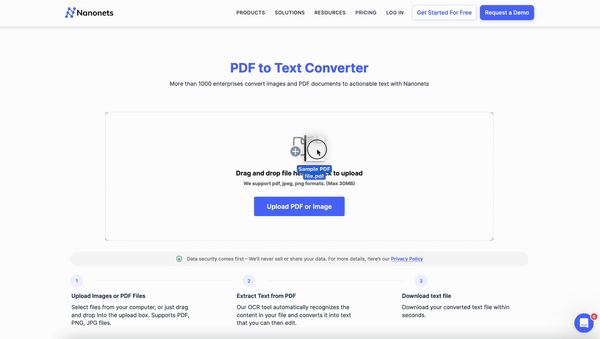
Hvordan kopierer man billeder fra PDF-filer?
For at kopiere billeder fra en PDF ved hjælp af udskæringsværktøjet på Windows skal du starte med at åbne PDF-filen ved hjælp af din foretrukne PDF-fremviser. Når PDF'en er åben, skal du få adgang til klippeværktøjet ved at trykke på "Windows"-tasten, skrive "klipværktøj" i søgefeltet og vælge det fra søgeresultaterne.
Inden for klipningsværktøjet skal du starte et nyt klip ved at klikke på "Ny". Brug derefter markøren til at trække og vælge området, der indeholder det billede, du vil kopiere. Når den ønskede del er valgt, kan du gemme eller kopiere klippet. For at gemme klippet som en billedfil, klik på "Filer" og vælg "Gem som", vælg den ønskede placering til lagring. Alternativt kan du kopiere klippet til udklipsholderen ved at højreklikke inde i klippeværktøjet og vælge "Kopier".
Når du har gemt eller kopieret klippet, skal du åbne et billedredigeringssoftware såsom Microsoft Paint eller Adobe Photoshop. Indsæt det kopierede billede i redigeringssoftwaren ved hjælp af "Ctrl + V" tastaturgenvejen. Dette giver dig mulighed for yderligere at redigere eller gemme billedet efter behov.
Husk, at disse trin kan variere lidt afhængigt af den version af Windows du bruger, især hvis dit system er gået over til Snip & Sketch i stedet for det traditionelle Snipping Tool. I Snip & Sketch ligner processen - opret et nyt klip, gem eller kopier billedet, og indsæt det i et billedredigeringsprogram.
Sådan kopieres tekst fra flere PDF-filer i bulk?
Kopiering af tekst fra PDF-filer kan være en tidskrævende opgave, især når man har at gøre med mange filer. Med Nanonets OCR kan du nu forbedre din produktivitet ved at kopiere tekst fra flere PDF'er samtidigt.
Uanset om du er forsker, indholdsskaber eller forretningsprofessionel, åbner muligheden for at kopiere tekst fra flere PDF-filer samtidigt døre til nye muligheder. Nanonets OCR er ikke kun et værktøj; det er en katalysator for strømlinede arbejdsgange og øget effektivitet.
Oplev kraften ved Nanonets OCR i dag, og løft dit dokumentbehandlingsspil!
Ønsker du at automatisere PDF-processer i din organisation? Vi vil meget gerne forstå dine problemer og hjælpe dig med at rette op på dem hurtigt. Book et gratis konsultationsopkald med vores automationseksperter.
Eller du kan udforske Nanonets ved at starte en gratis prøveperiode. Intet kreditkort er påkrævet.
Konklusion
Kopiering af tekst fra PDF'er kan virke som en udfordring, men med disse nemme metoder bliver opgaven en leg.
For en problemfri måde at kopiere tekst fra enhver PDF, er Nanonets OCR dit værktøj. Det fungerer problemfrit, uanset om du er online, håndterer scannede PDF-filer eller bruger en mobilenhed – blot et enkelt tryk gør jobbet.
- SEO Powered Content & PR Distribution. Bliv forstærket i dag.
- PlatoData.Network Vertical Generative Ai. Styrk dig selv. Adgang her.
- PlatoAiStream. Web3 intelligens. Viden forstærket. Adgang her.
- PlatoESG. Kulstof, CleanTech, Energi, Miljø, Solenergi, Affaldshåndtering. Adgang her.
- PlatoHealth. Bioteknologiske og kliniske forsøgs intelligens. Adgang her.
- Kilde: https://nanonets.com/blog/copy-text-from-pdf/
- :har
- :er
- :ikke
- :hvor
- 11
- 600
- 7
- a
- evne
- I stand
- adgang
- Handling
- Adobe
- igen
- tillader
- an
- ,
- En anden
- enhver
- kommer til syne
- Anvendelse
- anvendt
- passende
- ER
- OMRÅDE
- AS
- automatisere
- automatisk
- Automation
- Bar
- BE
- bliver
- bliver
- begynde
- bog
- brise
- virksomhed
- men
- by
- CAN
- kort
- tilfælde
- Katalysator
- udfordre
- karakter
- karaktergenkendelse
- kontrollere
- Vælg
- klik
- komplekse
- sammensat
- computer
- konklusion
- Overvej
- høring
- indeholder
- indhold
- sammenhæng
- konvertering af
- kopiering
- kunne
- skabe
- skaberen
- kredit
- kreditkort
- afgørende
- beskæftiger
- Afhængigt
- konstrueret
- ønskes
- desperat
- enhed
- vanskeligheder
- digital
- direkte
- dykning
- dokumentet
- dokumenter
- gør
- gør ikke
- færdig
- døre
- downloade
- Drop
- grund
- nemt
- let
- redigeringssoftware
- editor
- effektivitet
- OPHØJE
- møde
- forbedre
- forbedret
- sikre
- entusiast
- især
- NOGENSINDE
- eksperter
- udforske
- ekstrakt
- udvinding
- File (Felt)
- Filer
- Finde
- fem
- efterfulgt
- efter
- Til
- format
- fundet
- Gratis
- gratis prøveversion
- fra
- yderligere
- få
- gif
- Have
- hjælpe
- link.
- Fremhæv
- Fremhævet
- Hvordan
- How To
- Men
- HTTPS
- if
- billede
- billeder
- in
- oplysninger
- indlede
- indvendig
- i stedet
- ind
- spørgsmål
- IT
- Job
- lige
- Nøgle
- landskab
- lad
- ligesom
- placering
- kærlighed
- mac
- lave
- mange
- Kan..
- foranstaltninger
- Menu
- metoder
- microsoft
- måske
- Mobil
- mobil enhed
- mest
- flere
- Naviger
- navigering
- Behov
- behov
- Ny
- ingen
- nu
- talrige
- OCR
- of
- on
- engang
- online
- åbent
- åbning
- åbner
- optisk tegngenkendelse
- Option
- or
- organisation
- vores
- i løbet af
- ejer
- Adgangskode
- tilladelse
- Tilladelser
- Place
- plato
- Platon Data Intelligence
- PlatoData
- bærbare
- del
- muligheder
- Indlæg
- magt
- Praktisk
- foretrækkes
- trykke
- forhindre
- Eksempel
- behandle
- Processer
- forarbejdning
- Processor
- produktivitet
- professionel
- beskyttelse
- hurtigt
- hellere
- RE
- klar
- årsager
- anerkendelse
- påkrævet
- forsker
- begrænse
- begrænset
- Resultater
- højre
- Højreklik
- s
- Gem
- besparelse
- problemfrit
- Søg
- sekunder
- sikkerhed
- synes
- Vælg
- valgt
- udvælgelse
- indstillinger
- side
- lignende
- Simpelt
- ganske enkelt
- samtidigt
- situationer
- Software
- nogle
- standard
- starte
- Starter
- Steps
- lige
- ligetil
- strømlinet
- studerende
- sådan
- systemet
- Tryk på
- Opgaver
- tech
- tekst
- end
- at
- Området
- Them
- derefter
- Der.
- Disse
- ting
- denne
- tidskrævende
- til
- i dag
- værktøj
- værktøjer
- traditionelle
- omformede
- retssag
- forsøger
- typisk
- ude af stand
- forstå
- usikrede
- brug
- ved brug af
- Ve
- alsidige
- udgave
- ønsker
- Vej..
- måder
- we
- hvornår
- hvorvidt
- vilje
- vinduer
- med
- inden for
- Vandt
- ord
- Arbejde
- arbejdsgange
- virker
- ville
- Du
- Din
- dig selv
- zephyrnet