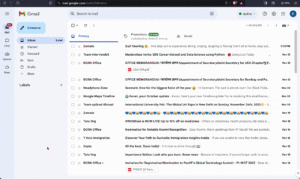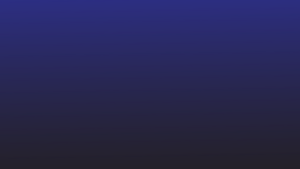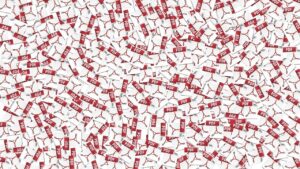Der Aufwand beim Kopieren von Inhalten aus einer PDF-Datei ist real. Ganz gleich, ob Sie versuchen, eine Tabelle, einen Text oder ein Bild zu extrahieren, Sie glauben, Sie hätten alles, klicken auf „Kopieren“ und stellen dann beim Versuch, es einzufügen, fest, dass nur die Hälfte fertig ist oder die Formatierung fehlerhaft ist hoch. Frustrierend, oder?
Der Vorgang des Kopierens und Einfügens kann mit den richtigen Werkzeugen und Techniken problemlos durchgeführt werden. Diese umfassende Anleitung führt Sie durch verschiedene Methoden zum Kopieren und Einfügen von Text, Bildern, Tabellen und anderen Daten aus PDF-Dateien unter Beibehaltung der Formatierung.
1. Kopieren Sie Text aus PDFs und fügen Sie ihn ein
Möglicherweise müssen Sie für akademische Zwecke, zur Inhaltserstellung, aus rechtlichen Gründen oder einfach als Referenz Text aus PDFs kopieren. Schauen wir uns einige Möglichkeiten an, wie Sie Text aus strukturierten oder unstrukturierten PDFs kopieren können:
A. Verwenden Sie das Auswahlwerkzeug von Adobe Acrobat Reader
Der Adobe Acrobat Reader ist einer der beliebtesten PDF-Viewer verfügbar. Wenn Sie keine zusätzliche Software installieren oder sich für etwas Neues anmelden möchten, verwenden Sie das integrierte Textauswahltool von Acrobat Reader.

Befolgen Sie diese Schritte, um loszulegen:
- Öffnen Sie Ihr PDF im Adobe Acrobat Reader.
- Klicken Sie in der Symbolleiste auf die Schaltfläche „Werkzeug auswählen“ (Pfeilsymbol), um Text im PDF hervorzuheben.
- Klicken und ziehen Sie, um den Text auszuwählen. Sie können bei Bedarf auch über mehrere Seiten hinweg auswählen.
- Markieren Sie den Text, klicken Sie mit der rechten Maustaste, wählen Sie „Kopieren“ oder verwenden Sie Strg+C unter Windows oder Befehl+C auf Mac.
- Fügen Sie den Text mit Strg+V oder Befehl+V ein.
Diese Methode ist ideal für einfache PDFs. Sie können den Inhalt manuell segmentweise kopieren und in Ihr Zieldokument einfügen. Im Gegensatz zu anderen Readern behält Acrobat Reader die Formatierung gut bei.
Acrobat Reader hat Probleme mit komplexen PDFs – PDFs mit mehreren Spalten und Bildern gemischt mit Text, Tabellen und Text auf farbigem Hintergrund. Der kopierte Text verliert möglicherweise seine Formatierung und wird als einfacher Text eingefügt, was eine manuelle Bereinigung oder spätere Bearbeitung erfordert.
Es ist möglicherweise nicht ideal für die Massentextextraktion aus PDFs. Beispielsweise kann die Verarbeitung von Lieferantenverträgen und das Extrahieren wichtiger Bedingungen und Klauseln aus Hunderten von PDFs mühsam und zeitaufwändig sein. Von gescannten Seiten ist es noch schwieriger, Text zu kopieren.
Insgesamt funktioniert die integrierte Funktion zum Kopieren von Text in Acrobat Reader gut, um schnell ein paar Zeilen oder Absätze aus einer PDF-Datei zu übernehmen.
B. Öffnen Sie das PDF in Microsoft Word oder Google Docs
Mit Microsoft Word und Google Docs können Sie Text aus PDF-Dateien öffnen, bearbeiten und extrahieren. So können Sie diese Tools nutzen:
Verwendung von Microsoft Word:
- Öffnen Sie MS Word auf Ihrem Desktop.
- Datei > Öffnen > Durchsuchen und wählen Sie Ihr PDF aus.
- Word konvertiert die PDF-Datei in ein bearbeitbares Dokument.
- Sie können nun Text aus diesem Dokument frei kopieren und einfügen.
Der Vorteil von Word besteht darin, dass versucht wird, Formatierungen wie Schriftarten, Farben und Positionierung beizubehalten. Es funktioniert jedoch am besten für textlastige PDFs ohne große Formatierungskomplexität. Gescannte Dokumente werden möglicherweise nicht gut konvertiert.

Verwendung von Google Docs:
- Laden Sie Ihr PDF auf Google Drive hoch.
- Klicken Sie mit der rechten Maustaste auf die Datei und wählen Sie „Mit Google Docs öffnen“.
- Der Inhalt wird in ein neues Google-Dokument importiert.
- Wählen Sie Text nach Bedarf aus und kopieren Sie ihn.
Google Docs kann mithilfe seiner integrierten OCR-Funktionen Text aus gescannten Dokumenten extrahieren. Da die Formatierung jedoch häufig verloren geht, eignet sie sich am besten zum Abrufen von Rohtext aus PDFs.

Beide Tools ermöglichen eine schnelle und unkomplizierte Textextraktion aus PDFs. Sie können jedoch keine perfekt formatierten Konvertierungen garantieren, insbesondere wenn es sich um komplexe Dateien handelt. Fehlende Zeichen, wirre Sätze und Formatierungsprobleme sind im konvertierten Dokument üblich und erfordern eine manuelle Bereinigung, bevor der Text wiederverwendet werden kann. Darüber hinaus ist dieser Ansatz zum Extrahieren von Text aus Hunderten von Seiten unpraktisch.
C. Laden Sie die Datei in einen Online-Konverter hoch
Es gibt viele kostenlose Online-PDF-zu-Text-Konverter, die das Extrahieren aus PDFs vereinfachen. Diese Tools konvertieren Ihr PDF in ein Format wie TXT oder DOC, sodass Sie den Inhalt problemlos kopieren können.

Zu den beliebten Online-OCR-Tools gehören:
Hier sind die typischen Schritte bei der Verwendung eines Online-PDF-Extraktors:
- Gehen Sie zur Website des Tools.
- Klicken Sie auf „Datei auswählen“ oder „Hochladen“, um Ihr PDF auszuwählen.
- Stellen Sie das Ausgabeformat auf TXT, DOC/DOCX oder andere Formate ein.
- Klicken Sie auf „Konvertieren“, um die Konvertierung zu starten.
- Laden Sie die konvertierte Datei auf Ihren Computer herunter.
- Öffnen Sie die Textdatei, kopieren Sie sie und fügen Sie sie nach Bedarf ein.
Die meisten Online-Konverter bieten einige grundlegende Nutzungsmöglichkeiten kostenlos an. Für bestimmte erweiterte Funktionen und erhöhte Limits ist jedoch möglicherweise ein kostenpflichtiges Abonnement erforderlich. Beachten Sie außerdem die Datenschutzrichtlinien, bevor Sie sensible Daten hochladen.
Diese Tools sind zwar praktisch, können jedoch bei komplexen Layouts in PDFs ins Stocken geraten. Sie verwenden herkömmliche OCR-Technologie zum Extrahieren von Text und haben daher Probleme mit nicht standardmäßigen Schriftarten, mehrspaltigen Layouts, mit Text vermischten Bildern, Tabellen und farbigen Hintergründen.
Der extrahierte Text verliert häufig seine ursprüngliche Formatierung und muss manuell korrigiert werden, was bei der Massenverarbeitung von Verträgen, Berichten und Kontoauszügen zeitaufwändig und ineffizient sein kann.
2. Bilder aus PDFs kopieren und einfügen
Möglicherweise möchten Sie ein Diagramm oder eine Skizze aus einer PDF-Datei extrahieren, um sie in Ihren eigenen Dokumenten und Präsentationen zu verwenden. Hier sind einige Möglichkeiten, Bilder aus PDF-Dateien zu kopieren und dabei die Qualität beizubehalten:
A. Verwenden Sie ein Screenshot-Tool, um das PDF auszuschneiden
Screenshot-Tools können sehr praktisch sein, wenn Sie einen bestimmten Teil einer PDF-Seite als Bild extrahieren möchten.
Hier sind die typischen Schritte bei der Verwendung von Screenshot-Tools:
- Öffnen Sie die PDF-Datei und gehen Sie zur Seite mit dem Bild.
- Starten Sie Ihr Screenshot-Tool, z. B. Snagit, Greenshot oder das in Windows integrierte Tool.
- Machen Sie einen Screenshot des Teils, den Sie kopieren möchten.
- Der Screenshot wird auf Ihrem Computer gespeichert.
- Öffnen Sie den Screenshot in einem Bildbearbeitungsprogramm, wenn Sie ihn zuschneiden oder weiter bearbeiten möchten.

Screenshot-Tools bieten eine einfache Möglichkeit, Bilder aus PDFs zu erfassen, wenn Sie nicht die gesamte Seite extrahieren müssen. Sie können Screenshots von bestimmten Diagrammen, Diagrammen, Logos oder anderen grafischen Elementen erstellen.
Diese Methode kann jedoch mühsam sein, wenn Sie mehrere Bilder aus einer großen PDF-Datei extrahieren müssen, und die Durchsuchbarkeit des Textes bleibt nicht erhalten, da Sie das Bild und nicht den darunter liegenden Text erfassen.
B. Verwenden Sie das Snapshot-Tool von Acrobat Pro
Wenn Sie ein Acrobat Pro-Benutzer sind, können Sie das Snapshot-Tool verwenden, um Bilder aus PDFs zu kopieren.
So verwenden Sie es:
- Öffnen Sie Ihr PDF in Acrobat Pro.
- Klicken und ziehen Sie, um den Seitenbereich auszuwählen, der das Bild enthält, das Sie extrahieren möchten.
- Klicken Sie mit der rechten Maustaste, um ein Dropdown-Menü zu öffnen.
- Wählen Sie „Schnappschuss machen“
- Das Snapshot-Tool kopiert den ausgewählten Bereich der PDF-Seite als Bild in Ihre Zwischenablage. Sie können dies mit STRG+V in jede Bildbearbeitungs- oder Dokumentsoftware einfügen.

Das Snapshot-Tool ist praktisch, um schnell Diagramme, Diagramme, Skizzen oder andere visuelle Elemente in PDF-Dokumenten zu erfassen. Darüber hinaus können Sie das aufgenommene Bild in Formaten wie JPG, PNG und mehr exportieren.
Wenn Sie auf Bilder in PDFs klicken, können Sie diese mit dem Tool direkt extrahieren. Darüber hinaus gibt es eine Option zur Texterkennung, die OCR für den ausgewählten Bereich ausführt und dabei helfen kann, Text aus gescannten Dokumenten oder Bildern in PDFs zu extrahieren.
Das Snapshot-Tool kopiert effektiv bestimmte Teile einer PDF-Seite und behält dabei Formatierung und visuelle Elemente bei. Allerdings ist dafür der Zugriff auf das kostenpflichtige Acrobat Pro-Abonnement zum Preis von erforderlich 19.99 US-Dollar/Monat.
Eine weitere Einschränkung besteht darin, dass das Snapshot-Tool jeweils nur eine Seite bearbeitet, was mühsam sein kann, wenn Sie mehrere Bilder aus einer gescannten PDF-Datei extrahieren oder Hunderte von Dateien auf einmal verarbeiten müssen.
C. Konvertieren Sie PDF-Seiten in Bilddateien
Wenn Sie alle Bilder aus einem PDF-Dokument extrahieren müssen, kann die Konvertierung von PDF-Seiten in Bilddateien hilfreich sein. Online-Konverter wie Smallpdf, IlovePDF und PDF2Go ermöglichen die Massenkonvertierung von PDF-Seiten in Bildformate wie JPG, PNG und TIFF.
Folge diesen Schritten:
- Laden Sie Ihr PDF in ein Online-Konverter-Tool wie PDF2JPG hoch.
- Wählen Sie JPG oder PNG als Ausgabeformat.
- Wählen Sie die Seiten aus, die Sie in Bilder konvertieren möchten.
- Klicken Sie auf „Konvertieren“, um mit der PDF-zu-Bild-Extrahierung zu beginnen.
- Laden Sie den ZIP-Ordner herunter, der Bilder jeder ausgewählten Seite enthält.
- Öffnen Sie die Bilddateien und kopieren Sie sie nach Bedarf.
Beim Konvertieren in Bilder kann Text aus der PDF-Datei verloren gehen. Daher eignet sich dieser Ansatz vor allem zum Extrahieren von Diagrammen, Diagrammen, Fotos und anderen grafischen Elementen aus PDFs und nicht von Text.
Das Konvertieren von PDF-Seiten in Bilder kann mühsam sein, insbesondere wenn Sie Hunderte von Seiten gleichzeitig verarbeiten müssen. Online-Tools begrenzen oft die Anzahl der Seiten, die Sie konvertieren können. Darüber hinaus kann die Verwaltung einzelner Bilddateien schnell unübersichtlich werden.
Dieser Ansatz eignet sich zwar zum schnellen Abrufen einiger Diagramme oder Fotos aus kurzen PDF-Dateien, weist jedoch Einschränkungen auf, wenn Bilder in großen Mengen aus langen Dokumenten oder E-Books extrahiert werden.
3. Daten aus PDFs kopieren und einfügen
Wenn Sie bestimmte Daten wie numerische Werte oder tabellarische Informationen aus einer PDF-Datei extrahieren müssen, sollten Sie bestimmte Tools zur Datenextraktion nutzen. Hier sind einige wirksame Methoden:
Möchten Sie Daten aus einer Reihe von PDFs kopieren? Die Funktion „Daten abrufen“ von MS Excel wirkt wahre Wunder. Es kann automatisch Tabellen und Daten aus PDF-Dateien in Excel-Tabellen extrahieren.

Befolgen Sie diese einfachen Schritte:
- Öffnen Sie Excel und gehen Sie zur Registerkarte Daten.
- Klicken Sie auf Daten abrufen > Aus Datei > PDF.
- Wählen Sie die PDF-Datei(en) aus, aus der Sie Daten importieren möchten. Excel erkennt und extrahiert automatisch Tabellen aus den Dokumenten.
- Das Dialogfeld „Daten importieren“ zeigt eine Vorschau der Daten an. Wählen Sie die Tabelle(n) aus, die Sie importieren möchten, und klicken Sie auf Laden.
- Die extrahierten PDF-Daten werden als Tabelle in die Tabelle eingefügt und ermöglichen so eine Datenanalyse.
Die Datenextraktion funktioniert gut für Text-PDFs. Benutzer können eine oder mehrere Tabellen auswählen, um sie aus einer oder mehreren PDF-Dateien zu importieren. Excel kann die Daten intelligent in Zeilen und Spalten aufteilen. Außerdem können Benutzer Filter hinzufügen oder die importierten Daten in Excel umwandeln. Dies macht es einfach, verwertbare Daten aus PDFs schnell in Excel zu übertragen, um sie weiter zu analysieren und Dashboards zu erstellen.
Excel hat Schwierigkeiten, Daten aus gescannten Dokumenten oder PDFs mit komplexen Layouts wie Spalten oder Bildern zu extrahieren. Es funktioniert optimal mit Text-PDFs mit klar definierten Datentabellen und rasterartigen Layouts. Wenn Ihre PDF-Daten sauber in Tabellen organisiert sind, können Sie durch die Verwendung von Excel eine erhebliche Menge an manuellem Kopieren, Einfügen und Neuformatieren ersparen.
Sie benötigen erweiterte Datenextraktionsfunktionen für unstrukturierte Daten, die in gescannten Dokumenten oder komplexen Berichten eingeschlossen sind.
Open-Source-Bibliotheken wie Tabula und Excalibur bieten gute Möglichkeiten zum Extrahieren von Datentabellen aus PDF-Dateien. Diese Tools können Tabellen erkennen, sie in Zeilen und Spalten aufteilen und die Daten in CSV- oder Excel-Dateien exportieren.

Im Allgemeinen würde der Workflow so aussehen:
- Laden Sie die Open-Source-Software herunter und installieren Sie sie auf Ihrem Computer.
- Importieren Sie das PDF.
- Schneiden Sie die Zeilen und Spalten der Tabelle aus, die Sie extrahieren möchten.
- Klicken Sie auf die Schaltfläche „Vorschau und Export der extrahierten Daten“.
- Überprüfen Sie die Daten in der Vorschau. Wenn es gut aussieht, klicken Sie auf „Exportieren“.
- Wählen Sie Ihr bevorzugtes Format (CSV oder XLS) und speichern Sie die Datei.
- Öffnen Sie die gespeicherte Datei in Excel, kopieren Sie die erforderlichen Zellen und fügen Sie sie in Ihre Excel-Tabelle ein.
Obwohl Open-Source-PDF-Extraktionstools erweiterte Funktionen bieten als die integrierte Option von Excel, erfordern sie möglicherweise mehr manuellen Aufwand zum Einrichten und Verarbeiten jedes Dokuments. Möglicherweise müssen Sie technisch versierter sein, um diese Tools effektiv nutzen zu können.
Diese Tools eignen sich am effektivsten zum Extrahieren von Tabellendaten aus sauberen PDF-Layouts, die nicht viel Text oder Grafiken um die Tabellen herum enthalten. Allerdings haben sie möglicherweise Probleme mit gescannten Dokumenten oder unstrukturierten Daten in komplexen Berichten oder Kontoauszügen.
Nanonets ist eine KI-gestützte Dokumentenverarbeitungsplattform mit erweiterten OCR- und Automatisierungsfunktionen, die eine genaue Extraktion von Text, Bildern und Daten aus PDFs und gescannten Dokumenten ermöglicht.

Die wichtigsten Fähigkeiten
Es kann komplexe Layouts mit mehreren Textspalten, Bildern, Tabellen und anderen Elementen präzise verarbeiten. Nanonets nutzt maschinelles Lernen (ML) und natürliche Sprachverarbeitung (NLP), um Dokumentstrukturen zu „sehen“ und zu „verstehen“. Dies ermöglicht die Text- und Datenextraktion mit Kontext und behält dabei die korrekte Lesereihenfolge und Datenbeziehungen bei.

Nanonets können automatisch Text, Tabellen, Bilder, QR-Codes, Barcodes und andere Elemente aus PDFs und gescannten Dokumenten wie Rechnungen, Kontoauszügen, Ausweisen, Fragebögen und mehr extrahieren. Dank der fortschrittlichen OCR- und KI-Funktionen kann die Plattform mühelos strukturierte und unstrukturierte Daten erfassen.
Im Gegensatz zu herkömmlichen Tools erfasst es nicht nur Informationen. Sie können vordefinierte Validierungsregeln und Genehmigungshierarchien einrichten, um sicherzustellen, dass die extrahierten Daten korrekt sind und Ihren Geschäftsanforderungen entsprechen, bevor sie Ihren Systemen hinzugefügt werden. Dies trägt dazu bei, kostspielige Fehler und Ausnahmen in nachgelagerten Geschäftsprozessen zu vermeiden.
Nanonets lässt sich über REST-APIs, Zapier oder Webhooks nahtlos in gängige Geschäftssysteme integrieren und ermöglicht die automatische Aufnahme von Dateien in die Plattform und den Export extrahierter Daten in andere Anwendungen, sodass keine manuelle Sortierung, Klassifizierung, Umbenennung oder Dateneingabe erforderlich ist .
Sobald die Apps verbunden und der Workflow eingerichtet ist, kann die Extraktion und Aufnahme von Daten aus PDFs und gescannten Dokumenten im Autopiloten erfolgen. Dadurch werden Ihre Mitarbeiter von alltäglichen Dokumentenverarbeitungsaufgaben befreit und können sich auf wertschöpfende Arbeiten konzentrieren.
Ein Beispiel
Angenommen, Sie leiten eine Personalvermittlungsfirma, die täglich Hunderte von PDFs verarbeitet. Ihr Team extrahiert manuell Namen, E-Mail-Adressen, Telefonnummern, Fähigkeiten und Erfahrungen aus Lebensläufen und Bewerbungen. Mit Nanonets können Sie eine automatisierte Pipeline zu OCR-PDFs erstellen und strukturierte Daten aus Lebensläufen in großem Maßstab extrahieren. Die Plattform versteht Lebenslauflayouts und extrahiert genaue Datenfelder, was eine schnelle Verarbeitung großer Dokumentenmengen mit minimalem manuellen Eingriff ermöglicht.

Sie können den automatischen Import von Dokumenten aus Gmail, Google Drive, OneDrive und Dropbox einrichten. Durch Integrationen mit Tools wie Microsoft Dynamics, QuickBooks und Xero können Sie extrahierte Daten automatisch an Ihre Geschäftssysteme weiterleiten. Es lässt sich auch in die beliebte Workflow-Automatisierungsplattform Zapier integrieren und verbindet über 5,000 Apps.

Sie können beispielsweise einen automatisierten Workflow erstellen, der OCRs im PDF-Format auf Ihr Google Drive hochlädt, Namen, E-Mails und Telefonnummern in ein Google Sheet extrahiert und dann Zapier verwendet, um diese Kontakte zu Ihrem CRM hinzuzufügen und der Personalabteilung Aufgaben zuzuweisen Vertreter, die sich mit potenziellen Kandidaten in Verbindung setzen.
Es kann Dokumente in verschiedenen Währungen, Sprachen, Layouts und Formaten verarbeiten, ohne den Kontext zu verlieren. Die KI lernt aus Trainingsdaten und manuellen Eingriffen, um die Genauigkeit zu verbessern.
Wie man anfängt?
Laden Sie einen Beispielsatz von 5–10 Dokumenten hoch, kommentieren Sie den Text, den Sie extrahieren möchten, und Nanonets erstellt automatisch ein benutzerdefiniertes KI-Modell, das auf Ihre Dokumente zugeschnitten ist. Es kann Tausende von Seiten pro Monat verarbeiten und behält dabei eine Genauigkeit von 95 % bei.
Die Preise für Nanonets richten sich nach der Nutzung, sodass Sie klein anfangen und bei steigendem Bedarf skalieren können. Die ersten 500 Seiten sind kostenlos und Sie haben Zugriff auf drei KI-Modelle, mit denen Sie Nanonets vor dem Festschreiben an mehreren Dokumenttypen testen können.
Abschließende Gedanken
Das Kopieren und Einfügen aus PDFs muss keine lästige Pflicht sein. Mit den richtigen Tools und Techniken können Sie den Prozess vereinfachen und rationalisieren.
Der beste Ansatz hängt von Ihren spezifischen Bedürfnissen und Dokumenten ab. Bewerten Sie die Komplexität Ihrer PDFs, Workflow-Anforderungen, Datenschutzrichtlinien und mehr. Für die langfristige Effizienz ist es entscheidend, die Lösung zu finden, die alle Kriterien für Ihre Situation erfüllt. Das Ziel besteht darin, die manuelle Mühe beim Kopieren von PDF-Texten zu vermeiden. Ganz gleich, ob Sie ein paar Dokumente pro Monat oder täglich Tausende von Seiten bearbeiten, es gibt Lösungen, die Ihnen das Leben erleichtern.
- SEO-gestützte Content- und PR-Distribution. Holen Sie sich noch heute Verstärkung.
- PlatoData.Network Vertikale generative KI. Motiviere dich selbst. Hier zugreifen.
- PlatoAiStream. Web3-Intelligenz. Wissen verstärkt. Hier zugreifen.
- PlatoESG. Kohlenstoff, CleanTech, Energie, Umwelt, Solar, Abfallwirtschaft. Hier zugreifen.
- PlatoHealth. Informationen zu Biotechnologie und klinischen Studien. Hier zugreifen.
- Quelle: https://nanonets.com/blog/copy-and-paste-from-pdf/
- :hast
- :Ist
- :nicht
- $UP
- 000
- 2000
- 400
- 500
- 7
- 800
- 95%
- 990
- a
- akademisch
- Zugang
- Genauigkeit
- genau
- genau
- über
- hinzufügen
- hinzugefügt
- Zusätzliche
- zusätzlich
- Adressen
- Adobe
- advanced
- AI
- KI-Modelle
- AI-powered
- Alle
- erlauben
- Zulassen
- erlaubt
- ebenfalls
- Betrag
- an
- Analyse
- machen
- jedem
- APIs
- Anwendungen
- Ansatz
- Genehmigung
- Apps
- SIND
- Bereich
- AS
- beurteilen
- At
- Automatisiert
- automatische
- Im Prinzip so, wie Sie es von Google Maps kennen.
- Automation
- verfügbar
- Hintergründe
- basic
- BE
- werden
- Bevor
- Nutzen
- BESTE
- Box
- Boxen
- bauen
- eingebaut
- Haufen
- Geschäft
- Taste im nun erscheinenden Bestätigungsfenster nun wieder los.
- CAN
- Kandidaten
- kann keine
- Fähigkeiten
- Erfassung
- gefangen
- Capturing
- Karten
- Die Zellen
- sicher
- Zeichen
- Chart
- Charts
- Schecks
- Auswählen
- Einstufung
- reinigen
- klicken Sie auf
- Codes
- Spalten
- begehen
- Komplex
- Komplexität
- konform
- begreift
- umfassend
- Computer
- Sie
- Sich zusammenschliessen
- Kontakte
- Inhalt
- Inhaltserstellung
- Kontext
- Verträge
- Praktische
- Umwandlung (Conversion)
- Konvertierungen
- verkaufen
- umgewandelt
- Umwandlung
- Kopieren
- und beseitigen Muskelschwäche
- korrigiert
- teuer werden
- erstellen
- Schaffung
- kritischem
- CRM
- Ernte
- Coins
- Original
- Unterricht
- technische Daten
- Datenanalyse
- Dateneingabe
- Datenschutz
- Behandlung
- definiert
- hängt
- entworfen
- Desktop
- entdecken
- Diagramme
- Dialog
- anders
- schwer
- Direkt
- Displays
- docs
- Dokument
- Unterlagen
- doesn
- Tut nicht
- Don
- erledigt
- Nicht
- Antrieb
- Dropbox
- Dynamik
- jeder
- erleichtern
- einfacher
- leicht
- Einfache
- E-Books
- Herausgeber
- Effektiv
- effektiv
- Effizienz
- Anstrengung
- mühelos
- Elemente
- beseitigen
- eliminieren
- E-Mails
- Mitarbeiter
- ermöglichen
- ermöglicht
- ermöglichen
- gewährleisten
- Ganz
- Eintrag
- Fehler
- insbesondere
- etablieren
- Sogar
- Beispiel
- Excel
- existieren
- ERFAHRUNGEN
- exportieren
- Extrakt
- Extraktion
- KONZENTRAT
- ins Wanken geraten
- vertraut
- Merkmal
- Eigenschaften
- wenige
- Felder
- Reichen Sie das
- Mappen
- Filter
- Finden Sie
- Suche nach
- Fest
- Vorname
- Setzen Sie mit Achtsamkeit
- folgen
- Schriftarten
- Aussichten für
- Format
- Frei
- frei
- für
- enorm frustrierend
- weiter
- bekommen
- bekommt
- bekommen
- Go
- Kundenziele
- gut
- habe
- Grafik
- Grafik
- Wachsen Sie über sich hinaus
- Garantie
- Guide
- Hälfte
- Griff
- praktisch
- Haben
- Hilfe
- hilfreich
- hilft
- hier
- GUTE
- Hervorheben
- Hit
- Ultraschall
- Hilfe
- aber
- hr
- HTML
- HTTPS
- hunderte
- ICON
- ID
- ideal
- if
- Image
- Bilder
- importieren
- unpraktisch
- zu unterstützen,
- in
- das
- hat
- ineffizient
- Information
- innerhalb
- installieren
- Instanz
- integriert
- Integriert
- Integrationen
- Intervention
- Interventionen
- in
- Rechnungen
- Probleme
- IT
- SEINE
- jpg
- nur
- Wesentliche
- Sprache
- Sprachen
- grosse
- später
- lernen
- lernt
- Rechtlich
- Hebelwirkung
- Hebelwirkungen
- Bibliotheken
- Lebensdauer
- Gefällt mir
- LIMIT
- Einschränkung
- Einschränkungen
- Grenzen
- Linien
- ll
- Belastung
- verschlossen
- Lang
- langfristig
- aussehen
- aussehen wie
- SIEHT AUS
- verlieren
- Verliert
- verlieren
- verloren
- mac
- Maschine
- Maschinelles Lernen
- gemacht
- Aufrechterhaltung
- um
- MACHT
- Making
- flächendeckende Gesundheitsprogramme
- manuell
- manuell
- viele
- Kann..
- MENÜ
- Methode
- Methoden
- Microsoft
- minimal
- Kommt demnächst...
- gemischt
- ML
- Modell
- für
- Monat
- mehr
- Zudem zeigt
- vor allem warme
- MS
- viel
- mehrere
- sollen
- Namen
- Natürliche
- Verarbeitung natürlicher Sprache
- notwendig,
- notwendig
- Need
- erforderlich
- Bedürfnisse
- Neu
- Nlp
- jetzt an
- Anzahl
- Zahlen
- OCR
- of
- bieten
- vorgenommen,
- on
- EINEM
- onedrive
- Online
- Online-OCR-Tools
- einzige
- XNUMXh geöffnet
- Open-Source-
- Quelloffene Software
- Option
- Optionen
- or
- Auftrag
- Organisiert
- Original
- Andere
- UNSERE
- Möglichkeiten für das Ausgangssignal:
- übrig
- besitzen
- Seite
- Seiten
- bezahlt
- Teil
- besondere
- Teile
- für
- perfekt
- führt
- Telefon
- Fotos
- ein Bild
- Pipeline
- Ebene
- Plattform
- Plato
- Datenintelligenz von Plato
- PlatoData
- Politik durchzulesen
- Beliebt
- Teil
- Positionierung
- vordefiniert
- bevorzugt
- Presentations
- ziemlich
- Vorspann
- gebühr
- in erster Linie
- Datenschutz
- Pro
- Prozessdefinierung
- anpassen
- Verarbeitung
- die
- Zwecke
- QR-Codes
- Qualität
- Direkt
- Schnellbücher
- schnell
- schnell
- Bewerten
- lieber
- Roh
- RE
- Leser
- Leser
- Lesebrillen
- echt
- Gründe
- Rekrutierung
- Referenz
- Region
- Beziehungen
- Meldungen
- Unsere Representatives
- erfordern
- falls angefordert
- erfordert
- REST
- fortsetzen
- behalten
- Halte
- Recht
- Der rechten Maustaste auf
- Straße
- Ohne eine erfahrene Medienplanung zur Festlegung von Regeln und Strategien beschleunigt der programmatische Medieneinkauf einfach die Rate der verschwenderischen Ausgaben.
- Führen Sie
- läuft
- s
- Sample
- Speichern
- Gerettet
- Skalieren
- Screenshots
- nahtlos
- sehen
- Segmente
- wählen
- ausgewählt
- Auswahl
- empfindlich
- getrennte
- kompensieren
- Blatt
- Short
- Schild
- signifikant
- Einfacher
- vereinfachen
- einfach
- gleichzeitig
- da
- Situation
- Fähigkeiten
- klein
- Schnappschuss
- So
- Software
- Lösung
- Lösungen
- einige
- etwas
- spezifisch
- gespalten
- Kalkulationstabelle
- Anfang
- begonnen
- Aussagen
- Shritte
- einfach
- rationalisieren
- strukturierte
- Strukturen
- Kämpfen
- Kämpft
- Abonnement
- so
- geeignet
- Umgebung
- Systeme und Techniken
- Tabelle
- zugeschnitten
- Nehmen
- Target
- und Aufgaben
- Team
- Techniken
- Technologie
- langweilig
- AGB
- Test
- Text
- textuell
- als
- zur Verbesserung der Gesundheitsgerechtigkeit
- Das
- Sie
- dann
- Dort.
- Diese
- vom Nutzer definierten
- think
- fehlen uns die Worte.
- diejenigen
- Tausende
- nach drei
- Durch
- So
- Zeit
- Zeitaufwendig
- zu
- Werkzeug
- Werkzeuge
- traditionell
- Ausbildung
- Transformieren
- versuchen
- Versuch
- Typen
- typisch
- zugrunde liegen,
- verstehen
- nicht wie
- unstrukturiert
- hochgeladen
- Uploading
- verwendbar
- Anwendungsbereich
- -
- Mitglied
- Nutzer
- verwendet
- Verwendung von
- Verwendung
- Bestätigung
- Werte
- verschiedene
- Ve
- Verkäufer
- weltweit
- visuell
- Visuals
- Volumen
- Spaziergang
- wollen
- Weg..
- Wege
- Webseite
- GUT
- wann
- ob
- welche
- während
- werden wir
- Fenster
- wünschen
- mit
- .
- ohne
- Word
- Arbeiten
- Arbeitsablauf.
- Werk
- würde
- Kopiergerät
- Du
- Ihr
- Zephyrnet
- PLZ