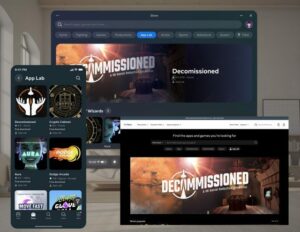Vision Pro está aquí y es un dispositivo sorprendentemente capaz. Apple también ha cargado los auriculares con un montón de opciones y características que no son obvias a primera vista. Así que estoy aquí con los consejos, trucos y configuraciones más esenciales de Vision Pro para aprovechar al máximo el dispositivo.
Contenido de consejos y trucos de Vision Pro:
- FaceTime con amigos que no tienen dispositivos Apple
- Recalibrar el seguimiento ocular y el IPD en Vision Pro
- Mueva todas las ventanas y aplicaciones a la vista
- Minimiza rápidamente aplicaciones y entornos
- Tome una captura de pantalla o capture un vídeo en Vision Pro
- Comandos útiles de Siri en Vision Pro
- Transmita y comparta aplicaciones a través de FaceTime
- Refleje o Cast Vision Pro para que otros puedan ver el interior
- Comparte tu vista a través de FaceTime
- Búsqueda y lanzador de Spotlight
- Forzar el cierre de aplicaciones en Vision Pro
- Apague los auriculares
- Forzar reinicio Vision Pro
- Eliminar y desinstalar aplicaciones
- Comparta sus auriculares con un usuario invitado
¿Interesado en los accesorios Vision Pro? No te pierdas nuestro resumen aquí.
1. FaceTime con amigos que no tienen dispositivos Apple
FaceTime en Vision Pro es una gran característica y, sorprendentemente, puedes chatear con amigos que no tienen ningún dispositivo Apple. Mediante un enlace de invitación, los amigos pueden unirse desde cualquier navegador moderno en su teléfono Android, computadora con Windows, etc.
- En sus auriculares, abra el menú de la aplicación (presione Digital Crown una vez)
- A la izquierda del menú de la aplicación, seleccione la sección Personas (un ícono que parece el contorno de dos personas)
- En la parte superior izquierda de la sección Personas, seleccione Nuevo enlace.
- Envía este enlace a las personas con las que deseas chatear.
- Cuando abran el enlace, recibirás una notificación en tus auriculares indicando que quieren unirse.
- "Únase" a la llamada FaceTime desde la notificación, luego asegúrese de permitirles ingresar al chat a través del menú "Personas en espera".
Desde aquí puedes hacer FaceTime con la mayoría de las funciones normales que esperarías, incluido compartir tu pantalla con ellos.
2. Recalibrar el seguimiento ocular y el IPD en Vision Pro
El seguimiento ocular es una parte esencial de Vision Pro. No solo alimenta el método de entrada principal de los auriculares, sino que también se utiliza para mejorar la calidad de imagen de los auriculares en tiempo real. Si tiene problemas con la entrada ocular inexacta, ve tintes de color en su periferia o tiene que lidiar con una fatiga visual que no ha tenido antes, debe intentar recalibrar su seguimiento ocular y su IPD.
Recalibrar el seguimiento ocular
- Presione rápidamente el 'botón del obturador' en la parte superior izquierda de Vision Pro cuatro veces.
- Siga las instrucciones que aparecen en pantalla para recalibrar el seguimiento ocular.
Recalibrar IPD (espaciado entre lentes)
- En tus auriculares, abre Configuración (o di "Hola Siri, abre configuración").
- En Configuración, navegue hasta Ojos y manos.
- En Ojos y manos, seleccione Realinear pantallas.
Debido a que la precisión del seguimiento ocular puede variar según cómo se apoye el auricular en la cara, es más probable que necesite una recalibración ocasional que el IPD.
3. Mueva todas las ventanas y aplicaciones a la vista
La forma en que puedes dejar ventanas y aplicaciones flotando en tu casa en Vision Pro puede parecer mágica. Pero, curiosamente, a veces es posible "perder" una aplicación si olvidas dónde la dejaste. A veces eso significa que intentarás iniciar una aplicación y aparentemente no se abrirá (porque ya está abierta en algún lugar que no puedes encontrar). Afortunadamente, hay una manera de recuperar todas tus aplicaciones y ventanas.
- Mantenga presionado el dial 'Digital Crown' en la parte superior derecha de Vision Pro durante unos segundos.
- Esto traerá todas las aplicaciones abiertas frente a usted.
Hacer esto también "recentra" su vista. Las aplicaciones totalmente inmersivas recuerdan su rumbo "hacia adelante" cuando se abren, lo que permite a los desarrolladores poner el contenido más importante frente a usted. Pero esto puede ser un problema a veces (como si necesitas girar la silla o moverte de un lugar a otro en tu habitación). Al mantener presionada la 'Corona digital', el rumbo de avance de la aplicación se restablecerá para que esté frente a usted y lo vuelva a centrar dentro del contenido de la aplicación.
4. Minimizar rápidamente aplicaciones y entornos
Aunque puedes usar el dial en la parte superior de los auriculares para aumentar y disminuir la inmersión, a veces solo quieres echar un vistazo rápido al mundo real sin mover las ventanas ni girar el dial. Afortunadamente, un simple atajo hará exactamente eso.
Minimizar rápidamente
- Presione rápidamente dos veces el dial 'Digital Crown' en la parte superior derecha de Vision Pro.
- Para recuperar todas sus aplicaciones y entorno, presione Digital Crown una vez.
5. Tome una captura de pantalla o capture un video en Vision Pro
Al igual que con tu teléfono, puedes tomar una captura de pantalla o un video de todo lo que ves dentro de Vision Pro.
Capturar una captura de pantalla
- Usando sus auriculares, presione y suelte el botón en la parte superior izquierda de los auriculares y Digital Crown al mismo tiempo.
- Tu captura de pantalla se guarda en Fotos.
Pro consejo: Vision Pro desenfoca el área alrededor de tu mirada, así que asegúrate de que tus ojos estén mirando la parte de tu vista que deseas capturar.
Grabar un video
- En sus auriculares, incline la cabeza hacia arriba y mire hacia arriba con los ojos hasta que vea un pequeño punto, selecciónelo para abrir el Centro de control.
- Seleccione el ícono que parece dos interruptores deslizantes.
- En la siguiente pantalla, seleccione el ícono que parece un círculo sólido dentro de un círculo hueco.
- Para detener la grabación, presione el botón en la parte superior izquierda de sus auriculares o acceda al Centro de control y seleccione Detener.
Pro consejo: De forma predeterminada, grabar su vista no captura audio. Para capturar audio en Vision Pro, siga los pasos anteriores, pero cuando seleccione el botón de grabación de pantalla (un círculo sólido dentro de un círculo hueco) asegúrese de toque y mantenga. Aparecerá otro menú donde podrás elegir habilitar el micrófono.
6. Comandos útiles de Siri en Vision Pro
Siri puede hacer todas las cosas habituales que cabría esperar, pero hay algunos comandos que son especialmente útiles en Vision Pro.
Inicie aplicaciones donde desee configurar un espacio de trabajo rápido
- Di "Oye, Siri inicia [nombre de la aplicación]" y la aplicación se iniciará en cualquier dirección que mires. Esto facilita la configuración rápida de aplicaciones a su alrededor.
- Por ejemplo, mientras mira hacia adelante, diga "iniciar Safari". Luego, mirando hacia la izquierda, diga "iniciar Mensajes". Luego, mirando hacia la derecha, diga "iniciar Música".
- Puedes hacer lo mismo mientras miras hacia arriba y hacia abajo.
Cambie de entorno y cambie entre día y noche
- Puedes pedirle a Siri que active el fondo inmersivo. Después de activar Siri, simplemente di "llévame a la Luna" o "llévame al Monte Hood".
- Cambie la hora del día diciendo "que sea de noche" o "que sea de día".
Decir rápidamente la hora
- Este no es específico de Vision Pro, pero dado que la única forma de verificar la hora es buscar y abrir el Centro de control, usar Siri a veces es más rápido y fácil.
- Simplemente activa Siri y di "¿qué hora es?" También puedes preguntar qué hora es en otros lugares (es decir: “¿qué hora es en Londres?”
7. Transmita y comparta aplicaciones a través de FaceTime
Si bien es posible transmitir toda su vista en Vision Pro, también puede transmitir o transmitir aplicaciones individuales a través de FaceTime. Esto resulta útil para cosas como escuchar música, ver películas juntos o recibir comentarios sobre una presentación de diapositivas.
- Únase a una llamada FaceTime con su amigo.
- En aplicaciones compatibles, presione el botón SharePlay que aparece encima de la ventana de la aplicación para comenzar a transmitir la aplicación.
Si la aplicación lo admite, todos los participantes de FaceTime verán la ventana de su aplicación transmitiéndoles en tiempo real. ¡Incluso puedes compartir vídeos de YouTube en Vision Pro a través de Safari de esta manera!
Algunas aplicaciones tienen una integración SharePlay más profunda que solicitará a los participantes de FaceTime que inicien la aplicación en su dispositivo y luego sincronicen la reproducción. Sin embargo, todos necesitarán una suscripción a la aplicación en cuestión (es decir, Apple TV) para que esto funcione.
8. Refleje o Cast Vision Pro para que otros puedan ver el interior
Si desea mostrarle a alguien que está en la misma habitación que usted lo que está viendo dentro del auricular, puede reflejar (también conocido como transmisión) la vista de lo que hay dentro del auricular en un televisor compatible con MacBook, iPhone, iPad o AirPlay cercano. No importa a qué dispositivo estés transmitiendo, asegúrese de que esté en la misma red Wi-Fi que sus auriculares.
Activar conversión de espejo
- En sus auriculares, incline la cabeza hacia arriba y mire hacia arriba con los ojos hasta que vea un pequeño punto, selecciónelo para abrir el Centro de control.
- Seleccione el ícono que parece dos interruptores deslizantes.
- Selecciona el icono que parece dos cuadrados superpuestos.
- Seleccione el dispositivo al que transmitir.
Transmitir a un iPhone o iPad
- De forma predeterminada, es posible que iPhone y iPad no tengan AirPlay habilitado.
- Solucione este problema en su iPhone o iPad yendo a Configuración → General → AirPlay & Handoff.
- Asegúrese de que "AirPlay Receiver" esté activado, luego siga los pasos anteriores para 'Activar Mirror Casting'.
Transmitir a una Mac o MacBook
- De forma predeterminada, su Mac o MacBook debería tener AirPlay habilitado y debería aparecer en la lista de dispositivos a los que transmitir.
- De lo contrario, en su computadora vaya a Configuración del sistema → General → AirDrop & Handoff (es posible que macOS 12 o anterior deba ir a Preferencias del sistema → Compartir)
- Asegúrese de que "AirPlay Receiver" esté activado, luego siga los pasos anteriores para 'Activar Mirror Casting'.
Transmitir a un televisor compatible con AirPlay
- De forma predeterminada, su Apple TV (y algunos televisores que no son Apple TV y que tienen AirPlay integrado) deben tener AirPlay habilitado y deben aparecer en la lista de dispositivos a los que transmitir.
- Si no, en tu Apple TV ve a Ajustes → AirPlay y HomeKit.
- Asegúrese de que "AirPlay Receiver" esté activado, luego siga los pasos anteriores para 'Activar Mirror Casting'.
Tenga en cuenta que al transmitir su Vision Pro, ciertas aplicaciones (particularmente aplicaciones de transmisión de video como Disney+) mostrarán una ventana en blanco que ni usted ni nadie que esté mirando podrá ver. Esto está relacionado con una función DRM.
9. Comparte tu vista a través de FaceTime
Puede compartir una vista de su entorno (lo que ven las cámaras de paso) y las aplicaciones en sus auriculares a través de FaceTime para que otros puedan ver lo que usted ve de forma remota.
- Mientras estás en una llamada FaceTime en tus auriculares, toca la vista del otro participante para mostrar las opciones superpuestas.
- Seleccione el ícono para compartir vista (parece un marco de imagen redondeado) para comenzar a transmitir su vista sobre la llamada.
- El otro participante podrá ver todo lo que esté a la vista, como su casa, sus manos y las ventanas que tiene abiertas en Vision Pro.
10. Búsqueda y lanzador de Spotlight
Si ha usado una Mac, probablemente esté familiarizado con Spotlight, el iniciador integrado que hace que abrir y cambiar de aplicación sea rápido y fácil. Los iPhone y iPads tienen una capacidad similar, ¡y resulta que Vision Pro también la tiene! Abrir Spotlight con un teclado en Vision Pro es fácil y útil, pero sin teclado es bastante lento y engorroso.
Abra la búsqueda de Spotlight en Vision Pro con un teclado
- Presione cmd+espacio para abrir Spotlight (el mismo método abreviado de teclado que en Mac)
Abrir búsqueda de Spotlight en Vision Pro
- En sus auriculares, incline la cabeza hacia arriba y mire hacia arriba con los ojos hasta que vea un pequeño punto, selecciónelo para abrir el Centro de control.
- Seleccione el ícono que parece dos interruptores deslizantes.
- Selecciona el icono que parece una lupa.
11. Forzar el cierre de aplicaciones en Vision Pro
A veces las aplicaciones se comportan mal y la única forma de solucionarlas es forzar su cierre y luego volver a iniciarlas.
- Mantenga presionado el botón en la parte superior izquierda del auricular y la corona digital al mismo tiempo hasta que vea aparecer el menú Forzar salida.
- Selecciona la aplicación que deseas cerrar y luego selecciona Forzar salida.
12. Apague los auriculares
Si bien es seguro simplemente desconectar la batería de los auriculares, también es posible apagar Vision Pro a través del propio software.
- Mantenga presionado el botón en la parte superior izquierda del auricular y la corona digital al mismo tiempo.
- Utilice el control deslizante de encendido para apagar los auriculares.
Consejo profesional: También puedes decir "Oye Siri, apaga".
13. Forzar reinicio Vision Pro
A veces, los auriculares pueden estropearse y no es posible apagarlos de la forma habitual, pero afortunadamente puedes forzar su reinicio.
- Mantenga presionado el botón en la parte superior izquierda del auricular y la corona digital al mismo tiempo y Continúe presionando incluso si ve aparecer el menú Forzar salida.
- Siga presionando los botones hasta que la pantalla se vuelva negra.
Consejo profesional: También puedes decir "Hola Siri, reinicia".
14. Eliminar y desinstalar aplicaciones
¡La desinstalación de aplicaciones en Vision Pro funciona de manera similar a lo que esperarías en un iPhone o iPad!
- En sus auriculares, abra el menú de aplicaciones (presione Digital Crown una vez).
- Mantenga presionada la aplicación que desea desinstalar.
- Seleccione Eliminar aplicación.
15. Comparta sus auriculares con un usuario invitado
Aunque puede simplemente entregarle sus auriculares a alguien y decirle su contraseña para comenzar a jugar con ellos, el usuario invitado calibra temporalmente los auriculares para otro usuario. Esto es importante porque el seguimiento ocular preciso y la calibración del IPD son importantes tanto para el funcionamiento como para la comodidad de Vision Pro. El usuario invitado también le permite permitir que las personas solo vean ciertas aplicaciones, para que pueda estar seguro de que no verán los mensajes, el historial de navegación, etc.
Activar usuario invitado
- En sus auriculares, incline la cabeza hacia arriba y mire hacia arriba con los ojos hasta que vea un pequeño punto, selecciónelo para abrir el Centro de control.
- En el Centro de control, toque el ícono de Usuario invitado (que parece el contorno de una persona dentro de un círculo de puntos).
Elija qué aplicaciones ve el usuario invitado
- En Usuario invitado, seleccione si desea que el usuario pueda usar todas las aplicaciones en el auricular o solo las aplicaciones que están abiertas actualmente.
Transmitir la vista del usuario invitado
- En este punto, también puede optar por comenzar a transmitir la vista de los auriculares a una computadora Apple, iPhone o AirPlay TV cercano.
- También puedes optar por enrutar el sonido a través del dispositivo AirPlay o a través de los auriculares (en la mayoría de los casos querrás que pase a través de los auriculares como de costumbre).
Después de iniciar el usuario invitado, quítese los auriculares y entrégueselos al nuevo usuario. Después de ponérselo, se les indicará el procedimiento de calibración. Cuando se quiten los auriculares, el usuario invitado se desactivará automáticamente y Vision Pro volverá a su configuración.
¡Espero que todos hayan descubierto al menos una cosa que no sabían sobre sus auriculares en esta lista! ¿Hay algún consejo y truco fantástico de Vision Pro que nos hayamos perdido? ¡Déjalos en los comentarios a continuación!
- Distribución de relaciones públicas y contenido potenciado por SEO. Consiga amplificado hoy.
- PlatoData.Network Vertical Generativo Ai. Empodérate. Accede Aquí.
- PlatoAiStream. Inteligencia Web3. Conocimiento amplificado. Accede Aquí.
- PlatoESG. Carbón, tecnología limpia, Energía, Ambiente, Solar, Gestión de residuos. Accede Aquí.
- PlatoSalud. Inteligencia en Biotecnología y Ensayos Clínicos. Accede Aquí.
- Fuente: https://www.roadtovr.com/apple-vision-pro-tips-tricks-settings/
- :posee
- :es
- :no
- :dónde
- $ UP
- 12
- 15%
- 7
- a
- Poder
- Nuestra Empresa
- arriba
- de la máquina
- accesorios
- la exactitud
- preciso
- activar
- activación
- Después
- entrega por paracaídas
- Todos
- Permitir
- permite
- ya haya utilizado
- también
- an
- y
- android
- Otra
- cualquier
- nadie
- applicación
- Aparecer
- aparece
- Apple
- aplicaciones
- aplicaciones
- somos
- Reservada
- en torno a
- AS
- contacta
- At
- audio
- automáticamente
- fondo
- mal
- agresión con lesiones
- BE
- porque
- antes
- comenzar
- entre
- Negro
- Desenfoques
- ambas
- llevar
- cada navegador
- Navegador
- incorporado
- pero
- .
- by
- llamar al
- cámaras
- PUEDEN
- Puede conseguir
- capacidad
- capaz
- capturar
- cases
- fundición
- lucha
- Reubicación
- a ciertos
- Presidente
- chat
- comprobar
- Elige
- Círculo
- Cerrar
- Color
- la comodidad
- comentarios
- computadora
- contenido
- contenido
- control
- corona
- incómodo
- En la actualidad
- día
- tratar
- más profundo
- Predeterminado
- Dependiente
- desarrolladores
- dispositivo
- Dispositivos
- digital
- dirección
- discapacitados
- descubierto CRISPR
- Pantalla
- do
- sí
- No
- No
- DOT
- DE INSCRIPCIÓN
- Soltar
- Más temprano
- más fácil
- de forma sencilla
- habilitar
- facilita
- Todo
- Entorno
- ambientes
- esencial
- etc.
- Incluso
- todos
- todo
- exactamente
- esperar
- ojos
- Ojos
- Cara
- FaceTime
- familiar
- Feature
- Caracteristicas
- realimentación
- sentir
- pocos
- Encuentre
- Nombre
- Fijar
- flotante
- seguir
- FORCE
- adelante
- Digital XNUMXk
- FRAME
- Amigo
- amigos
- Desde
- frontal o trasero
- completamente
- funcionamiento
- obtener
- conseguir
- Mirada
- Vislumbrar
- Go
- Va
- va
- maravillosa
- Invitad@s
- tenido
- mano
- Manos
- Tienen
- es
- cabeza
- Título
- Dirección
- esta página
- historia
- mantener
- tenencia
- Inicio
- capucha
- esperanza
- Cómo
- Sin embargo
- HTTPS
- ICON
- ie
- if
- imagen
- inmersión
- inmersiva
- importante
- mejorar
- in
- En otra
- incorrecto
- Incluye
- INSTRUMENTO individual
- Las opciones de entrada
- dentro
- ejemplo
- Instrucciones
- integración
- dentro
- invitar
- iPad
- iPhone
- cuestiones
- IT
- sí mismo
- únete
- jpg
- solo
- Saber
- conocido
- lanzamiento
- menos
- Abandonar
- izquierda
- lente
- dejar
- como
- que otros
- LINK
- Lista
- Escucha Activa
- Londres
- Mira
- mirando
- MIRADAS
- Mac
- macos
- para lograr
- HACE
- Materia
- Puede..
- me
- significa
- Menú
- la vida
- Método
- micrófono
- minimizar
- espejo
- perder
- perdida
- Moderno
- más,
- MEJOR DE TU
- MONTE
- movimiento
- Películas
- emocionante
- Música
- nombre
- Navegar
- ¿ Necesita ayuda
- del sistema,
- Nuevo
- Next
- noche
- no
- normal
- .
- obvio
- ocasional
- of
- off
- on
- una vez
- ONE
- , solamente
- habiertos
- abierto
- apertura
- Opciones
- or
- Otro
- Otros
- "nuestr
- salir
- contorno
- Más de
- .
- parte
- participante
- Participantes
- particularmente
- passthrough
- Personas
- persona
- teléfono
- imagen
- Colocar
- Lugares
- Platón
- Inteligencia de datos de Platón
- PlatónDatos
- jugando
- punto
- posible
- industria
- presentation
- prensa
- bastante
- primario
- Pro
- probablemente
- Problema
- procedimientos
- poner
- Poniendo
- calidad
- pregunta
- Búsqueda
- más rápido
- con rapidez
- real
- mundo real
- en tiempo real
- grabar
- vea la grabación
- relacionado
- ,
- recordarlo
- de forma remota
- remove
- descansando
- volvemos
- Derecho
- Conferencia
- Resumen de empresas
- Ruta
- Safari
- ambiente seguro
- mismo
- salvado
- dices
- decir
- Pantalla
- Buscar
- segundos
- Sección
- ver
- ver
- aparentemente
- selecciona
- set
- ajustes
- Compartir
- compartir
- tienes
- Mostrar
- cerrar
- cerrar
- similares
- simplemente
- desde
- diapositiva
- control deslizante
- corredizo
- lento
- chica
- So
- Software
- sólido
- algo
- Alguien
- a veces
- en alguna parte
- Aislamiento de Sonido
- soluciones y
- Spotlight
- cuadrados
- comienzo
- Comience a
- pasos
- Detener
- stream
- en streaming
- suscripción
- Soportado
- soportes
- seguro
- asombrosamente
- Switch
- te
- ¡Prepárate!
- Pulsa para buscar
- les digas
- que
- esa
- La
- El Área
- su
- Les
- luego
- Ahí.
- ellos
- cosa
- cosas
- así
- A través de esta formación, el personal docente y administrativo de escuelas y universidades estará preparado para manejar los recursos disponibles que derivan de la diversidad cultural de sus estudiantes. Además, un mejor y mayor entendimiento sobre estas diferencias y similitudes culturales permitirá alcanzar los objetivos de inclusión previstos.
- equipo
- veces
- de estilista
- recomendaciones
- a
- juntos
- tonelada
- parte superior
- try
- GIRO
- Convertido
- se convierte
- tv
- dos
- únicamente
- hasta
- a
- hacia arriba
- utilizan el
- usado
- eficiente
- Usuario
- usando
- usual
- variará
- Video
- Videos
- Ver
- visión
- quieres
- ver
- Camino..
- we
- ¿
- cuando
- que
- mientras
- Wi-fi
- seguirá
- ventana
- ventanas
- dentro de
- sin
- Actividades:
- funciona
- mundo
- Usted
- tú
- Youtube
- zephyrnet