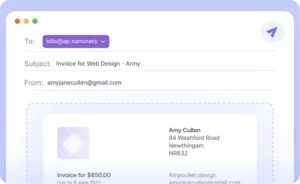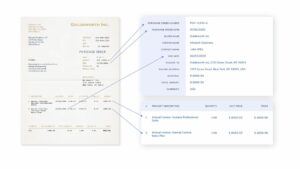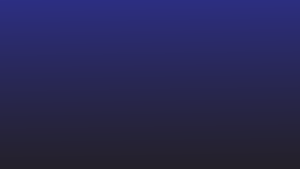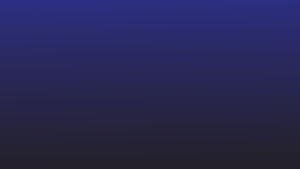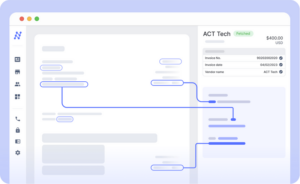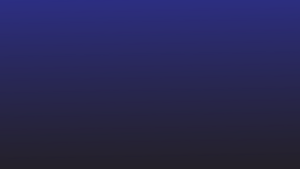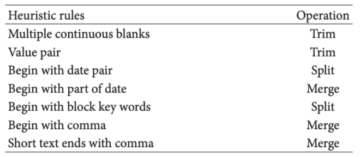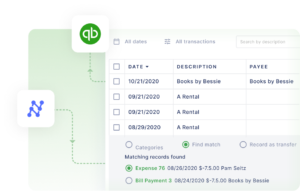A menudo tenemos que trabajar con tablas y conjuntos de datos compartidos como un archivo PDF.
Me refiero a esas tablas de datos, facturas, recibos, estados financieros, facturas y más que a menudo recibe como archivos adjuntos de correo electrónico.
Los archivos PDF son excelentes para compartir datos. Pero simplemente no puede editar, modificar o procesar ningún dato compartido en un archivo PDF. Los programas de hojas de cálculo como Hojas de cálculo de Google son ideales para ver y organizar dichos datos (especialmente los datos tabulares).
Pero, lamentablemente, Hojas de cálculo de Google no admite fácilmente archivos PDF: ¡simplemente no hay una forma directa de abrir un PDF en Hojas de cálculo de Google!
Entonces, ¿cómo convertir un archivo PDF a un formato que se pueda leer en Hojas de cálculo de Google?
En este artículo, analizamos 6 enfoques para exportar datos almacenados en PDF a Hojas de cálculo de Google.
Si está buscando convertir documentos PDF comerciales de forma masiva a Hojas de cálculo de Google sin pérdida de formato, salte al último método: hemos guardado lo mejor para el final, ¡y está completamente automatizado!
Quiere convertir (PDF) a archivos Google Sheets ? Revisa nanoredes gratuita, Conversor de PDF a CSV. Descubra cómo automatizar todo su flujo de trabajo de PDF a Hojas de cálculo de Google con Nanonets.
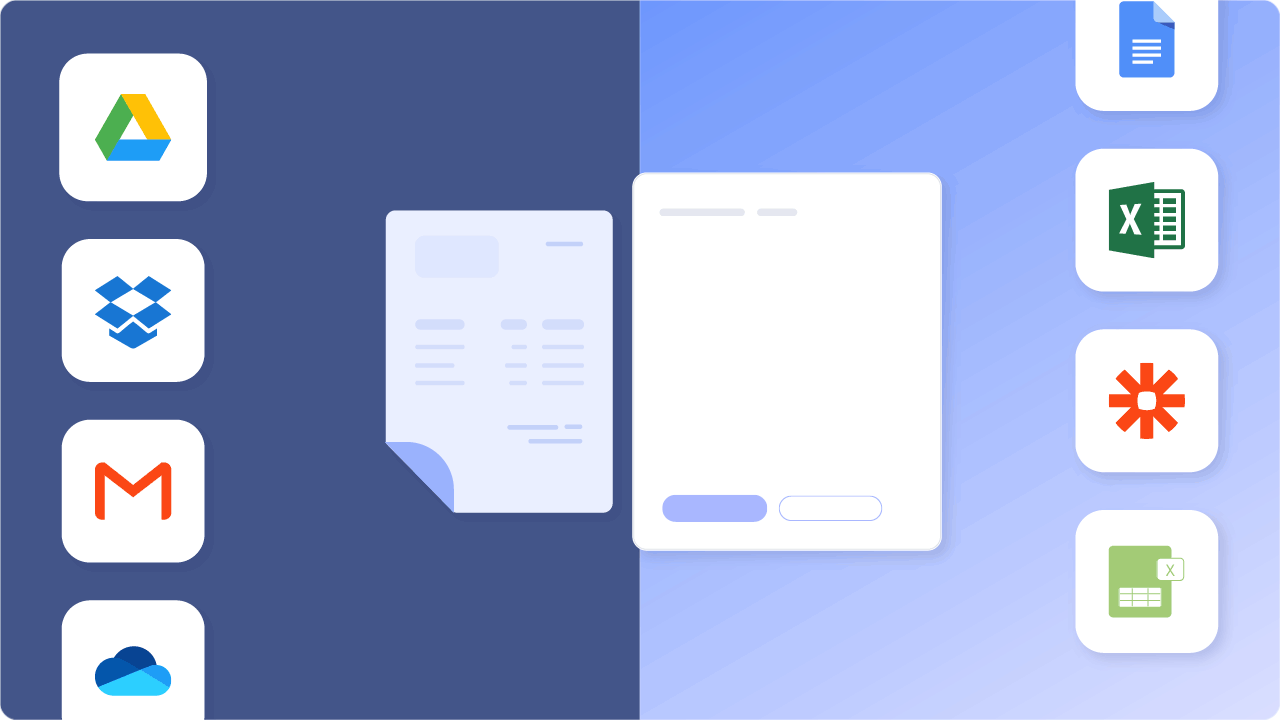
Índice del contenido
- Conversión automática de PDF a Hojas de cálculo de Google (MUY RECOMENDABLE)
- PDF a Hojas de cálculo de Google usando el formato CSV
- PDF a Hojas de cálculo de Google usando aplicaciones de Adobe y Microsoft
- Conclusión
Quiere convertir (PDF) a archivos Google Sheets ? Revisa nanoredes gratuita, Conversor de PDF a CSV. Descubra cómo automatizar todo su flujo de trabajo de PDF a Hojas de cálculo de Google con Nanonets.
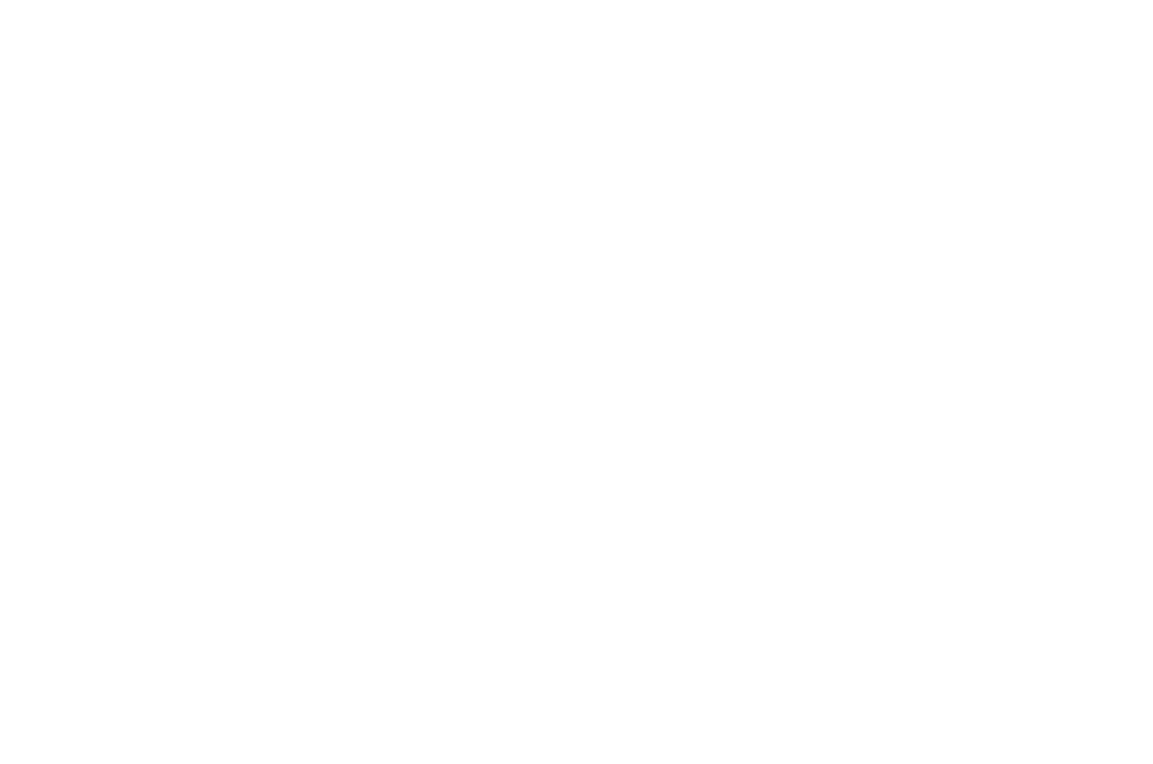
Abra PDF en Google Docs y cópielo en Hojas de cálculo de Google
Esta es una forma rápida de convertir PDF a Hojas de cálculo de Google, suponiendo que la tabla o los datos sean básicos.
Supongamos que tiene un PDF simple/sin formato como el siguiente:
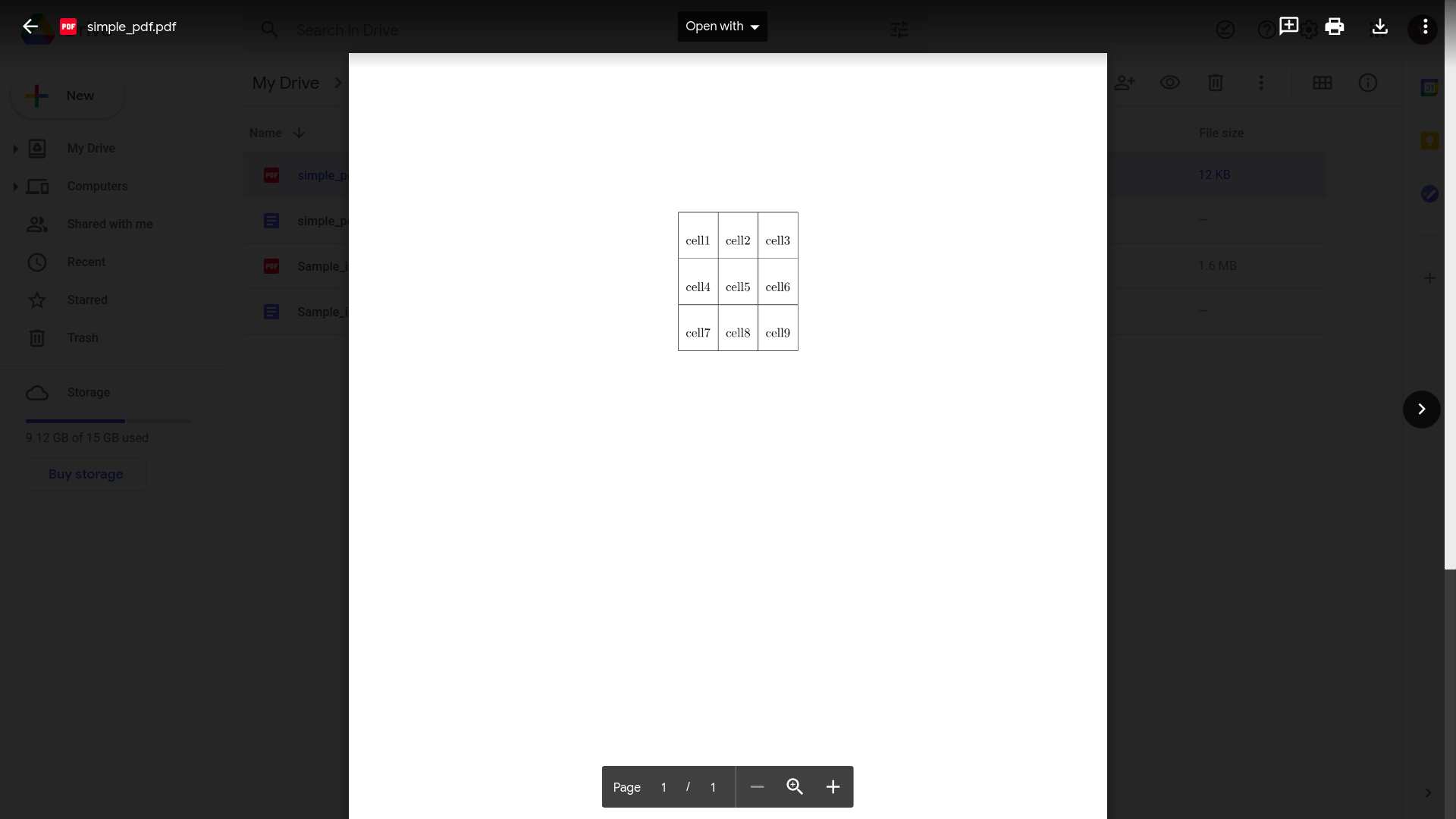
También comprobaremos cómo le va a este método con archivos PDF que contienen datos tabulares más complejos.
- Abre tu Google Drive
- Haga clic en "Nuevo" y luego en "Subir archivo"
- Selecciona y sube tu archivo PDF
- Abra el archivo PDF en Google Drive, una vez que se complete la carga
- Haga clic en "Abrir con" y luego en "Documentos de Google"
Así es como se vería en Google Docs:
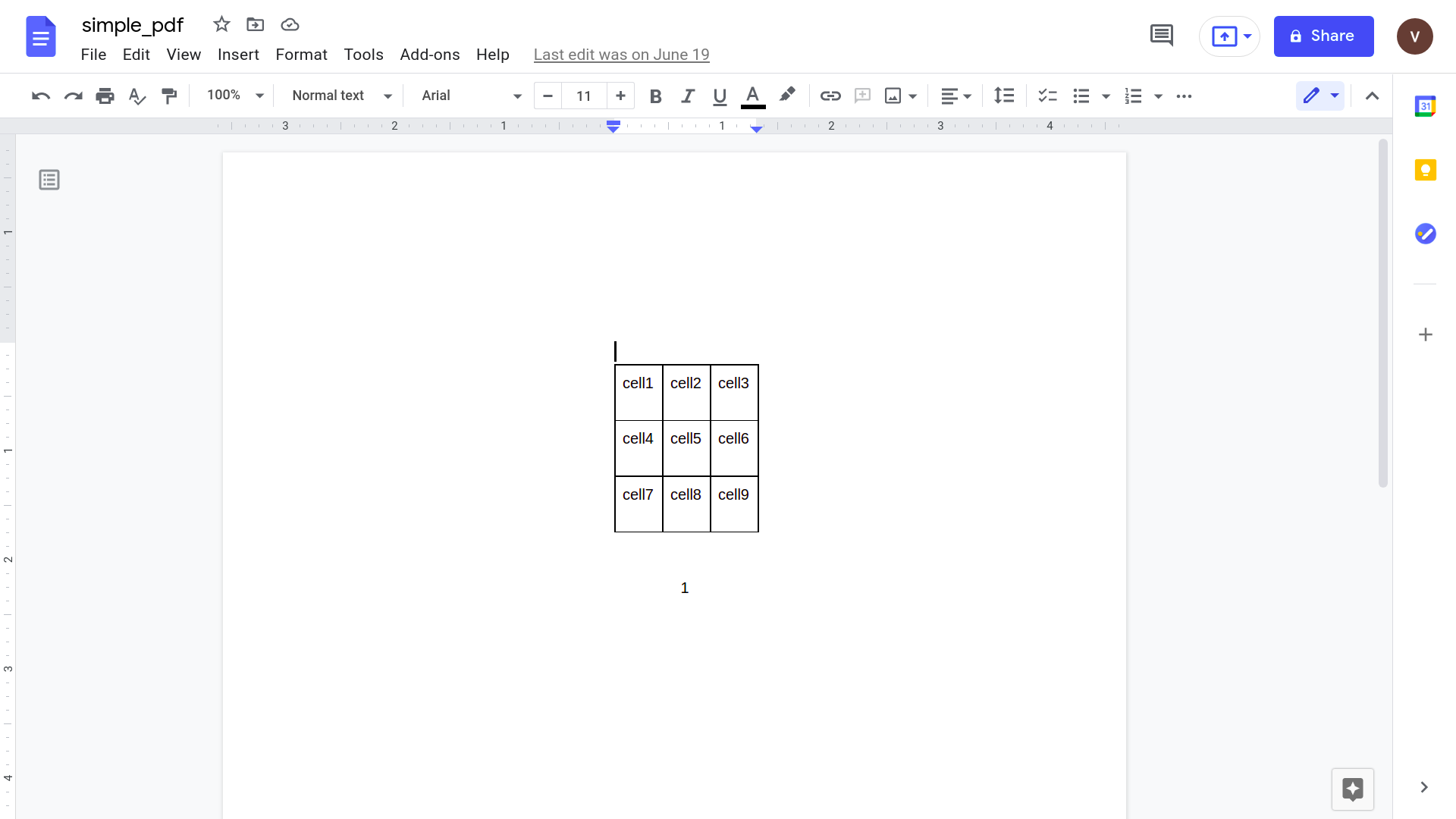
- Seleccione la tabla y cópiela: Cmd/Ctrl + C
- Abra un nuevo archivo de Hojas de cálculo de Google
- Seleccione una celda y pegue la tabla copiada: Cmd/Ctrl + V
Y ya está.
Aquí está la tabla del PDF que ahora se muestra claramente en un archivo de Hojas de cálculo de Google.
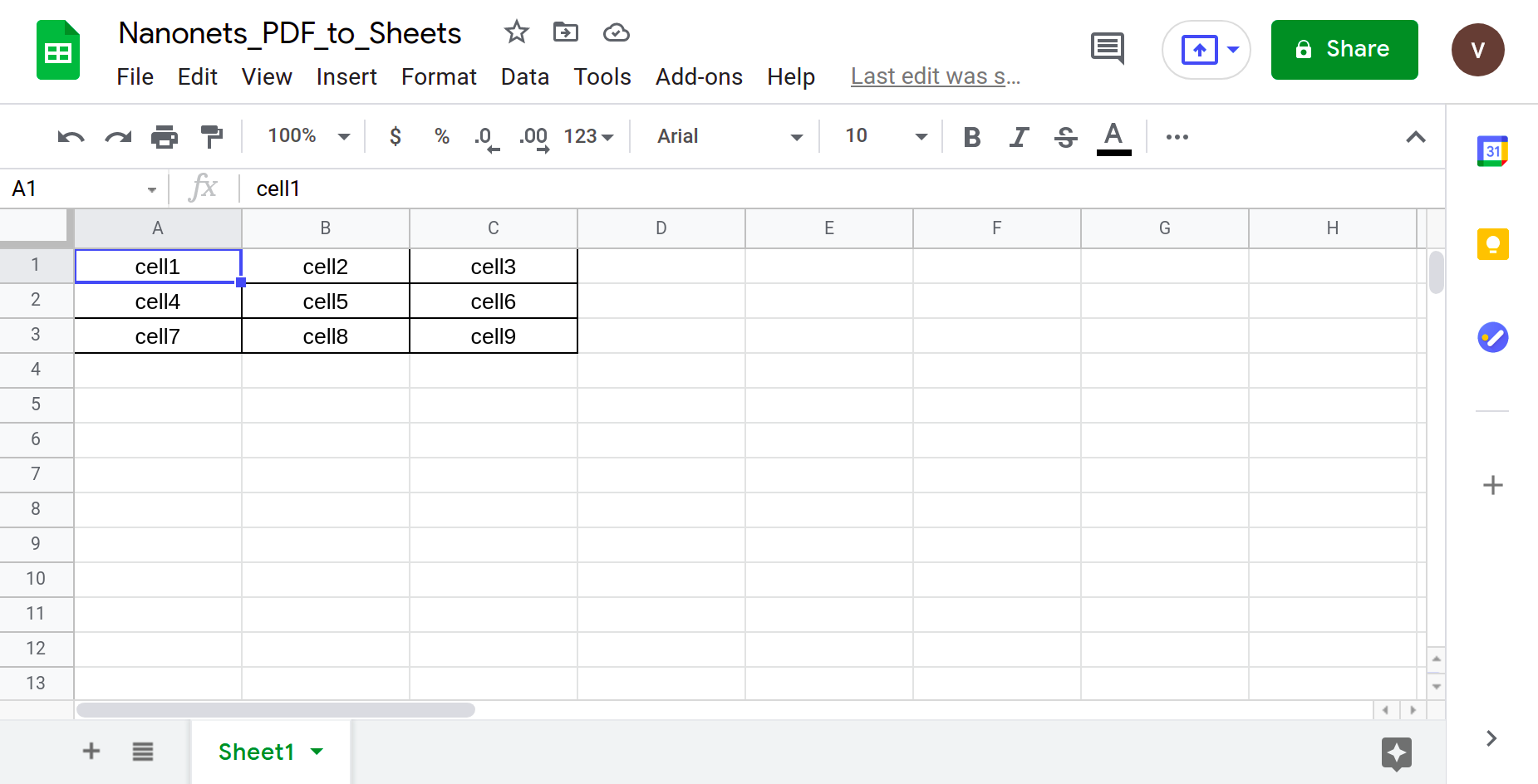
Pero probemos con un archivo PDF más realista.
Un PDF con una estructura de tabla más compleja, algo con lo que es más probable que te encuentres en el mundo real.
Como por ejemplo, una factura de Walter White a "Los Pollos Hermanos" por los servicios prestados.
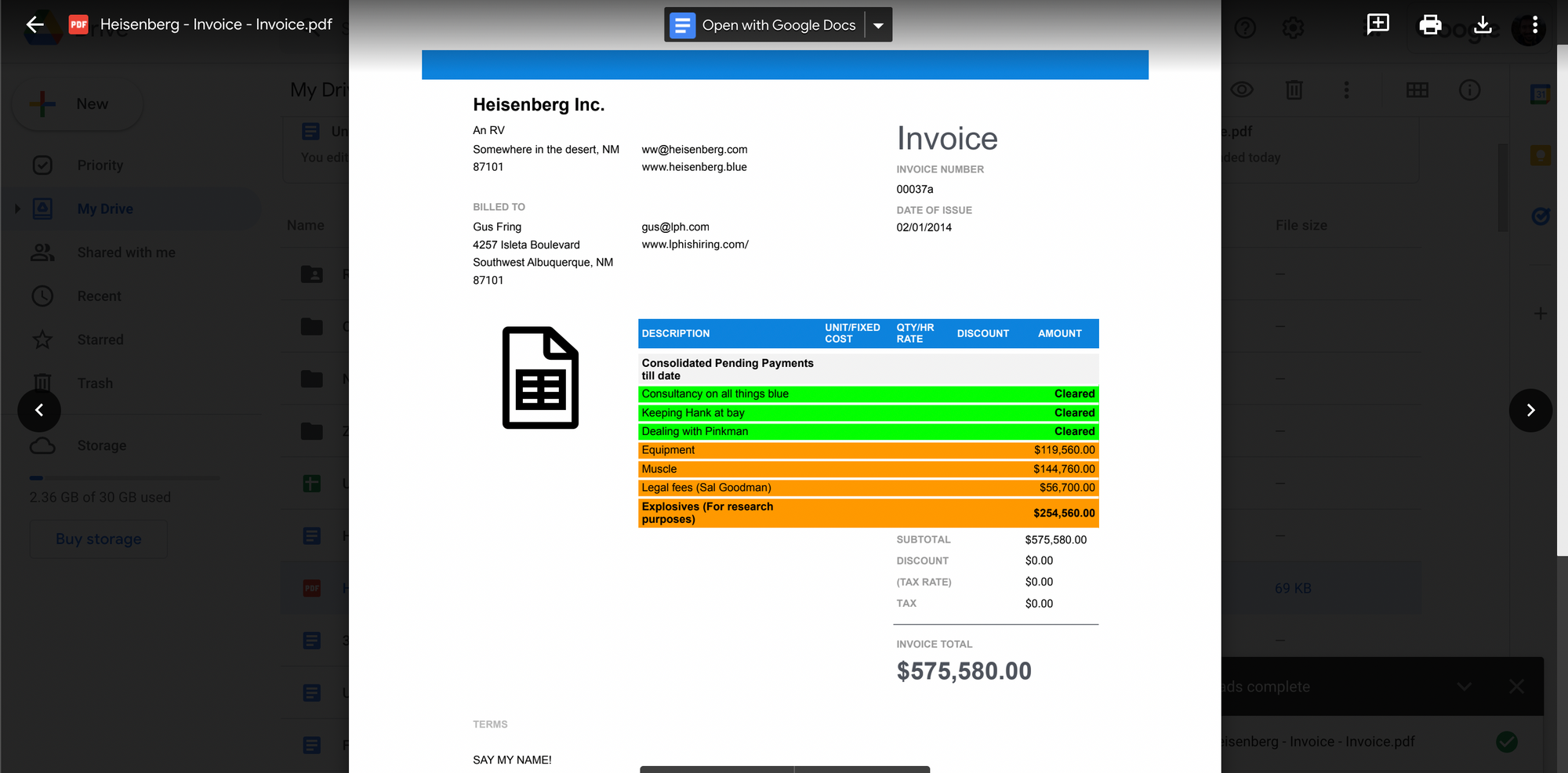
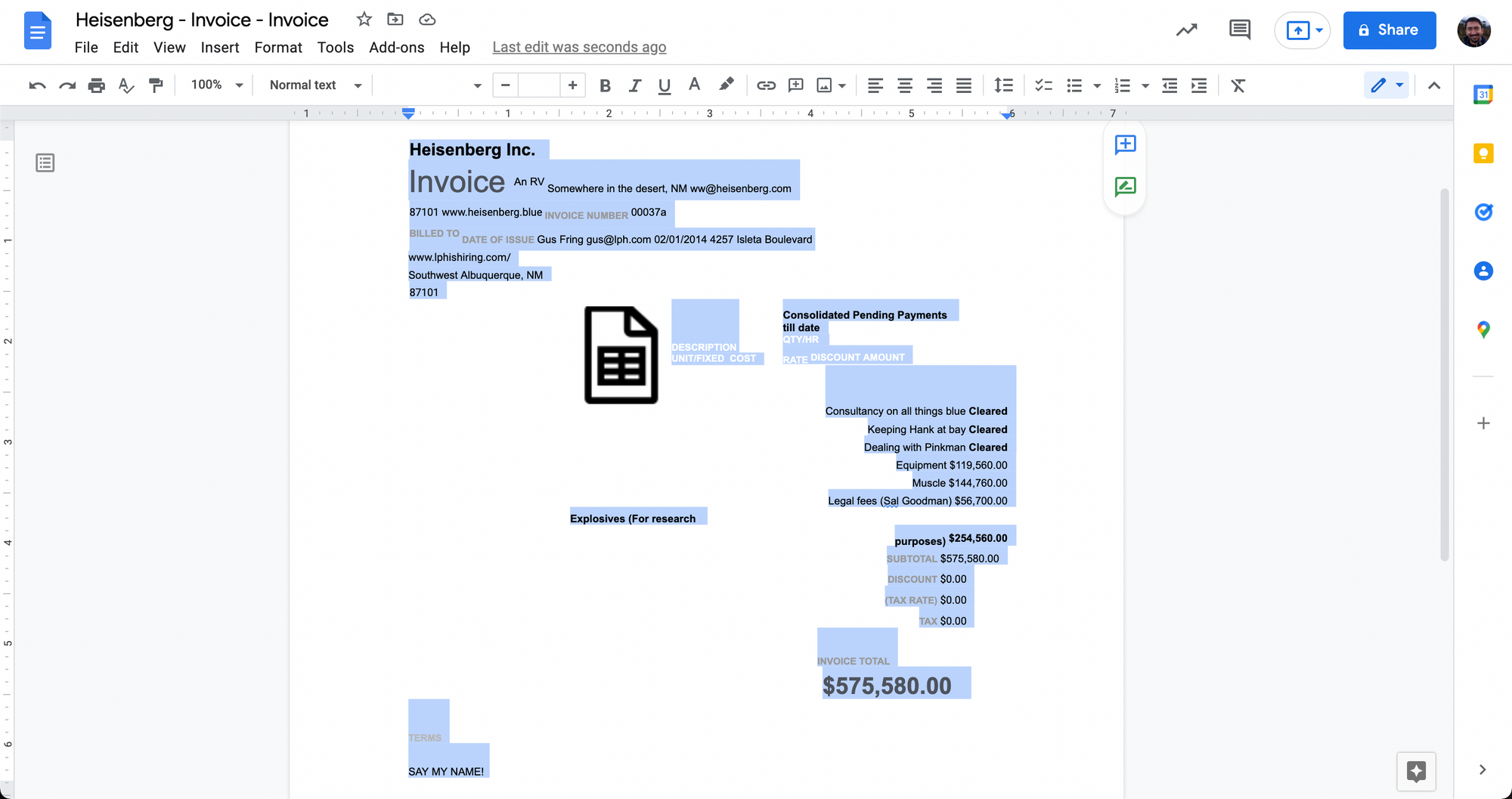
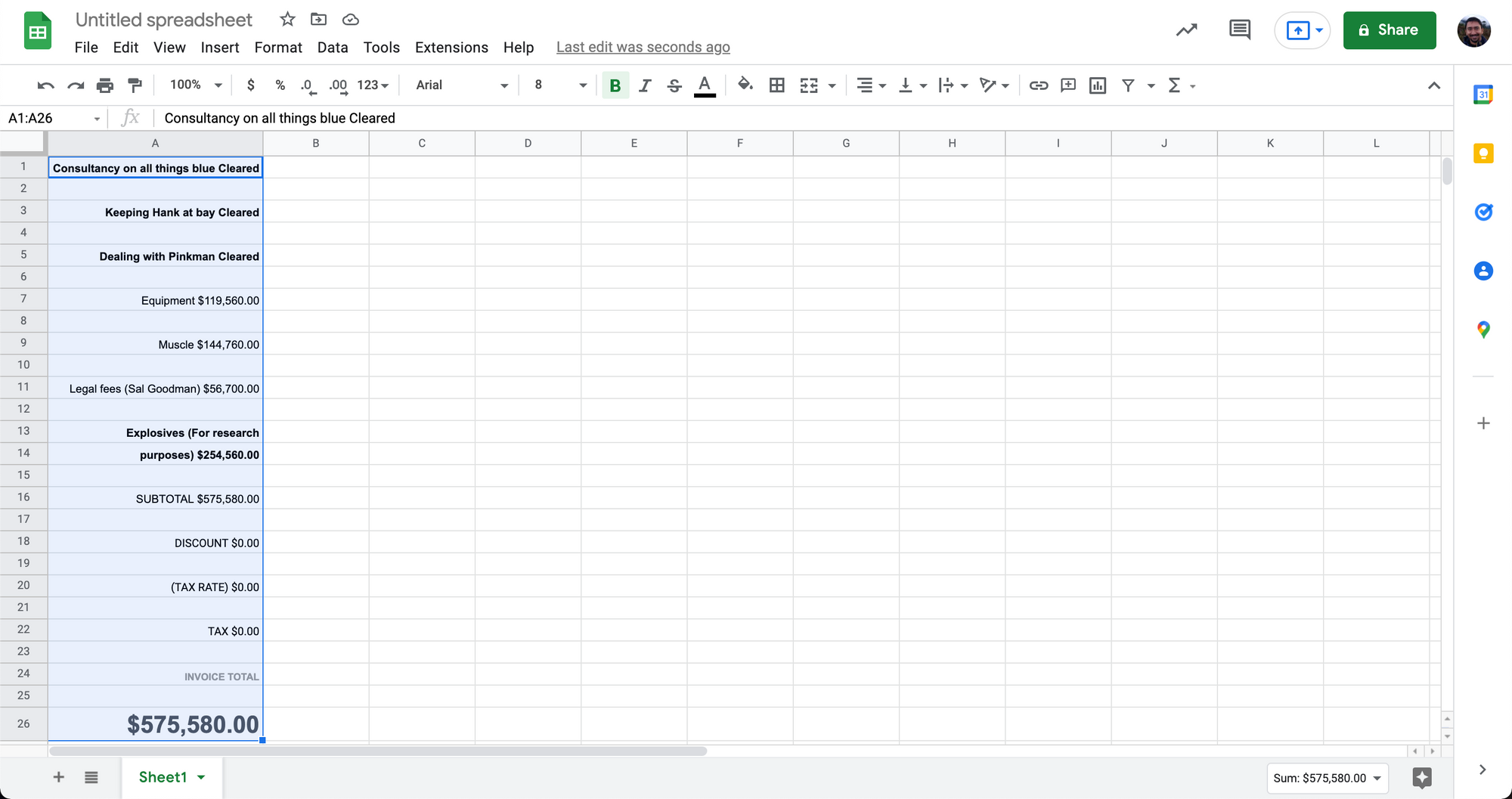
Como puede ver arriba, este enfoque simple de copiar y pegar a través de Google Docs no siempre funciona del todo bien.
Cuando se trata de datos de tablas más complejos en archivos PDF, la conversión a Hojas de cálculo de Google puede complicarse.
Este enfoque para convertir archivos PDF a Hojas de cálculo de Google es ideal para archivos PDF con datos tabulares simples. Las estructuras de tablas complejas o las tablas sin bordes con texto sin formato no se convertirán correctamente con este método.
La mejor manera de lidiar con texto sin formato o tablas sin bordes es convertir primero el texto sin formato en CSV. Veamos eso a continuación.
Quiere convertir (PDF) a archivos Google Sheets ? Revisa nanoredes gratuita, Conversor de PDF a CSV. Descubra cómo automatizar todo su flujo de trabajo de PDF a Hojas de cálculo de Google con Nanonets, como se muestra a continuación.
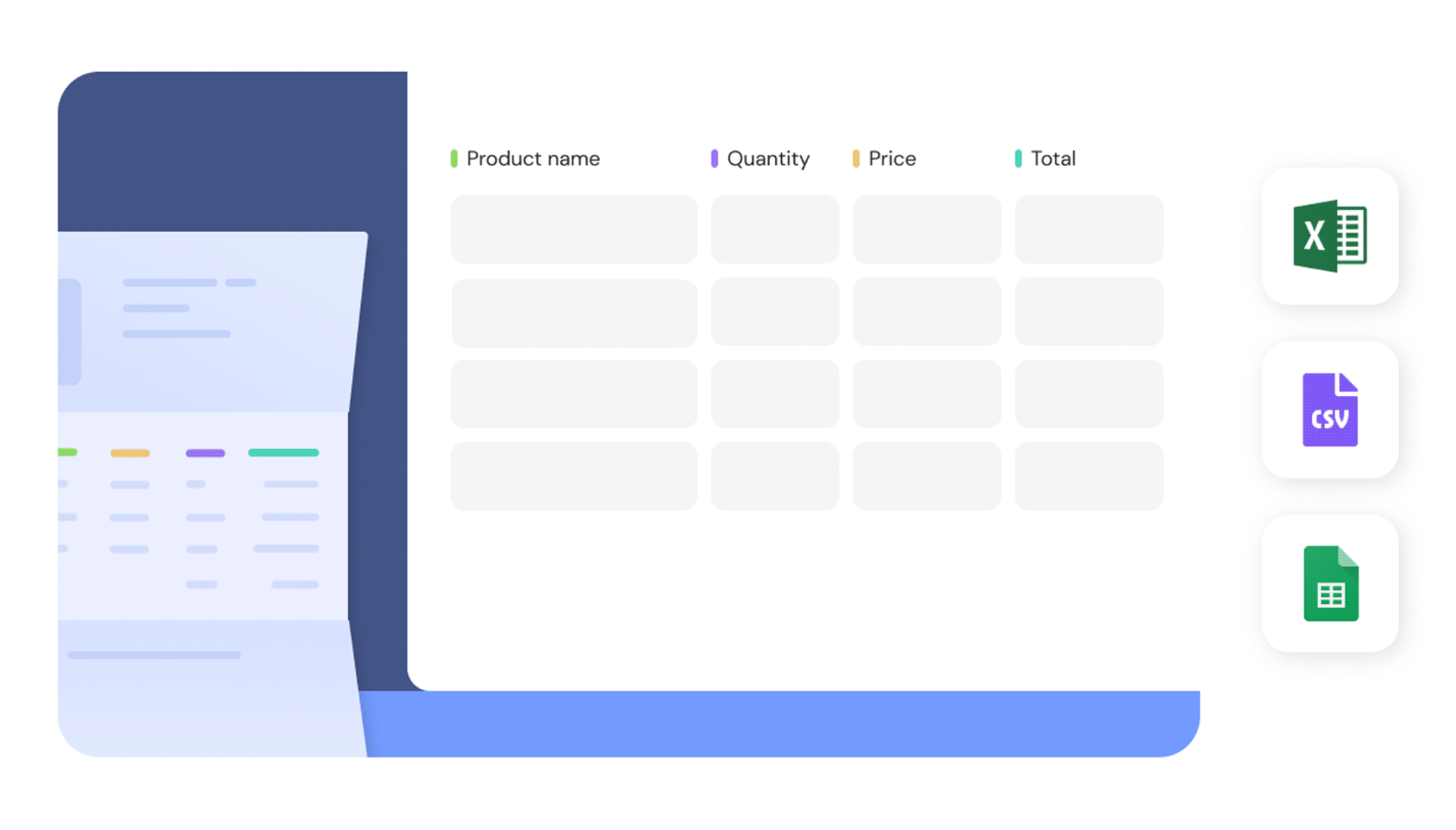
Convierta PDF a CSV manualmente en Google Docs e importe a Google Sheets
Este método requerirá mucho más esfuerzo manual que el enfoque anterior.
Convertiremos manualmente el archivo PDF en un archivo CSV y luego lo importaremos a Hojas de cálculo de Google. CSV es un formato de texto delimitado que puede representar datos tabulares utilizando texto sin formato.
En los archivos CSV, todo el texto se organiza en filas y columnas separadas por comas, de ahí el nombre de valores separados por comas (CSV).
Aquí están los pasos para convertir PDF a CSV y luego a Hojas de cálculo de Google:
- Abre tu Google Drive
- Haga clic en "Nuevo" y luego en "Subir archivo"
- Selecciona y sube tu archivo PDF
- Abra el archivo PDF en Google Drive, una vez que se complete la carga
- Haga clic en "Abrir con" y luego en "Documentos de Google"
Si ya ve datos en un formato separado por comas en esta etapa (como la imagen a continuación), salte a continuación.
De lo contrario, deberá agregar comas manualmente para organizar los datos.
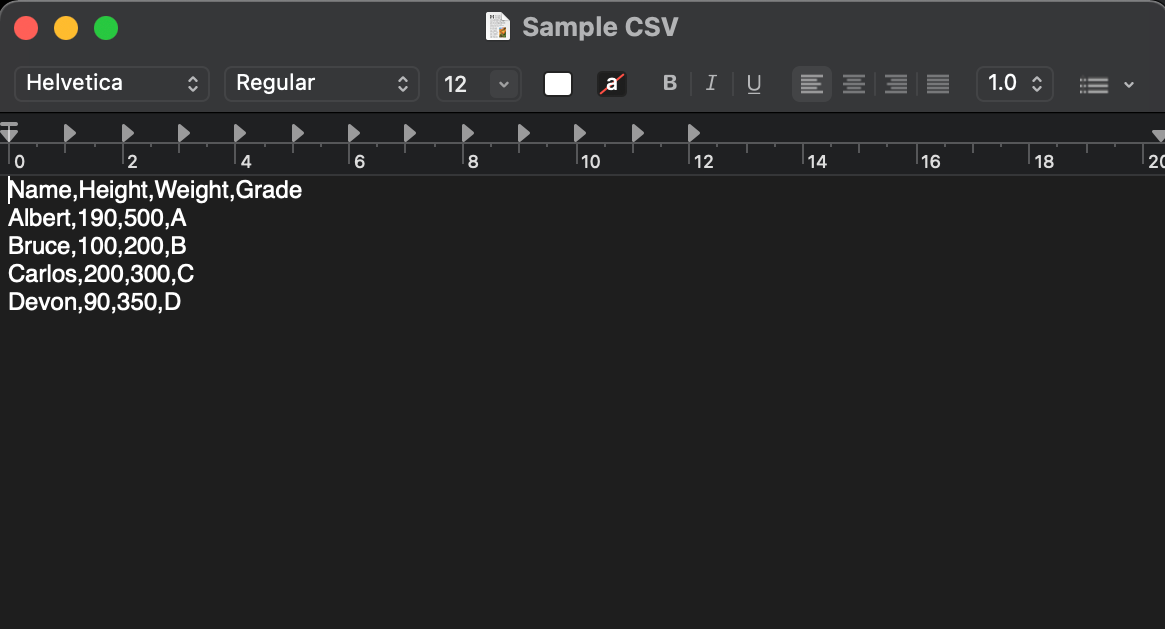
Aquí se explica cómo convertir datos de texto sin formato a un formato CSV:
- En el documento de Google, presione Ctrl + F
- Haga clic en los 3 puntos verticales en la pequeña ventana que aparece
- Introduzca un espacio en "Buscar"
- Ingrese una coma en "Reemplazar con"
- Haga clic en "Reemplazar todo": esto reemplazará todos los espacios con comas
Los datos ahora se representan en un formato CSV, ahora guardemos los datos como un archivo CSV.
- Haga clic en "Archivo" y "Descargar" y "Texto sin formato (.txt)
- Abra este archivo .txt en un editor de texto sin formato
- Haga clic en "Archivo" y "Guardar como" y escriba ".csv" al final del nombre del archivo
- Haga clic en Guardar"
Ahora tiene sus datos PDF guardados como un archivo CSV.
- Abra un nuevo archivo de Hojas de cálculo de Google
- Haga clic en "Archivo" e "Importar"
- Haga clic en "Cargar" y seleccione el archivo CSV que acaba de guardar
- El archivo de Hojas de cálculo de Google ahora mostrará los datos tabulares correctamente
Aquí hay capturas de pantalla de algunos de los pasos mencionados anteriormente:
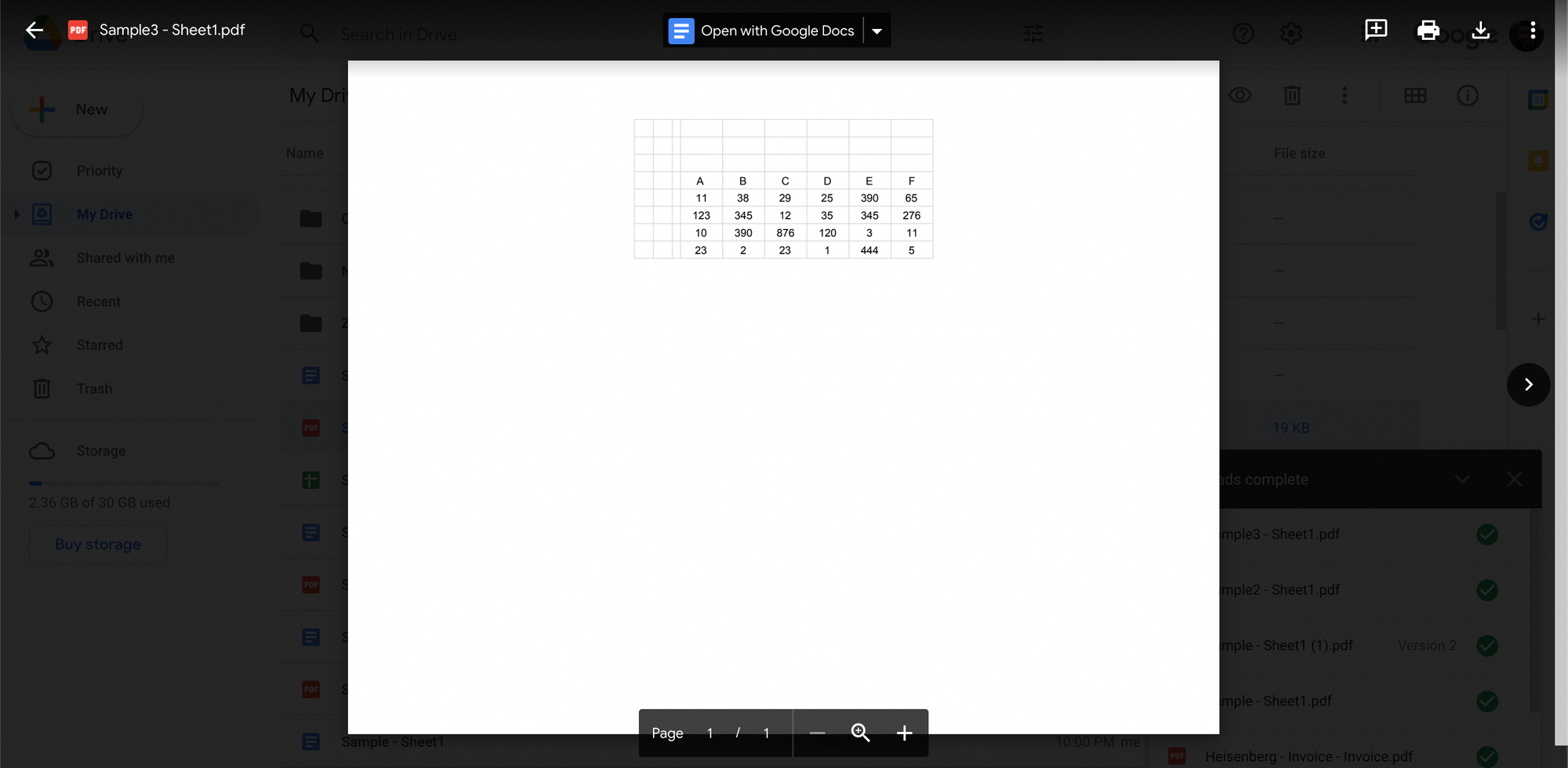
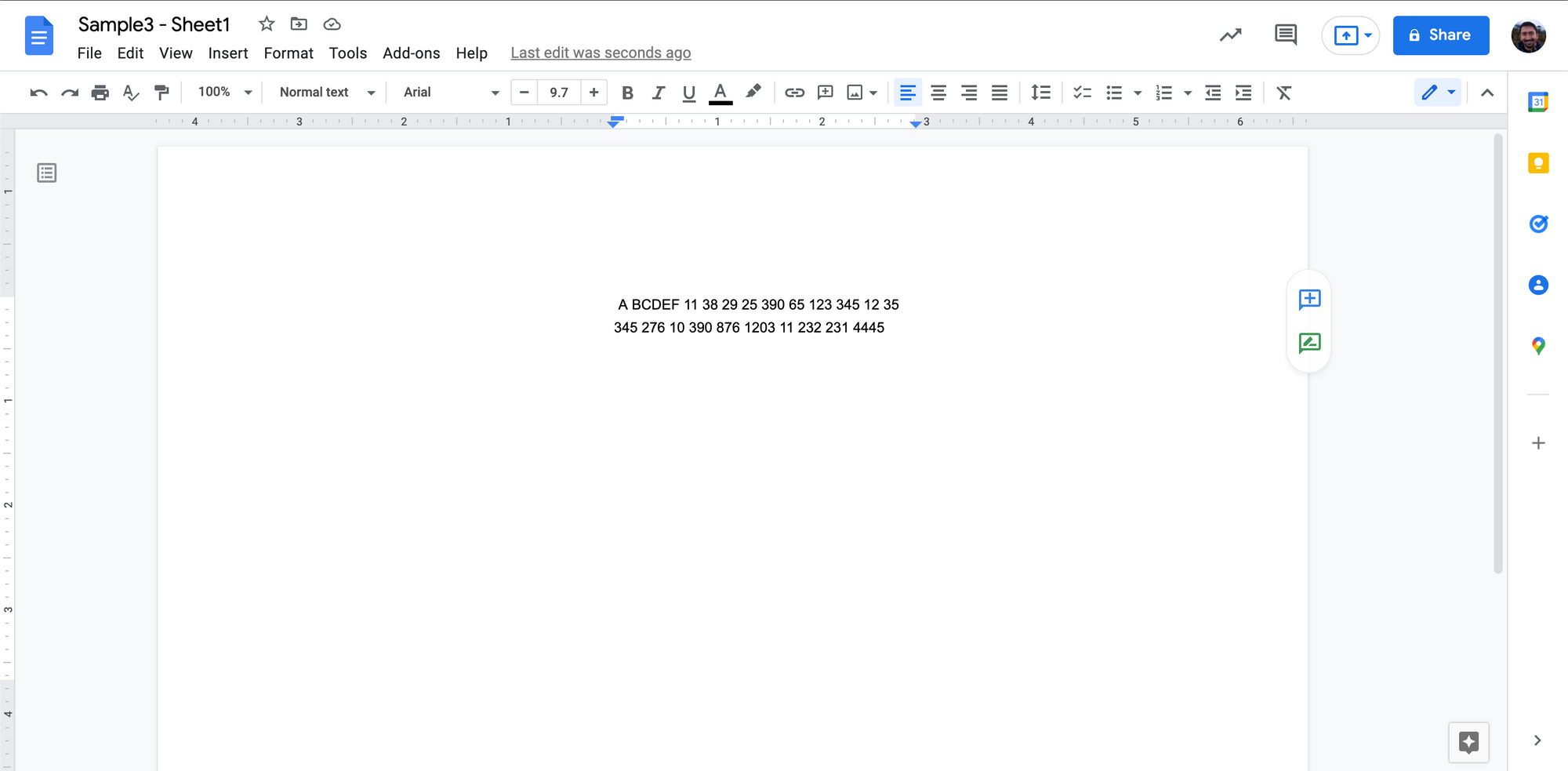
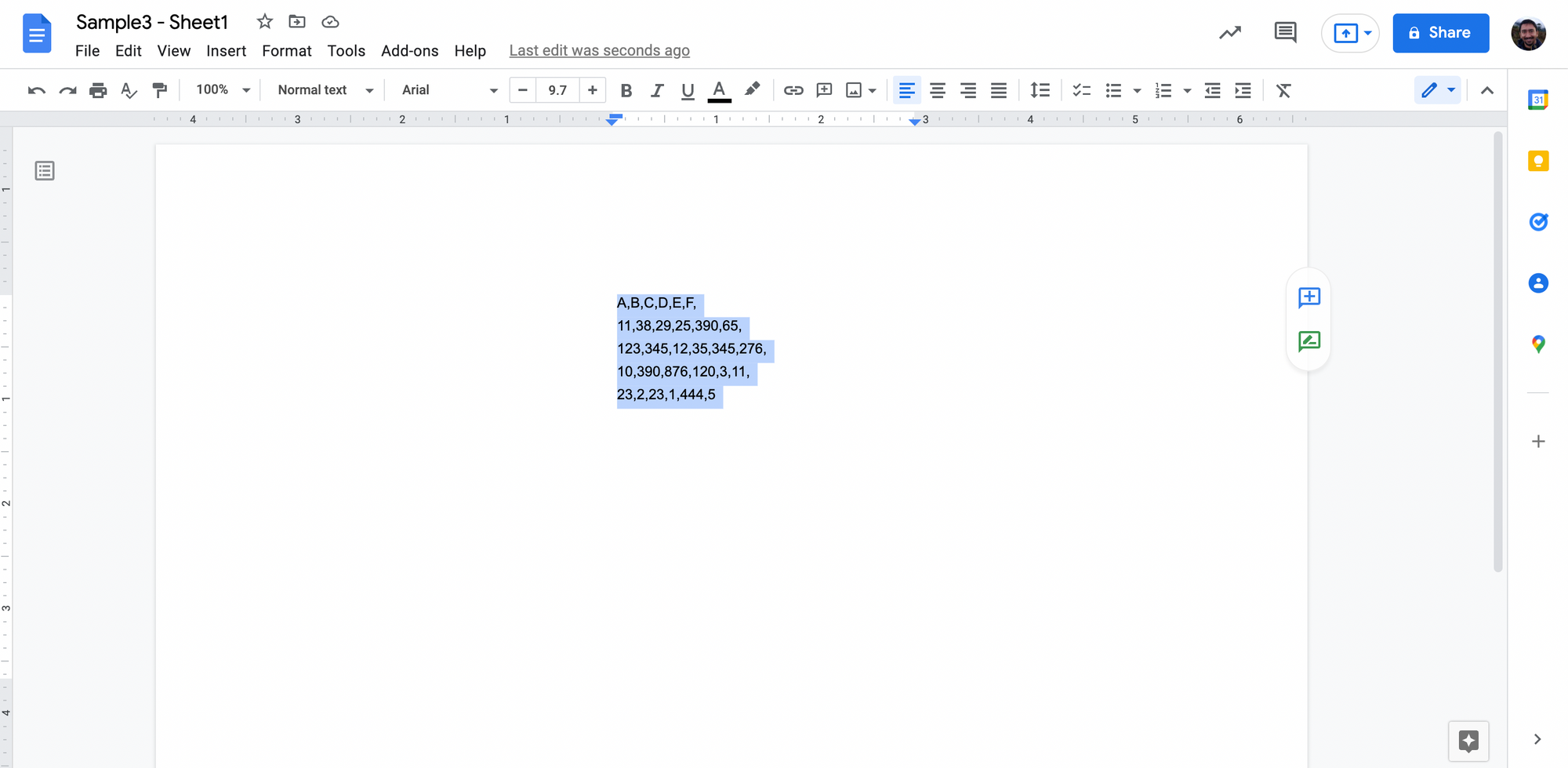
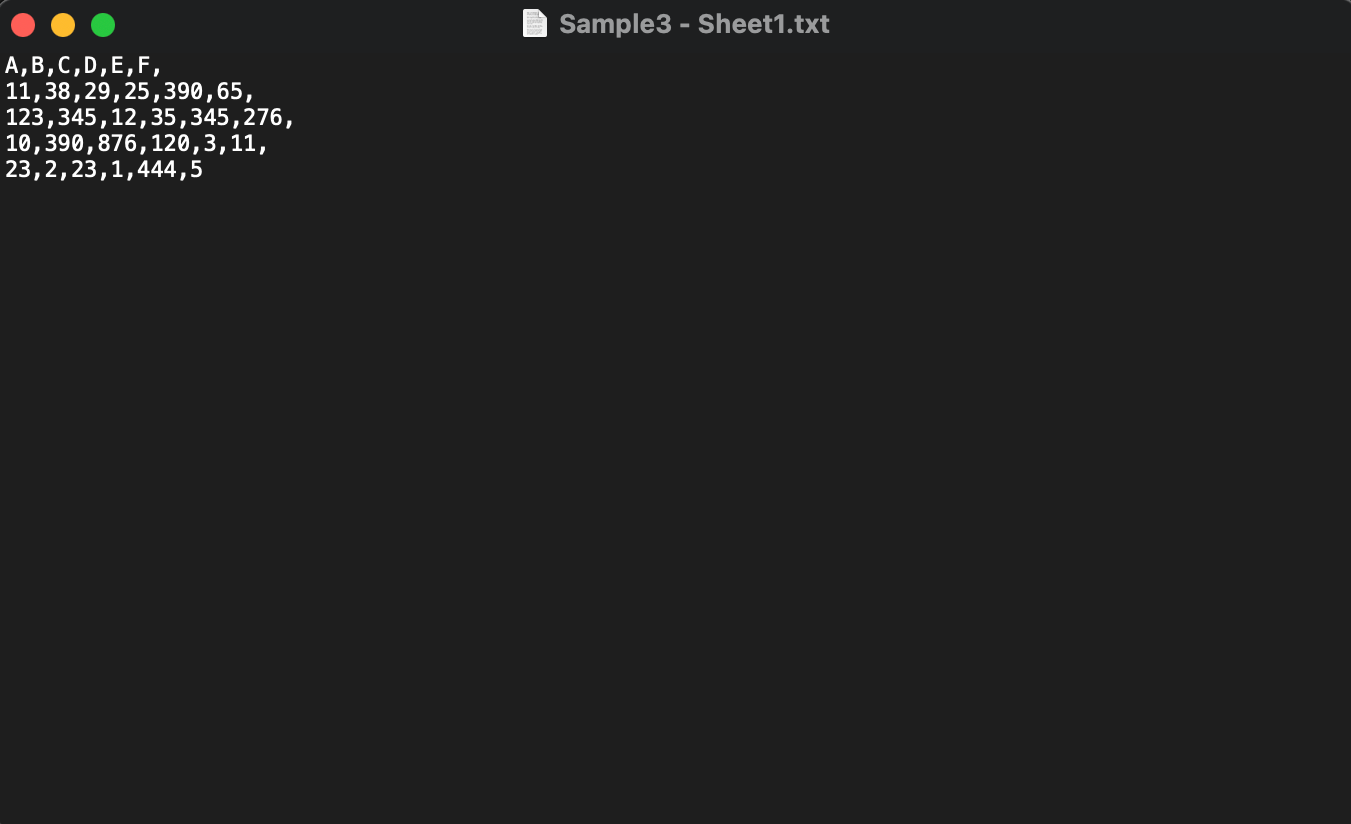
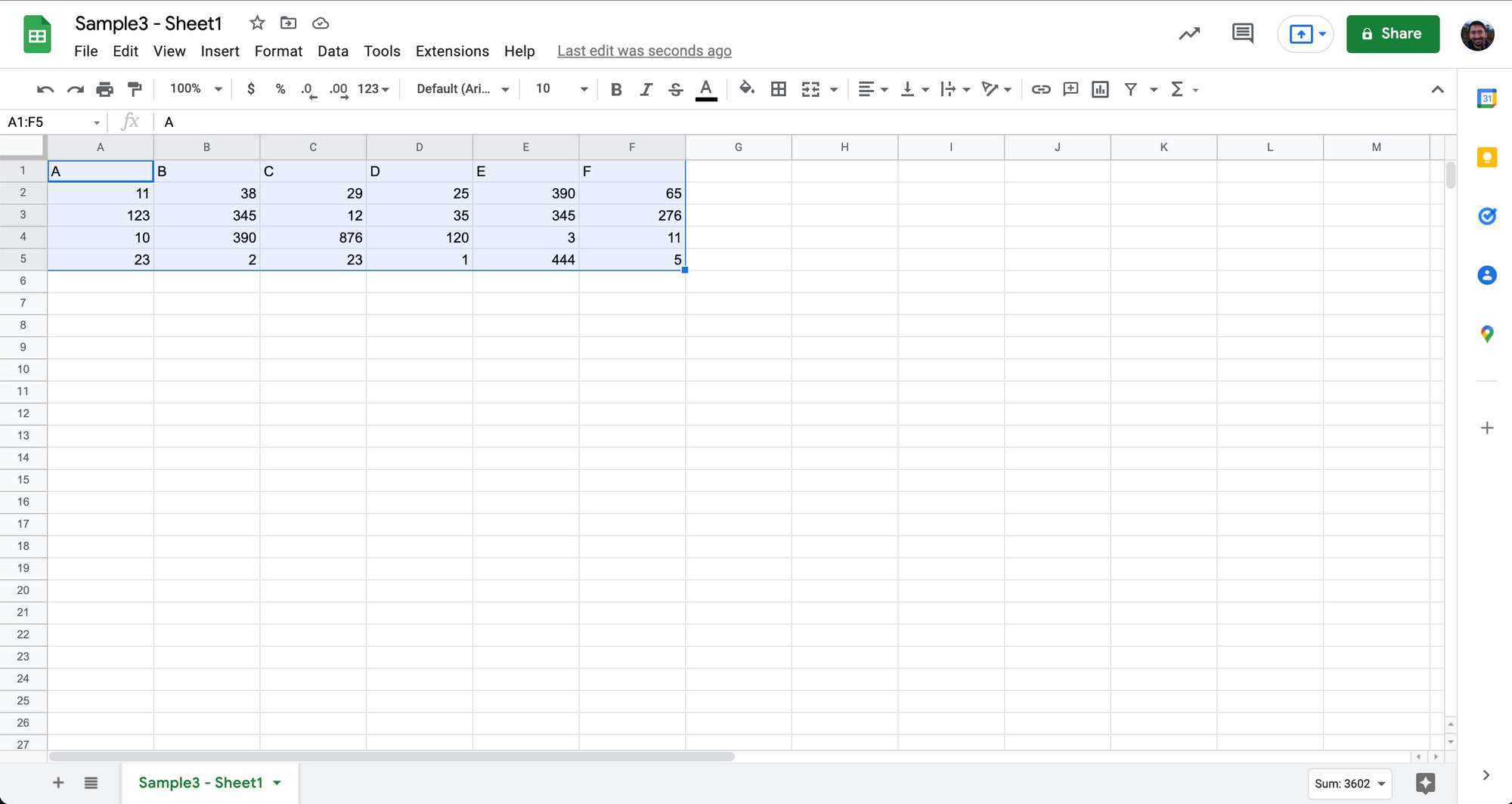
La tabla se ha capturado bastante bien en Hojas de cálculo de Google.
Algunas cosas a tener en cuenta:
- Este proceso debe realizarse para un archivo a la vez.
- Es posible que se requiera un esfuerzo manual considerable para limpiar los datos
- Agregar comas cuando no se proporciona espacio entre dos valores distintos
- Eliminación de espacios en exceso, caracteres y otros problemas/errores de formato
- Tratando con las comas existentes dentro de los valores, aquí hay algunos ejemplos
- 950k representado como 950,000
- comas decimales: valores representados como 0,1111 (especialmente en países europeos)
- comas en direcciones – no. 23, calle ABC, Hamburgo, Alemania
Si bien el enfoque CSV manual mantiene la estructura de la tabla al convertir archivos PDF a Hojas de cálculo de Google, requiere mucho tiempo y es difícil de escalar. Las estructuras de tablas complejas con columnas divididas y encabezados comunes pueden requerir más esfuerzo manual para conciliar con el formato CSV.
Una forma de evitar todo este esfuerzo al convertir un PDF a CSV es revisar los convertidores en línea que pueden hacerlo por usted.
Quiere convertir (PDF) a archivos Google Sheets ? Revisa nanoredes gratuita, Conversor de PDF a CSV. Descubra cómo automatizar todo su flujo de trabajo de PDF a Hojas de cálculo de Google con Nanonets haciendo clic a continuación:
Use convertidores de PDF a CSV en línea e importe a Hojas de cálculo de Google
Los convertidores en línea pueden convertir PDF a CSV or PDF a Excel en segundo.
Esto es realmente conveniente cuando necesita convertir muchos archivos PDF (o archivos PDF de varias páginas) a Hojas de cálculo de Google.
Hay muchos convertidores en línea como Zamzar, Convertio, PDFTables, Aconvert e incluso el propio Nanonets. herramienta en línea de PDF a CSV. Puedes consultar cualquiera de estos.
Así es como puede convertir archivos PDF a CSV usando convertidores en línea:
- Seleccione uno de los muchos convertidores de PDF a CSV en línea
- Añade o sube tus archivos PDF
- Haga clic en "Convertir" para convertir los archivos PDF a CSV
- Luego descargue o exporte los archivos convertidos
Eso es.
Aquí hay una demostración rápida en video usando Nanonets Conversor de PDF a CSV:
Los convertidores en línea dan resultados mixtos al convertir PDF a CSV.
Algunos son geniales, otros no tanto.
Algunos solo pueden manejar archivos PDF nativos, mientras que otros también admiten archivos PDF escaneados. (El convertidor de Nanonets puede manejar archivos PDF nativos y escaneados)
Algunos admiten la conversión por lotes, mientras que otros no. Y solo unos pocos ofrecen API.
Si bien los convertidores de PDF a CSV en línea son una gran mejora con respecto a la conversión manual, todavía no son del todo perfectos. ¡Aún tendría que hacer limpiezas menores después de convertir su PDF a Hojas de cálculo de Google!
Otra alternativa a los convertidores en línea es usar aplicaciones populares de procesamiento de documentos como Adobe o Microsoft.
Quiere convertir (PDF) a archivos Google Sheets ? Revisa nanoredes gratuita, Conversor de PDF a CSV. Descubra cómo automatizar todo su flujo de trabajo de PDF a Hojas de cálculo de Google con Nanonets haciendo clic a continuación:
Exporte PDF como Excel en Adobe Acrobat DC e importe a Hojas de cálculo de Google
Adobe Acrobat DC permite a los usuarios exportar archivos PDF como muchos otros tipos de archivos, incluido Excel.
Y Google Sheets admite el tipo de archivo de Excel.
Y dado que Adobe es una aplicación de lectura de PDF nativa, podría dar mejores resultados con respecto al mantenimiento del formato y las estructuras de las tablas.
Estos son los pasos:
- Abre tu PDF en Adobe Acrobat Pro
- Haga clic en "Archivo" y "Exportar a" y "Hoja de cálculo" y "Libro de Microsoft Excel"
- Importar este archivo de Excel a Hojas de cálculo de Google
Aquí hay una demostración muy básica:
Si bien este método puede ayudar a mantener el formato original en la mayoría de los casos, no admite la conversión por lotes. Y es posible que las estructuras de tablas complejas no se capturen fácilmente con este método.
Veamos ahora cómo Microsoft Excel maneja los archivos PDF.
Quiere convertir (PDF) a archivos Google Sheets ? Revisa nanoredes gratuita, Conversor de PDF a CSV. Descubra cómo automatizar todo su flujo de trabajo de PDF a Hojas de cálculo de Google con Nanonets haciendo clic a continuación:
Importe PDF como Excel en Microsoft Excel e importe a Hojas de cálculo de Google
Ya sabe que Google Sheets admite archivos de Excel.
Microsoft Excel permite a los usuarios importar/abrir archivos PDF dentro de su aplicación de hoja de cálculo.
- Abra un libro de Microsoft Excel en blanco/nuevo
- Haga clic en "Datos" y "Obtener datos" y "Desde archivo" y "Desde PDF"
- Seleccione su archivo PDF para importarlo a Excel
- Seleccione la(s) tabla(s) que desea extraer y haga clic en "Cargar"
Ahora verá los datos tabulares en su archivo de Excel.
- Finalmente importe este archivo de Excel a Hojas de cálculo de Google
Aquí hay una demostración básica rápida del experto en Microsoft Kevin Stratvert:
Si bien este es un método bastante bueno que podría ayudar a mantener el formato original en la mayoría de los casos, no admite la conversión por lotes. Y es posible que las estructuras de tablas complejas no se capturen fácilmente con este método.
Quiere convertir (PDF) a archivos Google Sheets ? Revisa nanoredes gratuita, Conversor de PDF a CSV. Descubra cómo automatizar todo su flujo de trabajo de PDF a Hojas de cálculo de Google con Nanonets haciendo clic a continuación:
Conversión automática de PDF a Hojas de cálculo de Google
Todos los métodos que hemos visto hasta ahora para convertir PDF a Hojas de cálculo de Google han requerido diferentes niveles de intervención manual.
Sin mencionar que los diferentes métodos dan resultados variables con respecto a la captura y el formateo de datos.
Además, ¡ninguno de los 5 métodos anteriores puede manejar la conversión masiva!
¡Ahí es donde Nanonets puede ayudar!
Nanonets es un software de OCR basado en IA que ayuda a las empresas a optimizar y automatizar sus flujos de trabajo. (Verificar este lindo ejemplo de cómo Nanonets automatizó un flujo de trabajo de cambio de nombre de PDF)
Conecte Nanonets OCR a Hojas de cálculo de Google usando Zapier y ya está todo listo con un flujo de trabajo automatizado de PDF a Hojas de cálculo de Google. Las nanonets pueden manejar estructuras de tablas complejas, cargas masivas, validaciones, integraciones de ERP y mucho más.
Sigue los pasos a continuación:
- Regístrate en nanoredes
- Seleccione un modelo previamente entrenado o cree un modelo de OCR personalizado
- Configura este Zap correctamente
Y estás listo para irte
Si desea hablar con nuestros expertos en automatización, programe una llamada hoy y vea Nanonets en vivo en acción:
Nanonets tiene capacidades avanzadas de extracción de tablas. Mira el video a continuación:
Conclusión
En este artículo, hemos analizado diferentes formas de convertir PDF a Hojas de cálculo de Google.
También analizamos cómo Nanonets puede ayudar a automatizar cualquier flujo de trabajo de PDF a Hojas de cálculo de Google.
- &
- 11
- Nuestra Empresa
- a través de
- la columna Acción
- avanzado
- Todos
- ya haya utilizado
- API
- Aplicación
- aplicaciones
- enfoque
- artículo
- Confirmación de Viaje
- Automatización
- fondo
- MEJOR
- Billetes
- frontera
- build
- negocios
- llamar al
- Puede conseguir
- capacidades
- cases
- Algunos
- integraciones
- Conveniente
- Conversión
- países
- datos
- dc
- acuerdo
- tratar
- una experiencia diferente
- documentos
- pasan fácilmente
- especialmente
- Europea
- ejemplo
- Excel
- expertos
- financiero
- Nombre
- formato
- Gratuito
- va
- candidato
- maravillosa
- ayuda
- ayuda
- esta página
- altamente
- Cómo
- Como Hacer
- HTTPS
- imagen
- Incluye
- integraciones
- IT
- miró
- mirando
- manual
- a mano
- Microsoft
- mezclado
- modelo
- MEJOR DE TU
- LANZAMIENTO
- en línea
- habiertos
- la organización de
- Otro
- (PDF)
- Popular
- prensa
- bastante
- Programas
- RE
- Reading
- mundo real
- recepción
- exigir
- Requisitos
- Resultados
- Escala
- Servicios
- set
- compartido
- sencillos
- chica
- So
- Software
- algo
- Espacio
- espacios
- dividido
- Etapa
- fundó
- declaraciones
- calle
- SOPORTE
- soportes
- escuchar
- hablar
- prolongado
- hoy
- utilizan el
- usuarios
- Video
- ¿
- dentro de
- sin
- Actividades:
- mundo
- Youtube