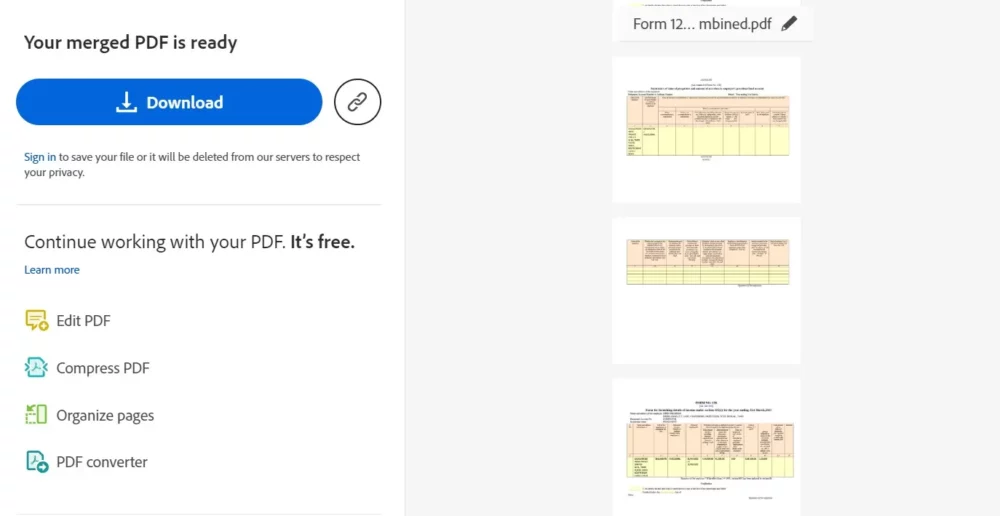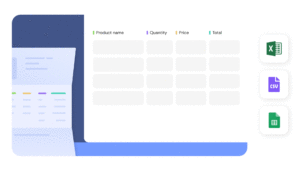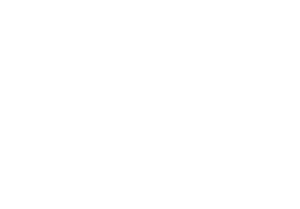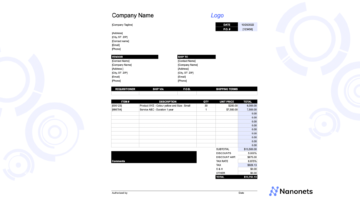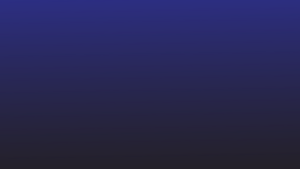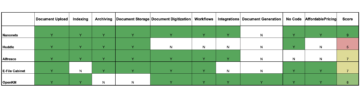Paljude dokumentide tõhus haldamine on tavaline väljakutse. Paljud üksikisikud ja spetsialistid leiavad end sageli žongleerimas mitme PDF-failiga, millest igaüks sisaldab olulist teavet. PDF-failide kombineerimine tuleneb vajadusest dokumentide korralduse sujuvamaks muutmiseks ja juurdepääsetavuse parandamiseks.
Selle ajaveebi eesmärk on juhendada teid PDF-failide liitmise protsessis, pakkudes lahendust teie digitaalses tööruumis olevate dokumentide hajutatud puslele.
Miks kombineerida PDF-faile?
Erinevatest allikatest pärit teabe sujuvamaks muutmine
Kujutage ette, et teil on uurimismärkmeid, artikleid ja graafikat, mis on hajutatud mitmele PDF-ile. Nende failide ühendamine võimaldab koondada teabe üheks sidusaks dokumendiks, mis muudab selle viitamise ja navigeerimise lihtsamaks.
Ühtsete esitluste loomine
Spetsialistid seisavad sageli silmitsi ülesandega koostada esitlusi, mis pärinevad erinevatest allikatest. PDF-ide kombineerimine võimaldab sujuvalt integreerida slaide, diagramme ja dokumente, mille tulemuseks on ühtne esitlus, mis salvestab kõik asjakohased andmed.
Koostöö lihtsustamine
Koostööprojektid hõlmavad sageli PDF-dokumentide vahetamist. Nende failide ühendamine mitte ainult ei vähenda manuste arvu, vaid tagab ka selle, et kõik kaastöötajad töötavad kõige värskema ja põhjalikuma teabega.
Dokumendikorralduse täiustamine
Isiklikel ja tööalastel eesmärkidel on organiseeritud digitaalse tööruumi säilitamine ülioluline. PDF-ide liitmine aitab failide segadust eemaldada, pakkudes süstemaatilisemat ja tõhusamat lähenemisviisi dokumendihaldusele.
3 PDF-ide liitmise meetodit
PDF-faile saab kombineerida allalaaditava PDF-i redigeerimistarkvara või veebiplatvormide kaudu, mis pakuvad tasuta PDF-i liitmisteenuseid.
❌
Pole enam probleeme lehe eemaldamisega. Laske Nanonetsil PDF-lehtede veatuks eemaldamiseks rooli võtta.
#1: Adobe Acrobat
Adobe Acrobat DC on terviklik PDF-lahendus, mis pakub laia valikut funktsioone, sealhulgas PDF-failide liitmist. Tarkvara pakub kasutajasõbralikku liidest ja võimaldab liitmisprotsessi täpset kontrolli.
1. samm: avage Adobe Acrobat DC
Kui teil pole Adobe Acrobat DC-d installitud, peate selle alla laadima ja installima. Pärast installimist avage rakendus arvutis.
2. samm: avage vahekaart "Tööriistad".
Adobe Acrobat DC liidese vasakus ülanurgas leiate vahekaardi „Tööriistad”. Valikute komplekti kuvamiseks klõpsake sellel.
3. samm: valige "Ühenda failid"
Vahekaardil "Tööriistad" leidke ja klõpsake suvand "Ühenda failid". See avab uue akna failide ühendamise protsessi jaoks.
4. samm: lisage ühendatavad failid
Klõpsake aknas "Failide ühendamine" nuppu "Lisa failid". Valige oma arvutist PDF-failid, mida soovite ühendada. Samuti saate faile otse aknasse pukseerida.
5. samm: korraldage PDF-id
Pärast failide lisamist saate need soovitud järjekorras korraldada. Vajadusel lehtede ümberkorraldamiseks pukseerige PDF-i pisipilte.
6. samm: valige Ühendamisvalikud
Failide ühendamise akna paremas servas leiate kohandamisvalikud. Valige eelistatud sätted (nt üks PDF või portfell) ja kas soovite lisada järjehoidjaid.
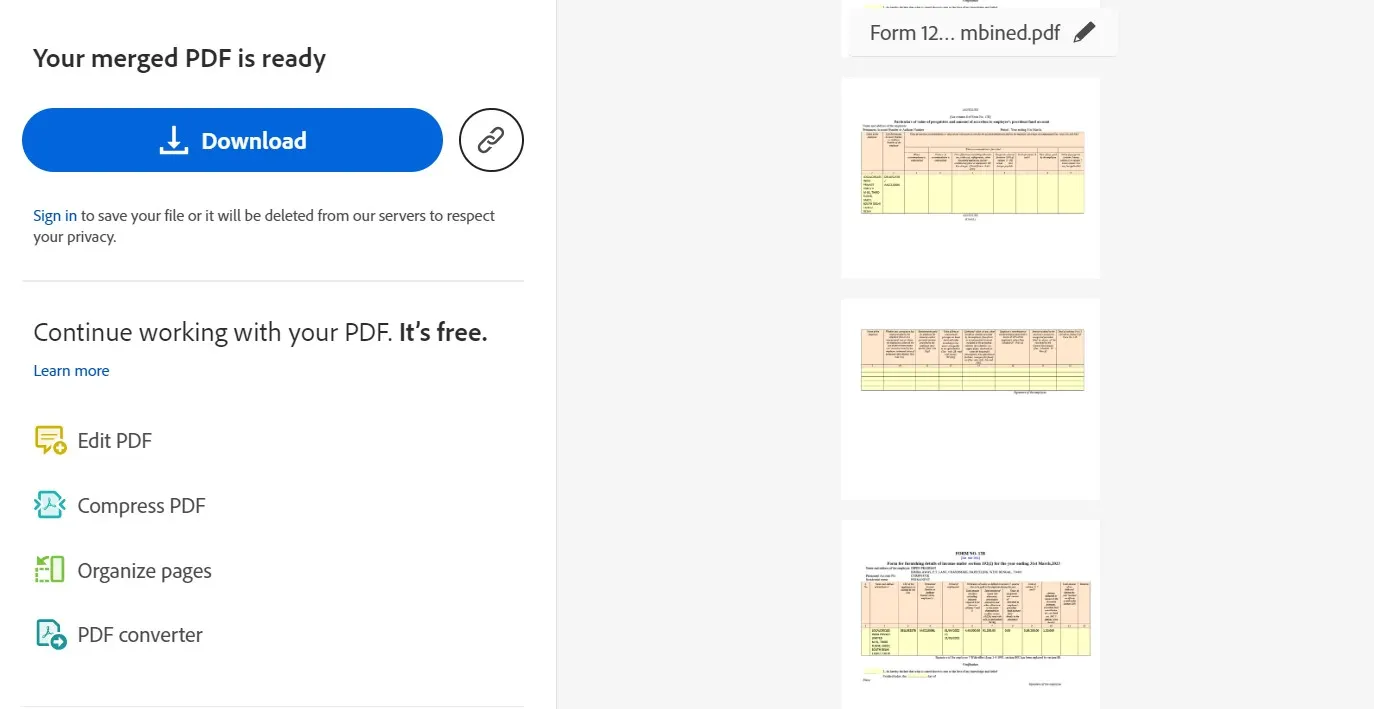
7. samm: ühendage failid
Kui olete failid korraldanud ja valikud valinud, klõpsake nuppu "Kombineeri". Adobe Acrobat DC liidab valitud PDF-failid üheks dokumendiks.
8. samm: salvestage ühendatud PDF
Pärast ühendamisprotsessi lõppu klõpsake menüül „Fail” ja valige äsja ühendatud PDF-i salvestamiseks „Salvesta”. Määrake faili nimi ja asukoht arvutis.
#2: PDF-i ühendamise tööriistade kasutamine veebis
1. samm: pääsete juurde veebipõhisele PDF-ühendamistööriistadele
Külastage mis tahes veebipõhist PDF-i liitmistööriista veebisaiti, näiteks SmallPDF.
2. samm: laadige üles oma PDF-failid
Otsige PDF-failide veebisaidile üleslaadimise või pukseerimise võimalust. Enamikul tööriistadel on selleks otstarbeks tavaliselt intuitiivne liides. Faili üleslaadimise alustamiseks klõpsake määratud ala või nuppu.
3. samm: korraldage PDF-id (kui on)
Kui tööriist võimaldab teil PDF-failide järjekorda seada, tehke seda vastavalt vajadusele. Mõned võrgutööriistad kujutavad lehti visuaalselt, võimaldades neid hõlpsalt ümber korraldada.
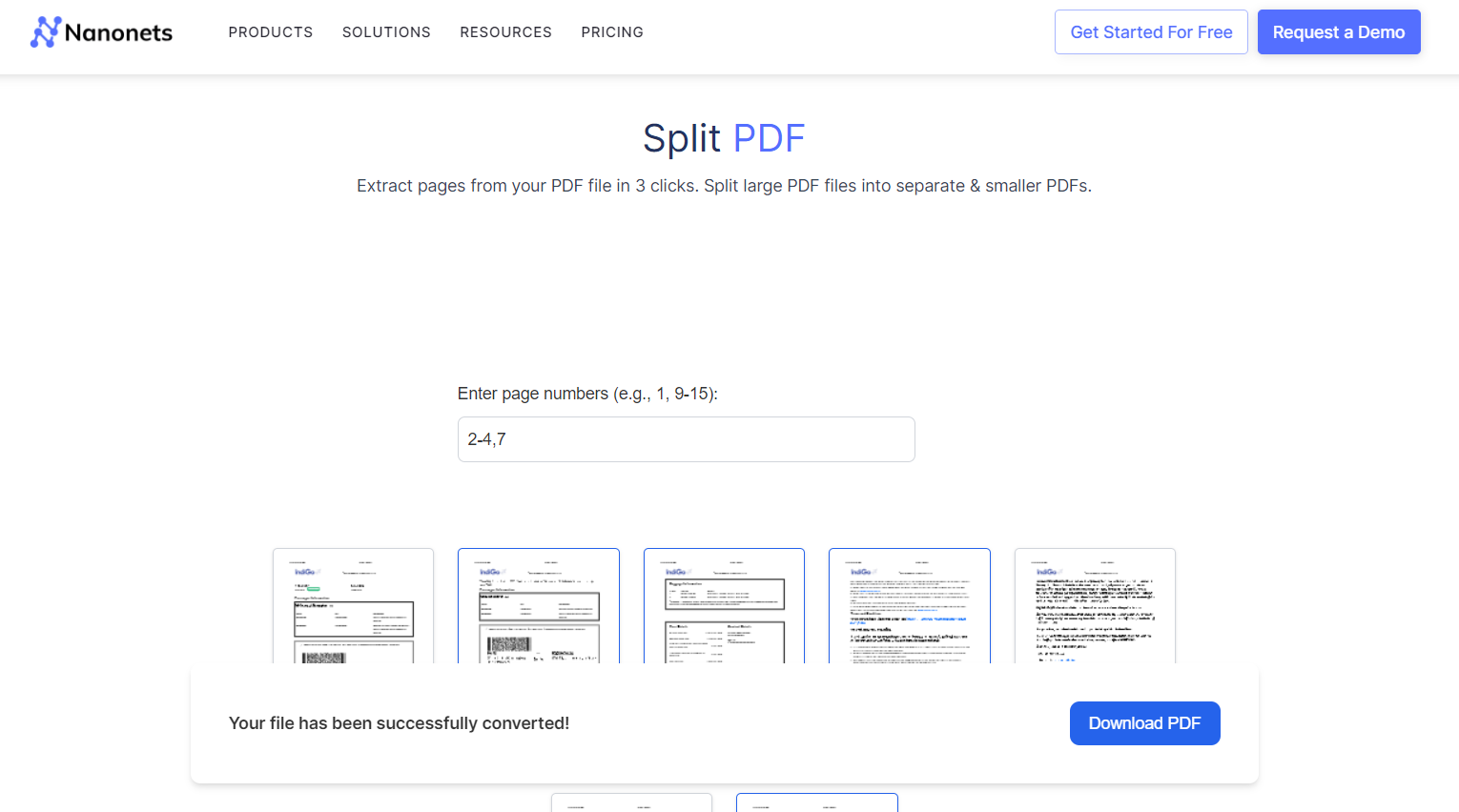
4. samm: ühendage PDF-id
Kui failid on üles laaditud ja korrastatud, leidke nupp "Ühenda" või "Ühenda". Ühendamisprotsessi alustamiseks klõpsake sellel. Tööriist töötleb teie faile ja loob ühendatud PDF-i.
5. samm: laadige alla ühendatud PDF
Pärast ühendamisprotsessi lõppu annab võrgutööriist tavaliselt allalaadimislingi või -nupu. Ühendatud PDF-faili arvutisse allalaadimiseks klõpsake sellel.
6. samm: lisavalikud (kui need on saadaval)
Mõned võrgutööriistad võivad pakkuda lisavõimalusi, nagu paroolikaitse, tihendamine või vesimärgid. Uurige neid funktsioone vastavalt oma vajadustele.
#3: MAC-i eelvaate kasutamine
1. samm: avage PDF-id eelvaates
Leidke oma Macis PDF-failid, mida soovite liita. Avage esimene PDF-fail eelvaatega.
2. samm: vaadake pisipilte
Klõpsake eelvaate menüül "Vaade". PDF-i lehtede pisipiltidega külgriba kuvamiseks valige "Pisipildid".
3. samm: avage teine PDF
Avage eelvaatega teine PDF-fail.
4. samm: lohistage
Teise PDF-i pisipiltide külgribal klõpsake lehel. Lohistage valitud leht(ed) teise PDF-i pisipiltide külgribalt esimese PDF-i pisipiltide külgribale.
5. samm: korraldage lehed
Vajadusel korraldage lehed ümber, lohistades need pisipiltide külgribal soovitud järjekorda.
6. samm: salvestage ühendatud PDF
Kui olete lehed korraldanud, minge menüüsse "Fail". Valige "Ekspordi PDF-ina ..."
Määrake ühendatud PDF-faili nimi ja asukoht. Klõpsake "Salvesta".
7. samm: kinnitage ja vaadake üle
Avage äsja salvestatud PDF, et kinnitada, et mõlema dokumendi leheküljed on edukalt ühendatud.
Miks nanonetid PDF-ide jaoks?
Laadige üles suvaline arv PDF ja lase Nanonetsil rasked tõstmised enda eest ära teha. Tööriist suudab korraga töödelda mitut faili, mis säästab teie aega ja vaeva.
Nanonets ühendab täiustatud OCR- ja AI-tehnoloogia, et tuvastada teie kviitungites, arvetes, pangaväljavõtetes, ostutellimustes ja muudes dokumentides olevat teksti, numbreid ja muid andmeid. See võib muuta teie PDF-failid otsitavaks ja töödelda keerukaid dokumente mitme paigutuse, keele ja struktuuriga.
Veelgi enam, Nanonetsil on eelehitatud, madala koodiga automatiseerimise töövood. Saate automatiseerida kogu protsessi alates ekstraheerimisest, kontrollimisest ja kinnitamisest kuni kontrolljälgede loomise, maksete töötlemise või mis tahes muu toiminguni. See võimaldab teil dokumente kiiremini töödelda, vähendada käsitsi vigu ja säästa väärtuslikku aega.
Nanonetid integreerub sujuvalt olemasolevate süsteemidega, nagu ERP, CRM ja raamatupidamistarkvara. Olgu selleks Xero, QuickBooks, Salesforce või mõni muu rakendus, saate kaevandatud andmed otse nendesse süsteemidesse sisestada minimaalse käsitsi sekkumisega.
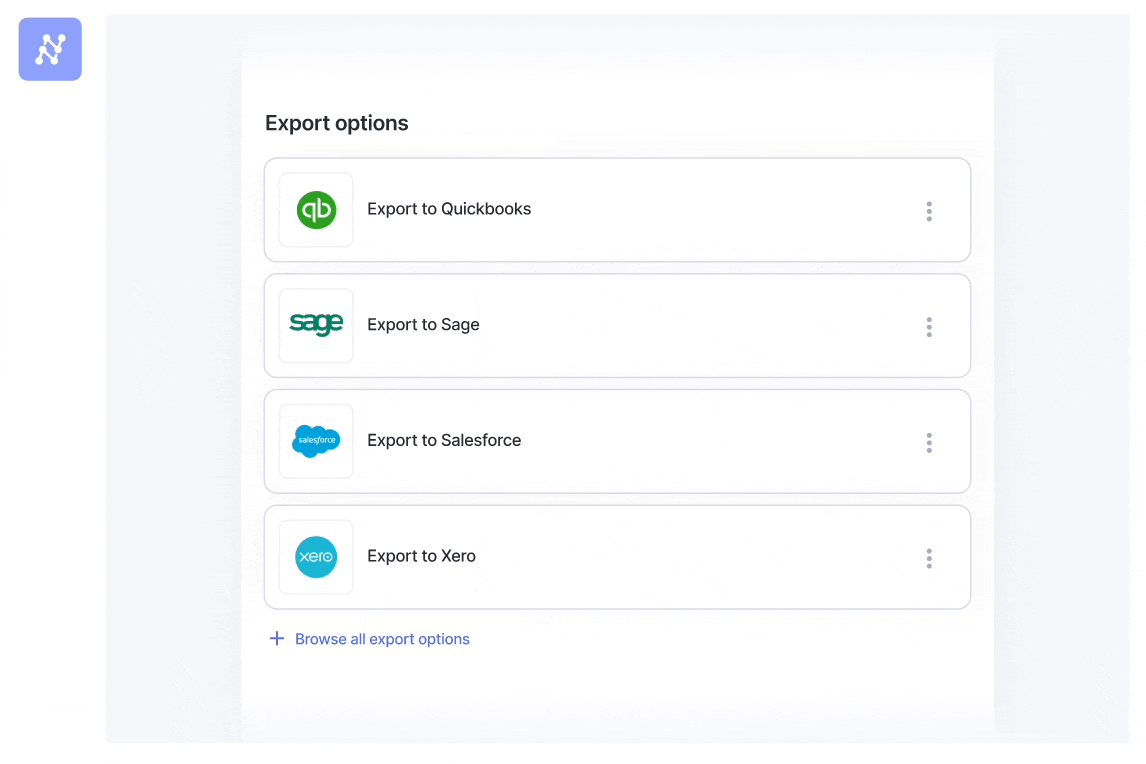
⏰
- SEO-põhise sisu ja PR-levi. Võimenduge juba täna.
- PlatoData.Network Vertikaalne generatiivne Ai. Jõustage ennast. Juurdepääs siia.
- PlatoAiStream. Web3 luure. Täiustatud teadmised. Juurdepääs siia.
- PlatoESG. Süsinik, CleanTech, Energia, Keskkond päikeseenergia, Jäätmekäitluse. Juurdepääs siia.
- PlatoTervis. Biotehnoloogia ja kliiniliste uuringute luureandmed. Juurdepääs siia.
- Allikas: https://nanonets.com/blog/combine-pdf/
- :on
- :mitte
- 1
- 27
- 31
- 7
- 8
- a
- juurdepääs
- kättesaadavus
- saavutatud
- raamatupidamine
- üle
- meetmete
- lisama
- lisades
- Täiendavad lisad
- Adobe
- edasijõudnud
- AI
- Eesmärgid
- Materjal: BPA ja flataatide vaba plastik
- Lubades
- võimaldab
- Ka
- an
- ja
- mistahes
- kohaldatav
- taotlus
- lähenemine
- OLEME
- PIIRKOND
- korraldatud
- kaubad
- AS
- abistab
- audit
- automatiseerima
- Automaatika
- saadaval
- Pank
- põhineb
- BE
- Blogi
- järjehoidjad
- mõlemad
- kuid
- nupp
- by
- CAN
- lööb
- väljakutse
- Äritegevus
- Vali
- klõps
- SIDUS
- ühtehoidev
- koostööpartnerid
- ühendama
- kombineeritud
- ühendab
- kombineerimine
- tuleb
- ühine
- täitma
- keeruline
- terviklik
- arvuti
- Kinnitama
- märkimisväärne
- Konsolideerida
- kontrollida
- Nurk
- loomine
- CRM
- otsustav
- kohandamine
- andmed
- dc
- määratud
- soovitud
- erinev
- digitaalne
- otse
- Ekraan
- do
- dokument
- dokumendihaldus
- dokumendid
- don
- lae alla
- juhtida
- juht
- Drop
- iga
- lihtsam
- kergesti
- redigeerimise tarkvara
- tõhus
- tõhusalt
- jõupingutusi
- kohtumine
- suurendama
- tagab
- Kogu
- ERP
- vead
- oluline
- vahetamine
- olemasolevate
- uurima
- eksport
- kaevandamine
- kiiremini
- FUNKTSIOONID
- fail
- Faile
- leidma
- esimene
- eest
- tasuta
- sageli
- Alates
- tekitama
- gif
- Go
- graafika
- suunata
- Olema
- raske
- raske tõstmine
- aitama
- HTTPS
- if
- in
- Kaasa arvatud
- inimesed
- info
- algatama
- paigaldama
- paigaldatud
- integreerima
- Interface
- sekkumine
- sisse
- intuitiivne
- arved
- kaasama
- küsimustes
- IT
- Keeled
- lahkus
- laskma
- Litsentsid
- tõstmine
- nagu
- LINK
- ll
- liising
- mac
- säilitamine
- tegema
- Tegemine
- juhtimine
- käsiraamat
- palju
- mai..
- menüü
- Merge
- ühinevad
- meetodid
- minimaalne
- rohkem
- kõige
- palju
- mitmekordne
- rohkus
- nimi
- Navigate
- Vajadus
- vaja
- Uus
- äsja
- märkused
- number
- numbrid
- OCR
- of
- pakkuma
- pakkumine
- sageli
- on
- kunagi
- Internetis
- veebiplatvormidel
- ainult
- peale
- avatud
- töö
- valik
- Valikud
- or
- et
- tellimuste
- organisatsioon
- Korraldatud
- Muu
- üle
- lehekülg
- lehekülge
- Parool
- maksed
- täitma
- isiklik
- Platvormid
- Platon
- Platoni andmete intelligentsus
- PlatoData
- portfell
- vajadus
- eelistatud
- ettevalmistamisel
- esitlus
- Ettekanded
- Eelvaade
- protsess
- töötlemine
- professionaalne
- spetsialistid
- projektid
- kaitse
- anda
- annab
- pakkudes
- ostma
- eesmärk
- eesmärkidel
- mõistatus
- Kiirraamatud
- valik
- laekumised
- tunnistama
- vähendama
- vähendab
- viide
- asjakohane
- eemaldamine
- kõrvaldama
- esindama
- Nõuded
- teadustöö
- tulemuseks
- avalduma
- õige
- s
- müügijõud
- Säästa
- salvestatud
- säästmine
- laiali
- sujuvalt
- Teine
- valima
- väljavalitud
- teenused
- komplekt
- seaded
- külg
- lihtsustamine
- üheaegselt
- ühekordne
- Slaidid
- So
- tarkvara
- lahendus
- mõned
- Allikad
- jagada
- algus
- avaldused
- kiirendama
- struktuuride
- Edukalt
- selline
- süsteemid
- Võtma
- Ülesanne
- Tehnoloogia
- tekst
- et
- .
- Neile
- ennast
- Need
- see
- Läbi
- aeg
- et
- tööriist
- töövahendid
- ülemine
- tüüpiliselt
- ühtne
- ajakohane
- laetud
- kasutajasõbralik
- kasutamine
- tavaliselt
- kinnitamine
- väärtuslik
- eri
- Ve
- Kontrollimine
- vaade
- visuaalselt
- tahan
- vesileimaus
- webp
- veebisait
- Ratas
- kas
- lai
- Lai valik
- will
- aken
- koos
- töö
- fotokopeeraparaat
- sa
- Sinu
- sephyrnet