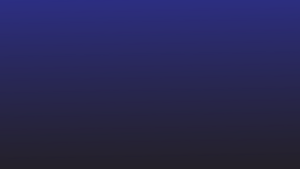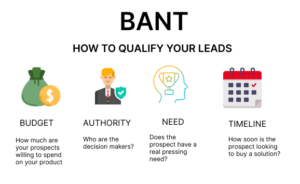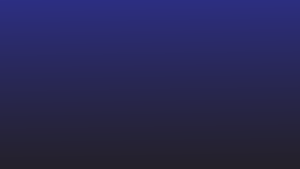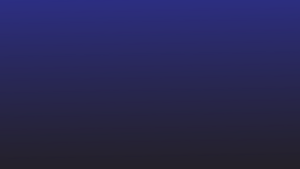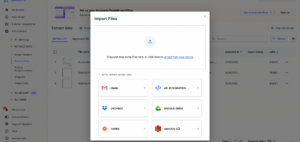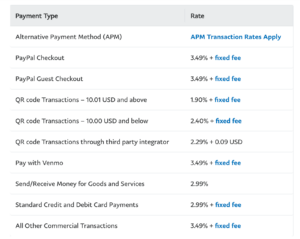Wordis pikkade ja keeruliste tabelitega tegelemine on tülikas. Sageli on Excelis andmete haldamine ja töötlemine lihtsam. Seega tekib küsimus: kuidas saate Wordi tabeleid kiiresti ja tõhusalt Excelisse teisendada?
Wordi dokumendi teisendamine Excelisse pole nii keeruline, kui võiks arvata. Tegelikult on andmete edastamiseks mitu võimalust, sealhulgas kopeerimine ja kleepimine või võrgutööriistade kasutamine. Valige meetod, mis vastab teie vajadustele kõige paremini.
Millal peate Wordi tabelid Excelisse teisendama?
Microsoft Excel on suurepärane tööriist tohutute andmekogumite salvestamiseks ja töötlemiseks ning keerukate arvutuste tegemiseks. See suudab käsitleda suurt hulka andmeid. Kuna töölehel on tuhandeid ridu ja veerge, saab see teha põhilisi ja täpsemaid arvutusi, nagu aritmeetika, statistika, loogika ja finantsfunktsioonid. Selle kõikehõlmavad funktsioonid muudavad selle asendamatuks tööriistaks andmete analüüsimisel ja arvulistel arvutustel.
Kuigi Microsoft Word sobib ideaalselt tekstipõhiste dokumentide ja aruannete loomiseks, ei ole see mõeldud suurte andmemahtude käsitlemiseks ega keeruliste arvutuste tegemiseks. Seega tekib vajadus Wordi tabelite teisendamiseks Excelisse mitmel põhjusel:
- Kui teil on vaja teha keerulisi statistilisi analüüse, nagu standardhälve, regressioon ja korrelatsioon.
- Kui andmeid, millega töötate, tuleb sorteerida, filtreerida või kategoriseerida.
- Kui soovite kasutada pivot-tabeleid andmete kokkuvõtmiseks, analüüsimiseks, uurimiseks ja esitamiseks.
- Kui peate Wordi dokumendile kriitilise ülevaate lisama ja esitama selle koos lingiga Exceli lehele edasiseks ülevaatamiseks.
- Kui dokument, millega töötate, sisaldab tabeleid, mis on Wordis haldamiseks liiga suured.
- Kui teil on vaja luua oma andmetest visuaalseid esitusi, nagu diagrammid, graafikud või histogrammid.
- Exceli täiustatud funktsioonide, näiteks tingimusvormingu, andmete valideerimise ja mis-kui-analüüsi kasutamiseks.
- Kui teil on vaja sama andmestiku kallal mitme meeskonnaliikmega koostööd teha.
Olenemata põhjusest võib Wordi tabelite teisendamine Excelisse oluliselt parandada teie tootlikkust, tõhusust ja andmeanalüüsi võimalusi. Nüüd sukeldume erinevatesse meetoditesse Wordi tabelite teisendamiseks Excelisse.
1. Tabelite käsitsi kopeerimine ja kleepimine
See on kõige lihtsam viis Wordi tabelite ülekandmiseks Excelisse. Kuigi suuremate laudade puhul võib see olla aeganõudev, on see kiire ja tõhus väiksemate laudade puhul.
Selleks toimige järgmiselt.
- Avage oma Wordi dokument ja leidke tabel, mida soovite kopeerida.
- Klõpsake tabeli alguses, hoidke hiirenuppu all ja lohistage tabeli valimiseks tabeli lõppu.
- Paremklõpsake valitud ala ja valige kontekstimenüüst "Kopeeri".
- Avage Excel ja asetage kursor lahtrisse, kuhu soovite tabeli kuvada.
- Paremklõpsake ja valige "Kleebi". Tabeliandmed on nüüd Excelis ning saate veergude laiust ja ridade kõrgust vastavalt vajadusele reguleerida.
Pange tähele, et see meetod võib mõnikord põhjustada vormindamise probleeme, eriti kui teie tabel sisaldab ühendatud lahtreid või keerulisi paigutusi. Seetõttu vaadake pärast kleepimist oma andmed Excelis üle.
2. Salvestage Wordi dokument .txt-failina ja avage see Excelis
Excel võimaldab importida tabeleid .txt-failidest. Seega salvestage tabelit sisaldav Wordi dokument .txt-failina ja importige see seejärel Excelisse.
See annab teile vabaduse valida veeru andmevormingu ja eraldajaid. Seega saab säilitada põhivormingud, nagu numbri-, kuupäeva- ja tekstivormingud.

Selleks toimige järgmiselt.
- Avage Wordi dokument ja leidke tabel, mida soovite teisendada. Valige kogu tabel.
- Klõpsake vahekaarti küljendus ja seejärel nuppu "Teisenda tekstiks". Valige ilmuvas dialoogiboksis soovitud eraldaja ja klõpsake nuppu OK.
- Salvestage dokument .txt-failina, klõpsates valikul „Fail”, seejärel „Salvesta nimega” ja valides rippmenüüst „Lihttekst (.txt)”.
- Avage Excel, klõpsake "Fail", seejärel "Ava" ja leidke salvestatud .txt-fail. Ilmub impordiviisard.
- Järgige importimise viisardi juhiseid: valige Piiratud, klõpsake nuppu "Järgmine", valige eraldaja ja klõpsake uuesti nuppu "Järgmine". Samuti saate määrata iga veeru andmevormingu.
- Impordiprotsessi lõpuleviimiseks klõpsake nuppu "Lõpeta". Nüüd peaksite oma tabelit Excelis nägema.
Tekstifailides toimivad märgid, nagu komad, tabeldusmärgid või tühikud, eraldajatena, eraldades sõnu või fraase. Nende failide Excelisse importimisel aitab valitud eraldaja jagada andmed eraldi lahtritesse.
Kuigi see meetod on lihtne, peate kulutama palju aega andmete käsitsi puhastamisele dokumentides, mis sisaldavad peale tabeli palju teksti ja pilte. Samuti ei pruugi pikad tabelid, ühendatud lahtrid ja keerulised paigutused .txt-vormingusse teisendamisel täpselt kuvada.
3. Salvestage dokument PDF-vormingus ja kasutage Exceli funktsiooni Hangi andmed
Excelis on sisseehitatud funktsioon "Hangi andmed", mis suudab importida andmeid erinevatest allikatest, sealhulgas PDF-failidest. Seega salvestage oma Wordi dokument PDF-vormingus ja seejärel importige oma tabelid Exceli funktsiooni „Andmete hankimine” abil.

Nii toimige järgmiselt.
- Avage oma Wordi dokument ja minge jaotisse "Fail" > "Salvesta nimega" > "PDF".
- Avage Excel, liikuge vahekaardile "Andmed" ja valige "Hangi andmed".
- Valige rippmenüüst „Failist” > „PDF-ist”.
- Otsige üles ja valige äsja salvestatud PDF-fail, seejärel klõpsake nuppu "Impordi".
- Seejärel kuvab Excel Navigatori akna — valige tabelid, mida soovite importida, ja klõpsake Wordi tabelite redigeerimiseks/analüüsimiseks Excelis nuppu Laadi.
See meetod on eriti kasulik, kui teie Wordi dokumendis on mitu tabelit, kuna Exceli funktsioon „Hangi andmed” suudab tuvastada ja importida kõik tabelid korraga. Lisaks hoiab see ka originaalvormingu puutumatuna.
See meetod ei pruugi aga olla täiuslik keeruka paigutusega või ühendatud lahtritega dokumentide jaoks, kuna funktsioon „Andmete hankimine” ei pruugi sellist vormingut täpselt tuvastada.
Märge: Funktsiooni „Andmete hankimine” abil saate ka tekstifailidest tabeleid ekstraktida.
Kui soovite vältida tabelite käsitsi kopeerimist ja kleepimist või failide salvestamise ja importimise protsessi, võiksid veebipõhised teisendustööriistad olla hea valik.
Need tööriistad võivad teie Wordi dokumendi automaatselt Exceli failiks teisendada, säästes teie aega ja vaeva.

Mõned populaarsed võrgumuundurid hõlmavad järgmist:
- Online2PDF
- Väikepdf
- Zamzar
- Convertio
Neid tööriistu on lihtne kasutada. Üldiselt peate:
- Külastage valitud konversioonitööriista veebisaiti.
- Wordi dokumendi valimiseks klõpsake "Laadi üles" või "Vali fail".
- Valige väljundvorminguks "Excel" või ".xlsx".
- Klõpsake "Teisenda" või "Alusta teisendamist". Seejärel töötleb tööriist teie faili ja teisendab selle Exceli dokumendiks.
- Kui teisendamine on lõppenud, laadige teisendatud fail oma seadmesse alla.
Kuigi need tööriistad sobivad suurepäraselt kiireks teisendamiseks, on neil mõned piirangud. Näiteks ei pruugi nad keeruliste tabelitega täiuslikult hakkama saada ega kogu vormindust säilitada.
Samuti, kui teie dokument sisaldab tundlikku teavet, peaksite arvestama oma privaatsusega, kuna need failid laaditakse teisendamise ajal pilvserverisse üles.
Käsitsi meetoditest ja lihtsatest tööriistadest ei pruugi piisata, kui soovite korraga töödelda keerulisi tabeleid või sadu dokumente.
Lisaks tabeli ekstraheerimisele võite vajada tööriistu andmete identifitseerimiseks, klassifitseerimiseks ja eraldamiseks. Siin tulevadki kasutusele AI-toega automatiseeritud tööriistad.
Kui maadled keeruka dokumentide automatiseerimisega, on Nanonets see, mida vajate. See eraldab sujuvalt andmed isegi kõige keerulisematest tabelitest.
OCR ja AI kombineerimine, Nanonetid saab tõhusalt lugeda, mõista ja hankida teavet teie dokumentidest. Niisiis, olgu see siis a panga väljavõte, ostutellimuse või arve – erinevate paigutuste, keelte, valuutade, reaüksuste ja veergude nimedega – Nanonets saab selle kõigega hakkama.

Nanonetsi saate kasutada järgmiselt.
- Laadige oma Wordi fail(id) platvormile üles
- AI-mudel ekstraheerib automaatselt andmed faili(de) tabelitest.
- Vaadake ekstraheeritud andmed üle ja kinnitage nende täpsust
- Laadige andmed alla eelistatud vormingus, näiteks .xlsx või .csv
- Eksportige eraldatud andmed soovitud tarkvarasse või tööriista
Mis veel? Iga kord, kui teete käsitsi paranduse, õpib tehisintellekt sellest ja parandab oma jõudlust, muutes selle aja jooksul täpsemaks.
Kui olete finantsassistent, raamatupidaja või andmeanalüütik, on soovitud andmete hankimine Excelis vaid pool võitu. Tihti tuleb andmeid edasi töödelda, analüüsida, kinnitamiseks saata või muusse tarkvarasse eksportida. Nanonetsiga saate andmeid eraldada ja neid allavoolu ülesandeid automatiseerida.

Nanonets pakub võimsat andmete importi ja eksporti integratsioon, mis tähendab, et saate mugavalt liigutada andmeid eelistatud tööriistade ja platvormide vahel. See integreerub selliste populaarsete tööriistadega nagu:
- Google'i arvutustabelid
- QuickBooks
- Xero
- SAP
- Sales Force
- Sage
Sellel on ka Zapieri integreerimine, mis võimaldab teil luua ühenduse tuhandete teiste rakenduste ja teenustega, automatiseerides paljusid teie töövoo ülesandeid.
Nanonetsi võimas tehisintellekti mootor ja sujuvad integratsioonid muudavad selle dokumentide töötlemiseks kõikehõlmavaks tööriistaks, eriti kui tegemist on keerukate või suurte andmemahtudega.
Automatiseeritud valideerimise, sisseehitatud ülesannete määramise ja mitmeetapilise kinnitamise töövoogude abil saate tagada, et teie andmed kogutakse, töödeldakse ja kinnitatakse täpselt. Saate vähendada käsitsi vigu, säästa aega, säilitada läbipaistvust ja parandada vastavust.
Pakke kuni
Olenemata sellest, kas olete finantsanalüütik, kes tegeleb hunnikute andmetega, raamatupidaja, kes haldab mitut arvet, või doktorant, kes koostab uurimisandmeid, võib tabelite ülekandmine Wordist Excelisse olla hirmutav. Seda protsessi saab aga õigete meetodite ja vahenditega oluliselt lihtsustada.
Andmete kiirem töötlemine võimaldab teil keskenduda rohkem analüüsile, otsuste tegemisele või muudele olulistele ülesannetele, mis nõuavad teie teadmisi. Loodetavasti on see kiire õpetus olnud teile hea lähtepunkt.
Kui soovite saada teavet Nanonetsi täiustatud funktsioonide ja võimaluste kohta, tehke seda julgelt ajakava demo meie meeskonnaga. Meil on hea meel tutvustada teile, kuidas meie tehisintellektil põhinev tööriist saab dokumentide töötlemise ülesandeid sujuvamaks muuta ja tootlikkust oluliselt parandada.
- SEO-põhise sisu ja PR-levi. Võimenduge juba täna.
- PlatoData.Network Vertikaalne generatiivne Ai. Jõustage ennast. Juurdepääs siia.
- PlatoAiStream. Web3 luure. Täiustatud teadmised. Juurdepääs siia.
- PlatoESG. Süsinik, CleanTech, Energia, Keskkond päikeseenergia, Jäätmekäitluse. Juurdepääs siia.
- PlatoTervis. Biotehnoloogia ja kliiniliste uuringute luureandmed. Juurdepääs siia.
- Allikas: https://nanonets.com/blog/convert-word-tables-excel/
- :on
- :on
- :mitte
- : kus
- $ UP
- 7
- a
- MEIST
- täpne
- täpselt
- tegu
- lisama
- edasijõudnud
- pärast
- jälle
- AI
- AI mootor
- Tehisintellekti toega
- Materjal: BPA ja flataatide vaba plastik
- võimaldab
- mööda
- Ka
- summa
- summad
- an
- analüüsid
- analüüs
- analüütik
- analüüsima
- ja
- ilmuma
- heakskiit
- heaks
- apps
- OLEME
- PIIRKOND
- AS
- assistent
- At
- automatiseerima
- Automatiseeritud
- automaatselt
- automatiseerimine
- Automaatika
- saadaval
- vältima
- põhiline
- lahing
- BE
- muutub
- olnud
- Algus
- Pealegi
- BEST
- vahel
- Kast
- hiilgav
- sisseehitatud
- nupp
- by
- arvutused
- kutsutud
- CAN
- võimeid
- pildistatud
- Rakke
- märki
- Äritegevus
- Vali
- valitud
- Klassifitseerige
- puhastamine
- klõps
- Cloud
- Veerg
- Veerud
- COM
- Tulema
- täitma
- keeruline
- Vastavus
- keeruline
- terviklik
- Võta meiega ühendust
- Arvestama
- märkimisväärne
- sisaldab
- kontekst
- Konverteerimine
- konversioonid
- muutma
- ümber
- konverteeriva
- kopeerimine
- parandada
- Korrelatsioon
- võiks
- looma
- loomine
- kriitiline
- valuutade
- andmed
- andmete analüüs
- andmekogumid
- kuupäev
- tegelema
- Otsuse tegemine
- soovitud
- kõrvalekalle
- seade
- Dialoog
- erinev
- Ekraan
- sukelduma
- jagama
- do
- dokument
- Dokumendi automatiseerimine
- dokumendid
- alla
- lae alla
- kaks
- ajal
- iga
- lihtsam
- tõhusalt
- efektiivsus
- tõhus
- tõhusalt
- jõupingutusi
- võimaldades
- lõpp
- Mootor
- piisavalt
- tagama
- vead
- eriti
- Isegi
- Iga
- Excel
- ootama
- teadmised
- uurima
- eksport
- väljavõte
- kaevandamine
- Väljavõtted
- asjaolu
- kiiremini
- tunnusjoon
- FUNKTSIOONID
- tundma
- vähe
- fail
- Faile
- rahastama
- finants-
- lõpetama
- Keskenduma
- eest
- formaat
- tasuta
- Vabadus
- Alates
- funktsioon
- funktsioonid
- edasi
- üldiselt
- saama
- saamine
- gif
- annab
- Go
- läheb
- hea
- graafikud
- vaeva nägema
- suur
- Pool
- käepide
- õnnelik
- Olema
- kõrgused
- aitab
- hoidma
- loodetavasti
- Kuidas
- Kuidas
- aga
- HTTPS
- sajad
- ideaalne
- identifitseerima
- if
- pildid
- import
- oluline
- importivate
- parandama
- parandab
- in
- sisaldama
- Kaasa arvatud
- info
- teadmisi
- Näiteks
- juhised
- Integreerib
- integratsioon
- sisse
- pole
- küsimustes
- IT
- kirjed
- ITS
- lihtsalt
- Keeled
- suur
- suurem
- Layout
- viima
- Õppida
- laskma
- Lets
- nagu
- piirangud
- joon
- LINK
- ll
- koormus
- loogika
- Partii
- säilitada
- tegema
- Tegemine
- juhtima
- juhtiv
- käsiraamat
- käsitsi
- palju
- suur
- küsimus
- mai..
- tähendus
- tähendas
- liikmed
- menüü
- meetod
- meetodid
- Microsoft
- võib
- mudel
- rohkem
- kõige
- liikuma
- mitmekordne
- peab
- nimed
- Navigate
- Navigator
- Vajadus
- vaja
- vajadustele
- järgmine
- nüüd
- number
- OCR
- of
- Pakkumised
- sageli
- on
- kunagi
- ones
- Internetis
- ainult
- avatud
- avamine
- valik
- Valikud
- or
- et
- originaal
- Muu
- meie
- väljund
- üle
- kohta
- täiuslik
- suurepäraselt
- täitma
- jõudlus
- esitades
- fraasid
- Pöördetelg
- Koht
- tavaline
- Platvormid
- Platon
- Platoni andmete intelligentsus
- PlatoData
- pluss
- Punkt
- pop-
- Pops
- populaarne
- võimas
- eelistatud
- esitada
- privaatsus
- protsess
- Töödeldud
- töötlemine
- tootlikkus
- ostma
- ostutellimus
- küsimus
- Kiire
- kiiresti
- RE
- Lugenud
- põhjus
- põhjustel
- tunnistama
- vähendama
- Aruanded
- esindatud
- nõudma
- Nõuded
- teadustöö
- läbi
- ROW
- s
- sama
- Säästa
- salvestatud
- säästmine
- Skaala
- sujuv
- sujuvalt
- vaata
- väljavalitud
- saatma
- tundlik
- eri
- eraldamine
- server
- Teenused
- komplekt
- Komplektid
- mitu
- leht
- peaks
- märgatavalt
- lihtne
- lihtsustatud
- üheaegselt
- väiksem
- So
- tarkvara
- Allikad
- tühikud
- kulutama
- standard
- algus
- Käivitus
- statistiline
- statistika
- ladustamine
- lihtne
- kiirendama
- õpilane
- selline
- Kokku võtta
- tabel
- laua väljatõmbamine
- Ülesanne
- ülesanded
- meeskond
- Meeskonna liikmed
- tekst
- et
- .
- SIIS
- Seal.
- Need
- nad
- see
- tuhandeid
- Läbi
- aeg
- aega võttev
- et
- liiga
- tööriist
- töövahendid
- üle
- Ülekanne
- läbipaistvus
- juhendaja
- mõistma
- laetud
- kasutama
- kasutamine
- kasutades
- KINNITAGE
- kinnitamine
- eri
- suur
- kõndima
- tahan
- kuidas
- we
- veebisait
- M
- millal
- mis
- kuigi
- kogu
- will
- aken
- koos
- sõna
- sõnad
- Töö
- töövoog
- Töövoogud
- töö
- sa
- Sinu
- sephyrnet