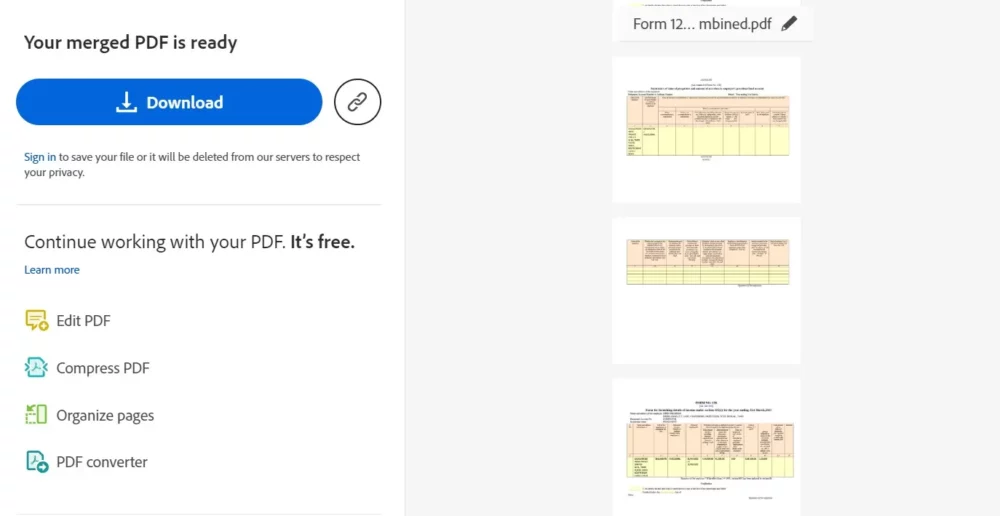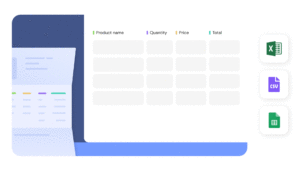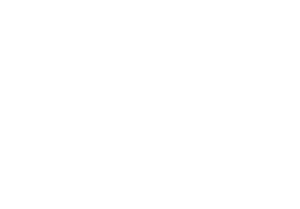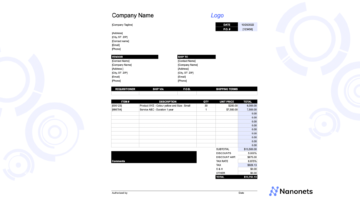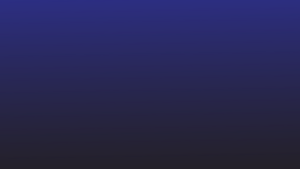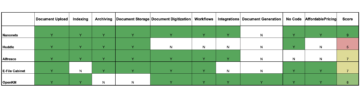Monien asiakirjojen tehokas hallinta on yleinen haaste. Monet ihmiset ja ammattilaiset joutuvat usein jongleeraamaan useita PDF-tiedostoja, joista jokainen sisältää tärkeitä tietoja. PDF-tiedostojen yhdistäminen syntyy tarpeesta virtaviivaistaa asiakirjojen järjestämistä ja parantaa saavutettavuutta.
Tämän blogin tarkoituksena on opastaa sinua PDF-tiedostojen yhdistämisprosessin läpi tarjoten ratkaisun digitaalisen työtilan asiakirjojen hajaantumiseen.
Miksi yhdistää PDF-tiedostoja?
Tietojen virtaviivaistaminen eri lähteistä
Kuvittele, että sinulla on tutkimusmuistiinpanoja, artikkeleita ja grafiikkaa hajallaan useisiin PDF-tiedostoihin. Yhdistämällä nämä tiedostot voit yhdistää tiedot yhdeksi yhtenäiseksi asiakirjaksi, mikä helpottaa viittaamista ja navigointia.
Yhtenäisten esitysten luominen
Ammattilaiset kohtaavat usein tehtävän valmistella esityksiä, jotka ovat peräisin eri lähteistä. Yhdistämällä PDF-tiedostoja voit integroida saumattomasti dioja, kaavioita ja asiakirjoja, jolloin tuloksena on yhtenäinen esitys, joka kaappaa kaikki olennaiset tiedot.
Yhteistyön yksinkertaistaminen
Yhteistyöprojektit sisältävät usein PDF-dokumenttien vaihdon. Näiden tiedostojen yhdistäminen ei ainoastaan vähennä liitteiden määrää, vaan myös varmistaa, että kaikki yhteistyökumppanit työskentelevät uusimpien ja kattavimpien tietojen kanssa.
Asiakirjan organisoinnin parantaminen
Henkilökohtaisiin ja ammatillisiin tarkoituksiin järjestetyn digitaalisen työtilan ylläpitäminen on ratkaisevan tärkeää. PDF-tiedostojen yhdistäminen auttaa poistamaan tiedostojasi, mikä tarjoaa järjestelmällisemmän ja tehokkaamman lähestymistavan asiakirjojen hallintaan.
3 PDF-tiedostojen yhdistämismenetelmää
PDF-tiedostojen yhdistäminen voidaan suorittaa ladattavan PDF-muokkausohjelmiston tai ilmaisia PDF-yhdistämispalveluita tarjoavien online-alustojen avulla.
❌
Ei enää sivun poistoon liittyviä ongelmia. Anna Nanonetsin ottaa pyörän PDF-sivujen virheettömään poistamiseen.
#1: Adobe Acrobat
Adobe Acrobat DC on kattava PDF-ratkaisu, joka tarjoaa laajan valikoiman ominaisuuksia, kuten PDF-tiedostojen yhdistämisen. Ohjelmisto tarjoaa käyttäjäystävällisen käyttöliittymän ja mahdollistaa yhdistämisprosessin tarkan hallinnan.
Vaihe 1: Avaa Adobe Acrobat DC
Jos sinulla ei ole Adobe Acrobat DC:tä asennettuna, sinun on ladattava ja asennettava se. Kun se on asennettu, avaa sovellus tietokoneellasi.
Vaihe 2: Siirry "Työkalut" -välilehteen
Adobe Acrobat DC -käyttöliittymän vasemmassa yläkulmassa on välilehti "Työkalut". Napsauta sitä nähdäksesi joukon vaihtoehtoja.
Vaihe 3: Valitse "Yhdistä tiedostot"
Etsi "Työkalut" -välilehdestä "Yhdistä tiedostot" -vaihtoehto ja napsauta sitä. Tämä avaa uuden ikkunan tiedostojen yhdistämisprosessia varten.
Vaihe 4: Lisää tiedostoja yhdistettäväksi
Napsauta "Yhdistä tiedostot" -ikkunassa "Lisää tiedostoja" -painiketta. Valitse yhdistettävät PDF-tiedostot tietokoneeltasi. Voit myös vetää ja pudottaa tiedostot suoraan ikkunaan.
Vaihe 5: Järjestä PDF-tiedostot
Kun olet lisännyt tiedostot, voit järjestää ne haluamaasi järjestykseen. Järjestä sivut tarvittaessa uudelleen vetämällä ja pudottamalla PDF-pikkukuvat.
Vaihe 6: Valitse Yhdistämisasetukset
Yhdistä tiedostot -ikkunan oikealta puolelta löydät mukautusvaihtoehdot. Valitse haluamasi asetukset, kuten yksittäinen PDF tai portfolio, ja haluatko lisätä kirjanmerkkejä.
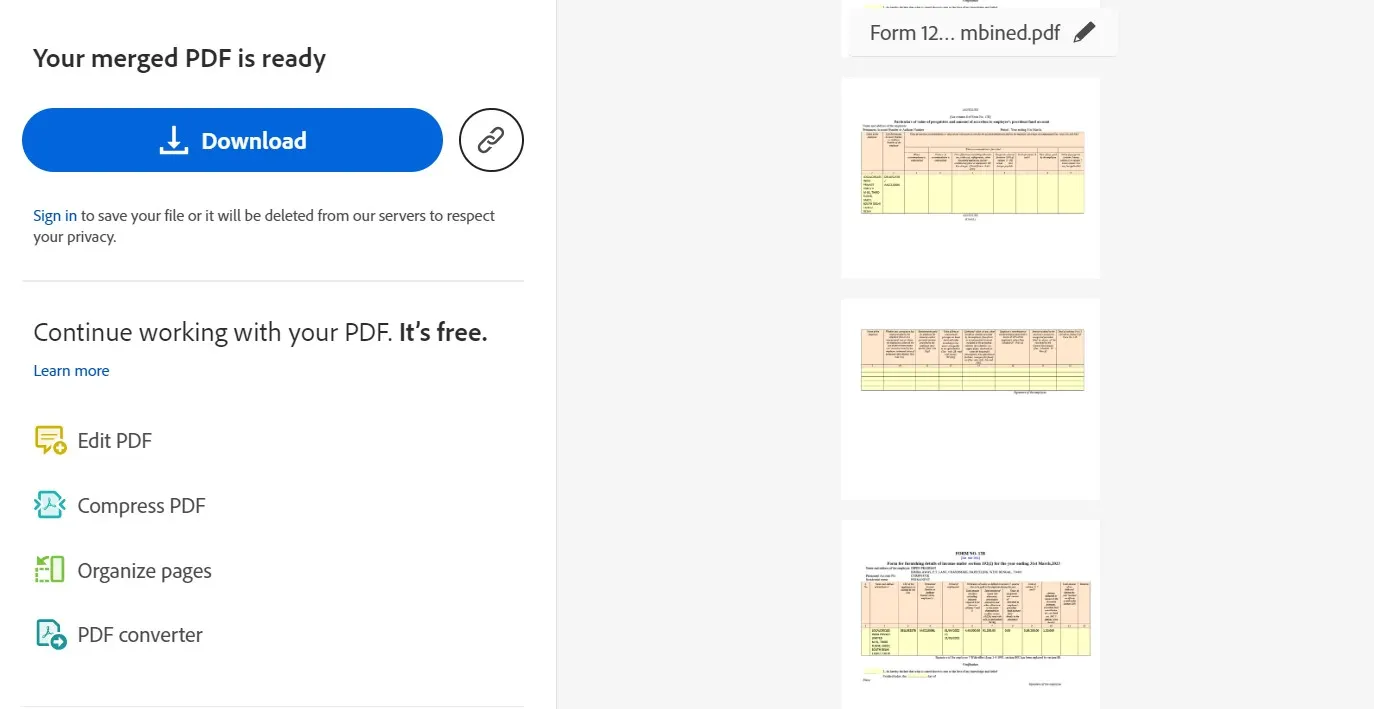
Vaihe 7: Yhdistä tiedostot
Kun olet järjestänyt tiedostot ja valinnut vaihtoehdot, napsauta "Yhdistä" -painiketta. Adobe Acrobat DC yhdistää valitut PDF-tiedostot yhdeksi asiakirjaksi.
Vaihe 8: Tallenna yhdistetty PDF
Kun yhdistäminen on valmis, napsauta "Tiedosto"-valikkoa ja valitse "Tallenna" tallentaaksesi juuri yhdistetyn PDF-tiedoston. Määritä tiedoston nimi ja sijainti tietokoneellasi.
#2: Online-PDF-yhdistämistyökalujen käyttäminen
Vaihe 1: Käytä PDF-yhdistämistyökaluja
Käy missä tahansa online-PDF-yhdistämistyökalun verkkosivustossa, kuten SmallPDF.
Vaihe 2: Lataa PDF-tiedostosi
Etsi vaihtoehto ladata tai vetää ja pudottaa PDF-tiedostoja verkkosivustolle. Useimmilla työkaluilla on yleensä intuitiivinen käyttöliittymä tätä tarkoitusta varten. Napsauta määritettyä aluetta tai painiketta aloittaaksesi tiedoston latausprosessin.
Vaihe 3: Järjestä PDF-tiedostot (jos mahdollista)
Jos työkalu antaa sinun järjestää PDF-tiedostojen järjestyksen, tee se tarpeen mukaan. Jotkut verkkotyökalut edustavat sivuja visuaalisesti, joten voit järjestää ne helposti uudelleen.
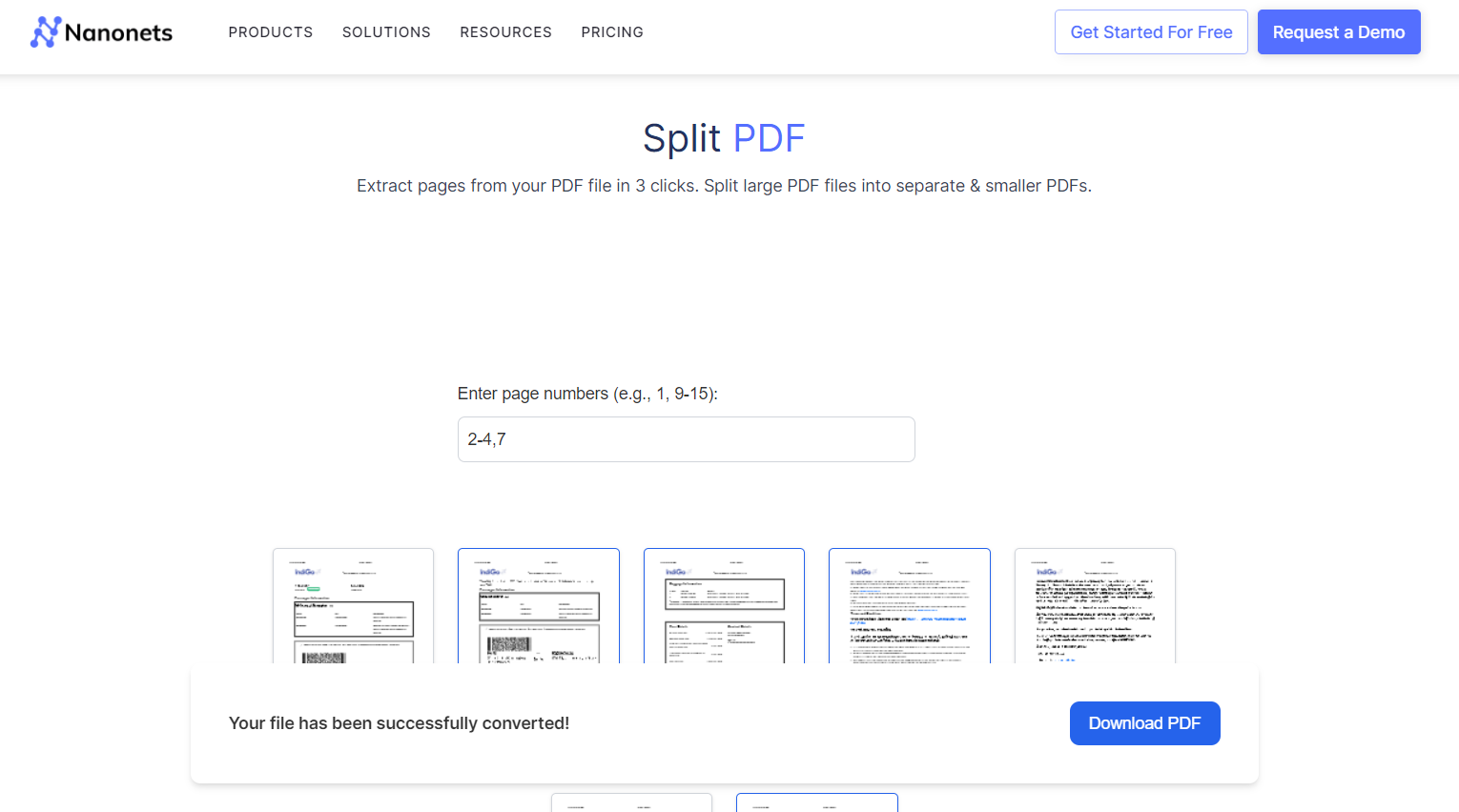
Vaihe 4: Yhdistä PDF-tiedostot
Kun tiedostosi on ladattu ja järjestetty, etsi Yhdistä- tai Yhdistä-painike. Napsauta sitä aloittaaksesi yhdistämisprosessin. Työkalu käsittelee tiedostosi ja luo yhdistetyn PDF-tiedoston.
Vaihe 5: Lataa yhdistetty PDF
Kun yhdistäminen on valmis, online-työkalu tarjoaa yleensä latauslinkin tai -painikkeen. Napsauta sitä ladataksesi yhdistetty PDF-tiedosto tietokoneellesi.
Vaihe 6: Lisäasetukset (jos saatavilla)
Jotkut online-työkalut voivat tarjota lisävaihtoehtoja, kuten salasanasuojauksen, pakkaamisen tai vesileiman. Tutustu näihin ominaisuuksiin tarpeidesi mukaan.
#3: MAC-esikatselun käyttö
Vaihe 1: Avaa PDF-tiedostot esikatselussa
Etsi PDF-tiedostot, jotka haluat yhdistää Macissa. Avaa ensimmäinen PDF-tiedosto esikatselulla.
Vaihe 2: Näytä pikkukuvat
Napsauta "Näytä"-valikkoa esikatselussa. Valitse "Pikkukuvat" näyttääksesi sivupalkin, jossa on PDF-tiedoston sivujen pikkukuvat.
Vaihe 3: Avaa toinen PDF
Avaa toinen PDF-tiedosto esikatselulla.
Vaihe 4: Vedä ja pudota
Napsauta sivua toisen PDF-tiedoston Pikkukuvat-sivupalkissa. Vedä valitut sivut toisen PDF:n Pikkukuvat-sivupalkista ensimmäisen PDF:n Pikkukuvat-sivupalkkiin.
Vaihe 5: Järjestä sivut
Järjestä sivut tarvittaessa uudelleen vetämällä ne haluamaasi järjestykseen Pikkukuvat-sivupalkissa.
Vaihe 6: Tallenna yhdistetty PDF
Kun olet järjestänyt sivut, siirry "Tiedosto"-valikkoon. Valitse "Vie PDF-muodossa…"
Määritä yhdistetylle PDF-tiedostolle nimi ja sijainti. Napsauta "Tallenna".
Vaihe 7: Vahvista ja tarkista
Avaa juuri tallennettu PDF varmistaaksesi, että molempien asiakirjojen sivut on yhdistetty onnistuneesti.
Miksi nanonetit PDF-tiedostoille?
Lataa mikä tahansa määrä PDF ja anna Nanonetsin tehdä raskaat nostot puolestasi. Työkalu voi käsitellä useita tiedostoja samanaikaisesti, mikä säästää huomattavasti aikaa ja vaivaa.
Nanonets yhdistää edistyneen OCR- ja tekoälytekniikan tunnistamaan tekstiä, numeroita ja muita tietoja kuiteistasi, laskuistasi, tiliotteistasi, ostotilauksistasi ja muista asiakirjoista. Se voi tehdä PDF-tiedostoistasi haettavia ja käsitellä monimutkaisia asiakirjoja, joissa on useita asetteluja, kieliä ja rakenteita.
Lisäksi Nanonetsissa on valmiiksi rakennettu, matalan koodin automaatiotyönkulkuja. Voit automatisoida koko prosessin purkamisesta, todentamisesta ja validoinnista kirjausketjujen luomiseen, maksujen käsittelyyn tai mihin tahansa muuhun toimintoon. Näin voit käsitellä asiakirjoja nopeammin, vähentää manuaalisia virheitä ja säästää arvokasta aikaa.
Nanonetit integroituu saumattomasti olemassa olevien järjestelmien, kuten ERP-, CRM- ja kirjanpito-ohjelmistojen kanssa. Olipa kyseessä Xero, QuickBooks, Salesforce tai mikä tahansa muu sovellus, voit syöttää poimitut tiedot suoraan näihin järjestelmiin minimaalisella manuaalisella toimenpiteellä.
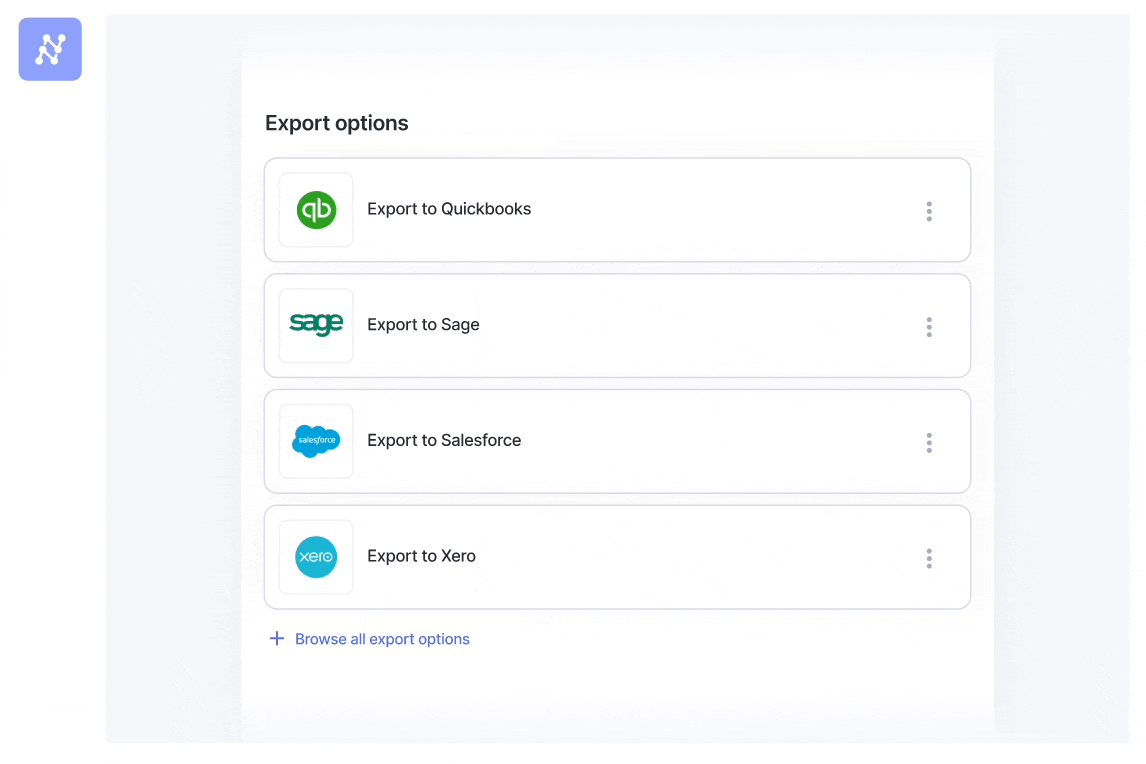
⏰
- SEO-pohjainen sisällön ja PR-jakelu. Vahvista jo tänään.
- PlatoData.Network Vertical Generatiivinen Ai. Vahvista itseäsi. Pääsy tästä.
- PlatoAiStream. Web3 Intelligence. Tietoa laajennettu. Pääsy tästä.
- PlatoESG. hiili, CleanTech, energia, ympäristö, Aurinko, Jätehuolto. Pääsy tästä.
- PlatonHealth. Biotekniikan ja kliinisten kokeiden älykkyys. Pääsy tästä.
- Lähde: https://nanonets.com/blog/combine-pdf/
- :On
- :ei
- 1
- 27
- 31
- 7
- 8
- a
- pääsy
- saavutettavuus
- Suoritetut
- kirjanpito
- poikki
- toimet
- lisätä
- lisää
- lisä-
- Adobe
- kehittynyt
- AI
- tavoitteet
- Kaikki
- Salliminen
- mahdollistaa
- Myös
- an
- ja
- Kaikki
- sovelletaan
- Hakemus
- lähestymistapa
- OVAT
- ALUE
- järjestetty
- artikkelit
- AS
- avustaa
- tilintarkastus
- automatisoida
- Automaatio
- saatavissa
- Pankki
- perustua
- BE
- Uutiset ja media
- kirjanmerkit
- sekä
- mutta
- nappia
- by
- CAN
- kaappaa
- haaste
- Kaaviot
- Valita
- napsauttaa
- JOHDONMUKAINEN
- yhtenäinen
- yhteistyökumppaneita
- yhdistää
- yhdistetty
- yhdistää
- yhdistely
- tulee
- Yhteinen
- täydellinen
- monimutkainen
- kattava
- tietokone
- Vahvistaa
- huomattava
- lujittaa
- ohjaus
- Kulma
- Luominen
- CRM
- ratkaiseva
- räätälöinnin
- tiedot
- dc
- nimetty
- haluttu
- eri
- digitaalinen
- suoraan
- näyttö
- do
- asiakirja
- asiakirjojen hallinta
- asiakirjat
- Don
- download
- piirtää
- kuljettaja
- Pudota
- kukin
- helpompaa
- helposti
- editointiohjelma
- tehokas
- tehokkaasti
- vaivaa
- kohdata
- parantaa
- varmistaa
- Koko
- ERP
- virheet
- olennainen
- Vaihdetaan
- olemassa
- tutkia
- vienti
- uuttaminen
- nopeampi
- Ominaisuudet
- filee
- Asiakirjat
- Löytää
- Etunimi
- varten
- Ilmainen
- usein
- alkaen
- tuottaa
- gif
- Go
- grafiikka
- ohjaavat
- Olla
- raskas
- raskas nosto
- auttaa
- HTTPS
- if
- in
- Mukaan lukien
- henkilöt
- tiedot
- aloittaa
- asentaa
- asennetaan
- yhdistää
- liitäntä
- interventio
- tulee
- intuitiivinen
- laskut
- aiheuttaa
- kysymykset
- IT
- kielet
- vasemmalle
- antaa
- lisenssejä
- nosto
- pitää
- LINK
- ll
- sijainti
- mac
- ylläpitäminen
- tehdä
- Tekeminen
- johto
- manuaalinen
- monet
- Saattaa..
- valikko
- mennä
- sulautuvan
- menetelmät
- minimi
- lisää
- eniten
- paljon
- moninkertainen
- paljous
- nimi
- Navigoida
- Tarve
- tarvitaan
- Uusi
- hiljattain
- Huomautuksia
- numero
- numerot
- OCR
- of
- kampanja
- tarjoamalla
- usein
- on
- kerran
- verkossa
- verkkokaupan
- vain
- päälle
- avata
- toiminta
- Vaihtoehto
- Vaihtoehdot
- or
- tilata
- määräys
- organisaatio
- Järjestetty
- Muut
- yli
- sivulla
- sivut
- Salasana
- maksut
- Suorittaa
- henkilöstö
- Platforms
- Platon
- Platonin tietotieto
- PlatonData
- salkku
- tarkka
- Suositut
- valmistelee
- esitys
- Esitykset
- preview
- prosessi
- käsittely
- ammatillinen
- ammattilaiset
- hankkeet
- suojaus
- toimittaa
- tarjoaa
- tarjoamalla
- osto
- tarkoitus
- tarkoituksiin
- palapeli
- Quickbooks
- alue
- tulot
- tunnistaa
- vähentää
- vähentää
- viite
- merkityksellinen
- poistaminen
- poistaa
- edustaa
- vaatimukset
- tutkimus
- Saatu ja
- paljastaa
- oikein
- s
- Salesforce
- Säästä
- tallennettu
- tallentaa
- hajallaan
- saumattomasti
- Toinen
- valita
- valittu
- Palvelut
- setti
- settings
- puoli
- yksinkertaistaminen
- samanaikaisesti
- single
- Diat
- So
- Tuotteemme
- ratkaisu
- jonkin verran
- Lähteet
- jakaa
- Alkaa
- lausuntoja
- tehostaa
- rakenteet
- Onnistuneesti
- niin
- järjestelmät
- ottaa
- Tehtävä
- Elektroniikka
- teksti
- että
- -
- Niitä
- itse
- Nämä
- tätä
- Kautta
- aika
- että
- työkalu
- työkalut
- ylin
- tyypillisesti
- yhdistynyt
- ajanmukainen
- ladattu
- helppokäyttöinen
- käyttämällä
- yleensä
- validointi
- arvokas
- eri
- Ve
- Vahvistus
- Näytä
- visuaalisesti
- haluta
- vesileimaus
- WebP
- Verkkosivu
- Pyörä
- onko
- leveä
- Laaja valikoima
- tulee
- ikkuna
- with
- työskentely
- Xero
- Voit
- Sinun
- zephyrnet