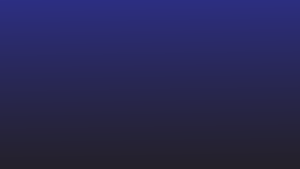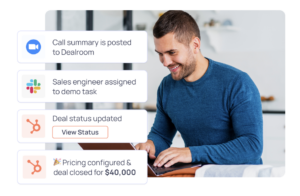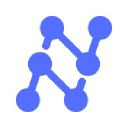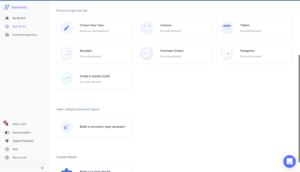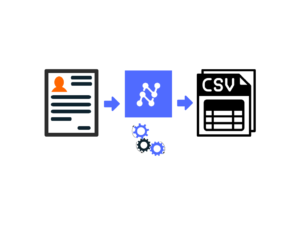Outlook est un service de messagerie populaire pour les communications professionnelles et est souvent le premier choix des grands utilisateurs professionnels.
Bien qu'il offre une large gamme de fonctionnalités et d'intégrations puissantes, Outlook n'offre pas un moyen simple d'analyser/extraire les données des e-mails. Les données commerciales entrant via des e-mails ou des pièces jointes Outlook sont généralement extraites manuellement vers des feuilles de calcul Excel ou d'autres applications commerciales.
Automatisez vos flux de travail de messagerie vers des feuilles de calcul avec Nanonets. Analysez les données des e-mails en données structurées adaptées aux applications métier.
Pourquoi exporter des e-mails d'Outlook vers Excel ?
Les e-mails contiennent de nombreuses données commerciales vitales. Les entreprises reçoivent des factures, des reçus, des devis, des demandes de vente et bien plus encore par e-mail. Il est difficile d'organiser et de donner un sens à toutes ces données sur Outlook lui-même.
L'exportation de données de messagerie d'Outlook vers Excel permet aux entreprises d'examiner toutes ces données pour obtenir des informations précieuses. Vous pouvez également exporter des e-mails Outlook vers Excel simplement pour sauvegarder toutes vos données ou passer à un autre fournisseur/serveur de messagerie.
Dans cet article, nous examinons différentes manières d'exporter des données d'e-mails Outlook vers des feuilles de calcul Excel. Aucune de ces méthodes n'est complètement parfaite, pour être honnête - le formatage est souvent modifié lors de l'exportation.
Nous examinons également comment exporter automatiquement des e-mails Outlook vers Excel sans perte de données ni de formatage.
Comment exporter des e-mails Outlook vers Excel
Voici quelques-unes des méthodes les plus utilisées pour exporter des données de messagerie d'Outlook vers Excel :
Copier-coller manuellement des données d'Outlook vers Excel
Probablement l'approche la plus stupide ici - mais cela fonctionne toujours.
Ouvrez les e-mails ou les pièces jointes un par un, copiez toutes les données pertinentes et collez-les dans une feuille Excel.
Exportez directement d'Outlook vers Excel
Exporter directement des e-mails d'Outlook vers Excel est assez simple.
Mais cette méthode ne conservera que le texte brut et les liens de base - toutes les autres mises en forme seront perdues.
- Ouvrez Outlook >> cliquez sur "Fichier" >> et sélectionnez "Ouvrir et exporter"
- Cliquez sur "Importer/Exporter" >> sélectionnez "Exporter vers un fichier" >> et sélectionnez Excel ou csv comme type de fichier
- Sélectionnez un dossier de destination pour enregistrer le fichier dans
- Cliquez sur « Terminer »
Quittez Outlook, ouvrez le dossier et vérifiez le fichier Excel/csv que vous venez d'exporter depuis Outlook.
????
Les deux méthodes que nous avons examinées jusqu'à présent vous obligent à ouvrir manuellement chaque e-mail un par un. Ces méthodes ne prennent pas en charge les actions d'exportation en bloc.
Automatisez vos flux de travail de messagerie vers des feuilles de calcul avec Nanonets. Analysez les données des e-mails en données structurées adaptées aux applications métier.
Automatisez vos flux de travail de messagerie Outlook vers Excel
Vous pouvez automatiser vos flux de travail de messagerie Outlook vers Excel avec un outil basé sur l'IA analyseur de courrier électronique or extracteur de courrier électronique comme Nanonets.
Avec Nanonets, vous pouvez transférer automatiquement tous les e-mails entrants vers une boîte de réception Nanonets. Cela vous aidera à effectuer des actions en masse sans avoir à ouvrir des e-mails ou des pièces jointes individuels un par un.
Les nanonets peuvent également aider à préserver le formatage des données d'origine et à extraire uniquement les données spécifiques dont vous avez besoin.
Voici les étapes
Créez un compte
Inscription pour démarrer avec les Nanonets.
Créer un analyseur de données d'e-mail personnalisé
Téléchargez quelques exemples de captures d'écran d'e-mails, marquez les données ou les champs que vous souhaitez extraire et formez un analyseur d'e-mails personnalisé.
L'IA apprendra à identifier des données similaires sur la base des exemples que vous montrez - plus il y en a, mieux c'est. Vous pouvez également définir des règles d'analyse pour traiter les données extraites dans des formats de sortie appropriés.
Vous pourriez avoir besoin de plus d'un analyseur de courrier électronique pour gérer différents cas d'utilisation - par exemple, la capture de données de prospects ou la capture de factures ou extraire des données des e-mails de livraison de nourriture.
Créer une boîte de réception Nanonets
Configurez une boîte de réception ou une adresse de réception Nanonets. Vous devrez transférer automatiquement tous les e-mails vers cette boîte de réception Nanonets dédiée.
Vous pouvez également configurer une importation automatique de fichiers à partir d'un stockage en nuage, de bases de données ou vous connecter à d'autres sources via une API.
Conseil professionnel – Vous pouvez également former un analyseur d'e-mails pour classer tous vos e-mails. Cela pourrait aider à supprimer l'étape manuelle de transfert des e-mails sélectionnés. Vous pouvez simplement transférer tous les e-mails entrants vers votre boîte de réception Nanonets et le classificateur d'e-mails fera le reste.
Exporter au format Excel ou csv
Complétez l'ensemble du flux de travail en sélectionnant votre format de sortie préféré - Excel ou csv (entre autres options).
Vous pouvez également définir où vous souhaitez enregistrer ce fichier exporté - dans un dossier de bureau spécifique ou dans votre stockage cloud.
????
Tous les e-mails entrants seront désormais transférés à votre adresse de réception Nanonets. Les nanonets analyseront ensuite le contenu des e-mails et n'extraireont que les données spécifiques d'intérêt. Enfin, ces données extraites sont exportées sous forme de fichier Excel et enregistrées dans une destination particulière.
À emporter
L'exportation de vos e-mails Outlook vers Excel présente des avantages évidents - pour le stockage et l'analyse des données.
Faire ce processus manuellement ne sera tout simplement pas évolutif et demande beaucoup de travail.
Les analyseurs d'e-mails et les outils d'extraction de données intelligents peuvent vous aider à automatiser vos flux de travail Outlook vers Excel. Vous pouvez consacrer plus de temps à l'analyse des données et moins au copier-coller des données dans Excel !
En savoir plus sur meilleurs analyseurs d'e-mails ici- https://nanonets.com/blog/best-email-parser/
Les nanonets peuvent également convertir des images en Excel.
- AI
- AI et apprentissage automatique
- art de l'IA
- générateur d'art ai
- robot IA
- intelligence artificielle
- certification en intelligence artificielle
- intelligence artificielle en banque
- robot d'intelligence artificielle
- robots d'intelligence artificielle
- logiciel d'intelligence artificielle
- blockchain
- conférence blockchain ai
- cognitif
- intelligence artificielle conversationnelle
- crypto conférence ai
- de dall
- l'apprentissage en profondeur
- analyseur de courrier électronique
- analyse des e-mails
- google ai
- machine learning
- Platon
- platon ai
- Intelligence des données Platon
- Jeu de Platon
- PlatonDonnées
- jeu de platogamie
- échelle ai
- syntaxe
- zéphyrnet