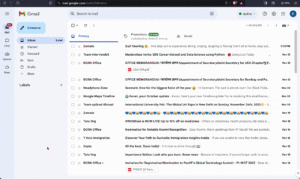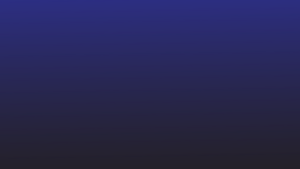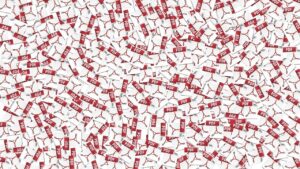पीडीएफ फ़ाइल से सामग्री कॉपी करने का संघर्ष वास्तविक है। चाहे आप एक तालिका, पाठ, या एक छवि निकालने का प्रयास कर रहे हों, आपको लगता है कि आपको सब कुछ मिल गया है, कॉपी दबाएं, और फिर जब आप इसे पेस्ट करने का प्रयास करते हैं, तो आप पाते हैं कि केवल आधा ही बना है, या फ़ॉर्मेटिंग गड़बड़ है ऊपर। निराशा होती है, है ना?
कॉपी-पेस्ट करने की प्रक्रिया सही टूल और तकनीकों के साथ आसानी से की जा सकती है। यह व्यापक मार्गदर्शिका आपको फ़ॉर्मेटिंग बनाए रखते हुए पीडीएफ फाइलों से टेक्स्ट, छवियों, तालिकाओं और अन्य डेटा को कॉपी और पेस्ट करने के विभिन्न तरीकों के बारे में बताएगी।
1. पीडीएफ़ से टेक्स्ट कॉपी और पेस्ट करें
आपको शैक्षणिक उद्देश्यों, सामग्री निर्माण, कानूनी कारणों या केवल संदर्भ के लिए पीडीएफ से पाठ की प्रतिलिपि बनाने की आवश्यकता हो सकती है। आइए कुछ तरीकों पर गौर करें जिनसे आप संरचित या असंरचित पीडीएफ से पाठ की प्रतिलिपि बना सकते हैं:
एक। Adobe Acrobat Reader के चयन टूल का उपयोग करें
Adobe Acrobat Reader सबसे लोकप्रिय में से एक है पीडीएफ दर्शक उपलब्ध हैं. यदि आप अतिरिक्त सॉफ़्टवेयर स्थापित नहीं करना चाहते हैं या किसी नई चीज़ के लिए साइन अप नहीं करना चाहते हैं, तो एक्रोबैट रीडर के अंतर्निहित टेक्स्ट चयन टूल का उपयोग करें।

आरंभ करने के लिए इन चरणों का पालन करें:
- अपना पीडीएफ Adobe Acrobat Reader में खोलें।
- पीडीएफ में टेक्स्ट को हाइलाइट करने के लिए टूलबार में "टूल चुनें" बटन (तीर आइकन) पर क्लिक करें।
- टेक्स्ट का चयन करने के लिए क्लिक करें और खींचें। यदि आवश्यक हो तो आप एकाधिक पृष्ठों में से चयन कर सकते हैं।
- टेक्स्ट को हाइलाइट करें, राइट-क्लिक करें, "कॉपी" चुनें, या विंडोज़ पर Ctrl+C या Mac पर Command+C का उपयोग करें।
- टेक्स्ट को Ctrl+V या Cmd+V का उपयोग करके चिपकाएँ।
यह विधि सरल पीडीएफ़ के लिए आदर्श है। आप सामग्री को खंडों में मैन्युअल रूप से कॉपी कर सकते हैं और अपने लक्ष्य दस्तावेज़ में पेस्ट कर सकते हैं। एक्रोबैट रीडर अन्य पाठकों के विपरीत, फ़ॉर्मेटिंग को अच्छी तरह से सुरक्षित रखता है।
एक्रोबैट रीडर जटिल पीडीएफ के साथ संघर्ष करता है - जिसमें कई कॉलम और चित्र होते हैं जो टेक्स्ट, टेबल और रंगीन पृष्ठभूमि पर टेक्स्ट के साथ मिश्रित होते हैं। कॉपी किए गए टेक्स्ट की फ़ॉर्मेटिंग ख़राब हो सकती है और उसे सादे टेक्स्ट के रूप में चिपकाया जा सकता है, जिसके लिए बाद में मैन्युअल सफ़ाई या संपादन की आवश्यकता होगी।
यह पीडीएफ़ से बड़े पैमाने पर पाठ निकालने के लिए आदर्श नहीं हो सकता है। उदाहरण के लिए, विक्रेता अनुबंधों को संसाधित करना और सैकड़ों पीडीएफ से मुख्य नियम और खंड निकालना कठिन और समय लेने वाला हो सकता है। स्कैन किए गए पृष्ठों से पाठ की प्रतिलिपि बनाना और भी कठिन है।
कुल मिलाकर, एक्रोबैट रीडर की अंतर्निहित कॉपी टेक्स्ट सुविधा पीडीएफ से कुछ पंक्तियों या पैराग्राफों को तुरंत पकड़ने के लिए अच्छी तरह से काम करती है।
बी। पीडीएफ को माइक्रोसॉफ्ट वर्ड या गूगल डॉक्स में खोलें
माइक्रोसॉफ्ट वर्ड और गूगल डॉक्स आपको पीडीएफ फाइलों को खोलने, संपादित करने और टेक्स्ट निकालने की अनुमति देते हैं। यहां बताया गया है कि आप इन उपकरणों का लाभ कैसे उठा सकते हैं:
माइक्रोसॉफ्ट वर्ड का उपयोग करना:
- अपने डेस्कटॉप पर एमएस वर्ड खोलें।
- फ़ाइल > खोलें > ब्राउज़ करें और अपनी पीडीएफ चुनें।
- वर्ड पीडीएफ को एक संपादन योग्य दस्तावेज़ में बदल देगा।
- अब आप इस दस्तावेज़ से टेक्स्ट को स्वतंत्र रूप से कॉपी और पेस्ट कर सकते हैं।
वर्ड का उपयोग करने का लाभ यह है कि यह फ़ॉन्ट, रंग और स्थिति जैसे स्वरूपण को बनाए रखने का प्रयास करता है। हालाँकि, यह अधिक स्वरूपण जटिलता के बिना टेक्स्ट-भारी पीडीएफ़ के लिए सबसे अच्छा काम करता है। स्कैन किए गए दस्तावेज़ ठीक से रूपांतरित नहीं हो सकते.

Google डॉक्स का उपयोग करना:
- अपनी पीडीएफ को गूगल ड्राइव पर अपलोड करें।
- फ़ाइल पर राइट-क्लिक करें और "Google डॉक्स के साथ खोलें" चुनें।
- सामग्री को एक नए Google दस्तावेज़ में आयात किया जाएगा।
- आवश्यकतानुसार टेक्स्ट चुनें और कॉपी करें।
Google डॉक्स अपनी एकीकृत OCR क्षमताओं का उपयोग करके स्कैन किए गए दस्तावेज़ों से टेक्स्ट निकाल सकता है। हालाँकि, फ़ॉर्मेटिंग अक्सर खो जाती है, जिससे पीडीएफ़ से कच्चा पाठ प्राप्त करना सर्वोत्तम हो जाता है।

दोनों उपकरण पीडीएफ से पाठ को त्वरित और सरल तरीके से निकालने की अनुमति देते हैं। हालाँकि, वे पूरी तरह से स्वरूपित रूपांतरणों की गारंटी नहीं दे सकते, खासकर जटिल फ़ाइलों से निपटते समय। परिवर्तित दस्तावेज़ में लुप्त अक्षर, अव्यवस्थित वाक्य और स्वरूपण संबंधी समस्याएं परिचित हैं, जिससे पाठ का पुन: उपयोग करने से पहले मैन्युअल सफाई की आवश्यकता होती है। इसके अतिरिक्त, यह दृष्टिकोण सैकड़ों पृष्ठों से पाठ निकालने के लिए अव्यावहारिक है।
सी। फ़ाइल को ऑनलाइन कनवर्टर पर अपलोड करें
कई मुफ्त ऑनलाइन पीडीएफ-टू-टेक्स्ट कन्वर्टर्स उपलब्ध हैं जो पीडीएफ से निष्कर्षण को सरल बनाते हैं। ये उपकरण आपके पीडीएफ को टीएक्सटी या डीओसी जैसे प्रारूप में परिवर्तित करते हैं, जिससे आप सामग्री को आसानी से कॉपी कर सकते हैं।

कुछ लोकप्रिय ऑनलाइन OCR टूल में शामिल हैं:
ऑनलाइन पीडीएफ एक्सट्रैक्टर का उपयोग करते समय यहां सामान्य चरण दिए गए हैं:
- टूल की वेबसाइट पर जाएं.
- अपनी पीडीएफ चुनने के लिए "फ़ाइल चुनें" या "अपलोड करें" पर क्लिक करें।
- आउटपुट स्वरूप को TXT, DOC/DOCX, या अन्य स्वरूपों पर सेट करें।
- रूपांतरण शुरू करने के लिए "कन्वर्ट" पर क्लिक करें।
- परिवर्तित फ़ाइल को अपने कंप्यूटर पर डाउनलोड करें।
- टेक्स्ट फ़ाइल खोलें और आवश्यकतानुसार कॉपी और पेस्ट करें।
अधिकांश ऑनलाइन कन्वर्टर्स कुछ बुनियादी उपयोग निःशुल्क प्रदान करते हैं। हालाँकि, कुछ उन्नत सुविधाओं और बढ़ी हुई सीमाओं के लिए सशुल्क सदस्यता की आवश्यकता हो सकती है। इसके अतिरिक्त, संवेदनशील डेटा अपलोड करने से पहले गोपनीयता नीतियों का ध्यान रखें।
सुविधाजनक होते हुए भी, ये उपकरण पीडीएफ में जटिल लेआउट के साथ लड़खड़ा सकते हैं। वे टेक्स्ट निकालने के लिए पारंपरिक ओसीआर तकनीक का उपयोग करते हैं, इसलिए उन्हें गैर-मानक फ़ॉन्ट, मल्टी-कॉलम लेआउट, टेक्स्ट के साथ मिश्रित छवियों, तालिकाओं और रंगीन पृष्ठभूमि के साथ संघर्ष करना पड़ता है।
निकाला गया पाठ अक्सर अपना मूल स्वरूपण खो देता है और इसे मैन्युअल रूप से ठीक करने की आवश्यकता होती है, जो समय लेने वाली और थोक प्रसंस्करण अनुबंधों, रिपोर्टों और बयानों के लिए अक्षम हो सकता है।
2. पीडीएफ़ से छवियाँ कॉपी और पेस्ट करें
आप अपने दस्तावेज़ों और प्रस्तुतियों में उपयोग के लिए पीडीएफ से एक चार्ट या स्केच निकालना चाह सकते हैं। गुणवत्ता बनाए रखते हुए पीडीएफ फाइलों से छवियों की प्रतिलिपि बनाने के कुछ तरीके यहां दिए गए हैं:
एक। पीडीएफ को स्निप करने के लिए स्क्रीनशॉट टूल का उपयोग करें
यदि आप किसी पीडीएफ पेज के किसी विशिष्ट भाग को छवि के रूप में निकालना चाहते हैं तो स्क्रीनशॉट टूल बहुत उपयोगी हो सकते हैं।
स्क्रीनशॉट टूल का उपयोग करते समय सामान्य चरण यहां दिए गए हैं:
- पीडीएफ फाइल खोलें और छवि वाले पेज पर जाएं।
- अपना स्क्रीनशॉट टूल लॉन्च करें, जैसे स्नैगिट, ग्रीनशॉट, या विंडोज़ बिल्ट-इन टूल।
- जिस हिस्से को आप कॉपी करना चाहते हैं उसका स्क्रीनशॉट लें।
- स्क्रीनशॉट आपके कंप्यूटर में सेव हो जाएगा.
- यदि आपको स्क्रीनशॉट को क्रॉप करने या आगे संपादित करने की आवश्यकता है तो इसे छवि संपादक में खोलें।

जब आपको पूरा पृष्ठ निकालने की आवश्यकता नहीं होती है, तो स्क्रीनशॉट टूल पीडीएफ से छवियों को कैप्चर करने का एक आसान तरीका प्रदान करते हैं। आप विशिष्ट चार्ट, आरेख, लोगो या अन्य ग्राफ़िक तत्वों के स्क्रीनशॉट ले सकते हैं।
हालाँकि, यदि आपको एक बड़ी पीडीएफ से कई छवियां निकालने की आवश्यकता है, तो यह विधि कठिन हो सकती है, और यह पाठ खोज क्षमता को बरकरार नहीं रखती है क्योंकि आप चित्र को कैप्चर कर रहे हैं, अंतर्निहित पाठ को नहीं।
बी। एक्रोबैट प्रो के स्नैपशॉट टूल का उपयोग करें
यदि आप एक्रोबैट प्रो उपयोगकर्ता हैं, तो आप पीडीएफ से छवियों को कॉपी करने के लिए इसके स्नैपशॉट टूल का उपयोग कर सकते हैं।
इसका उपयोग कैसे करें:
- एक्रोबैट प्रो में अपना पीडीएफ खोलें।
- जिस पृष्ठ क्षेत्र को आप निकालना चाहते हैं उसे चुनने के लिए क्लिक करें और खींचें।
- ड्रॉप-डाउन मेनू खोलने के लिए दाएँ माउस बटन पर क्लिक करें।
- "एक स्नैपशॉट लें" चुनें
- स्नैपशॉट टूल पीडीएफ पेज के चयनित क्षेत्र को एक छवि के रूप में आपके क्लिपबोर्ड पर कॉपी करता है। आप इसे CTRL+V का उपयोग करके किसी भी छवि संपादन या दस्तावेज़ सॉफ़्टवेयर में पेस्ट कर सकते हैं।

स्नैपशॉट टूल पीडीएफ दस्तावेज़ चार्ट, आरेख, रेखाचित्र, या अन्य दृश्य तत्वों को तुरंत पकड़ने के लिए उपयोगी है। इसके अलावा, आप कैप्चर की गई छवि को JPG, PNG और अन्य प्रारूपों में निर्यात कर सकते हैं।
यदि आप पीडीएफ में छवियों पर क्लिक करते हैं, तो टूल आपको उन्हें सीधे निकालने की अनुमति देगा। इसके अलावा, एक 'टेक्स्ट पहचानें' विकल्प है जो चयनित क्षेत्र पर ओसीआर चलाता है, जो पीडीएफ के अंदर स्कैन किए गए दस्तावेज़ों या छवियों से टेक्स्ट निकालने में मदद कर सकता है।
स्नैपशॉट टूल फ़ॉर्मेटिंग और विज़ुअल को बनाए रखते हुए पीडीएफ पेज के विशिष्ट हिस्सों को प्रभावी ढंग से कॉपी करता है। हालाँकि, इसके लिए सशुल्क एक्रोबैट प्रो सदस्यता तक पहुंच की आवश्यकता होती है, जिसकी कीमत है US$19.99/महीना.
एक और सीमा यह है कि स्नैपशॉट टूल एक समय में एक पेज पर काम करता है, जो कि थकाऊ हो सकता है यदि आपको स्कैन की गई पीडीएफ से कई छवियां निकालने की ज़रूरत है या यदि आपको एक बार में सैकड़ों फाइलों को संसाधित करना है।
सी। पीडीएफ पेजों को छवि फ़ाइलों में बदलें
यदि आपको किसी पीडीएफ दस्तावेज़ से सभी छवियां निकालने की आवश्यकता है, तो पीडीएफ पृष्ठों को छवि फ़ाइलों में परिवर्तित करना सहायक हो सकता है। Smallpdf, IlovePDF, और PDF2Go जैसे ऑनलाइन कन्वर्टर्स PDF पृष्ठों को JPG, PNG और TIFF जैसे छवि प्रारूपों में बड़े पैमाने पर रूपांतरण की अनुमति देते हैं।
इन कदमों का अनुसरण करें:
- अपनी PDF को PDF2JPG जैसे ऑनलाइन कनवर्टर टूल पर अपलोड करें।
- आउटपुट स्वरूप के रूप में JPG या PNG चुनें।
- उन पृष्ठों का चयन करें जिन्हें आप छवियों में परिवर्तित करना चाहते हैं।
- पीडीएफ से छवि निष्कर्षण शुरू करने के लिए "कन्वर्ट" पर क्लिक करें।
- चयनित प्रत्येक पृष्ठ की छवियों वाला ज़िप फ़ोल्डर डाउनलोड करें।
- छवि फ़ाइलें खोलें और आवश्यकतानुसार उन्हें कॉपी करें।
छवियों में परिवर्तित करते समय पीडीएफ से पाठ खो सकता है, जिससे यह दृष्टिकोण मुख्य रूप से पाठ के बजाय पीडीएफ से चार्ट, आरेख, फोटो और अन्य ग्राफिकल तत्वों को निकालने के लिए उपयुक्त हो जाता है।
पीडीएफ पृष्ठों को छवियों में परिवर्तित करना कठिन हो सकता है, खासकर यदि आपको एक साथ सैकड़ों पृष्ठों को संसाधित करना हो। ऑनलाइन उपकरण अक्सर आपके द्वारा परिवर्तित किए जा सकने वाले पृष्ठों की संख्या को सीमित कर देते हैं। इसके अलावा, अलग-अलग छवि फ़ाइलों का प्रबंधन जल्दी से अव्यवस्थित हो सकता है।
छोटी पीडीएफ़ से कुछ चार्ट या तस्वीरें तुरंत खींचने के लिए उपयुक्त होते हुए भी, लंबे दस्तावेज़ों या ई-पुस्तकों से बड़ी मात्रा में छवियाँ निकालते समय इस दृष्टिकोण की सीमाएँ होती हैं।
3. पीडीएफ़ से डेटा कॉपी और पेस्ट करें
यदि आपको पीडीएफ से विशिष्ट डेटा, जैसे संख्यात्मक मान या सारणीबद्ध जानकारी, निकालने की आवश्यकता है, तो आप डेटा निष्कर्षण के लिए डिज़ाइन किए गए विशेष टूल का लाभ उठाना चाहेंगे। यहां कुछ प्रभावी तरीके दिए गए हैं:
क्या आप ढेर सारी पीडीएफ़ से डेटा कॉपी करना चाहते हैं? एमएस एक्सेल का गेट डेटा फीचर अद्भुत काम करता है। यह स्वचालित रूप से पीडीएफ फाइलों से टेबल और डेटा को एक्सेल स्प्रेडशीट में निकाल सकता है।

इन सरल चरणों का पालन करें:
- एक्सेल खोलें और डेटा टैब पर जाएं।
- डेटा प्राप्त करें > फ़ाइल से > पीडीएफ पर क्लिक करें।
- वह पीडीएफ फाइल चुनें जिससे आप डेटा आयात करना चाहते हैं। एक्सेल स्वचालित रूप से दस्तावेज़ों से तालिकाओं का पता लगाएगा और उन्हें निकालेगा।
- डेटा आयात करें संवाद बॉक्स डेटा का पूर्वावलोकन प्रदर्शित करता है। वह तालिका चुनें जिसे आप आयात करना चाहते हैं और लोड पर क्लिक करें।
- निकाले गए पीडीएफ डेटा को एक तालिका के रूप में स्प्रेडशीट में डाला जाएगा, जिससे डेटा विश्लेषण की अनुमति मिलेगी।
डेटा निष्कर्षण पाठ्य पीडीएफ़ के लिए अच्छा काम करता है। उपयोगकर्ता एक या अधिक पीडीएफ फाइलों से आयात करने के लिए एक तालिका या एकाधिक तालिकाओं का चयन कर सकते हैं। एक्सेल समझदारी से डेटा को पंक्तियों और स्तंभों में अलग कर सकता है। यह उपयोगकर्ताओं को एक्सेल के भीतर फ़िल्टर जोड़ने या आयातित डेटा को बदलने की भी अनुमति देता है। इससे आगे के विश्लेषण और डैशबोर्डिंग के लिए पीडीएफ से उपयोग योग्य डेटा को एक्सेल में तुरंत प्राप्त करना आसान हो जाता है।
एक्सेल को स्कैन किए गए दस्तावेज़ों या कॉलम या छवियों जैसे जटिल लेआउट वाले पीडीएफ से डेटा निकालने में संघर्ष करना पड़ता है। यह स्पष्ट रूप से परिभाषित डेटा तालिकाओं और ग्रिड-जैसे लेआउट के साथ पाठ्य पीडीएफ के साथ बेहतर प्रदर्शन करता है। जब आपका पीडीएफ डेटा तालिकाओं में बड़े करीने से व्यवस्थित होता है, तो एक्सेल का उपयोग करने से आप महत्वपूर्ण मात्रा में मैन्युअल कॉपी करने, चिपकाने और पुन: स्वरूपित करने के काम से बच सकते हैं।
स्कैन किए गए दस्तावेज़ों या जटिल रिपोर्टों में लॉक किए गए असंरचित डेटा के लिए आपको अधिक उन्नत डेटा निष्कर्षण क्षमताओं की आवश्यकता होगी।
टेबुला और एक्सकैलिबर जैसी ओपन-सोर्स लाइब्रेरी पीडीएफ फाइलों से डेटा टेबल निकालने के लिए अच्छे विकल्प प्रदान करती हैं। ये उपकरण तालिकाओं का पता लगा सकते हैं, उन्हें पंक्तियों और स्तंभों में विभाजित कर सकते हैं, और डेटा को सीएसवी या एक्सेल फ़ाइलों में निर्यात कर सकते हैं।

आम तौर पर, वर्कफ़्लो इस तरह दिखेगा:
- अपने कंप्यूटर पर ओपन-सोर्स सॉफ़्टवेयर डाउनलोड और इंस्टॉल करें।
- पीडीएफ आयात करें.
- आप जिस तालिका को निकालना चाहते हैं उसकी पंक्तियों और स्तंभों को काटें।
- 'पूर्वावलोकन करें और निकाले गए डेटा को निर्यात करें' बटन पर क्लिक करें।
- पूर्वावलोकन में डेटा सत्यापित करें; यदि यह अच्छा लगता है, तो 'निर्यात करें' पर क्लिक करें।
- अपना पसंदीदा प्रारूप (सीएसवी या एक्सएलएस) चुनें और फ़ाइल को सहेजें।
- एक्सेल में सेव की गई फ़ाइल खोलें, आवश्यक सेल कॉपी करें और उन्हें अपनी एक्सेल स्प्रेडशीट में पेस्ट करें।
जबकि ओपन-सोर्स पीडीएफ निष्कर्षण उपकरण एक्सेल के अंतर्निहित विकल्प की तुलना में अधिक उन्नत क्षमताएं प्रदान करते हैं, उन्हें प्रत्येक दस्तावेज़ को स्थापित करने और संसाधित करने के लिए अधिक मैन्युअल प्रयास की आवश्यकता हो सकती है। इन उपकरणों का प्रभावी ढंग से उपयोग करने के लिए आपको अधिक तकनीक-प्रेमी होने की आवश्यकता हो सकती है।
ये उपकरण स्वच्छ पीडीएफ लेआउट से सारणीबद्ध डेटा निकालने के लिए सबसे प्रभावी हैं, जिनमें तालिकाओं के आसपास अधिक पाठ या ग्राफिक्स नहीं होते हैं। हालाँकि, उन्हें जटिल रिपोर्ट या बयानों में स्कैन किए गए दस्तावेज़ों या असंरचित डेटा के साथ संघर्ष करना पड़ सकता है।
नैनोनेट्स उन्नत ओसीआर और स्वचालन क्षमताओं के साथ एक एआई-संचालित दस्तावेज़ प्रसंस्करण प्लेटफ़ॉर्म है, जो पीडीएफ और स्कैन किए गए दस्तावेज़ों से पाठ, छवियों और डेटा के सटीक निष्कर्षण को सक्षम करता है।

प्रमुख क्षमताएं
यह कई टेक्स्ट कॉलम, छवियों, तालिकाओं और अन्य तत्वों के साथ जटिल लेआउट को सटीक रूप से संभाल सकता है। दस्तावेज़ संरचनाओं को "देखने" और "समझने" के लिए नैनोनेट्स मशीन लर्निंग (एमएल) और प्राकृतिक भाषा प्रसंस्करण (एनएलपी) का लाभ उठाता है। यह संदर्भ के साथ पाठ और डेटा निष्कर्षण को सक्षम बनाता है, सही पढ़ने के क्रम और डेटा संबंधों को बनाए रखता है।

नैनोनेट स्वचालित रूप से पीडीएफ और स्कैन किए गए दस्तावेज़ों से टेक्स्ट, टेबल, छवियां, क्यूआर कोड, बारकोड और अन्य तत्व निकाल सकते हैं, जैसे चालान, स्टेटमेंट, आईडी कार्ड, प्रश्नावली और बहुत कुछ। इसकी उन्नत OCR और AI क्षमताएं प्लेटफ़ॉर्म को संरचित और असंरचित डेटा को आसानी से कैप्चर करने में सक्षम बनाती हैं।
पारंपरिक उपकरणों के विपरीत, यह केवल जानकारी प्राप्त नहीं करता है। आप यह सुनिश्चित करने के लिए पूर्वनिर्धारित सत्यापन नियम और अनुमोदन पदानुक्रम स्थापित कर सकते हैं कि आपके सिस्टम में जोड़े जाने से पहले निकाला गया डेटा सटीक और आपकी व्यावसायिक आवश्यकताओं के अनुरूप है। यह डाउनस्ट्रीम व्यावसायिक प्रक्रियाओं में महंगी त्रुटियों और अपवादों को खत्म करने में मदद करता है।
नैनोनेट REST API, जैपियर, या वेबहुक के माध्यम से लोकप्रिय व्यावसायिक प्रणालियों के साथ सहजता से एकीकृत होता है, जिससे प्लेटफ़ॉर्म में फ़ाइलों का स्वचालित अंतर्ग्रहण और निकाले गए डेटा को अन्य अनुप्रयोगों में निर्यात किया जा सकता है, जिससे मैन्युअल सॉर्टिंग, वर्गीकरण, नाम बदलने या डेटा प्रविष्टि की आवश्यकता समाप्त हो जाती है। .
एक बार जब ऐप्स कनेक्ट हो जाते हैं और वर्कफ़्लो सेट हो जाता है, तो पीडीएफ और स्कैन किए गए दस्तावेज़ों से डेटा का निष्कर्षण और अंतर्ग्रहण ऑटोपायलट पर चल सकता है। यह आपके कर्मचारियों को सांसारिक दस्तावेज़ प्रसंस्करण कार्यों से मुक्त करता है, जिससे उन्हें मूल्यवर्धित कार्य पर ध्यान केंद्रित करने की अनुमति मिलती है।
एक उदाहरण
मान लीजिए कि आप एक भर्ती फर्म चलाते हैं जो प्रतिदिन सैकड़ों पीडीएफ का प्रसंस्करण करती है। आपकी टीम बायोडाटा और एप्लिकेशन से मैन्युअल रूप से नाम, ईमेल पते, फोन नंबर, कौशल और अनुभव निकालती है। नैनोनेट्स के साथ, आप ओसीआर पीडीएफ के लिए एक स्वचालित पाइपलाइन बना सकते हैं और बड़े पैमाने पर बायोडाटा से संरचित डेटा निकाल सकते हैं। प्लेटफ़ॉर्म रेज़्युमे लेआउट को समझता है और सटीक डेटा फ़ील्ड निकालता है, जिससे न्यूनतम मैन्युअल हस्तक्षेप के साथ बड़ी मात्रा में दस्तावेज़ों के तेजी से प्रसंस्करण की अनुमति मिलती है।

आप जीमेल, गूगल ड्राइव, वनड्राइव और ड्रॉपबॉक्स से दस्तावेजों का ऑटो-इंपोर्ट सेट कर सकते हैं। Microsoft Dynamics, QuickBooks और Xero जैसे टूल के साथ एकीकरण आपको निकाले गए डेटा को स्वचालित रूप से अपने व्यावसायिक सिस्टम में रूट करने की अनुमति देता है। यह 5,000 से अधिक ऐप्स को जोड़ते हुए लोकप्रिय वर्कफ़्लो ऑटोमेशन प्लेटफ़ॉर्म जैपियर के साथ भी एकीकृत होता है।

उदाहरण के लिए, आप एक स्वचालित वर्कफ़्लो बना सकते हैं जो ओसीआर आपके Google ड्राइव पर अपलोड किए गए पीडीएफ प्रारूप में फिर से शुरू होता है, Google शीट में नाम, ईमेल और फोन नंबर निकालता है, और फिर इन संपर्कों को अपने सीआरएम में जोड़ने और एचआर को कार्य सौंपने के लिए जैपियर का उपयोग करता है। प्रतिनिधि उच्च क्षमता वाले उम्मीदवारों के साथ अनुवर्ती कार्रवाई करेंगे।
यह संदर्भ खोए बिना विभिन्न मुद्राओं, भाषाओं, लेआउट और प्रारूपों में दस्तावेज़ों को संसाधित कर सकता है। एआई सटीकता में सुधार के लिए प्रशिक्षण डेटा और मैन्युअल हस्तक्षेप से सीखता है।
शुरुआत कैसे करें?
5-10 दस्तावेज़ों का एक नमूना सेट अपलोड करें, जिस पाठ को आप निकालना चाहते हैं उसे एनोटेट करें, और नैनोनेट्स स्वचालित रूप से आपके दस्तावेज़ों के अनुरूप एक कस्टम एआई मॉडल का निर्माण करेगा। यह 95% की सटीकता दर बनाए रखते हुए, प्रति माह हजारों पृष्ठों को संसाधित कर सकता है।
नैनोनेट्स के लिए मूल्य निर्धारण उपयोग-आधारित है, जिससे आप छोटी शुरुआत कर सकते हैं और अपनी ज़रूरतें बढ़ने के साथ बड़े पैमाने पर काम कर सकते हैं। पहले 500 पेज मुफ़्त हैं, और आपके पास तीन एआई मॉडल तक पहुंच होगी, जिससे आप प्रतिबद्ध होने से पहले कई दस्तावेज़ प्रकारों पर नैनोनेट का परीक्षण कर सकेंगे।
अंतिम विचार
पीडीएफ़ से कॉपी करना और चिपकाना कोई कठिन काम नहीं है। आप सही उपकरणों और तकनीकों के साथ प्रक्रिया को सरल और सुव्यवस्थित कर सकते हैं।
सर्वोत्तम दृष्टिकोण आपकी विशिष्ट आवश्यकताओं और दस्तावेज़ों पर निर्भर करता है। अपने पीडीएफ की जटिलता, वर्कफ़्लो आवश्यकताओं, डेटा गोपनीयता नीतियों और बहुत कुछ का आकलन करें। ऐसा समाधान ढूंढना जो आपकी स्थिति के लिए सभी मानदंडों को पूरा करता हो, दीर्घकालिक दक्षता के लिए महत्वपूर्ण है। लक्ष्य पीडीएफ पाठ की प्रतिलिपि बनाने की मैन्युअल मेहनत को खत्म करना है। चाहे आप महीने में कुछ दस्तावेज़ संभालें या प्रतिदिन हजारों पेज संसाधित करें, आपके जीवन को आसान बनाने के लिए समाधान मौजूद हैं।
- एसईओ संचालित सामग्री और पीआर वितरण। आज ही प्रवर्धित हो जाओ।
- प्लेटोडेटा.नेटवर्क वर्टिकल जेनरेटिव एआई। स्वयं को शक्तिवान बनाएं। यहां पहुंचें।
- प्लेटोआईस्ट्रीम। Web3 इंटेलिजेंस। ज्ञान प्रवर्धित। यहां पहुंचें।
- प्लेटोईएसजी. कार्बन, क्लीनटेक, ऊर्जा, पर्यावरण, सौर, कचरा प्रबंधन। यहां पहुंचें।
- प्लेटोहेल्थ। बायोटेक और क्लिनिकल परीक्षण इंटेलिजेंस। यहां पहुंचें।
- स्रोत: https://nanonets.com/blog/copy-and-paste-from-pdf/
- :हैस
- :है
- :नहीं
- $यूपी
- 000
- 2000
- 400
- 500
- 7
- 800
- 95% तक
- 990
- a
- शैक्षिक
- पहुँच
- शुद्धता
- सही
- सही रूप में
- के पार
- जोड़ना
- जोड़ा
- अतिरिक्त
- इसके अतिरिक्त
- पतों
- एडोब
- उन्नत
- AI
- एआई मॉडल
- ऐ संचालित
- सब
- अनुमति देना
- की अनुमति दे
- की अनुमति देता है
- भी
- राशि
- an
- विश्लेषण
- और
- कोई
- एपीआई
- अनुप्रयोगों
- दृष्टिकोण
- अनुमोदन
- क्षुधा
- हैं
- क्षेत्र
- AS
- आकलन
- At
- स्वचालित
- स्वचालित
- स्वतः
- स्वचालन
- उपलब्ध
- पृष्ठभूमि
- बुनियादी
- BE
- बन
- से पहले
- लाभ
- BEST
- मुक्केबाज़ी
- बक्से
- निर्माण
- में निर्मित
- गुच्छा
- व्यापार
- बटन
- कर सकते हैं
- उम्मीदवारों
- नही सकता
- क्षमताओं
- कब्जा
- पर कब्जा कर लिया
- कैप्चरिंग
- पत्ते
- कोशिकाओं
- कुछ
- अक्षर
- चार्ट
- चार्ट
- जाँचता
- चुनें
- वर्गीकरण
- स्वच्छ
- स्पष्ट रूप से
- क्लिक करें
- कोड
- स्तंभ
- करने
- जटिल
- जटिलता
- आज्ञाकारी
- समझता है
- व्यापक
- कंप्यूटर
- जुड़ा हुआ
- कनेक्ट कर रहा है
- संपर्कों
- सामग्री
- सामग्री निर्माण
- प्रसंग
- ठेके
- सुविधाजनक
- रूपांतरण
- रूपांतरण
- बदलना
- परिवर्तित
- परिवर्तित
- नकल
- सही
- संशोधित
- महंगा
- बनाना
- निर्माण
- महत्वपूर्ण
- सीआरएम
- फ़सल
- मुद्रा
- रिवाज
- दैनिक
- तिथि
- डेटा विश्लेषण
- आंकड़ा प्रविष्टि
- गोपनीय आँकड़ा
- व्यवहार
- परिभाषित
- निर्भर करता है
- बनाया गया
- डेस्कटॉप
- पता लगाना
- चित्र
- बातचीत
- विभिन्न
- मुश्किल
- सीधे
- प्रदर्शित करता है
- डॉक्स
- दस्तावेज़
- दस्तावेजों
- नहीं करता है
- नहीं करता है
- डॉन
- किया
- dont
- ड्राइव
- ड्रॉपबॉक्स
- गतिकी
- से प्रत्येक
- आराम
- आसान
- आसानी
- आसान
- ई बुक्स
- संपादक
- प्रभावी
- प्रभावी रूप से
- दक्षता
- प्रयास
- अनायास
- तत्व
- को खत्म करने
- नष्ट
- ईमेल
- ईमेल
- कर्मचारियों
- सक्षम
- सक्षम बनाता है
- समर्थकारी
- सुनिश्चित
- संपूर्ण
- प्रविष्टि
- त्रुटियाँ
- विशेष रूप से
- स्थापित करना
- और भी
- उदाहरण
- एक्सेल
- मौजूद
- अनुभव
- निर्यात
- उद्धरण
- निष्कर्षण
- अर्क
- लड़खड़ाना
- परिचित
- Feature
- विशेषताएं
- कुछ
- फ़ील्ड
- पट्टिका
- फ़ाइलें
- फ़िल्टर
- खोज
- खोज
- फर्म
- प्रथम
- फोकस
- का पालन करें
- फोंट
- के लिए
- प्रारूप
- मुक्त
- आज़ादी से
- से
- निराशा होती
- आगे
- मिल
- हो जाता है
- मिल रहा
- Go
- लक्ष्य
- अच्छा
- गूगल
- मिला
- ग्राफ़िक
- ग्राफ़िक्स
- आगे बढ़ें
- गारंटी
- गाइड
- आधा
- संभालना
- सुविधाजनक
- है
- मदद
- सहायक
- मदद करता है
- यहाँ उत्पन्न करें
- हाई
- हाइलाइट
- मारो
- कैसे
- How To
- तथापि
- hr
- एचटीएमएल
- HTTPS
- सैकड़ों
- नायक
- ID
- आदर्श
- if
- की छवि
- छवियों
- आयात
- अव्यवहारिक
- में सुधार
- in
- शामिल
- वृद्धि हुई
- अप्रभावी
- करें-
- अंदर
- स्थापित
- उदाहरण
- एकीकृत
- एकीकृत
- एकीकरण
- हस्तक्षेप
- हस्तक्षेपों
- में
- चालान
- मुद्दों
- IT
- आईटी इस
- जेपीजी
- केवल
- कुंजी
- भाषा
- भाषाऐं
- बड़ा
- बाद में
- सीख रहा हूँ
- सीखता
- कानूनी
- लीवरेज
- leverages
- पुस्तकालयों
- जीवन
- पसंद
- सीमा
- सीमा
- सीमाओं
- सीमाएं
- पंक्तियां
- ll
- भार
- बंद
- लंबा
- लंबे समय तक
- देखिए
- हमशक्ल
- लग रहा है
- खोना
- खो देता है
- हार
- खोया
- मैक
- मशीन
- यंत्र अधिगम
- बनाया गया
- को बनाए रखने के
- बनाना
- बनाता है
- निर्माण
- प्रबंध
- गाइड
- मैन्युअल
- बहुत
- मई..
- मेन्यू
- तरीका
- तरीकों
- माइक्रोसॉफ्ट
- कम से कम
- लापता
- मिश्रित
- ML
- आदर्श
- मॉडल
- महीना
- अधिक
- और भी
- अधिकांश
- MS
- बहुत
- विभिन्न
- चाहिए
- नामों
- प्राकृतिक
- प्राकृतिक भाषा संसाधन
- आवश्यक
- ज़रूरी
- आवश्यकता
- जरूरत
- की जरूरत है
- नया
- NLP
- अभी
- संख्या
- संख्या
- ओसीआर
- of
- प्रस्ताव
- अक्सर
- on
- ONE
- OneDrive
- ऑनलाइन
- ऑनलाइन ओसीआर उपकरण
- केवल
- खुला
- खुला स्रोत
- खुला स्रोत सॉफ्टवेयर
- विकल्प
- ऑप्शंस
- or
- आदेश
- संगठित
- मूल
- अन्य
- हमारी
- आउट
- उत्पादन
- के ऊपर
- अपना
- पृष्ठ
- पृष्ठों
- प्रदत्त
- भाग
- विशेष
- भागों
- पीडीएफ
- प्रति
- पूरी तरह से
- प्रदर्शन
- फ़ोन
- तस्वीरें
- चित्र
- पाइपलाइन
- मैदान
- मंच
- प्लेटो
- प्लेटो डेटा इंटेलिजेंस
- प्लेटोडाटा
- नीतियाँ
- लोकप्रिय
- हिस्सा
- स्थिति
- पूर्वनिर्धारित
- वरीय
- प्रस्तुतियाँ
- सुंदर
- पूर्वावलोकन
- कीमत निर्धारण
- मुख्यत
- एकांत
- प्रति
- प्रक्रिया
- प्रक्रियाओं
- प्रसंस्करण
- प्रदान करना
- प्रयोजनों
- qr-कोड
- गुणवत्ता
- त्वरित
- Quickbooks
- जल्दी से
- उपवास
- मूल्यांकन करें
- बल्कि
- कच्चा
- RE
- पाठक
- पाठकों
- पढ़ना
- वास्तविक
- कारण
- भर्ती
- संदर्भ
- क्षेत्र
- रिश्ते
- रिपोर्ट
- प्रतिनिधि
- की आवश्यकता होती है
- अपेक्षित
- की आवश्यकता होती है
- बाकी
- बायोडाटा
- बनाए रखने के
- बनाए रखने की
- सही
- राइट क्लिक करें
- मार्ग
- नियम
- रन
- चलाता है
- s
- नमूना
- सहेजें
- बचाया
- स्केल
- स्क्रीनशॉट
- मूल
- देखना
- खंड
- चयन
- चयनित
- चयन
- संवेदनशील
- अलग
- सेट
- चादर
- कम
- हस्ताक्षर
- महत्वपूर्ण
- सरल
- को आसान बनाने में
- केवल
- एक साथ
- के बाद से
- स्थिति
- कौशल
- छोटा
- आशुचित्र
- So
- सॉफ्टवेयर
- समाधान
- समाधान ढूंढे
- कुछ
- कुछ
- विशिष्ट
- विभाजित
- स्प्रेडशीट
- प्रारंभ
- शुरू
- बयान
- कदम
- सरल
- सुवीही
- संरचित
- संरचनाओं
- संघर्ष
- संघर्ष
- अंशदान
- ऐसा
- उपयुक्त
- आसपास के
- सिस्टम
- तालिका
- अनुरूप
- लेना
- लक्ष्य
- कार्य
- टीम
- तकनीक
- टेक्नोलॉजी
- ग़ैरदिलचस्प
- शर्तों
- परीक्षण
- टेक्स्ट
- शाब्दिक
- से
- कि
- RSI
- उन
- फिर
- वहाँ।
- इन
- वे
- सोचना
- इसका
- उन
- हजारों
- तीन
- यहाँ
- इस प्रकार
- पहर
- बहुत समय लगेगा
- सेवा मेरे
- साधन
- उपकरण
- परंपरागत
- प्रशिक्षण
- बदालना
- कोशिश
- की कोशिश कर रहा
- प्रकार
- ठेठ
- आधारभूत
- समझना
- भिन्न
- असंरचित
- अपलोड की गई
- अपलोड हो रहा है
- प्रयोग करने योग्य
- प्रयोग
- उपयोग
- उपयोगकर्ता
- उपयोगकर्ताओं
- का उपयोग करता है
- का उपयोग
- उपयोग
- सत्यापन
- मान
- विभिन्न
- Ve
- विक्रेता
- दर्शकों
- दृश्य
- दृश्यों
- संस्करणों
- चलना
- करना चाहते हैं
- मार्ग..
- तरीके
- वेबसाइट
- कुंआ
- कब
- या
- कौन कौन से
- जब
- मर्जी
- खिड़कियां
- इच्छा
- साथ में
- अंदर
- बिना
- शब्द
- काम
- वर्कफ़्लो
- कार्य
- होगा
- ज़ीरो
- आप
- आपका
- जेफिरनेट
- ज़िप