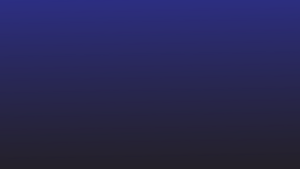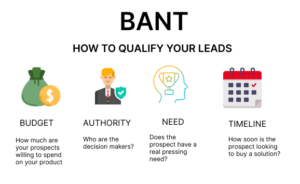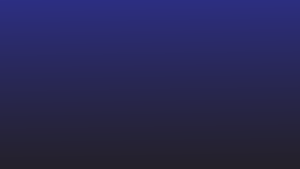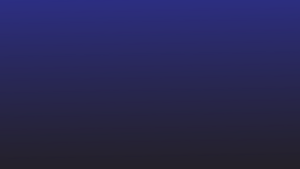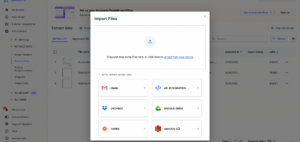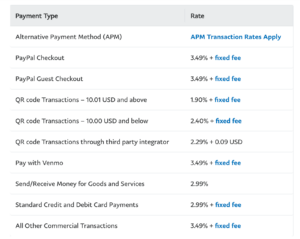Word में लंबी और जटिल तालिकाओं से निपटना एक परेशानी है। एक्सेल में डेटा को प्रबंधित और हेरफेर करना अक्सर आसान होता है। तो, सवाल यह बन जाता है: आप वर्ड टेबल को एक्सेल में जल्दी और कुशलता से कैसे परिवर्तित कर सकते हैं?
अपने वर्ड दस्तावेज़ को एक्सेल में परिवर्तित करना उतना जटिल नहीं है जितना आप उम्मीद कर सकते हैं। वास्तव में, आपके डेटा को स्थानांतरित करने के कई तरीके हैं, जिनमें कॉपी-पेस्ट करना या ऑनलाइन टूल का उपयोग करना शामिल है। वह विधि चुनें जो आपकी आवश्यकताओं के लिए सबसे उपयुक्त हो।
आपको वर्ड टेबल को एक्सेल में बदलने की आवश्यकता कब होती है?
माइक्रोसॉफ्ट एक्सेल बड़े पैमाने पर डेटा सेट को संग्रहीत करने और संसाधित करने और जटिल गणना करने के लिए एक शानदार उपकरण है। यह बड़ी मात्रा में डेटा को संभाल सकता है। प्रति वर्कशीट में हजारों पंक्तियों और स्तंभों के साथ, यह अंकगणित, सांख्यिकी, तर्क और वित्तीय कार्य जैसी बुनियादी और उन्नत गणनाएं कर सकता है। इसकी व्यापक विशेषताएं इसे डेटा विश्लेषण और संख्यात्मक गणना के लिए एक अनिवार्य उपकरण बनाती हैं।
हालाँकि Microsoft Word टेक्स्ट-आधारित दस्तावेज़ और रिपोर्ट बनाने के लिए आदर्श है, लेकिन इसका उद्देश्य बड़ी मात्रा में डेटा को संभालना या जटिल गणना करना नहीं है। तो, वर्ड टेबल को एक्सेल में बदलने की आवश्यकता कई कारणों से उत्पन्न होती है:
- जब आपको मानक विचलन, प्रतिगमन और सहसंबंध जैसे जटिल सांख्यिकीय विश्लेषण करने की आवश्यकता होती है।
- यदि आप जिस डेटा के साथ काम कर रहे हैं उसे सॉर्ट, फ़िल्टर या वर्गीकृत करने की आवश्यकता है।
- जब आप अपने डेटा को सारांशित करने, विश्लेषण करने, अन्वेषण करने और प्रस्तुत करने के लिए पिवट तालिकाओं का उपयोग करना चाहते हैं।
- जब आपको वर्ड दस्तावेज़ में महत्वपूर्ण अंतर्दृष्टि जोड़नी होगी, और इसे आगे की समीक्षा के लिए एक्सेल शीट के लिंक के साथ प्रस्तुत करना होगा।
- यदि आप जिस दस्तावेज़ पर काम कर रहे हैं उसमें ऐसी तालिकाएँ हैं जो Word में प्रबंधित करने के लिए बहुत बड़ी हैं।
- जब आपको अपने डेटा का दृश्य प्रतिनिधित्व बनाने की आवश्यकता होती है, जैसे चार्ट, ग्राफ़, या हिस्टोग्राम।
- एक्सेल की उन्नत सुविधाओं जैसे सशर्त स्वरूपण, डेटा सत्यापन और क्या-अगर विश्लेषण का उपयोग करना।
- जब आपको एक ही डेटासेट पर कई टीम सदस्यों के साथ सहयोगात्मक रूप से काम करने की आवश्यकता होती है।
इससे कोई फर्क नहीं पड़ता कि आपका कारण क्या है, अपने वर्ड टेबल को एक्सेल में परिवर्तित करने से आपकी उत्पादकता, दक्षता और डेटा विश्लेषण क्षमताओं में काफी सुधार हो सकता है। अब, आइए वर्ड टेबल को एक्सेल में बदलने के विभिन्न तरीकों पर गौर करें।
1. तालिकाओं को मैन्युअल रूप से कॉपी और पेस्ट करना
यह आपके वर्ड टेबल को एक्सेल में स्थानांतरित करने का सबसे सरल तरीका है। हालाँकि बड़ी तालिकाओं के लिए इसमें समय लग सकता है, छोटी तालिकाओं के लिए यह त्वरित और कुशल है।
यह कैसे करें यह कैसे करें:
- अपना Word दस्तावेज़ खोलें और वह तालिका ढूंढें जिसे आप कॉपी करना चाहते हैं।
- तालिका की शुरुआत में क्लिक करें, अपने माउस बटन को दबाए रखें और इसे चुनने के लिए तालिका के अंत तक खींचें।
- चयनित क्षेत्र पर राइट-क्लिक करें और संदर्भ मेनू से 'कॉपी' चुनें।
- एक्सेल खोलें और अपना कर्सर उस सेल में रखें जहाँ आप तालिका दिखाना चाहते हैं।
- राइट-क्लिक करें और 'पेस्ट' चुनें। तालिका डेटा अब एक्सेल में होगा, और आप आवश्यकतानुसार कॉलम की चौड़ाई और पंक्ति की ऊंचाई को समायोजित कर सकते हैं।
कृपया ध्यान दें कि यह विधि कभी-कभी फ़ॉर्मेटिंग समस्याओं का कारण बन सकती है, खासकर यदि आपकी तालिका में मर्ज किए गए सेल या जटिल लेआउट हैं। इसलिए, पेस्ट करने के बाद एक्सेल में अपने डेटा की समीक्षा करना सुनिश्चित करें।
2. Word दस्तावेज़ को .txt फ़ाइल के रूप में सहेजें और Excel में खोलें
Excel आपको .txt फ़ाइलों से तालिकाएँ आयात करने देता है। इसलिए, अपने Word दस्तावेज़ को जिसमें तालिका है, एक .txt फ़ाइल के रूप में सहेजें और फिर उसे Excel में आयात करें।
यह आपको कॉलम डेटा प्रारूप और सीमांकक चुनने की स्वतंत्रता देता है। इसलिए संख्या, दिनांक और पाठ प्रारूप जैसे बुनियादी स्वरूपण को बरकरार रखा जा सकता है।

यह कैसे करें यह कैसे करें:
- Word दस्तावेज़ खोलें और वह तालिका ढूंढें जिसे आप कनवर्ट करना चाहते हैं। संपूर्ण तालिका का चयन करें.
- लेआउट टैब पर क्लिक करें, फिर 'कन्वर्ट टू टेक्स्ट' पर क्लिक करें। पॉप अप होने वाले संवाद बॉक्स में, अपना इच्छित सीमांकक चुनें और 'ओके' पर क्लिक करें।
- 'फ़ाइल', फिर 'इस रूप में सहेजें' पर क्लिक करके दस्तावेज़ को .txt फ़ाइल के रूप में सहेजें, और ड्रॉप-डाउन मेनू से 'सादा पाठ (.txt)' चुनें।
- Excel खोलें, 'फ़ाइल', फिर 'खोलें' पर क्लिक करें और आपके द्वारा सहेजी गई .txt फ़ाइल का पता लगाएं। एक आयात विज़ार्ड पॉप अप होगा.
- आयात विज़ार्ड के निर्देशों का पालन करें: 'डीलिमिटेड' चुनें, 'अगला' पर क्लिक करें, अपना सीमांकक चुनें, और फिर से 'अगला' पर क्लिक करें। आप प्रत्येक कॉलम के लिए डेटा प्रारूप भी सेट कर सकते हैं।
- आयात प्रक्रिया को पूरा करने के लिए 'समाप्त' पर क्लिक करें। अब आपको Excel में अपनी तालिका देखनी चाहिए.
टेक्स्ट फ़ाइलों में, अल्पविराम, टैब या रिक्त स्थान जैसे वर्ण सीमांकक के रूप में कार्य करते हैं, शब्दों या वाक्यांशों को अलग करते हैं। इन फ़ाइलों को एक्सेल में आयात करते समय, चुना गया सीमांकक डेटा को अलग-अलग कोशिकाओं में विभाजित करने में मदद करता है।
हालाँकि यह विधि सीधी है, आपको तालिका के अलावा बहुत सारे पाठ और छवियों वाले दस्तावेज़ों में डेटा को मैन्युअल रूप से साफ़ करने में काफी समय व्यतीत करना होगा। साथ ही, .txt प्रारूप में परिवर्तित होने पर लंबी तालिकाओं, मर्ज किए गए सेल और जटिल लेआउट का सटीक रूप से प्रतिनिधित्व नहीं किया जा सकता है।
3. दस्तावेज़ को पीडीएफ के रूप में सहेजें और एक्सेल की 'डेटा प्राप्त करें' सुविधा का उपयोग करें
एक्सेल में 'डेटा प्राप्त करें' नामक एक अंतर्निहित फ़ंक्शन है, जो पीडीएफ फाइलों सहित विभिन्न स्रोतों से डेटा आयात कर सकता है। इसलिए, अपने वर्ड दस्तावेज़ को पीडीएफ के रूप में सहेजें और फिर एक्सेल में 'डेटा प्राप्त करें' फ़ंक्शन का उपयोग करके अपनी तालिकाएँ आयात करें।

ऐसे:
- अपना वर्ड दस्तावेज़ खोलें और 'फ़ाइल' > 'इस रूप में सहेजें' > 'पीडीएफ' पर जाएं।
- एक्सेल खोलें, 'डेटा' टैब पर जाएँ, और 'डेटा प्राप्त करें' चुनें।
- ड्रॉप-डाउन मेनू में 'फ़ाइल से' > 'पीडीएफ से' चुनें।
- आपके द्वारा अभी-अभी सहेजी गई पीडीएफ फ़ाइल ढूंढें और चुनें, फिर 'आयात करें' पर क्लिक करें।
- एक्सेल फिर एक नेविगेटर विंडो प्रदर्शित करेगा - उन तालिकाओं का चयन करें जिन्हें आप आयात करना चाहते हैं और एक्सेल में वर्ड तालिकाओं को संपादित/विश्लेषण करने के लिए 'लोड' पर क्लिक करें।
यह विधि विशेष रूप से तब उपयोगी होती है जब आपके वर्ड दस्तावेज़ में एकाधिक तालिकाएँ होती हैं, क्योंकि एक्सेल का 'डेटा प्राप्त करें' फ़ंक्शन एक ही बार में सभी तालिकाओं की पहचान और आयात कर सकता है। साथ ही, यह मूल स्वरूपण को भी बरकरार रखता है।
हालाँकि, यह विधि जटिल लेआउट या मर्ज किए गए सेल वाले दस्तावेज़ों के लिए बिल्कुल सही नहीं हो सकती है, क्योंकि 'डेटा प्राप्त करें' फ़ंक्शन ऐसे स्वरूपण को सटीक रूप से नहीं पहचान सकता है।
नोट: आप 'डेटा प्राप्त करें' सुविधा का उपयोग करके टेक्स्ट फ़ाइलों से तालिकाएँ भी निकाल सकते हैं।
यदि आप अपनी तालिकाओं को मैन्युअल रूप से कॉपी और पेस्ट करने या फ़ाइलों को सहेजने और आयात करने की प्रक्रिया से बचना चाहते हैं, तो ऑनलाइन रूपांतरण उपकरण एक अच्छा विकल्प हो सकता है।
ये उपकरण स्वचालित रूप से आपके वर्ड दस्तावेज़ को एक्सेल फ़ाइल में परिवर्तित कर सकते हैं, जिससे आपका समय और प्रयास बच सकता है।

कुछ लोकप्रिय ऑनलाइन कन्वर्टर्स में शामिल हैं:
- ऑनलाइन2पीडीएफ
- Smallpdf
- Zamzar
- Convertio
इन उपकरणों का उपयोग करना सरल है। आम तौर पर, आपको यह करना होगा:
- अपने चुने हुए रूपांतरण टूल की वेबसाइट पर जाएँ।
- अपना वर्ड दस्तावेज़ चुनने के लिए 'अपलोड करें' या 'फ़ाइल चुनें' पर क्लिक करें।
- आउटपुट स्वरूप के रूप में 'एक्सेल' या '.xlsx' चुनें।
- 'कन्वर्ट' या 'स्टार्ट कन्वर्जन' पर क्लिक करें। फिर टूल आपकी फ़ाइल को संसाधित करेगा और उसे एक्सेल दस्तावेज़ में बदल देगा।
- एक बार रूपांतरण पूरा हो जाने पर, परिवर्तित फ़ाइल को अपने डिवाइस पर डाउनलोड करें।
हालाँकि ये उपकरण त्वरित रूपांतरण के लिए बहुत अच्छे हैं, लेकिन इनकी कुछ सीमाएँ हैं। उदाहरण के लिए, वे जटिल तालिकाओं को पूरी तरह से संभाल नहीं सकते हैं या सभी स्वरूपण को संरक्षित नहीं कर सकते हैं।
साथ ही, यदि आपके दस्तावेज़ में संवेदनशील जानकारी है, तो आपको अपनी गोपनीयता पर विचार करना चाहिए क्योंकि ये फ़ाइलें रूपांतरण के दौरान क्लाउड सर्वर पर अपलोड की जाती हैं।
जब आप जटिल तालिकाओं या सैकड़ों दस्तावेज़ों को एक साथ संसाधित करना चाहते हैं तो मैन्युअल तरीके और सरल उपकरण पर्याप्त नहीं हो सकते हैं।
तालिका निष्कर्षण के साथ-साथ, आपको बड़े पैमाने पर डेटा को पहचानने, वर्गीकृत करने और निकालने के लिए उपकरणों की आवश्यकता हो सकती है। यहीं पर एआई-संचालित स्वचालित उपकरण आते हैं।
यदि आप जटिल दस्तावेज़ स्वचालन से जूझ रहे हैं, तो आपको नैनोनेट्स की आवश्यकता है। यह सबसे जटिल तालिकाओं से भी सहजता से डेटा निकालता है।
ओसीआर और एआई का संयोजन, नैनोनेट्स आपके दस्तावेज़ों को प्रभावी ढंग से पढ़, समझ और निकाल सकता है। तो, यह एक हो बैंक कथन, खरीद आदेश, या चालान - विभिन्न लेआउट, भाषाओं, मुद्राओं, लाइन आइटम और कॉलम नामों के साथ - नैनोनेट यह सब संभाल सकता है।

यहां बताया गया है कि आप नैनोनेट्स का उपयोग कैसे कर सकते हैं:
- अपनी वर्ड फ़ाइल(फ़ाइलों) को प्लेटफ़ॉर्म पर अपलोड करें
- एआई मॉडल स्वचालित रूप से फ़ाइल(फ़ाइलों) में तालिकाओं से डेटा निकाल देगा।
- सटीकता के लिए निकाले गए डेटा की समीक्षा और सत्यापन करें
- डेटा को अपने पसंदीदा प्रारूप में डाउनलोड करें, जैसे .xlsx या .csv
- निकाले गए डेटा को अपने इच्छित सॉफ़्टवेयर या टूल में निर्यात करें
इससे ज्यादा और क्या? हर बार जब आप मैन्युअल सुधार करते हैं, तो एआई इससे सीखता है और अपने प्रदर्शन में सुधार करता है, जिससे यह समय के साथ और अधिक सटीक हो जाता है।
यदि आप एक वित्त सहायक, लेखाकार, या डेटा विश्लेषक हैं, तो एक्सेल में वांछित डेटा प्राप्त करना केवल आधी लड़ाई है। अक्सर, आपको डेटा को आगे संसाधित करना होगा, उसका विश्लेषण करना होगा, उसे अनुमोदन के लिए भेजना होगा, या उसे अन्य सॉफ़्टवेयर में निर्यात करना होगा। नैनोनेट्स के साथ, आप डेटा निकाल सकते हैं और इन डाउनस्ट्रीम कार्यों को स्वचालित कर सकते हैं।

नैनोनेट्स शक्तिशाली डेटा आयात और निर्यात प्रदान करता है एकीकरण, जिसका अर्थ है कि आप अपने पसंदीदा टूल और प्लेटफ़ॉर्म के बीच आसानी से डेटा स्थानांतरित कर सकते हैं। यह लोकप्रिय टूल के साथ एकीकृत होता है जैसे:
- गूगल शीट्स
- QuickBooks
- ज़ीरो
- एसएपी
- Salesforce
- ऋषि
यह भी एक जैपियर इंटीग्रेशन, आपको हजारों अन्य ऐप्स और सेवाओं से जुड़ने में सक्षम बनाता है, आपके वर्कफ़्लो में कई कार्यों को स्वचालित करता है।
नैनोनेट्स का शक्तिशाली एआई इंजन और निर्बाध एकीकरण इसे दस्तावेज़ प्रसंस्करण के लिए एक व्यापक उपकरण बनाते हैं, खासकर जब जटिल या बड़ी मात्रा में डेटा से निपटते हैं।
स्वचालित सत्यापन, अंतर्निहित कार्य असाइनमेंट और बहु-चरण अनुमोदन वर्कफ़्लो के साथ, आप यह सुनिश्चित कर सकते हैं कि आपका डेटा सटीक रूप से कैप्चर, संसाधित और स्वीकृत है। आप मैन्युअल त्रुटियों को कम कर सकते हैं, समय बचा सकते हैं, पारदर्शिता बनाए रख सकते हैं और अनुपालन में सुधार कर सकते हैं।
ऊपर लपेटकर
चाहे आप ढेर सारे डेटा से निपटने वाले वित्तीय विश्लेषक हों, कई चालानों का प्रबंधन करने वाले अकाउंटेंट हों, या शोध डेटा संकलित करने वाले डॉक्टरेट छात्र हों, वर्ड से एक्सेल में तालिकाओं को स्थानांतरित करना कठिन हो सकता है। हालाँकि, सही तरीकों और उपकरणों से इस प्रक्रिया को काफी सरल बनाया जा सकता है।
अपने डेटा को तेज़ी से संसाधित करने से आप विश्लेषण, निर्णय लेने या अन्य महत्वपूर्ण कार्यों पर अधिक ध्यान केंद्रित कर सकते हैं जिनके लिए आपकी विशेषज्ञता की आवश्यकता होती है। उम्मीद है, यह त्वरित ट्यूटोरियल आपके लिए एक अच्छा शुरुआती बिंदु रहा होगा।
यदि आप नैनोनेट्स की उन्नत सुविधाओं और क्षमताओं के बारे में जानना चाहते हैं, तो बेझिझक एक डेमो अनुसूची हमारी टीम के साथ. हमें आपको यह बताने में खुशी होगी कि कैसे हमारा एआई-संचालित टूल दस्तावेज़ प्रसंस्करण कार्यों को सुव्यवस्थित कर सकता है और उत्पादकता में उल्लेखनीय सुधार कर सकता है।
- एसईओ संचालित सामग्री और पीआर वितरण। आज ही प्रवर्धित हो जाओ।
- प्लेटोडेटा.नेटवर्क वर्टिकल जेनरेटिव एआई। स्वयं को शक्तिवान बनाएं। यहां पहुंचें।
- प्लेटोआईस्ट्रीम। Web3 इंटेलिजेंस। ज्ञान प्रवर्धित। यहां पहुंचें।
- प्लेटोईएसजी. कार्बन, क्लीनटेक, ऊर्जा, पर्यावरण, सौर, कचरा प्रबंधन। यहां पहुंचें।
- प्लेटोहेल्थ। बायोटेक और क्लिनिकल परीक्षण इंटेलिजेंस। यहां पहुंचें।
- स्रोत: https://nanonets.com/blog/convert-word-tables-excel/
- :हैस
- :है
- :नहीं
- :कहाँ
- $यूपी
- 7
- a
- About
- सही
- सही रूप में
- अधिनियम
- जोड़ना
- उन्नत
- बाद
- फिर
- AI
- एआई इंजन
- ऐ संचालित
- सब
- की अनुमति देता है
- साथ में
- भी
- राशि
- राशियाँ
- an
- का विश्लेषण करती है
- विश्लेषण
- विश्लेषक
- विश्लेषण करें
- और
- दिखाई देते हैं
- अनुमोदन
- अनुमोदित
- क्षुधा
- हैं
- क्षेत्र
- AS
- सहायक
- At
- को स्वचालित रूप से
- स्वचालित
- स्वतः
- स्वचालित
- स्वचालन
- उपलब्ध
- से बचने
- बुनियादी
- लड़ाई
- BE
- हो जाता है
- किया गया
- शुरू
- के अतिरिक्त
- BEST
- के बीच
- मुक्केबाज़ी
- प्रतिभाशाली
- में निर्मित
- बटन
- by
- गणना
- बुलाया
- कर सकते हैं
- क्षमताओं
- पर कब्जा कर लिया
- कोशिकाओं
- अक्षर
- चार्ट
- चुनें
- करने के लिए चुना
- वर्गीकृत
- सफाई
- क्लिक करें
- बादल
- स्तंभ
- स्तंभ
- COM
- कैसे
- पूरा
- जटिल
- अनुपालन
- जटिल
- व्यापक
- जुडिये
- विचार करना
- काफी
- शामिल हैं
- प्रसंग
- रूपांतरण
- रूपांतरण
- बदलना
- परिवर्तित
- परिवर्तित
- नकल
- सही
- सह - संबंध
- सका
- बनाना
- बनाना
- महत्वपूर्ण
- मुद्रा
- तिथि
- डेटा विश्लेषण
- डेटा सेट
- तारीख
- व्यवहार
- निर्णय
- वांछित
- विचलन
- युक्ति
- बातचीत
- विभिन्न
- डिस्प्ले
- डुबकी
- विभाजित
- do
- दस्तावेज़
- दस्तावेज़ स्वचालन
- दस्तावेजों
- नीचे
- डाउनलोड
- दो
- दौरान
- से प्रत्येक
- आसान
- प्रभावी रूप से
- दक्षता
- कुशल
- कुशलता
- प्रयास
- समर्थकारी
- समाप्त
- इंजन
- पर्याप्त
- सुनिश्चित
- त्रुटियाँ
- विशेष रूप से
- और भी
- प्रत्येक
- एक्सेल
- उम्मीद
- विशेषज्ञता
- का पता लगाने
- निर्यात
- उद्धरण
- निष्कर्षण
- अर्क
- तथ्य
- और तेज
- Feature
- विशेषताएं
- लग रहा है
- कुछ
- पट्टिका
- फ़ाइलें
- वित्त
- वित्तीय
- खत्म
- फोकस
- के लिए
- प्रारूप
- मुक्त
- स्वतंत्रता
- से
- समारोह
- कार्यों
- आगे
- आम तौर पर
- मिल
- मिल रहा
- gif
- देता है
- Go
- जा
- अच्छा
- गूगल
- रेखांकन
- जूझ
- महान
- आधा
- संभालना
- खुश
- है
- ऊंचाइयों
- मदद करता है
- पकड़
- उम्मीद है कि
- कैसे
- How To
- तथापि
- HTTPS
- सैकड़ों
- आदर्श
- पहचान करना
- if
- छवियों
- आयात
- महत्वपूर्ण
- का आयात
- में सुधार
- सुधार
- in
- शामिल
- सहित
- करें-
- अंतर्दृष्टि
- उदाहरण
- निर्देश
- एकीकृत
- एकीकरण
- में
- प्रतिसाद नहीं
- मुद्दों
- IT
- आइटम
- आईटी इस
- केवल
- भाषाऐं
- बड़ा
- बड़ा
- ख़ाका
- नेतृत्व
- जानें
- चलो
- चलें
- पसंद
- सीमाओं
- लाइन
- LINK
- ll
- भार
- तर्क
- लॉट
- बनाए रखना
- बनाना
- निर्माण
- प्रबंधन
- प्रबंध
- गाइड
- मैन्युअल
- बहुत
- विशाल
- बात
- मई..
- अर्थ
- मतलब
- सदस्य
- मेन्यू
- तरीका
- तरीकों
- माइक्रोसॉफ्ट
- हो सकता है
- आदर्श
- अधिक
- अधिकांश
- चाल
- विभिन्न
- चाहिए
- नामों
- नेविगेट करें
- Navigator
- आवश्यकता
- जरूरत
- की जरूरत है
- अगला
- अभी
- संख्या
- ओसीआर
- of
- ऑफर
- अक्सर
- on
- एक बार
- लोगों
- ऑनलाइन
- केवल
- खुला
- उद्घाटन
- विकल्प
- ऑप्शंस
- or
- आदेश
- मूल
- अन्य
- हमारी
- उत्पादन
- के ऊपर
- पीडीएफ
- प्रति
- उत्तम
- पूरी तरह से
- निष्पादन
- प्रदर्शन
- प्रदर्शन
- मुहावरों
- प्रधान आधार
- जगह
- मैदान
- प्लेटफार्म
- प्लेटो
- प्लेटो डेटा इंटेलिजेंस
- प्लेटोडाटा
- प्लस
- बिन्दु
- पॉप
- हलका
- लोकप्रिय
- शक्तिशाली
- वरीय
- वर्तमान
- एकांत
- प्रक्रिया
- प्रसंस्कृत
- प्रसंस्करण
- उत्पादकता
- क्रय
- खरीद आदेश
- प्रश्न
- त्वरित
- जल्दी से
- RE
- पढ़ना
- कारण
- कारण
- पहचान
- को कम करने
- रिपोर्ट
- प्रतिनिधित्व
- की आवश्यकता होती है
- आवश्यकताएँ
- अनुसंधान
- की समीक्षा
- आरओडब्ल्यू
- s
- वही
- सहेजें
- बचाया
- बचत
- स्केल
- निर्बाध
- मूल
- देखना
- चयनित
- भेजें
- संवेदनशील
- अलग
- पृथक करना
- सर्वर
- सेवाएँ
- सेट
- सेट
- कई
- चादर
- चाहिए
- काफी
- सरल
- सरलीकृत
- एक साथ
- छोटे
- So
- सॉफ्टवेयर
- सूत्रों का कहना है
- रिक्त स्थान
- बिताना
- मानक
- प्रारंभ
- शुरुआत में
- सांख्यिकीय
- आँकड़े
- भंडारण
- सरल
- सुवीही
- छात्र
- ऐसा
- संक्षेप में प्रस्तुत करना
- तालिका
- टेबल निष्कर्षण
- कार्य
- कार्य
- टीम
- टीम का सदस्या
- टेक्स्ट
- कि
- RSI
- फिर
- वहाँ।
- इन
- वे
- इसका
- हजारों
- यहाँ
- पहर
- बहुत समय लगेगा
- सेवा मेरे
- भी
- साधन
- उपकरण
- स्थानांतरण
- स्थानांतरित कर रहा है
- ट्रांसपेरेंसी
- ट्यूटोरियल
- समझना
- अपलोड की गई
- उपयोग
- का उपयोग
- उपयोग
- सत्यापित करें
- सत्यापन
- विभिन्न
- व्यापक
- चलना
- करना चाहते हैं
- तरीके
- we
- वेबसाइट
- क्या
- कब
- कौन कौन से
- जब
- पूरा का पूरा
- मर्जी
- खिड़की
- साथ में
- शब्द
- शब्द
- काम
- वर्कफ़्लो
- workflows
- काम कर रहे
- आप
- आपका
- जेफिरनेट