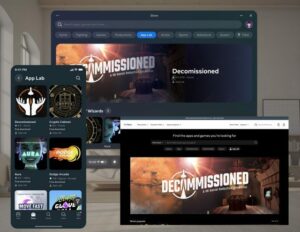Megérkezett a Vision Pro, és ez egy meglepően jó eszköz. Az Apple emellett rengeteg olyan opcióval és funkcióval töltötte fel a headsetet, amelyek első pillantásra nem nyilvánvalóak. Tehát itt vagyok a legfontosabb Vision Pro tippekkel, trükkökkel és beállításokkal, hogy a legtöbbet hozhassa ki az eszközből.
Vision Pro tippek és trükkök Tartalom:
- FaceTime olyan barátokkal, akiknek nincs Apple-eszközük
- Újrakalibrálja a szemkövetést és az IPD-t a Vision Pro-n
- Az összes Windows és alkalmazás áthelyezése a nézetbe
- Az alkalmazások és környezetek gyors minimalizálása
- Készítsen képernyőképet vagy rögzítsen videót a Vision Pro segítségével
- Hasznos Siri-parancsok a Vision Pro-n
- Alkalmazások streamelése és megosztása a FaceTime-on keresztül
- Tükör vagy Cast Vision Pro, hogy mások is belelássanak
- Ossza meg nézetét a FaceTime-on keresztül
- Spotlight Search and Launcher
- A Vision Pro alkalmazásainak kényszerített kilépése
- Kapcsolja ki a fejhallgatót
- A Vision Pro újraindításának kényszerítése
- Alkalmazások eltávolítása és eltávolítása
- Ossza meg fejhallgatóját vendégfelhasználóval
Érdekelnek a Vision Pro kiegészítők? Ne hagyja ki az itt található összefoglalónkat.
1. FaceTime olyan barátokkal, akiknek nincs Apple-eszközük
A Vision Pro FaceTime egy nagyszerű funkció, és meglepő módon olyan barátaival is cseveghet, akiknek nincs Apple-eszközük. A meghívólink segítségével az ismerősök bármelyik modern böngészőből csatlakozhatnak Android-telefonjukon, Windows-számítógépükön stb.
- A fülhallgatón nyissa meg az alkalmazásmenüt (nyomja meg egyszer a Digital Crown gombot)
- Az alkalmazásmenü bal oldalán válassza ki a Személyek részt (egy ikon, amely úgy néz ki, mint két ember körvonala)
- A Személyek szakasz bal felső sarkában válassza az Új hivatkozás lehetőséget.
- Küldje el ezt a linket azoknak, akikkel csevegni szeretne.
- Amikor megnyitják a linket, egy értesítést kap a fejhallgatójába, hogy csatlakozni kíván.
- Az értesítésből „Csatlakozzon” a FaceTime-híváshoz, majd a „Várakozó emberek” menün keresztül engedje be őket a csevegésbe.
Innen a legtöbb elvárt normál funkcióval használhatja a FaceTime-ot, beleértve a képernyő megosztását velük.
2. Kalibrálja újra a szemkövetést és az IPD-t a Vision Pro-n
A szemkövetés a Vision Pro elengedhetetlen része. Nemcsak a fejhallgató elsődleges beviteli módját táplálja, hanem a headset képminőségének valós idejű javítására is szolgál. Ha problémái vannak a pontatlan szembevitellel, színárnyalatot lát a perifériáján, vagy olyan megerőltetéssel küzd a szemében, amilyen korábban nem volt, próbálja meg újrakalibrálni a szemkövetést és az IPD-t.
A szemkövetés újrakalibrálása
- Nyomja le gyorsan négyszer a Vision Pro bal felső sarkában található „kioldó gombot”.
- Kövesse a képernyőn megjelenő utasításokat a szemkövetés újrakalibrálásához.
IPD (lencsetávolság) újrakalibrálása
- A fülhallgatón nyissa meg a Beállításokat (vagy mondja azt, hogy „Hey Siri, open settings”).
- A Beállításokban keresse meg a Szemek és kezek elemet.
- A Szemek és kezek részben válassza a Kijelzők újraigazítását.
Mivel a szemkövetés pontossága attól függően változhat, hogy a fejhallgató hogyan fekszik az arcán, nagyobb valószínűséggel lesz szükség alkalmi újrakalibrálásra, mint az IPD-re.
3. Helyezze át az összes Windows-t és alkalmazást a nézetbe
Varázslatos lehet, ahogy az ablakokat és alkalmazásokat lebegve hagyja otthonában a Vision Pro-ban. De mulatságosan előfordulhat, hogy néha "elveszít" és "alkalmaz" úgy, hogy elfelejti, hol hagyta. Néha ez azt jelenti, hogy megpróbálsz elindítani egy alkalmazást, és az látszólag nem nyílik meg (mert már meg van nyitva valahol, amit nem találsz). Szerencsére van mód az összes alkalmazás és ablak előhívására.
- Tartsa lenyomva néhány másodpercig a „Digital Crown” tárcsát a Vision Pro jobb felső sarkában.
- Ezzel az összes megnyitott alkalmazást Ön elé tárja.
Ezzel az Ön nézetét is „újra központosítja”. A teljesen magával ragadó alkalmazások megnyitásakor emlékeznek az „előre” címsorra, így a fejlesztők a legfontosabb tartalmat eléd helyezhetik. De ez időnként problémát jelenthet (például ha meg kell fordítania a széket, vagy át kell költöznie egyik helyről a másikra a szobájában). A „Digitális koronát” lenyomva visszaállítja az alkalmazás előremenő fejlécét, hogy Ön előtt legyen, és az alkalmazás tartalmán belül legyen később.
4. Az alkalmazások és környezetek gyors minimalizálása
Bár használhatja a fejhallgató tetején található tárcsát a merülés fel-le forgatásához, néha egyszerűen csak szeretne egy gyors pillantást vetni a valós világra anélkül, hogy az ablakokat megmozdítaná vagy elforgatná a tárcsát. Szerencsére egy egyszerű parancsikon pontosan ezt teszi.
Gyors minimalizálás
- Nyomja meg gyorsan kétszer a „Digital Crown” tárcsát a Vision Pro jobb felső sarkában.
- Az összes alkalmazás és környezet visszaállításához nyomja meg egyszer a Digital Crown gombot.
5. Készítsen képernyőképet vagy rögzítsen videót a Vision Pro segítségével
Akárcsak telefonjával, képernyőképet vagy videót készíthet mindarról, amit a Vision Pro belsejében lát.
Képernyőkép készítése
- A headsetet viselve egyszerre nyomja meg és engedje fel a headset bal felső sarkában található gombot és a Digital Crownt
- A képernyőképet a rendszer a Fotókba menti
Tipp: A A Vision Pro elhomályosítja a tekintete körüli területet, ezért ügyeljen arra, hogy szeme a nézetnek azt a részét nézze, amelyet rögzíteni szeretne.
Videó rögzítése
- A fejhallgatón döntse fel a fejét, és nézzen felfelé a szemével, amíg meg nem jelenik egy kis pont, majd válassza ki a Vezérlőközpont megnyitásához.
- Válassza ki a két csúszókapcsolónak tűnő ikont.
- A következő képernyőn válassza ki azt az ikont, amely úgy néz ki, mint egy tömör kör egy üreges kör belsejében.
- A felvétel leállításához nyomja meg a gombot a headset bal felső sarkában, vagy nyissa meg a Vezérlőközpontot, és válassza a Leállítás lehetőséget.
Tipp: A Alapértelmezés szerint a nézet rögzítése nem rögzít hangot. Ha hangot szeretne rögzíteni a Vision Pro alkalmazásban, kövesse a fenti lépéseket, de amikor kiválasztja a képernyőrögzítés gombot (egy tömör kör egy üreges körön belül), győződjön meg arról, hogy érintse meg és tartsa. Megjelenik egy másik menü, ahol kiválaszthatja a mikrofon engedélyezését.
6. Hasznos Siri-parancsok a Vision Pro-n
A Siri meg tudja csinálni az összes szokásos dolgot, amit elvár, de van néhány parancs, amelyek kifejezetten hasznosak a Vision Pro esetében.
Indítsa el az alkalmazásokat, ahol gyors munkaterületet szeretne létrehozni
- Mondja azt, hogy „Hey, Siri launch [app name]”, és az alkalmazás bármelyik irányba indul el. Ez megkönnyíti az alkalmazások gyors beállítását a környezetében.
- Például, miközben előre néz, mondja azt, hogy „indítsa el a Safarit”. Ezután balra nézve mondja azt, hogy „launch Messages”. Ezután jobbra nézve mondja azt, hogy „launch Music”.
- Ugyanezt megteheti, miközben fel-le néz.
Váltson környezetet, és váltson nappal és éjszaka között
- Megkérheti Sirit, hogy kapcsolja be a magával ragadó hátteret. A Siri aktiválása után csak mondja azt, hogy „vigyél a Holdra” vagy „vigyél a Mount Hoodra”.
- Módosítsa a napszakot a „make it night time” vagy a „make it day time” kimondásával.
Gyorsan mondd el az időt
- Ez nem kifejezetten Vision Pro, de mivel az idő ellenőrzésének egyetlen módja a Vezérlőközpont keresése és megnyitása, a Siri használata néha gyorsabb és egyszerűbb.
- Csak aktiválja a Siri-t, és mondja azt, hogy „mennyi az idő?” Megkérdezheti azt is, hogy mennyi az idő más helyeken (pl.: "mennyi az idő Londonban?")
7. Alkalmazások streamelése és megosztása a FaceTime-on keresztül
Bár lehetőség van a teljes nézet átküldésére a Vision Pro segítségével, az egyes alkalmazásokat is streamelheti vagy átküldheti a FaceTime-on keresztül. Ez olyan dolgokhoz hasznos, mint például zenehallgatás, közös filmnézés vagy visszajelzés a diabemutatóról.
- Csatlakozzon egy FaceTime-híváshoz barátjával.
- A támogatott alkalmazásokban nyomja meg az alkalmazás ablaka felett megjelenő SharePlay gombot az alkalmazás streamelésének megkezdéséhez.
Ha az alkalmazás támogatja, akkor a FaceTime összes résztvevője látni fogja, hogy az alkalmazás ablaka valós időben közvetíti őket. Még a Vision Pro alkalmazásban is megoszthat YouTube-videókat a Safari segítségével!
Egyes alkalmazások mélyebb SharePlay-integrációval rendelkeznek, amely arra kéri a FaceTime résztvevőit, hogy indítsák el az alkalmazást eszközükön, majd szinkronizálják a lejátszást. Ahhoz azonban, hogy ez működjön, mindenkinek elő kell fizetnie a kérdéses alkalmazásra (azaz Apple TV-re).
8. Tükör vagy Cast Vision Pro, hogy mások is lássanak benne
Ha meg szeretné mutatni valakinek, aki ugyanabban a szobában van, amit a headset belsejében lát, akkor tükrözheti (más néven átküldésként) a headset belsejében lévő nézetet egy közeli MacBook, iPhone, iPad vagy AirPlay által támogatott TV-re. Nem számít, melyik eszközre küldi át az átküldést, győződjön meg arról, hogy ugyanazon a Wi-Fi hálózaton van, mint a headset.
Aktiválja a Mirror Casting funkciót
- A fejhallgatón döntse fel a fejét, és nézzen felfelé a szemével, amíg meg nem jelenik egy kis pont, majd válassza ki a Vezérlőközpont megnyitásához.
- Válassza ki a két csúszókapcsolónak tűnő ikont.
- Válassza ki azt az ikont, amely úgy néz ki, mint két egymást átfedő négyzet.
- Válassza ki az átküldeni kívánt eszközt.
Átküldés iPhone-ra vagy iPadre
- Alapértelmezés szerint előfordulhat, hogy az iPhone és iPad készülékeken nincs engedélyezve az AirPlay.
- Javítsa ki ezt iPhone vagy iPad készülékén a Beállítások → Általános → AirPlay és átadás menüpontban.
- Győződjön meg arról, hogy az „AirPlay Receiver” be van kapcsolva, majd kövesse a fenti „Tükörküldés aktiválása” lépéseket.
Átküldés Mac-re vagy MacBookra
- Alapértelmezés szerint a Mac-en vagy MacBookon engedélyezni kell az AirPlay-t, és meg kell jelennie az átküldendő eszközök listájában.
- Ha nem, akkor a számítógépén lépjen a Rendszerbeállítások → Általános → AirDrop és átadás menüpontra (a macOS 12 vagy korábbi rendszereknél előfordulhat, hogy a Rendszerbeállítások → Megosztás menüpontot kell választania).
- Győződjön meg arról, hogy az „AirPlay Receiver” be van kapcsolva, majd kövesse a fenti „Tükörküldés aktiválása” lépéseket.
Átküldés egy AirPlay által támogatott tévére
- Alapértelmezés szerint az Apple TV-n (és néhány beépített AirPlay-vel rendelkező nem Apple TV-n) engedélyezni kell az AirPlay-t, és meg kell jelennie az átküldendő eszközök listájában.
- Ha nem, az Apple TV-n lépjen a Beállítások → AirPlay és HomeKit menüpontba.
- Győződjön meg arról, hogy az „AirPlay Receiver” be van kapcsolva, majd kövesse a fenti „Tükörküldés aktiválása” lépéseket.
Vegye figyelembe, hogy a Vision Pro átküldésekor bizonyos alkalmazások (különösen a videostreamelő alkalmazások, például a Disney+) egy üres ablakot jelenítenek meg, amelyet nem láthat Ön vagy bárki, aki nézi. Ez egy DRM szolgáltatáshoz kapcsolódik.
9. Ossza meg nézetét a FaceTime-on keresztül
A FaceTime-on keresztül megoszthatja a környezetét (amit az átmenő kamerák látnak) és a headsetben lévő alkalmazásokat, így mások láthatják, mit lát Ön távolról.
- FaceTime-hívás közben a fejhallgatón érintse meg a másik résztvevő nézetét a beállítások átfedésének megjelenítéséhez.
- Válassza a nézetmegosztás ikont (lekerekített képkeretnek tűnik), hogy elkezdje a nézet átküldését a hívásra.
- A másik résztvevő mindent láthat, ami látható, például az otthonát, a kezeit és a Vision Pro alkalmazásban nyitva lévő ablakokat.
10. Spotlight Search and Launcher
Ha Mac számítógépet használt, akkor valószínűleg ismeri a Spotlightot, a beépített indítót, amellyel gyorsan és egyszerűen nyithat meg és válthat az alkalmazások között. Az iPhone-ok és iPadek hasonló képességekkel rendelkeznek, és kiderült, hogy a Vision Pro is! A Spotlight megnyitása a Vision Pro billentyűzetével egyszerű és hasznos, de billentyűzet nélkül meglehetősen lassú és nehézkes.
Nyissa meg a Spotlight keresést a Vision Pro-on billentyűzettel
- Nyomja meg a cmd+szóközt a Spotlight megnyitásához (ugyanaz a billentyűparancs, mint a Macen)
Nyissa meg a Spotlight keresést a Vision Pro alkalmazásban
- A fejhallgatón döntse fel a fejét, és nézzen felfelé a szemével, amíg meg nem jelenik egy kis pont, majd válassza ki a Vezérlőközpont megnyitásához.
- Válassza ki a két csúszókapcsolónak tűnő ikont.
- Válassza ki a nagyítónak tűnő ikont
11. A Vision Pro alkalmazásainak kényszerített kilépése
Néha az alkalmazások rosszul működnek, és az egyetlen módja annak, hogy kijavítsák őket, ha bezárják, majd újraindítják őket.
- Nyomja meg és tartsa lenyomva egyszerre a headset bal felső sarkában található gombot és a digitális koronát, amíg meg nem jelenik a Force Quit menü.
- Válassza ki a bezárni kívánt alkalmazást, majd válassza a Kényszerített kilépés lehetőséget.
12. Kapcsolja ki a headsetet
Bár biztonságos, ha egyszerűen leválasztja az akkumulátort a fejhallgatójáról, a Vision Pro kikapcsolása magán a szoftveren keresztül is lehetséges.
- Nyomja meg és tartsa lenyomva egyszerre a headset bal felső sarkában található gombot és a digitális koronát.
- A fejhallgató kikapcsolásához használja a bekapcsológombot.
Pro Tipp: Azt is mondhatja, hogy „Hey Siri, shutdown”.
13. A Vision Pro újraindításának kényszerítése
Előfordulhat, hogy a headset kimerül, és nem tudod a szokásos módon kikapcsolni, de szerencsére rákényszerítheted az újraindításra.
- Nyomja meg és tartsa lenyomva a headset bal felső sarkában található gombot és a digitális koronát egyszerre, és tartsa lenyomva, még akkor is, ha megjelenik a Kilépés kényszerítése menü.
- Tartsa lenyomva a gombokat, amíg a kijelző elsötétül.
Pro Tipp: Azt is mondhatja, hogy „Hé Siri, indíts újra.”
14. Távolítsa el és távolítsa el az alkalmazásokat
Az alkalmazások eltávolítása a Vision Pro készüléken hasonlóan működik, mint amit egy iPhone vagy iPad készüléken várna!
- A fülhallgatón nyissa meg az alkalmazásmenüt (nyomja meg egyszer a Digital Crown gombot).
- Érintse meg és tartsa lenyomva az eltávolítani kívánt alkalmazást.
- Válassza az Alkalmazás eltávolítása lehetőséget.
15. Ossza meg fejhallgatóját vendégfelhasználóval
Bár egyszerűen odaadhatja a fejhallgatót valakinek, és elmondhatja neki a jelszót, hogy elkezdjen játszani a headsettel, a vendégfelhasználó ideiglenesen kalibrálja a headsetet egy másik felhasználó számára. Ez azért fontos, mert a pontos szemkövetés és az IPD kalibráció fontos a Vision Pro működése és kényelme szempontjából. A Vendég felhasználó azt is lehetővé teszi, hogy az emberek csak bizonyos alkalmazásokat lássanak, így biztos lehet benne, hogy nem pillantják meg az üzeneteket, a böngészési előzményeket stb.
Vendég felhasználó aktiválása
- A fejhallgatón döntse fel a fejét, és nézzen felfelé a szemével, amíg meg nem jelenik egy kis pont, majd válassza ki a Vezérlőközpont megnyitásához.
- A Vezérlőközpontban érintse meg a Vendég felhasználó ikont (amely úgy néz ki, mint egy személy körvonala egy pontozott körben).
Válassza ki, hogy mely alkalmazásokat látja a vendégfelhasználó
- A Vendégfelhasználó mezőben válassza ki, hogy a felhasználó használhatja-e a headseten lévő összes alkalmazást, vagy csak az éppen nyitva lévő alkalmazásokat.
A vendég felhasználó nézetének átküldése
- Ezen a ponton azt is eldöntheti, hogy elkezdi-e átküldeni a headset nézetét egy közeli Apple számítógépre, iPhone-ra vagy AirPlay TV-re.
- Dönthet úgy is, hogy a hangot az AirPlay eszközön vagy a fejhallgatón keresztül irányítja (a legtöbb esetben azt szeretné, hogy a fülhallgatón keresztül menjen át a szokásos módon).
A Vendég felhasználó elindítása után távolítsa el a headsetet, és adja át az új felhasználónak. Felhelyezése után a rendszer kéri a kalibrálási eljárást. Amikor eltávolítják a headsetet, a vendégfelhasználó automatikusan letiltásra kerül, és a Vision Pro visszatér a beállításokhoz.
Remélem, ebben a listában mindenki felfedezett legalább egy dolgot, amit nem tudott a fejhallgatójáról! Van valami nagyszerű Vision Pro tipp és trükk, amit kihagytunk? Dobja be őket az alábbi megjegyzésekbe!
- SEO által támogatott tartalom és PR terjesztés. Erősödjön még ma.
- PlatoData.Network Vertical Generative Ai. Erősítse meg magát. Hozzáférés itt.
- PlatoAiStream. Web3 Intelligence. Felerősített tudás. Hozzáférés itt.
- PlatoESG. Carbon, CleanTech, Energia, Környezet, Nap, Hulladékgazdálkodás. Hozzáférés itt.
- PlatoHealth. Biotechnológiai és klinikai vizsgálatok intelligencia. Hozzáférés itt.
- Forrás: https://www.roadtovr.com/apple-vision-pro-tips-tricks-settings/
- :van
- :is
- :nem
- :ahol
- $ UP
- 12
- 15%
- 7
- a
- Képes
- Rólunk
- felett
- hozzáférés
- kiegészítők
- pontosság
- pontos
- aktív
- aktiváló
- tulajdonképpen
- Után
- földre száll
- Minden termék
- lehetővé téve
- lehetővé teszi, hogy
- már
- Is
- an
- és a
- android
- Másik
- bármilyen
- bárki
- app
- megjelenik
- Megjelenik
- Apple
- alkalmazások
- alkalmazások
- VANNAK
- TERÜLET
- körül
- AS
- kérdez
- At
- hang-
- automatikusan
- háttér
- rosszul
- akkumulátor
- BE
- mert
- előtt
- kezdődik
- között
- Fekete
- Elmosódások
- mindkét
- hoz
- böngésző
- Legelészés
- beépített
- de
- gomb
- by
- hívás
- kamerák
- TUD
- Kaphat
- képesség
- képes
- elfog
- esetek
- öntvény
- Fogás
- Központ
- bizonyos
- Szék
- csevegés
- ellenőrizze
- A pop-art design, négy időzóna kijelzése egyszerre és méretének arányai azok az érvek, amelyek a NeXtime Time Zones-t kiváló választássá teszik. Válassza a
- Kör
- közel
- szín
- kényelem
- Hozzászólások
- számítógép
- tartalom
- tartalom
- ellenőrzés
- Korona
- nehézkes
- Jelenleg
- nap
- foglalkozó
- mélyebb
- alapértelmezett
- attól
- fejlesztők
- eszköz
- Eszközök
- digitális
- irány
- Tiltva
- felfedezett
- kijelző
- kijelzők
- do
- nem
- Nem
- ne
- DOT
- le-
- Csepp
- Korábban
- könnyebb
- könnyű
- lehetővé
- engedélyezve
- Egész
- Környezet
- környezetek
- alapvető
- stb.
- Még
- mindenki
- minden
- pontosan
- vár
- szem
- Szemek
- Arc
- FaceTime
- ismerős
- Funkció
- Jellemzők
- Visszacsatolás
- érez
- kevés
- Találjon
- vezetéknév
- Rögzít
- úszó
- következik
- A
- Kényszer
- Előre
- négy
- KERET
- barát
- barátok
- ból ből
- front
- teljesen
- működése
- kap
- szerzés
- Pillantás
- megpillant
- Go
- Goes
- megy
- nagy
- Vendég
- kellett
- kéz
- kezek
- Legyen
- tekintettel
- fej
- Cím
- headset
- itt
- történelem
- tart
- holding
- Kezdőlap
- motorháztető
- remény
- Hogyan
- azonban
- HTTPS
- ICON
- ie
- if
- kép
- elmerülés
- immersive
- fontos
- javul
- in
- Más
- pontatlan
- Beleértve
- egyéni
- bemenet
- belső
- példa
- utasítás
- integráció
- bele
- meghívni
- iPad
- iPhone
- kérdések
- IT
- maga
- csatlakozik
- jpg
- éppen
- Ismer
- ismert
- indít
- legkevésbé
- Szabadság
- balra
- lencse
- hadd
- mint
- Valószínű
- LINK
- Lista
- Kihallgatás
- London
- néz
- keres
- MEGJELENÉS
- esőkabát
- MacOS
- csinál
- KÉSZÍT
- Anyag
- Lehet..
- me
- eszközök
- Menü
- üzenetek
- módszer
- mikrofon
- minimalizálása
- tükör
- hiányzik
- megszakított
- modern
- több
- a legtöbb
- SZERELJÜK
- mozog
- Filmek
- mozgó
- zene
- név
- Keresse
- Szükség
- hálózat
- Új
- következő
- éjszaka
- nem
- normális
- bejelentés
- Nyilvánvaló
- alkalmi
- of
- kedvezmény
- on
- egyszer
- ONE
- csak
- nyitva
- nyitott
- nyitás
- Opciók
- or
- Más
- Egyéb
- mi
- ki
- vázlat
- felett
- Csomag
- rész
- táborozó
- résztvevők
- különösen
- átmegy
- Emberek (People)
- person
- telefon
- kép
- Hely
- Helyek
- Plató
- Platón adatintelligencia
- PlatoData
- játék
- pont
- lehetséges
- hatalom
- bemutatás
- nyomja meg a
- szép
- elsődleges
- per
- valószínűleg
- Probléma
- eljárás
- tesz
- elhelyezés
- világítás
- kérdés
- Quick
- gyorsabb
- gyorsan
- igazi
- való Világ
- real-time
- rekord
- felvétel
- összefüggő
- engedje
- eszébe jut
- távolról
- eltávolítása
- pihenő
- visszatérés
- jobb
- Szoba
- razzia
- Útvonal
- Safari
- biztonságos
- azonos
- mentett
- azt mondják
- mondás
- Képernyő
- Keresés
- másodperc
- Rész
- lát
- látás
- látszólag
- válasszuk
- készlet
- beállítások
- Megosztás
- megosztás
- kellene
- előadás
- becsuk
- Állítsa le
- hasonló
- egyszerűen
- óta
- Csúszik
- csúszka
- csúszó
- lassú
- kicsi
- So
- szoftver
- szilárd
- néhány
- Valaki
- néha
- valahol
- hang
- különleges
- reflektorfény
- terek
- kezdet
- Kezdve
- Lépései
- megáll
- folyam
- folyó
- előfizetés
- Támogatott
- Támogatja
- biztos
- meglepően
- kapcsoló
- rendszer
- Vesz
- Érintse
- mondd
- mint
- hogy
- A
- A terület
- azok
- Őket
- akkor
- Ott.
- ők
- dolog
- dolgok
- ezt
- Keresztül
- idő
- alkalommal
- típus
- tippek
- nak nek
- együtt
- tonna
- felső
- megpróbál
- FORDULAT
- Fordult
- fordul
- tv
- kettő
- egyedileg
- -ig
- upon
- emelkedő
- használ
- használt
- hasznos
- használó
- segítségével
- szokásos
- változik
- videó
- Videók
- Megnézem
- látomás
- akar
- őrzés
- Út..
- we
- Mit
- amikor
- ami
- míg
- Wi-fi
- lesz
- ablak
- ablakok
- val vel
- belül
- nélkül
- Munka
- művek
- világ
- te
- A te
- youtube
- zephyrnet