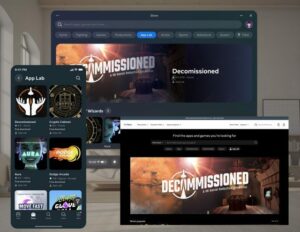Vision Pro telah hadir dan merupakan perangkat yang sangat mumpuni. Apple juga melengkapi headset dengan banyak pilihan dan fitur yang tidak terlihat jelas pada pandangan pertama. Jadi saya di sini dengan tip, trik, & pengaturan Vision Pro yang paling penting untuk mendapatkan hasil maksimal dari perangkat.
Isi Tip & Trik Vision Pro:
- FaceTime dengan Teman yang Tidak Memiliki Perangkat Apple
- Kalibrasi ulang Pelacakan Mata & IPD pada Vision Pro
- Pindahkan Semua Windows dan Aplikasi Ke Tampilan
- Minimalkan Aplikasi & Lingkungan dengan Cepat
- Ambil Tangkapan Layar atau Rekam Video di Vision Pro
- Perintah Siri yang Berguna di Vision Pro
- Streaming dan Bagikan Aplikasi Melalui FaceTime
- Cerminkan atau Keluarkan Vision Pro agar Orang Lain Dapat Melihat Ke Dalam
- Bagikan Pandangan Anda Melalui FaceTime
- Pencarian dan Peluncur Sorotan
- Tutup Paksa Aplikasi di Vision Pro
- Matikan Headsetnya
- Paksa Mulai Ulang Vision Pro
- Hapus & Hapus Instalasi Aplikasi
- Bagikan Headset Anda dengan Pengguna Tamu
Tertarik dengan aksesoris Vision Pro? Jangan lewatkan rangkuman kami di sini.
1. FaceTime dengan Teman yang Tidak Memiliki Perangkat Apple
FaceTime di Vision Pro adalah fitur hebat dan, yang mengejutkan, Anda sebenarnya dapat mengobrol dengan teman yang tidak memiliki perangkat Apple. Dengan menggunakan tautan undangan, teman dapat bergabung dari browser modern apa pun di ponsel Android, komputer Windows, dll.
- Di headset Anda, buka menu aplikasi (tekan Digital Crown sekali)
- Di sebelah kiri menu aplikasi, pilih bagian Orang (ikon yang terlihat seperti garis dua orang)
- Di kiri atas bagian Orang, pilih Tautan Baru.
- Kirim tautan ini ke orang yang ingin Anda ajak ngobrol.
- Saat mereka membuka link tersebut, Anda akan mendapatkan notifikasi di headset Anda bahwa mereka ingin bergabung.
- 'Gabung' dengan panggilan FaceTime dari notifikasi, lalu pastikan untuk mengizinkannya masuk ke obrolan melalui menu 'Orang Menunggu'.
Dari sini Anda dapat FaceTime dengan sebagian besar fitur normal yang Anda harapkan, termasuk membagikan layar Anda kepada mereka.
2. Kalibrasi ulang Pelacakan Mata & IPD pada Vision Pro
Pelacakan mata adalah bagian penting dari Vision Pro. Tidak hanya mendukung metode masukan utama headset, tetapi juga digunakan untuk meningkatkan kualitas gambar headset secara real-time. Jika Anda mengalami masalah dengan input mata yang tidak akurat, melihat warna di sekeliling Anda, atau mengalami ketegangan mata yang belum pernah Anda alami sebelumnya, Anda harus mencoba mengkalibrasi ulang pelacakan mata dan IPD Anda.
Kalibrasi ulang Pelacakan Mata
- Tekan 'tombol rana' di kiri atas Vision Pro dengan cepat sebanyak empat kali.
- Ikuti petunjuk di layar untuk mengkalibrasi ulang pelacakan mata.
Kalibrasi ulang IPD (jarak lensa)
- Di headset Anda, buka Pengaturan (atau ucapkan “Hai Siri, buka pengaturan”).
- Di Pengaturan, navigasikan ke Mata & Tangan.
- Di Mata & Tangan pilih Sejajarkan Kembali Tampilan.
Karena akurasi pelacakan mata dapat bervariasi tergantung pada posisi headset di wajah Anda, kemungkinan besar headset ini memerlukan kalibrasi ulang sesekali dibandingkan IPD.
3. Pindahkan Semua Windows dan Aplikasi Ke Tampilan
Cara Anda membiarkan jendela dan aplikasi mengambang di sekitar rumah Anda di Vision Pro bisa terasa ajaib. Namun lucunya terkadang ada kemungkinan 'kehilangan' dan aplikasi karena lupa di mana Anda meninggalkannya. Kadang-kadang itu berarti Anda akan mencoba meluncurkan suatu aplikasi dan sepertinya aplikasi itu tidak terbuka (karena aplikasi itu sudah terbuka di suatu tempat yang tidak dapat Anda temukan). Untungnya ada cara untuk mengingat kembali semua aplikasi dan jendela Anda.
- Tahan tombol 'Digital Crown' di kanan atas Vision Pro selama beberapa detik.
- Ini akan menampilkan semua aplikasi yang terbuka di depan Anda.
Melakukan hal ini juga 'memusatkan kembali' pandangan Anda. Aplikasi yang sepenuhnya imersif mengingat arah 'maju' ketika dibuka, sehingga memungkinkan pengembang menampilkan konten paling penting di depan Anda. Namun hal ini terkadang bisa menjadi masalah (seperti jika Anda perlu memutar kursi atau berpindah dari satu tempat ke tempat lain di kamar Anda). Memegang 'Mahkota Digital' akan mengatur ulang arah depan aplikasi ke depan Anda dan memasukkan Anda kembali ke dalam konten aplikasi.
4. Minimalkan Aplikasi & Lingkungan dengan Cepat
Meskipun Anda dapat menggunakan tombol di bagian atas headset untuk menaikkan dan menurunkan pengalaman Anda, terkadang Anda hanya ingin melihat sekilas dunia nyata tanpa menggerakkan jendela atau memutar tombol. Untungnya, pintasan sederhana akan melakukan hal itu.
Minimalkan Cepat
- Tekan tombol 'Digital Crown' di kanan atas Vision Pro dengan cepat dua kali.
- Untuk mengembalikan semua aplikasi dan lingkungan Anda, tekan Digital Crown sekali.
5. Ambil Tangkapan Layar atau Rekam Video di Vision Pro
Sama seperti ponsel Anda, Anda dapat mengambil tangkapan layar atau video dari semua yang Anda lihat di dalam Vision Pro.
Ambil Tangkapan Layar
- Saat mengenakan headset, tekan dan lepaskan tombol di kiri atas headset dan Digital Crown secara bersamaan
- Tangkapan layar Anda disimpan ke Foto
Pro tip: Vision Pro mengaburkan area di sekitar pandangan Anda, jadi pastikan mata Anda melihat bagian tampilan yang ingin Anda tangkap.
Merekam video
- Di headset, miringkan kepala ke atas dan lihat ke atas dengan mata hingga Anda melihat titik kecil, pilih titik tersebut untuk membuka Pusat Kontrol.
- Pilih ikon yang terlihat seperti dua tombol geser.
- Di layar berikutnya, pilih ikon yang tampak seperti lingkaran padat di dalam lingkaran berongga.
- Untuk berhenti merekam, tekan tombol di kiri atas headset Anda, atau akses Pusat Kontrol dan pilih Berhenti.
Pro tip: Secara default, merekam tampilan Anda tidak menangkap audio. Untuk menangkap audio di Vision Pro, ikuti langkah-langkah di atas, namun saat Anda memilih tombol rekam layar (lingkaran padat di dalam lingkaran berongga) pastikan untuk tekan dan tahan. Menu lain akan muncul di mana Anda dapat memilih untuk mengaktifkan mikrofon.
6. Perintah Siri yang Berguna di Vision Pro
Siri dapat melakukan semua hal biasa yang Anda harapkan, namun ada beberapa perintah yang secara unik berguna di Vision Pro.
Luncurkan Aplikasi yang Anda Inginkan untuk Menyiapkan Ruang Kerja Cepat
- Ucapkan “Hai, Siri luncurkan [nama aplikasi]” dan aplikasi akan diluncurkan ke arah mana pun yang Anda lihat. Ini memudahkan pengaturan aplikasi di sekitar Anda dengan cepat.
- Misalnya, sambil melihat ke depan, ucapkan “luncurkan Safari”. Lalu, sambil melihat ke kiri, ucapkan “luncurkan Pesan”. Lalu, sambil melihat ke kanan, ucapkan "luncurkan Musik".
- Anda dapat melakukan hal yang sama sambil melihat ke atas dan ke bawah.
Ubah Lingkungan dan Beralih Antara Siang & Malam
- Anda dapat meminta Siri untuk mengaktifkan latar belakang yang imersif. Setelah mengaktifkan Siri, cukup ucapkan “bawa saya ke Bulan” atau “bawa saya ke Gunung Hood”.
- Ubah waktu siang hari dengan mengucapkan “jadikan malam hari” atau “jadikan siang hari”.
Cepat Beritahu Waktunya
- Yang ini tidak spesifik untuk Vision Pro, tetapi karena satu-satunya cara untuk memeriksa waktu adalah dengan mencari dan membuka Pusat Kontrol, menggunakan Siri terkadang lebih cepat dan mudah.
- Cukup aktifkan Siri dan ucapkan “jam berapa sekarang?” Anda juga dapat menanyakan jam berapa di tempat lain (misalnya: “jam berapa di London?”
7. Streaming dan Bagikan Aplikasi Melalui FaceTime
Meskipun dimungkinkan untuk mentransmisikan seluruh tampilan Anda di Vision Pro, Anda juga dapat melakukan streaming atau mentransmisikan aplikasi individual melalui FaceTime. Ini berguna untuk hal-hal seperti mendengarkan musik, menonton film bersama, atau mendapatkan masukan pada presentasi slide.
- Bergabunglah dalam panggilan FaceTime dengan teman Anda.
- Pada aplikasi yang didukung, tekan tombol SharePlay yang muncul di atas jendela aplikasi untuk mulai streaming aplikasi.
Jika aplikasi mendukungnya, semua peserta FaceTime akan melihat jendela aplikasi Anda mengalir ke mereka secara real-time. Anda bahkan dapat berbagi video YouTube di Vision Pro melalui Safari dengan cara ini!
Beberapa aplikasi memiliki integrasi SharePlay yang lebih dalam yang akan meminta peserta FaceTime meluncurkan aplikasi di perangkat mereka dan kemudian menyinkronkan pemutaran. Namun, setiap orang perlu berlangganan aplikasi yang dimaksud (yaitu: Apple TV) agar dapat berfungsi.
8. Cermin atau Cast Vision Pro agar Orang Lain Dapat Melihat Ke Dalam
Jika Anda ingin menunjukkan kepada seseorang di ruangan yang sama dengan Anda apa yang Anda lihat di dalam headset, Anda dapat mencerminkan (juga dikenal sebagai transmisi) tampilan apa yang ada di dalam headset ke MacBook, iPhone, iPad, atau TV terdekat yang didukung AirPlay. Apa pun perangkat yang Anda gunakan untuk melakukan transmisi, pastikan itu berada di jaringan Wi-Fi yang sama dengan headset Anda.
Aktifkan Transmisi Cermin
- Di headset, miringkan kepala ke atas dan lihat ke atas dengan mata hingga Anda melihat titik kecil, pilih titik tersebut untuk membuka Pusat Kontrol.
- Pilih ikon yang terlihat seperti dua tombol geser.
- Pilih ikon yang tampak seperti dua kotak yang saling tumpang tindih.
- Pilih perangkat tujuan transmisi.
Transmisikan ke iPhone atau iPad
- Secara default, iPhone dan iPad mungkin tidak mengaktifkan AirPlay.
- Perbaiki ini di iPhone atau iPad Anda dengan masuk ke Pengaturan → Umum → AirPlay & Handoff.
- Pastikan “AirPlay Receiver” diaktifkan, lalu ikuti langkah di atas untuk 'Aktifkan Mirror Casting'.
Transmisikan ke Mac atau MacBook
- Secara default, Mac atau MacBook Anda seharusnya mengaktifkan AirPlay dan akan muncul di daftar perangkat yang akan digunakan untuk transmisi.
- Jika tidak, di komputer Anda, buka Pengaturan Sistem → Umum → AirDrop & Handoff (macOS 12 atau versi lebih lama mungkin perlu membuka Preferensi Sistem → Berbagi)
- Pastikan “AirPlay Receiver” diaktifkan, lalu ikuti langkah di atas untuk 'Aktifkan Mirror Casting'.
Transmisikan ke TV yang Didukung AirPlay
- Secara default, Apple TV Anda (dan beberapa TV non-Apple yang dilengkapi AirPlay bawaan) harus mengaktifkan AirPlay dan akan muncul di daftar perangkat tujuan transmisi.
- Jika tidak, di Apple TV Anda, buka Pengaturan → AirPlay dan HomeKit.
- Pastikan “AirPlay Receiver” diaktifkan, lalu ikuti langkah di atas untuk 'Aktifkan Mirror Casting'.
Perhatikan bahwa saat mentransmisikan Vision Pro, aplikasi tertentu (khususnya aplikasi streaming video seperti Disney+) akan menampilkan jendela kosong yang tidak dapat dilihat oleh Anda atau siapa pun yang menonton. Ini terkait dengan fitur DRM.
9. Bagikan Pandangan Anda Melalui FaceTime
Anda dapat berbagi tampilan sekeliling Anda (apa yang dilihat oleh kamera passthrough) dan aplikasi di headset Anda melalui FaceTime sehingga orang lain dapat melihat apa yang Anda lihat dari jarak jauh.
- Saat melakukan panggilan FaceTime di headset Anda, ketuk tampilan peserta lain untuk menampilkan hamparan opsi.
- Pilih ikon berbagi tampilan (terlihat seperti bingkai foto bulat) untuk mulai mentransmisikan pandangan Anda melalui panggilan.
- Peserta lain akan dapat melihat segala sesuatu yang terlihat, seperti rumah Anda, tangan, dan jendela yang Anda buka di Vision Pro.
10. Pencarian dan Peluncur Sorotan
Jika Anda menggunakan Mac maka Anda mungkin familiar dengan Spotlight, peluncur internal yang mempercepat dan memudahkan untuk membuka dan berpindah aplikasi. iPhone dan iPad memiliki kemampuan serupa, dan ternyata Vision Pro juga demikian! Membuka Spotlight dengan keyboard di Vision Pro mudah dan berguna, namun tanpa keyboard, hal ini cukup lambat dan rumit.
Buka Pencarian Spotlight di Vision Pro dengan Keyboard
- Tekan cmd+spasi untuk membuka Spotlight (pintasan keyboard yang sama seperti di Mac)
Buka Pencarian Spotlight di Vision Pro
- Di headset, miringkan kepala ke atas dan lihat ke atas dengan mata hingga Anda melihat titik kecil, pilih titik tersebut untuk membuka Pusat Kontrol.
- Pilih ikon yang terlihat seperti dua tombol geser.
- Pilih ikon yang terlihat seperti kaca pembesar
11. Tutup Paksa Aplikasi di Vision Pro
Terkadang aplikasi berperilaku buruk dan satu-satunya cara untuk memperbaikinya adalah dengan menutup paksa lalu meluncurkannya kembali.
- Tekan dan tahan tombol di kiri atas headset dan mahkota digital secara bersamaan hingga Anda melihat menu Force Quit muncul.
- Pilih aplikasi yang ingin Anda tutup, lalu pilih Tutup Paksa.
12. Matikan Headsetnya
Meskipun aman untuk melepas baterai dari headset Anda, Anda juga dapat mematikan Vision Pro melalui perangkat lunak itu sendiri.
- Tekan dan tahan tombol di kiri atas headset dan mahkota digital secara bersamaan.
- Gunakan penggeser daya untuk mematikan headset.
Pro Tip: Anda juga dapat mengucapkan “Hai Siri, matikan”.
13. Paksa Mulai Ulang Vision Pro
Terkadang headset bisa rusak dan Anda tidak dapat mematikannya seperti biasa, namun untungnya Anda dapat memaksanya untuk memulai ulang.
- Tekan dan tahan tombol di kiri atas headset dan mahkota digital secara bersamaan dan tahan terus meskipun muncul menu Force Quit.
- Tahan terus tombol hingga tampilan menjadi hitam.
Pro Tip: Anda juga dapat mengucapkan “Hai Siri, mulai ulang”.
14. Hapus & Hapus Instalasi Aplikasi
Cara mencopot pemasangan aplikasi di Vision Pro serupa dengan yang Anda harapkan di iPhone atau iPad!
- Di headset Anda, buka menu aplikasi (tekan Digital Crown sekali).
- Ketuk dan tahan aplikasi yang ingin Anda copot pemasangannya.
- Pilih Hapus Aplikasi.
15. Bagikan Headset Anda dengan Pengguna Tamu
Meskipun Anda cukup menyerahkan headset Anda kepada seseorang dan memberi tahu mereka kode sandi Anda untuk mulai bermain-main dengan headset tersebut, Pengguna Tamu akan mengkalibrasi headset untuk sementara untuk pengguna lain. Hal ini penting karena pelacakan mata yang akurat dan kalibrasi IPD penting untuk fungsi dan kenyamanan Vision Pro. Pengguna Tamu juga memungkinkan Anda mengizinkan orang untuk hanya melihat aplikasi tertentu, sehingga Anda dapat yakin mereka tidak melihat sekilas pesan, riwayat penelusuran, dll.
Aktifkan Pengguna Tamu
- Di headset, miringkan kepala ke atas dan lihat ke atas dengan mata hingga Anda melihat titik kecil, pilih titik tersebut untuk membuka Pusat Kontrol.
- Di Pusat Kontrol, ketuk ikon Pengguna Tamu (yang terlihat seperti garis luar seseorang di dalam lingkaran putus-putus).
Pilih Aplikasi Yang Dilihat Pengguna Tamu
- Di Pengguna Tamu, pilih apakah Anda ingin pengguna dapat menggunakan semua aplikasi di headset atau hanya aplikasi yang sedang dibuka.
Tampilkan Tampilan Pengguna Tamu
- Pada titik ini Anda juga dapat memilih untuk mulai mentransmisikan tampilan headset ke komputer Apple, iPhone, atau AirPlay TV terdekat.
- Anda juga dapat memilih untuk merutekan suara melalui perangkat AirPlay atau melalui headset (dalam banyak kasus, Anda ingin suara melewati headset seperti biasa).
Setelah memulai Pengguna Tamu, lepaskan headset dan serahkan ke pengguna baru. Setelah memakainya, mereka akan diminta dengan prosedur kalibrasi. Ketika mereka melepas headset, Pengguna Tamu akan dinonaktifkan secara otomatis dan Vision Pro akan kembali ke pengaturan Anda.
Saya harap semua orang menemukan setidaknya satu hal yang tidak mereka ketahui tentang headset mereka di daftar ini! Apakah ada tip & trik Vision Pro hebat yang kami lewatkan? Letakkan di komentar di bawah!
- Konten Bertenaga SEO & Distribusi PR. Dapatkan Amplifikasi Hari Ini.
- PlatoData.Jaringan Vertikal Generatif Ai. Berdayakan Diri Anda. Akses Di Sini.
- PlatoAiStream. Intelijen Web3. Pengetahuan Diperkuat. Akses Di Sini.
- PlatoESG. Karbon, teknologi bersih, energi, Lingkungan Hidup, Tenaga surya, Penanganan limbah. Akses Di Sini.
- PlatoHealth. Kecerdasan Uji Coba Biotek dan Klinis. Akses Di Sini.
- Sumber: https://www.roadtovr.com/apple-vision-pro-tips-tricks-settings/
- :memiliki
- :adalah
- :bukan
- :Di mana
- $NAIK
- 12
- 15%
- 7
- a
- Sanggup
- Tentang Kami
- atas
- mengakses
- aksesoris
- ketepatan
- tepat
- diaktifkan
- mengaktifkan
- sebenarnya
- Setelah
- penurunan amunisi dan persedian-persedian lainnya dan orang dgn payung
- Semua
- Membiarkan
- memungkinkan
- sudah
- juga
- an
- dan
- android
- Lain
- Apa pun
- siapapun
- aplikasi
- muncul
- muncul
- Apple
- aplikasi
- aplikasi
- ADALAH
- DAERAH
- sekitar
- AS
- meminta
- At
- audio
- secara otomatis
- latar belakang
- sangat
- baterai
- BE
- karena
- sebelum
- mulai
- antara
- Black
- Buram
- kedua
- membawa
- Browser
- Browsing
- built-in
- tapi
- tombol
- by
- panggilan
- kamera
- CAN
- Bisa Dapatkan
- kemampuan
- mampu
- menangkap
- kasus
- pengecoran
- gulat
- pusat
- tertentu
- Kursi
- mengobrol
- memeriksa
- Pilih
- Lingkaran
- Penyelesaian
- warna
- kenyamanan
- komentar
- komputer
- Konten
- isi
- kontrol
- Mahkota
- rumit
- Sekarang
- hari
- berurusan
- lebih dalam
- Default
- Tergantung
- pengembang
- alat
- Devices
- digital
- arah
- cacat
- ditemukan
- Display
- menampilkan
- do
- tidak
- Tidak
- Dont
- DOT
- turun
- Menjatuhkan
- Terdahulu
- mudah
- Mudah
- aktif
- diaktifkan
- Seluruh
- Lingkungan Hidup
- lingkungan
- penting
- dll
- Bahkan
- semua orang
- segala sesuatu
- persis
- mengharapkan
- mata
- mata
- Menghadapi
- FaceTime
- akrab
- Fitur
- Fitur
- umpan balik
- merasa
- beberapa
- Menemukan
- Pertama
- Memperbaiki
- mengambang
- mengikuti
- Untuk
- kekuatan
- Depan
- empat
- FRAME
- teman
- teman
- dari
- depan
- sepenuhnya
- berfungsi
- mendapatkan
- mendapatkan
- Sekilas
- Melihat sekilas
- Go
- Pergi
- akan
- besar
- Tamu
- memiliki
- tangan
- tangan
- Memiliki
- memiliki
- kepala
- Kepala
- Headset
- di sini
- sejarah
- memegang
- memegang
- Beranda
- kap
- berharap
- Seterpercayaapakah Olymp Trade? Kesimpulan
- Namun
- HTTPS
- ICON
- ie
- if
- gambar
- pencelupan
- immersive
- penting
- memperbaiki
- in
- Di lain
- tidak akurat
- Termasuk
- sendiri-sendiri
- memasukkan
- dalam
- contoh
- instruksi
- integrasi
- ke
- mengundang
- iPad
- iPhone
- masalah
- IT
- Diri
- ikut
- jpg
- hanya
- Tahu
- dikenal
- jalankan
- paling sedikit
- Meninggalkan
- meninggalkan
- lensa
- membiarkan
- 'like'
- Mungkin
- LINK
- Daftar
- Listening
- London
- melihat
- mencari
- TERLIHAT
- mac
- macos
- membuat
- MEMBUAT
- hal
- Mungkin..
- me
- cara
- menu
- pesan
- metode
- mikropon
- memperkecil
- cermin
- kehilangan
- terjawab
- modern
- lebih
- paling
- MOUNT
- pindah
- bioskop
- bergerak
- musik
- nama
- Arahkan
- Perlu
- jaringan
- New
- berikutnya
- malam
- tidak
- normal
- pemberitahuan
- Jelas
- sesekali
- of
- lepas
- on
- sekali
- ONE
- hanya
- Buka
- dibuka
- pembukaan
- Opsi
- or
- Lainnya
- Lainnya
- kami
- di luar
- garis besar
- lebih
- pak
- bagian
- peserta
- peserta
- khususnya
- melewati
- Konsultan Ahli
- orang
- telepon
- gambar
- Tempat
- Tempat
- plato
- Kecerdasan Data Plato
- Data Plato
- bermain
- Titik
- mungkin
- kekuasaan
- presentasi
- pers
- cukup
- primer
- per
- mungkin
- Masalah
- Prosedur
- menempatkan
- Puting
- kualitas
- pertanyaan
- Cepat
- lebih cepat
- segera
- nyata
- dunia nyata
- real-time
- catatan
- rekaman
- terkait
- melepaskan
- ingat
- sedikit
- menghapus
- beristirahat
- kembali
- benar
- Kamar
- Roundup
- Rute
- Safari
- aman
- sama
- disimpan
- mengatakan
- mengatakan
- Layar
- Pencarian
- detik
- Bagian
- melihat
- melihat
- tampaknya
- memilih
- set
- pengaturan
- Share
- berbagi
- harus
- Menunjukkan
- menutup
- menutup
- mirip
- hanya
- sejak
- Meluncur
- slider
- geser
- lambat
- kecil
- So
- Perangkat lunak
- padat
- beberapa
- Seseorang
- kadang-kadang
- di suatu tempat
- Suara
- tertentu
- lampu sorot
- kotak
- awal
- Mulai
- Tangga
- berhenti
- aliran
- Streaming
- berlangganan
- Didukung
- Mendukung
- yakin
- heran
- Beralih
- sistem
- Mengambil
- Tap
- mengatakan
- dari
- bahwa
- Grafik
- Daerah
- mereka
- Mereka
- kemudian
- Sana.
- mereka
- hal
- hal
- ini
- Melalui
- waktu
- kali
- ujung
- Tips
- untuk
- bersama
- ton
- puncak
- mencoba
- MENGHIDUPKAN
- Berbalik
- ternyata
- tv
- dua
- unik
- sampai
- atas
- ke atas
- menggunakan
- bekas
- berguna
- Pengguna
- menggunakan
- biasa
- berbeda
- Video
- Video
- View
- penglihatan
- ingin
- menonton
- Cara..
- we
- Apa
- ketika
- yang
- sementara
- Wi-fi
- akan
- jendela
- Windows
- dengan
- dalam
- tanpa
- Kerja
- bekerja
- dunia
- Kamu
- Anda
- Youtube
- zephyrnet.dll