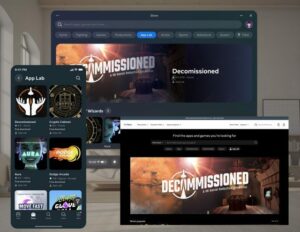Vision Pro è qui ed è un dispositivo sorprendentemente capace. Apple ha anche dotato le cuffie di tantissime opzioni e funzionalità che non sono ovvie a prima vista. Quindi sono qui con i suggerimenti, i trucchi e le impostazioni più essenziali di Vision Pro per ottenere il massimo dal dispositivo.
Suggerimenti e trucchi per Vision Pro Contenuto:
- FaceTime con amici che non hanno dispositivi Apple
- Ricalibrare il tracciamento oculare e l'IPD su Vision Pro
- Sposta tutte le finestre e le app in vista
- Riduci rapidamente a icona app e ambienti
- Acquisisci uno screenshot o acquisisci un video su Vision Pro
- Comandi Siri utili su Vision Pro
- Trasmetti in streaming e condividi app su FaceTime
- Specchia o trasmetti Vision Pro in modo che gli altri possano vedere all'interno
- Condividi la tua vista su FaceTime
- Ricerca e avvio Spotlight
- Forza l'uscita dalle app su Vision Pro
- Spegni l'auricolare
- Riavvio forzato Vision Pro
- Rimuovi e disinstalla app
- Condividi le tue cuffie con l'utente ospite
Ti interessano gli accessori Vision Pro? Non perdere la nostra carrellata proprio qui.
1. FaceTime con amici che non dispongono di dispositivi Apple
FaceTime su Vision Pro è un'ottima funzionalità e, sorprendentemente, puoi effettivamente chattare con gli amici che non hanno dispositivi Apple. Utilizzando un collegamento di invito, gli amici possono partecipare da qualsiasi browser moderno sul proprio telefono Android, computer Windows, ecc.
- Nell'auricolare, apri il menu dell'app (premi una volta la corona digitale)
- A sinistra del menu dell'app, seleziona la sezione Persone (un'icona che assomiglia alla sagoma di due persone)
- In alto a sinistra nella sezione Persone, seleziona Nuovo collegamento.
- Invia questo collegamento alle persone con cui vuoi chattare.
- Quando aprono il collegamento, riceverai una notifica nelle cuffie che desiderano partecipare.
- "Partecipa" alla chiamata FaceTime dalla notifica, quindi assicurati di lasciarli entrare nella chat tramite il menu "Persone in attesa".
Da qui puoi utilizzare FaceTime con la maggior parte delle normali funzionalità che ti aspetteresti, inclusa la condivisione dello schermo con loro.
2. Ricalibrare il tracciamento oculare e l'IPD su Vision Pro
Il tracciamento oculare è una parte essenziale di Vision Pro. Non solo alimenta il metodo di input principale delle cuffie, ma viene anche utilizzato per migliorare la qualità dell'immagine delle cuffie in tempo reale. Se riscontri problemi con input oculari imprecisi, vedi la colorazione dei colori nella tua periferia o stai affrontando un affaticamento della vista che non hai mai avuto prima, dovresti provare a ricalibrare il tracciamento oculare e l'IPD.
Ricalibrare il tracciamento oculare
- Premi rapidamente quattro volte il "pulsante di scatto" in alto a sinistra di Vision Pro.
- Seguire le istruzioni visualizzate sullo schermo per ricalibrare il tracciamento oculare.
Ricalibrare l'IPD (spaziatura tra le lenti)
- Nell'auricolare apri Impostazioni (o dì "Ehi Siri, apri le impostazioni").
- In Impostazioni vai a Occhi e mani.
- In Occhi e mani seleziona Allinea display.
Poiché la precisione del tracciamento oculare può variare a seconda di come il visore è appoggiato sul viso, è più probabile che sia necessaria una ricalibrazione occasionale rispetto all'IPD.
3. Sposta tutte le finestre e le app in vista
Il modo in cui puoi lasciare finestre e app in giro per casa in Vision Pro può sembrare magico. Ma, esilarante, a volte è possibile "perdere" un'app dimenticando dove l'hai lasciata. A volte ciò significa che proverai ad avviare un'app e apparentemente non si aprirà (perché è già aperta da qualche parte che non riesci a trovare). Fortunatamente c'è un modo per richiamarti tutte le tue app e finestre.
- Tieni premuto il quadrante "Digital Crown" in alto a destra di Vision Pro per alcuni secondi.
- Questo porterà tutte le app aperte davanti a te.
In questo modo si "ricentra" anche la vista. Le app completamente immersive ricordano la loro direzione "avanti" quando vengono aperte, consentendo agli sviluppatori di metterti di fronte ai contenuti più importanti. Ma questo a volte può essere un problema (ad esempio se hai bisogno di girare la sedia o spostarti da un punto all'altro della stanza). Tenendo premuta la "Corona digitale" si ripristinerà la direzione in avanti dell'app in modo che sia di fronte a te e ti ritroverai all'interno del contenuto dell'app.
4. Riduci rapidamente a icona app e ambienti
Anche se puoi utilizzare il quadrante sulla parte superiore del visore per aumentare e diminuire la tua immersione, a volte vuoi solo dare una rapida occhiata al mondo reale senza spostare le finestre o ruotare il quadrante. Fortunatamente una semplice scorciatoia farà esattamente questo.
Minimizzazione rapida
- Premi rapidamente due volte il quadrante "Digital Crown" in alto a destra di Vision Pro.
- Per ripristinare tutte le app e l'ambiente, premi una volta la corona digitale.
5. Acquisisci uno screenshot o acquisisci un video su Vision Pro
Proprio come con il tuo telefono, puoi acquisire uno screenshot o un video di tutto ciò che vedi all'interno di Vision Pro.
Cattura uno screenshot
- Indossando le cuffie, premi e rilascia contemporaneamente il pulsante in alto a sinistra delle cuffie e la corona digitale
- Il tuo screenshot viene salvato in Foto
Punta Pro: Vision Pro sfoca l'area attorno al tuo sguardo, quindi assicurati che i tuoi occhi stiano guardando la parte della tua vista che desideri catturare.
Registra un video
- Nel visore inclina la testa verso l'alto e guarda verso l'alto con gli occhi finché non vedi un piccolo punto, selezionalo per aprire il Centro di controllo.
- Seleziona l'icona che assomiglia a due interruttori scorrevoli.
- Nella schermata successiva, seleziona l'icona che assomiglia a un cerchio pieno all'interno di un cerchio vuoto.
- Per interrompere la registrazione, premi il pulsante in alto a sinistra sulle cuffie oppure accedi al Centro di controllo e seleziona Interrompi.
Punta Pro: Per impostazione predefinita, la registrazione della tua vista non cattura l'audio. Per acquisire l'audio in Vision Pro, segui i passaggi precedenti, ma quando selezioni il pulsante di registrazione dello schermo (un cerchio pieno all'interno di un cerchio vuoto) assicurati di toccare e tenere premuto. Apparirà un altro menu in cui potrai scegliere di abilitare il microfono.
6. Comandi Siri utili su Vision Pro
Siri può fare tutte le solite cose che ti aspetteresti, ma ci sono alcuni comandi che sono particolarmente utili su Vision Pro.
Avvia le app in cui desideri configurare un'area di lavoro rapida
- Dì "Ehi, Siri avvia [nome app]" e l'app verrà avviata nella direzione in cui stai guardando. Ciò semplifica la configurazione rapida delle app intorno a te.
- Ad esempio, mentre guardi avanti, dì "avvia Safari". Quindi, guardando a sinistra, dì "avvia Messaggi". Quindi, guardando a destra, dì "avvia Musica".
- Puoi fare lo stesso guardando su e giù.
Cambia ambiente e passa dal giorno alla notte
- Puoi chiedere a Siri di attivare lo sfondo immersivo. Dopo aver attivato Siri, basta dire “portami sulla Luna” o “portami sul Monte Hood”.
- Cambia l'ora del giorno dicendo "fai di notte" o "fai di giorno".
Indica rapidamente l'ora
- Questo non è specifico di Vision Pro, ma poiché l'unico modo per controllare l'ora è cercare e aprire il Centro di controllo, usare Siri a volte è più semplice e veloce.
- Basta attivare Siri e dire "che ore sono?" Puoi anche chiedere che ore sono in altri luoghi (es: “che ore sono a Londra?”
7. Trasmetti in streaming e condividi app su FaceTime
Sebbene sia possibile trasmettere l'intera visualizzazione su Vision Pro, puoi anche trasmettere in streaming o trasmettere singole applicazioni su FaceTime. Ciò è utile per cose come ascoltare musica, guardare film insieme o ottenere feedback su una presentazione di diapositive.
- Partecipa a una chiamata FaceTime con il tuo amico.
- Nelle applicazioni supportate, premi il pulsante SharePlay visualizzato sopra la finestra dell'app per avviare lo streaming dell'app.
Se l'app lo supporta, tutti i partecipanti FaceTime vedranno la finestra dell'app trasmessa in streaming in tempo reale. Puoi anche condividere video di YouTube su Vision Pro tramite Safari in questo modo!
Alcune app hanno un'integrazione SharePlay più profonda che richiederà ai partecipanti FaceTime di avviare l'app sul proprio dispositivo e quindi sincronizzare la riproduzione. Tuttavia, affinché tutto funzioni, tutti avranno bisogno di un abbonamento all'app in questione (ad esempio: Apple TV).
8. Specchia o lancia Vision Pro in modo che gli altri possano vedere all'interno
Se desideri mostrare a qualcuno nella tua stessa stanza ciò che vedi all'interno delle cuffie, puoi eseguire il mirroring (noto anche come trasmissione) della vista di ciò che è all'interno delle cuffie su un MacBook, iPhone, iPad o TV compatibile con AirPlay nelle vicinanze. Non importa su quale dispositivo stai trasmettendo, assicurati che sia sulla stessa rete Wi-Fi delle cuffie.
Attiva la trasmissione dello specchio
- Nel visore inclina la testa verso l'alto e guarda verso l'alto con gli occhi finché non vedi un piccolo punto, selezionalo per aprire il Centro di controllo.
- Seleziona l'icona che assomiglia a due interruttori scorrevoli.
- Seleziona l'icona che assomiglia a due quadrati sovrapposti.
- Seleziona il dispositivo su cui trasmettere.
Trasmetti su un iPhone o iPad
- Per impostazione predefinita, iPhone e iPad potrebbero non avere AirPlay abilitato.
- Risolvi questo problema sul tuo iPhone o iPad andando su Impostazioni → Generali → AirPlay e Handoff.
- Assicurati che "AirPlay Receiver" sia acceso, quindi segui i passaggi precedenti per "Attiva Mirror Casting".
Trasmetti su un Mac o un MacBook
- Per impostazione predefinita, il tuo Mac o MacBook dovrebbe avere AirPlay abilitato e dovrebbe apparire nell'elenco dei dispositivi su cui trasmettere.
- In caso contrario, sul tuo computer vai su Impostazioni di sistema → Generali → AirDrop e Handoff (macOS 12 o versioni precedenti potrebbe dover andare su Preferenze di Sistema → Condivisione)
- Assicurati che "AirPlay Receiver" sia acceso, quindi segui i passaggi precedenti per "Attiva Mirror Casting".
Trasmetti a una TV supportata da AirPlay
- Per impostazione predefinita, Apple TV (e alcune TV non Apple con AirPlay integrato) dovrebbe avere AirPlay abilitato e dovrebbe apparire nell'elenco dei dispositivi su cui trasmettere.
- In caso contrario, sulla tua Apple TV vai su Impostazioni → AirPlay e HomeKit.
- Assicurati che "AirPlay Receiver" sia acceso, quindi segui i passaggi precedenti per "Attiva Mirror Casting".
Tieni presente che durante la trasmissione di Vision Pro, alcune app (in particolare le app di streaming video come Disney+) mostreranno una finestra vuota che non può essere vista da te o da chiunque guardi. Ciò è correlato a una funzionalità DRM.
9. Condividi la tua vista su FaceTime
Puoi condividere una vista dell'ambiente circostante (ciò che vedono le telecamere passthrough) e le app nelle cuffie tramite FaceTime in modo che altri possano vedere ciò che vedi tu da remoto.
- Durante una chiamata FaceTime con l'auricolare, tocca la vista dell'altro partecipante per mostrare le opzioni in sovrapposizione.
- Seleziona l'icona di condivisione della vista (assomiglia a una cornice arrotondata) per iniziare a trasmettere la tua vista durante la chiamata.
- L'altro partecipante potrà vedere tutto ciò che vede, come la tua casa, le tue mani e le finestre che hai aperto su Vision Pro.
10. Ricerca e avvio Spotlight
Se hai utilizzato un Mac, probabilmente hai familiarità con Spotlight, il launcher integrato che rende semplice e veloce l'apertura e il passaggio da un'applicazione all'altra. iPhone e iPad hanno una capacità simile e, a quanto pare, anche Vision Pro lo fa! Aprire Spotlight con una tastiera su Vision Pro è facile e utile, ma senza tastiera è piuttosto lento e macchinoso.
Apri Ricerca Spotlight su Vision Pro con una tastiera
- Premi cmd+spazio per aprire Spotlight (la stessa scorciatoia da tastiera del Mac)
Apri Ricerca Spotlight su Vision Pro
- Nel visore inclina la testa verso l'alto e guarda verso l'alto con gli occhi finché non vedi un piccolo punto, selezionalo per aprire il Centro di controllo.
- Seleziona l'icona che assomiglia a due interruttori scorrevoli.
- Seleziona l'icona che assomiglia a una lente di ingrandimento
11. Forza l'uscita dalle app su Vision Pro
A volte le app si comportano male e l'unico modo per risolverle è forzarne la chiusura e quindi riavviarle.
- Tieni premuti contemporaneamente il pulsante in alto a sinistra delle cuffie e la corona digitale finché non viene visualizzato il menu Uscita forzata.
- Seleziona l'app che desideri chiudere, quindi seleziona Uscita forzata.
12. Spegnere l'auricolare
Sebbene sia sicuro scollegare semplicemente la batteria dalle cuffie, è anche possibile disattivare Vision Pro tramite il software stesso.
- Tieni premuti contemporaneamente il pulsante in alto a sinistra dell'auricolare e la corona digitale.
- Utilizzare il cursore di accensione per spegnere le cuffie.
Suggerimento Pro: Puoi anche dire "Ehi Siri, spegni".
13. Forza il riavvio di Vision Pro
A volte l'auricolare può guastarsi e non è possibile spegnerlo normalmente, ma per fortuna è possibile forzarne il riavvio.
- Tieni premuti contemporaneamente il pulsante in alto a sinistra dell'auricolare e la corona digitale continua a tenere premuto anche se viene visualizzato il menu Uscita forzata.
- Continua a tenere premuti i pulsanti finché il display non diventa nero.
Suggerimento Pro: Puoi anche dire "Ehi Siri, riavvia".
14. Rimuovi e disinstalla app
La disinstallazione delle app su Vision Pro funziona in modo simile a quello che ti aspetteresti su un iPhone o iPad!
- Nell'auricolare, apri il menu dell'app (premi una volta la Digital Crown).
- Tocca e tieni premuta l'app che desideri disinstallare.
- Seleziona Rimuovi app.
15. Condividi la tua cuffia con l'utente ospite
Anche se puoi semplicemente consegnare le cuffie a qualcuno e comunicargli il tuo passcode per iniziare a giocare con le cuffie, l'utente ospite calibra temporaneamente le cuffie per un altro utente. Questo è importante perché il tracciamento oculare accurato e la calibrazione IPD sono importanti sia per il funzionamento che per il comfort di Vision Pro. Utente ospite ti consente inoltre di consentire alle persone di vedere solo determinate app, così puoi essere sicuro che non intravedano messaggi, cronologia di navigazione, ecc.
Attiva Utente Ospite
- Nel visore inclina la testa verso l'alto e guarda verso l'alto con gli occhi finché non vedi un piccolo punto, selezionalo per aprire il Centro di controllo.
- Nel Centro di Controllo tocca l'icona Utente Ospite (che assomiglia al contorno di una persona all'interno di un cerchio tratteggiato).
Scegli quali app vedrà l'utente ospite
- In Utente ospite, seleziona se desideri che l'utente possa utilizzare tutte le app sulle cuffie o solo quelle attualmente aperte.
Trasmetti la vista dell'utente ospite
- A questo punto puoi anche scegliere di iniziare a trasmettere la vista del visore a un computer Apple, iPhone o AirPlay TV nelle vicinanze.
- Puoi anche scegliere di instradare l'audio attraverso il dispositivo AirPlay o attraverso le cuffie (nella maggior parte dei casi vorrai che passi attraverso le cuffie come al solito).
Dopo aver avviato l'Utente Ospite, rimuovere l'auricolare e consegnarlo al nuovo utente. Dopo averlo indossato verrà loro presentata la procedura di calibrazione. Quando rimuovono le cuffie, l'utente ospite verrà automaticamente disabilitato e Vision Pro tornerà alle impostazioni.
Spero che tutti abbiano scoperto almeno una cosa che non sapevano sulle loro cuffie in questo elenco! Ci sono ottimi suggerimenti e trucchi per Vision Pro che ci siamo persi? Scriveteli nei commenti qui sotto!
- Distribuzione di contenuti basati su SEO e PR. Ricevi amplificazione oggi.
- PlatoData.Network Generativo verticale Ai. Potenzia te stesso. Accedi qui.
- PlatoAiStream. Intelligenza Web3. Conoscenza amplificata. Accedi qui.
- PlatoneESG. Carbonio, Tecnologia pulita, Energia, Ambiente, Solare, Gestione dei rifiuti. Accedi qui.
- Platone Salute. Intelligence sulle biotecnologie e sulle sperimentazioni cliniche. Accedi qui.
- Fonte: https://www.roadtovr.com/apple-vision-pro-tips-tricks-settings/
- :ha
- :È
- :non
- :Dove
- $ SU
- 12
- 15%
- 7
- a
- capace
- WRI
- sopra
- accesso
- accessori
- precisione
- preciso
- attivare
- attivazione
- effettivamente
- Dopo shavasana, sedersi in silenzio; saluti;
- airdrop
- Tutti
- Consentire
- consente
- già
- anche
- an
- ed
- androide
- Un altro
- in qualsiasi
- chiunque
- App
- apparire
- appare
- Apple
- applicazioni
- applicazioni
- SONO
- RISERVATA
- in giro
- AS
- chiedere
- At
- Audio
- automaticamente
- sfondo
- male
- batteria
- BE
- perché
- prima
- iniziare
- fra
- Nero
- Sfoca
- entrambi
- portare
- del browser
- navigazione
- incassato
- ma
- pulsante
- by
- chiamata
- telecamere
- Materiale
- Può ottenere
- capacità
- capace
- catturare
- casi
- colata
- lotta
- centro
- certo
- Chair
- chiacchierare
- dai un'occhiata
- Scegli
- Cerchio
- Chiudi
- colore
- comfort
- Commenti
- computer
- contenuto
- testuali
- di controllo
- corona
- ingombrante
- Attualmente
- giorno
- trattare
- più profondo
- Predefinito
- Dipendente
- sviluppatori
- dispositivo
- dispositivi
- digitale
- direzione
- disabile
- scoperto
- Dsiplay
- display
- do
- effettua
- non
- Dont
- DOT
- giù
- Cadere
- In precedenza
- più facile
- facile
- enable
- abilitato
- Intero
- Ambiente
- ambienti
- essential
- eccetera
- Anche
- tutti
- qualunque cosa
- di preciso
- attenderti
- occhio
- Occhi
- Faccia
- FaceTime
- familiare
- caratteristica
- Caratteristiche
- feedback
- sentire
- pochi
- Trovate
- Nome
- Fissare
- galleggiante
- seguire
- Nel
- forza
- Avanti
- quattro
- TELAIO
- Amico
- amici
- da
- anteriore
- completamente
- funzionamento
- ottenere
- ottenere
- Sguardo
- Intravedere
- Go
- va
- andando
- grande
- GUEST
- ha avuto
- cura
- Mani
- Avere
- avendo
- capo
- Titolo
- Auricolare
- qui
- storia
- tenere
- possesso
- Casa
- cappuccio
- speranza
- Come
- Tuttavia
- HTTPS
- ICON
- ie
- if
- Immagine
- immersione
- immersiva
- importante
- competenze
- in
- In altre
- impreciso
- Compreso
- individuale
- ingresso
- interno
- esempio
- istruzioni
- integrazione
- ai miglioramenti
- invitare
- iPad
- iPhone
- sicurezza
- IT
- stessa
- join
- jpg
- ad appena
- Sapere
- conosciuto
- lanciare
- meno
- Lasciare
- a sinistra
- lente
- lasciare
- piace
- probabile
- LINK
- Lista
- Ascolto
- Londra
- Guarda
- cerca
- SEMBRA
- Mac
- macos
- make
- FA
- Importanza
- Maggio..
- me
- si intende
- Menu
- messaggi
- metodo
- microfono
- ridurre al minimo
- specchio
- perdere
- perse
- moderno
- Scopri di più
- maggior parte
- MONTARE
- cambiano
- Film
- in movimento
- Musica
- Nome
- Navigare
- Bisogno
- Rete
- New
- GENERAZIONE
- notte
- no
- normale
- notifica
- ovvio
- occasionale
- of
- MENO
- on
- una volta
- ONE
- esclusivamente
- aprire
- ha aperto
- apertura
- Opzioni
- or
- Altro
- Altri
- nostro
- su
- contorno
- ancora
- PACK
- parte
- partecipante
- partecipanti
- particolarmente
- passthrough
- Persone
- persona
- telefono
- immagine
- posto
- Partner
- Platone
- Platone Data Intelligence
- PlatoneDati
- gioco
- punto
- possibile
- energia
- presentazione
- stampa
- piuttosto
- primario
- Pro
- probabilmente
- Problema
- procedura
- metti
- Mettendo
- qualità
- domanda
- Presto
- più veloce
- rapidamente
- di rose
- mondo reale
- tempo reale
- record
- registrazione
- relazionato
- rilasciare
- ricorda
- da remoto
- rimuovere
- riposo
- ritorno
- destra
- Prenotazione sale
- Roundup
- strada
- Safari
- sicura
- stesso
- salvato
- dire
- detto
- allo
- Cerca
- secondo
- Sezione
- vedere
- vedendo
- apparentemente
- select
- set
- impostazioni
- Condividi
- compartecipazione
- dovrebbero
- mostrare attraverso le sue creazioni
- chiuso
- fermare
- simile
- semplicemente
- da
- scivolo
- cursore
- scorrevole
- rallentare
- piccole
- So
- Software
- solido
- alcuni
- Qualcuno
- a volte
- da qualche parte
- Suono
- specifico
- Riflettore
- piazze
- inizia a
- Di partenza
- Passi
- Fermare
- ruscello
- Streaming
- sottoscrizione
- supportato
- supporti
- sicuro
- sorprendentemente
- Interruttore
- sistema
- Fai
- Rubinetto
- dire
- di
- che
- Il
- L'area
- loro
- Li
- poi
- Là.
- di
- cosa
- cose
- questo
- Attraverso
- tempo
- volte
- tipo
- suggerimenti
- a
- insieme
- tonnellata
- top
- prova
- TURNO
- Turned
- si
- tv
- seconda
- univocamente
- fino a quando
- su
- verso l'alto
- uso
- utilizzato
- utile
- Utente
- utilizzando
- solito
- variare
- Video
- Video
- Visualizza
- visione
- volere
- guardare
- Modo..
- we
- Che
- quando
- quale
- while
- Wi-fi
- volere
- finestra
- finestre
- con
- entro
- senza
- Lavora
- lavori
- mondo
- Tu
- Trasferimento da aeroporto a Sharm
- youtube
- zefiro