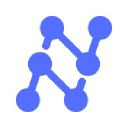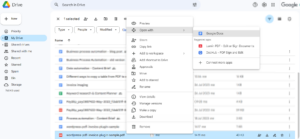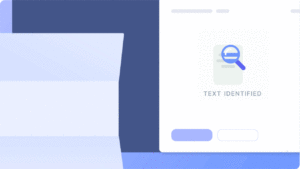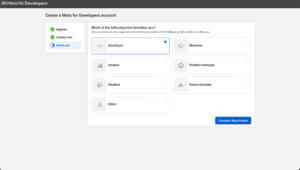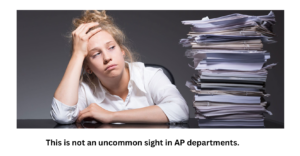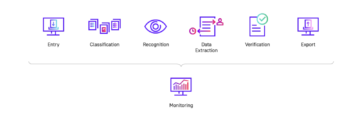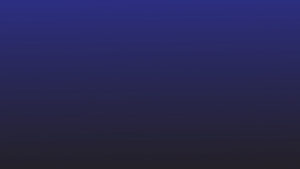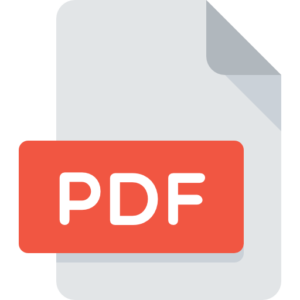Outlook は、ビジネス コミュニケーション用の一般的な電子メール サービスであり、多くの場合、大規模なビジネス ユーザーの最初の選択肢です。
幅広い強力な機能と統合を提供しますが、Outlook は電子メールからデータを解析/抽出する簡単な方法を提供しません。 Outlook の電子メールまたは添付ファイルを介して受信するビジネス データは、通常、Excel スプレッドシートまたはその他のビジネス アプリケーションに手動で抽出されます。
電子メールからスプレッドシートへのワークフローを Nanonets で自動化します。 メール データをビジネス アプリケーションに適した構造化データに解析します。
Outlook から Excel にメールをエクスポートする理由
電子メールには、多くの重要なビジネス データが含まれています。 企業は、請求書、領収書、見積もり、販売依頼などを電子メールで受け取ります。 Outlook 自体ですべてのデータを整理して理解するのは困難です。
Outlook から Excel に電子メール データをエクスポートすると、企業はすべてのデータを調べて貴重な洞察を得ることができます。 Outlook のメールを Excel にエクスポートして、すべてのデータをバックアップしたり、別のメール プロバイダー/サーバーに移動したりすることもできます。
この記事では、Outlook の電子メールから Excel スプレッドシートにデータをエクスポートするさまざまな方法について説明します。 正直なところ、これらの方法のいずれも完全に完璧というわけではありません。フォーマットはエクスポート中に変更されることがよくあります。
また、データや書式を失うことなく Outlook のメールを Excel に自動的にエクスポートする方法についても説明します。
Outlook メールを Excel にエクスポートする方法
Outlook から Excel に電子メール データをエクスポートする最もよく使用される方法の一部を次に示します。
Outlook から Excel にデータを手動でコピーして貼り付ける
おそらくここで最もばかげたアプローチですが、それでも機能します。
メールまたは添付ファイルを XNUMX つずつ開き、関連するすべてのデータをコピーして Excel シートに貼り付けます。
Outlook から Excel に直接エクスポート
Outlook から Excel にメールを直接エクスポートするのは非常に簡単です。
ただし、この方法ではプレーン テキストと基本的なリンクのみが保持され、他のすべての書式設定は失われます。
- Outlookを開く>>「ファイル」をクリック>>「開いてエクスポート」を選択
- [インポート/エクスポート] をクリック >> [ファイルにエクスポート] を選択 >> ファイルの種類として Excel または csv を選択
- ファイルを保存する宛先フォルダーを選択します
- 「完了」をクリックします
Outlook を終了し、フォルダーを開き、Outlook からエクスポートした Excel/csv ファイルを確認します。
💡
これまで見てきたどちらの方法でも、各メールを XNUMX つずつ手動で開く必要があります。 これらのメソッドは、一括エクスポート アクションをサポートしていません。
電子メールからスプレッドシートへのワークフローを Nanonets で自動化します。 メール データをビジネス アプリケーションに適した構造化データに解析します。
Outlook の電子メールから Excel へのワークフローを自動化する
AI ベースのツールを使用して、Outlook の電子メールから Excel へのワークフローを自動化できます。 メールパーサー or 電子メール抽出プログラム ナノネットのように。
Nanonets を使用すると、すべての受信メールを Nanonets の受信トレイに自動転送できます。 これにより、個々のメールや添付ファイルを一度に XNUMX つずつ開かなくても、一括操作を実行できます。
ナノネットは、元のデータ形式を維持し、必要な特定のデータのみを抽出するのにも役立ちます。
手順は次のとおりです
してアカウントを作成
ユーザー登録 ナノネットを始めるために。
カスタム メール データ パーサーを構築する
メールのサンプル スクリーンショットをいくつかアップロードし、抽出するデータまたはフィールドをマークして、カスタム メール パーサーをトレーニングします。
AI は、あなたが示した例に基づいて同様のデータを識別することを学習します。 解析ルールを定義して、抽出されたデータを適切な出力形式に処理することもできます。
複数必要な場合があります メールパーサー さまざまなユースケースを処理する – たとえば、リードデータのキャプチャ、請求書のキャプチャ、 食品配達メールからデータを抽出する.
Nanonets 受信トレイを作成する
Nanonets の受信トレイまたは受信アドレスを設定します。 すべてのメールをこの専用の Nanonets 受信トレイに自動転送する必要があります。
クラウド ストレージやデータベースからのファイルの自動インポートを設定したり、API を介して他のソースに接続したりすることもできます。
プロのヒント – すべてのメールを分類するようにメール パーサーをトレーニングすることもできます。 これにより、選択したメールを手動で転送する手順を削除できます。 すべての受信メールを Nanonets 受信トレイに転送するだけで、あとはメール分類子が行います。
Excelまたはcsvとしてエクスポート
お好みの出力形式 (Excel または csv) を選択して、ワークフロー全体を完了します。
このエクスポートされたファイルを保存する場所 (特定のデスクトップ フォルダーまたはクラウド ストレージ) を定義することもできます。
💡
すべての受信メールは Nanonets の受信アドレスに転送されます。 その後、ナノネットは電子メールの内容を解析し、関心のある特定のデータのみを抽出します。 最後に、この抽出されたデータは Excel ファイルとしてエクスポートされ、特定の場所に保存されます。
取り除く
Outlook のメールを Excel にエクスポートすると、データの保存と分析に明確なメリットがあります。
このプロセスを手動で行うと、拡張できず、非常に労力がかかります。
メール パーサーとインテリジェントなデータ抽出ツールは、Outlook のメールから Excel へのワークフローを自動化するのに役立ちます。 Excel へのデータのコピー アンド ペーストに費やす時間を減らして、データ分析により多くの時間を費やすことができます。
そのことについて学ぶ 最高のメールパーサー ここ- https://nanonets.com/blog/best-email-parser/
ナノネットも 画像を Excel に変換する.