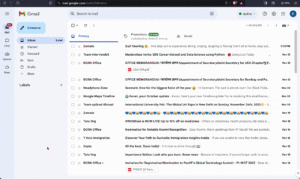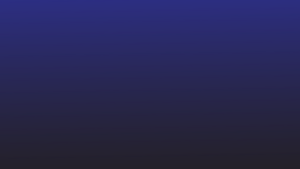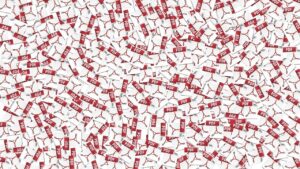PDF ファイルからコンテンツをコピーするのは本当に大変です。表、テキスト、画像のいずれを抽出しようとしている場合でも、すべてを抽出できたと思ってコピーを押し、貼り付けようとすると半分しか抽出できなかったり、書式が乱れていたりすることがあります。上。イライラしますよね?
コピー&ペーストのプロセスは、適切なツールとテクニックを使用すれば簡単に行うことができます。この包括的なガイドでは、書式を保持したまま PDF ファイルからテキスト、画像、表、その他のデータをコピーして貼り付けるさまざまな方法を説明します。
1. PDF からテキストをコピーして貼り付けます
学術目的、コンテンツ作成、法的理由、または単に参照のために、PDF からテキストをコピーする必要がある場合があります。構造化 PDF または非構造化 PDF からテキストをコピーする方法をいくつか見てみましょう。
a. Adobe Acrobat Reader の選択ツールを使用する
Adobe Acrobat Reader は最も人気のあるものの 1 つです PDF ビューアが利用可能です。 追加のソフトウェアをインストールしたくない場合や、何か新しいものにサインアップしたくない場合は、Acrobat Reader の組み込みテキスト選択ツールを使用してください。

開始するには、次の手順に従ってください:
- Adobe Acrobat Reader で PDF を開きます。
- ツールバーの「ツールを選択」ボタン(矢印アイコン)をクリックして、PDF 内のテキストを強調表示します。
- クリックしてドラッグしてテキストを選択します。必要に応じて、複数のページにわたって選択できます。
- テキストを強調表示して右クリックし、「コピー」を選択するか、Windows では Ctrl+C を、Mac では Command+C を使用します。
- Ctrl+V または Cmd+V を使用してテキストを貼り付けます。
この方法は単純な PDF に最適です。セグメント内のコンテンツを手動でコピーし、ターゲットドキュメントに貼り付けることができます。 Acrobat Reader は、他のリーダーとは異なり、書式設定を適切に保持します。
Acrobat Reader は、複数の列や画像、テキスト、表、色付きの背景上のテキストが混在する複雑な PDF の処理に苦労します。コピーされたテキストは書式が失われ、プレーン テキストとして貼り付けられる場合があり、後で手動でクリーンアップまたは編集する必要があります。
PDF からの大量のテキスト抽出には理想的ではない可能性があります。たとえば、ベンダー契約を処理し、何百もの PDF から重要な用語や条項を抽出するのは、退屈で時間がかかる場合があります。スキャンされたページからテキストをコピーするのはさらに困難です。
全体として、Acrobat Reader に組み込まれているテキストのコピー機能は、PDF から数行または段落をすばやく取得するのに適しています。
b. Microsoft Word または Google ドキュメントで PDF を開きます
Microsoft Word および Google ドキュメントを使用すると、PDF ファイルを開いて編集し、テキストを抽出できます。これらのツールを活用する方法は次のとおりです。
Microsoft Wordを使用する場合:
- デスクトップで MS Word を開きます。
- [ファイル] > [開く] > [参照] を選択し、PDF を選択します。
- Word は PDF を編集可能な文書に変換します。
- このドキュメントからテキストを自由にコピーして貼り付けることができるようになりました。
Word を使用する利点は、フォント、色、位置などの書式設定を保持しようとすることです。ただし、書式設定をそれほど複雑にすることなく、テキストの多い PDF に最適に機能します。スキャンした文書はうまく変換されない場合があります。

Google ドキュメントの使用:
- PDF を Google ドライブにアップロードします。
- ファイルを右クリックし、「Google ドキュメントで開く」を選択します。
- コンテンツは新しい Google ドキュメントにインポートされます。
- 必要に応じてテキストを選択してコピーします。
Google ドキュメントは、統合された OCR 機能を使用して、スキャンした文書からテキストを抽出できます。ただし、書式設定が失われることが多いため、PDF から生のテキストを取得するのに最適です。

どちらのツールでも、PDF からテキストを迅速かつ簡単に抽出できます。ただし、特に複雑なファイルを扱う場合は、完全にフォーマットされた変換を保証することはできません。変換されたドキュメントでは、文字の欠落、文章の混乱、書式設定の問題がよく見られるため、テキストを再利用する前に手動でクリーンアップする必要があります。さらに、このアプローチは、数百ページからテキストを抽出する場合には非現実的です。
c.ファイルをオンラインコンバーターにアップロードします
PDF からの抽出を簡素化する、無料のオンライン PDF からテキストへのコンバーターが多数提供されています。これらのツールは PDF を TXT や DOC などの形式に変換し、コンテンツを簡単にコピーできるようにします。

人気のあるオンライン OCR ツールには次のようなものがあります。
オンライン PDF 抽出ツールを使用する場合の一般的な手順は次のとおりです。
- ツールの Web サイトにアクセスします。
- 「ファイルを選択」または「アップロード」をクリックして PDF を選択します。
- 出力形式をTXT、DOC/DOCX、またはその他の形式に設定します。
- 「変換」をクリックして変換を開始します。
- 変換されたファイルをコンピュータにダウンロードします。
- テキスト ファイルを開き、必要に応じてコピーして貼り付けます。
ほとんどのオンライン コンバーターは、一部の基本的な使用法を無料で提供します。ただし、特定の高度な機能や制限の増加には、有料のサブスクリプションが必要な場合があります。さらに、機密データをアップロードする前に、プライバシー ポリシーに注意してください。
これらのツールは便利ですが、PDF の複雑なレイアウトではうまくいかない場合があります。従来の OCR テクノロジーを使用してテキストを抽出するため、標準以外のフォント、複数列のレイアウト、テキストが混在する画像、表、色付きの背景に苦労しています。
抽出されたテキストは元の書式が失われることが多く、手動で修正する必要がありますが、契約書、レポート、明細書を一括処理するには時間がかかり、非効率的になる可能性があります。
2. PDF から画像をコピーして貼り付けます
独自の文書やプレゼンテーションで使用するために、PDF からグラフやスケッチを抽出したい場合があります。品質を維持しながら PDF ファイルから画像をコピーする方法は次のとおりです。
a.スクリーンショット ツールを使用して PDF を切り取る
PDF ページの特定の部分を画像として抽出したい場合、スクリーンショット ツールは非常に便利です。
スクリーンショット ツールを使用する場合の一般的な手順は次のとおりです。
- PDFファイルを開いて画像のあるページに移動します。
- Snagit、Greenshot、Windows 組み込みツールなどのスクリーンショット ツールを起動します。
- コピーしたい部分のスクリーンショットを撮ります。
- スクリーンショットがコンピュータに保存されます。
- スクリーンショットをトリミングしたり、さらに編集したりする必要がある場合は、画像エディターでスクリーンショットを開きます。

スクリーンショット ツールを使用すると、ページ全体を抽出する必要がない場合に PDF から画像を簡単にキャプチャできます。特定のチャート、図、ロゴ、またはその他のグラフィック要素のスクリーンショットを撮ることができます。
ただし、大きな PDF から複数の画像を抽出する必要がある場合、この方法は面倒になる可能性があります。また、下にあるテキストではなく画像をキャプチャするため、テキストの検索機能が保持されません。
b. Acrobat Pro のスナップショット ツールを使用する
Acrobat Pro ユーザーの場合は、そのスナップショット ツールを使用して PDF から画像をコピーできます。
それを使用する方法は次のとおりです。
- Acrobat Pro で PDF を開きます。
- クリックしてドラッグし、抽出する画像を含むページ領域を選択します。
- マウスの右ボタンをクリックしてドロップダウン メニューを開きます。
- 「スナップショットを撮る」を選択します
- スナップショット ツールは、PDF ページの選択した領域を画像としてクリップボードにコピーします。 CTRL+V を使用して、これを画像編集ソフトウェアや文書ソフトウェアに貼り付けることができます。

スナップショット ツールは、PDF ドキュメントのチャート、図、スケッチ、またはその他の視覚要素をすばやく取得するのに便利です。さらに、キャプチャした画像を JPG、PNG などの形式でエクスポートできます。
PDF 内の画像をクリックすると、ツールを使用して画像を直接抽出できます。さらに、選択した領域で OCR を実行する「テキスト認識」オプションがあり、スキャンした文書や PDF 内の画像からテキストを抽出するのに役立ちます。
スナップショット ツールは、書式設定とビジュアルを保持したまま、PDF ページの特定の部分を効果的にコピーします。ただし、有料の Acrobat Pro サブスクリプションにアクセスする必要があります。 US $ 19.99 /月.
もう 1 つの制限は、スナップショット ツールが一度に 1 ページずつ動作することです。これは、スキャンした PDF から複数の画像を抽出する必要がある場合や、数百のファイルを一度に処理する必要がある場合に面倒になる可能性があります。
c. PDF ページを画像ファイルに変換する
PDF ドキュメントからすべての画像を抽出する必要がある場合は、PDF ページを画像ファイルに変換すると便利です。 Smallpdf、IlovePDF、PDF2Go などのオンライン コンバータを使用すると、PDF ページを JPG、PNG、TIFF などの画像形式に一括変換できます。
次の手順に従います。
- PDF を PDF2JPG などのオンライン変換ツールにアップロードします。
- 出力形式として JPG または PNG を選択します。
- 画像に変換したいページを選択します。
- 「変換」をクリックしてPDFから画像への抽出を開始します。
- 選択した各ページの画像を含む ZIP フォルダーをダウンロードします。
- 画像ファイルを開いて、必要に応じてコピーします。
画像に変換すると PDF のテキストが失われる可能性があるため、このアプローチは主にテキストではなく PDF からチャート、図、写真、その他のグラフィック要素を抽出するのに適しています。
PDF ページを画像に変換するのは、特に数百ページを同時に処理する必要がある場合には、面倒な作業になることがあります。オンライン ツールでは、変換できるページ数が制限されることがよくあります。さらに、個別の画像ファイルを管理すると、すぐに混乱が生じる可能性があります。
このアプローチは、短い PDF からいくつかのグラフや写真をすばやく取得するのには適していますが、長い文書や電子書籍から画像を一括して抽出する場合には制限があります。
3. PDF からデータをコピーして貼り付ける
PDF から数値や表形式の情報などの特定のデータを抽出する必要がある場合は、データ抽出用に設計された特定のツールを活用する必要があります。効果的な方法をいくつか紹介します。
大量の PDF からデータをコピーしたいですか? MS Excel のデータ取得機能は驚異的に機能します。 PDF ファイルから表とデータを Excel スプレッドシートに自動的に抽出できます。
![PDF から簡単にコピーして貼り付ける方法 Excel の [データの取得] タブにアクセスして PDF から表を抽出する方法](https://platoblockchain.com/wp-content/uploads/2024/02/how-to-copy-and-paste-from-a-pdf-with-ease-6.png)
次の簡単な手順に従ってください。
- Excel を開き、[データ] タブに移動します。
- [データの取得] > [ファイルから] > [PDF] をクリックします。
- データをインポートする PDF ファイルを選択します。 Excel は、ドキュメントから表を自動的に検出して抽出します。
- [データのインポート] ダイアログ ボックスにデータのプレビューが表示されます。インポートするテーブルを選択し、「ロード」をクリックします。
- 抽出された PDF データはテーブルとしてスプレッドシートに挿入され、データ分析が可能になります。
データ抽出はテキスト PDF に対して適切に機能します。ユーザーは、1 つまたは複数の PDF ファイルからインポートする 1 つまたは複数のテーブルを選択できます。 Excel はデータを行と列にインテリジェントに分割できます。また、ユーザーは Excel 内でフィルターを追加したり、インポートされたデータを変換したりすることもできます。これにより、さらなる分析やダッシュボード作成のために、PDF から有用なデータを Excel にすばやく簡単に取得できるようになります。
Excel は、列や画像などの複雑なレイアウトを含むスキャンされたドキュメントまたは PDF からデータを抽出するのに苦労します。明確に定義されたデータ テーブルとグリッド状のレイアウトを備えたテキスト PDF で最適に動作します。 PDF データが表にきちんと整理されている場合、Excel を利用すると、手動によるコピー、貼り付け、再フォーマットの作業を大幅に節約できます。
スキャンされたドキュメントや複雑なレポートにロックされた非構造化データを処理するには、より高度なデータ抽出機能が必要になります。
Tabula や Excalibur などのオープンソース ライブラリは、PDF ファイルからデータ テーブルを抽出するための優れたオプションを提供します。これらのツールはテーブルを検出し、行と列に分割し、データを CSV または Excel ファイルにエクスポートできます。

一般に、ワークフローは次のようになります。
- オープンソース ソフトウェアをダウンロードしてコンピュータにインストールします。
- PDFをインポートします。
- 抽出したいテーブルの行と列を切り取ります。
- 「抽出されたデータのプレビューとエクスポート」ボタンをクリックします。
- プレビューでデータを確認します。 問題がなければ、「エクスポート」をクリックします。
- 好みの形式 (CSV または XLS) を選択し、ファイルを保存します。
- 保存したファイルを Excel で開き、必要なセルをコピーして Excel スプレッドシートに貼り付けます。
オープンソースの PDF 抽出ツールは Excel の組み込みオプションよりも高度な機能を提供しますが、各ドキュメントを設定して処理するにはより多くの手作業が必要になる場合があります。これらのツールを効果的に使用するには、より技術的な知識が必要になる場合があります。
これらのツールは、表の周囲にテキストやグラフィックスがあまりないクリーンな PDF レイアウトから表形式のデータを抽出する場合に最も効果的です。ただし、スキャンされたドキュメントや、複雑なレポートやステートメント内の非構造化データの処理に苦労する場合があります。
Nanonets は、高度な OCR 機能と自動化機能を備えた AI を活用したドキュメント処理プラットフォームで、PDF やスキャンしたドキュメントからテキスト、画像、データを正確に抽出できます。

主要な機能
複数のテキスト列、画像、表、その他の要素を含む複雑なレイアウトを正確に処理できます。 Nanonets は、機械学習 (ML) と自然言語処理 (NLP) を活用して、文書構造を「見て」「理解」します。これにより、コンテキストを伴うテキストとデータの抽出が可能になり、正しい読み取り順序とデータの関係が維持されます。

Nanonets は、PDF やスキャンしたドキュメント (請求書、明細書、ID カード、アンケートなど) からテキスト、表、画像、QR コード、バーコード、その他の要素を自動的に抽出できます。高度な OCR および AI 機能により、プラットフォームは構造化データと非構造化データを簡単にキャプチャできます。
従来のツールとは異なり、情報を取得するだけではありません。事前定義された検証ルールと承認階層を確立して、抽出されたデータがシステムに追加される前に正確でビジネス ニーズに準拠していることを確認できます。これは、下流のビジネス プロセスにおけるコストのかかるエラーや例外を排除するのに役立ちます。
Nanonets は、REST API、Zapier、または Webhook を通じて一般的なビジネス システムとシームレスに統合し、プラットフォームへのファイルの自動取り込みと、抽出されたデータの他のアプリケーションへのエクスポートを可能にし、手動による並べ替え、分類、名前変更、またはデータ入力の必要性を排除します。 。
アプリが接続され、ワークフローが設定されると、PDF およびスキャンされたドキュメントからのデータの抽出と取り込みを自動操縦で実行できます。これにより、従業員は日常的な文書処理タスクから解放され、付加価値のある仕事に集中できるようになります。
例
毎日何百もの PDF を処理する人材紹介会社を経営しているとします。チームは、履歴書や応募書類から名前、電子メール アドレス、電話番号、スキル、経験を手動で抽出します。 Nanonets を使用すると、PDF を OCR する自動パイプラインを作成し、履歴書から構造化データを大規模に抽出できます。このプラットフォームは履歴書のレイアウトを理解し、正確なデータ フィールドを抽出するため、最小限の手動介入で大量のドキュメントを迅速に処理できます。

Gmail、Google Drive、OneDrive、Dropbox からのドキュメントの自動インポートを設定できます。 Microsoft Dynamics、QuickBooks、Xero などのツールとの統合により、抽出されたデータをビジネス システムに自動的にルーティングできます。また、人気のワークフロー自動化プラットフォーム Zapier とも統合されており、5,000 を超えるアプリが接続されています。

たとえば、OCR が Google ドライブにアップロードされた PDF 形式で再開し、名前、電子メール、電話番号を Google シートに抽出し、Zapier を使用してこれらの連絡先を CRM に追加し、人事にタスクを割り当てる自動ワークフローを作成できます。代表者は有望な候補者をフォローアップします。
コンテキストを失うことなく、さまざまな通貨、言語、レイアウト、形式のドキュメントを処理できます。 AI はトレーニング データと手動介入から学習して、精度を向上させます。
どのように始める?
5 ~ 10 個のドキュメントのサンプル セットをアップロードし、抽出したいテキストに注釈を付けると、Nanonets がドキュメントに合わせたカスタム AI モデルを自動的に構築します。 95% の精度を維持しながら、毎月数千ページを処理できます。
Nanonets の価格は使用量に基づいているため、小規模から始めて、ニーズの成長に応じてスケールアップすることができます。最初の 500 ページは無料で、XNUMX つの AI モデルにアクセスできるため、コミットする前に複数のドキュメント タイプで Nanonet をテストできます。
最終的な考え
PDF からのコピー&ペーストは面倒な作業ではありません。適切なツールとテクニックを使用すると、プロセスを簡素化および合理化できます。
最適なアプローチは、特定のニーズとドキュメントによって異なります。 PDF の複雑さ、ワークフローのニーズ、データ プライバシー ポリシーなどを評価します。長期的な効率性を高めるには、状況に応じてすべての項目にチェックを入れるソリューションを見つけることが重要です。目標は、PDF テキストをコピーするという手作業の単調な作業を排除することです。月に数枚のドキュメントを処理する場合でも、毎日数千ページを処理する場合でも、作業を楽にするソリューションが存在します。
- SEO を活用したコンテンツと PR 配信。 今日増幅されます。
- PlatoData.Network 垂直生成 Ai。 自分自身に力を与えましょう。 こちらからアクセスしてください。
- プラトアイストリーム。 Web3 インテリジェンス。 知識増幅。 こちらからアクセスしてください。
- プラトンESG。 カーボン、 クリーンテック、 エネルギー、 環境、 太陽、 廃棄物管理。 こちらからアクセスしてください。
- プラトンヘルス。 バイオテクノロジーと臨床試験のインテリジェンス。 こちらからアクセスしてください。
- 情報源: https://nanonets.com/blog/copy-and-paste-from-pdf/
- :持っている
- :は
- :not
- $UP
- 000
- 2000
- 400
- 500
- 7
- 800
- 視聴者の38%が
- 990
- a
- アカデミック
- アクセス
- 精度
- 正確な
- 正確にデジタル化
- 越えて
- 加えます
- 追加されました
- NEW
- さらに
- アドレス
- Adobe
- 高度な
- AI
- AIモデル
- AI電源
- すべて
- 許す
- 許可
- ことができます
- また
- 量
- an
- 分析
- および
- どれか
- API
- アプローチ
- 承認
- アプリ
- です
- AREA
- AS
- 評価する
- At
- 自動化
- オートマチック
- 自動的に
- オートメーション
- 利用できます
- 背景
- 基本
- BE
- になる
- 恩恵
- BEST
- ボックス
- ボックス
- ビルド
- 内蔵
- 束
- ビジネス
- (Comma Separated Values) ボタンをクリックして、各々のジョブ実行の詳細(開始/停止時間、変数値など)のCSVファイルをダウンロードします。
- 缶
- 候補
- 機能
- キャプチャー
- 捕捉した
- キャプチャ
- カード
- 細胞
- 一定
- 文字
- チャート
- チャート
- 小切手
- 選択する
- 分類
- はっきりと
- クリック
- コード
- コラム
- コミットする
- 複雑な
- 複雑さ
- 準拠した
- 理解する
- 包括的な
- コンピュータ
- 交流
- 接続する
- コンタクト
- コンテンツ
- コンテンツ作成
- コンテキスト
- 契約
- 便利
- 変換
- コンバージョン
- 変換
- 変換
- 変換
- 複写
- 正しい
- 訂正さ
- 高額で
- 作ります
- 創造
- 重大な
- CRM
- 作物
- 通貨
- カスタム
- daily
- データ
- データ分析
- データ入力
- データプライバシー
- 取引
- 定義済みの
- 依存
- 設計
- デスクトップ
- 検出
- 図
- 対話
- 異なります
- 難しい
- 直接に
- ディスプレイ
- ドキュメント
- ドキュメント
- ドキュメント
- doesnの
- そうではありません
- ドン
- 行われ
- ドント
- ドライブ
- ドロップボックス
- ダイナミクス
- 各
- 緩和する
- 容易
- 簡単に
- 簡単に
- 電子ブック
- エディタ
- 効果的な
- 効果的に
- 効率
- 努力
- 楽
- 要素は
- 排除する
- 排除
- メール
- 社員
- enable
- 可能
- 有効にする
- 確保
- 全体
- エントリ
- エラー
- 特に
- 確立する
- さらに
- 例
- Excel
- 存在する
- 体験
- export
- エキス
- 抽出
- 抽出物
- 落ちる
- おなじみの
- 特徴
- 特徴
- 少数の
- フィールズ
- File
- フィルター
- もう完成させ、ワークスペースに掲示しましたか?
- 発見
- 会社
- 名
- フォーカス
- フォント
- 形式でアーカイブしたプロジェクトを保存します.
- 無料版
- 自由に
- から
- 忍耐の要る事です。
- さらに
- 取得する
- を取得
- 受け
- Go
- 目標
- 良い
- でログイン
- だ
- グラフィック
- グラフィック
- 成長する
- 保証
- ガイド
- 半分
- ハンドル
- ハンディ
- 持ってる
- 助けます
- 役立つ
- ことができます
- こちら
- ハイ
- 特徴
- ヒット
- 認定条件
- How To
- しかしながら
- hr
- HTML
- HTTPS
- 何百
- ICON
- ID
- 理想
- if
- 画像
- 画像
- import
- 非現実的
- 改善します
- in
- include
- 増加した
- 非効率的な
- 情報
- 内部
- install
- 統合された
- 統合する
- 統合
- 介入
- 介入
- に
- 請求書
- 問題
- IT
- ITS
- JPG
- ただ
- キー
- 言語
- ESL, ビジネスESL <br> 中国語/フランス語、その他
- 大
- 後で
- 学習
- 学ぶ
- リーガルポリシー
- 活用します
- レバレッジ
- ライブラリ
- 生活
- ような
- LIMIT
- 制限
- 制限
- 制限
- ライン
- ll
- 負荷
- ロック
- 長い
- 長期的
- 見て
- のように見える
- LOOKS
- 失う
- 失われます
- 負け
- 失われた
- MAC
- 機械
- 機械学習
- 製
- 保守
- make
- 作る
- 作成
- 管理する
- マニュアル
- 手動で
- 多くの
- 五月..
- メニュー
- 方法
- メソッド
- Microsoft
- 最小限の
- 行方不明
- 混合
- ML
- モデル
- 月
- 他には?
- さらに
- 最も
- MS
- ずっと
- の試合に
- しなければなりません
- 名
- ナチュラル
- 自然言語処理
- 必要
- 必要
- 必要
- 必要とされる
- ニーズ
- 新作
- NLP
- 今
- 数
- 番号
- OCR
- of
- 提供
- 頻繁に
- on
- ONE
- onedrive
- オンライン
- オンライン ocr ツール
- の
- 開いた
- オープンソース
- オープンソースソフトウェア
- オプション
- オプション
- or
- 注文
- 整理
- オリジナル
- その他
- 私たちの
- でる
- 出力
- が
- 自分の
- ページ
- ページ
- 支払われた
- 部
- 特定の
- 部品
- 以下のために
- 完璧に
- 実行する
- 電話
- 写真
- 画像
- パイプライン
- シンプルスタイル
- プラットフォーム
- プラトン
- プラトンデータインテリジェンス
- プラトデータ
- ポリシー
- 人気
- 部分
- ポジショニング
- 定義済み
- 優先
- プレゼンテーション
- かなり
- プレビュー
- 価格設定
- 主に
- プライバシー
- Pro
- プロセス
- ラボレーション
- 処理
- 提供します
- 目的
- qrコード
- 品質
- クイック
- クイックブック
- すぐに
- 急速な
- レート
- むしろ
- Raw
- RE
- リーダー
- 読者
- リーディング
- リアル
- 理由は
- 募集
- 参照
- 地域
- の関係
- レポート
- 代表
- 必要とする
- の提出が必要です
- 必要
- REST
- 履歴書
- リテンションを維持
- 保持
- 右
- 右クリックする
- ルート
- ルール
- ラン
- 実行
- s
- サンプル
- Save
- 保存されました
- 規模
- スクリーンショット
- シームレス
- セグメント
- select
- 選択
- 選択
- 敏感な
- 別
- セッションに
- シート
- ショート
- 符号
- 重要
- 簡単な拡張で
- 簡素化する
- 単に
- 同時に
- から
- 状況
- スキル
- 小さい
- Snapshot
- So
- ソフトウェア
- 溶液
- ソリューション
- 一部
- 何か
- 特定の
- split
- スプレッドシート
- start
- 開始
- 文
- ステップ
- 簡単な
- 流線
- 構造化された
- 構造
- 奮闘
- 闘争
- 購読
- そのような
- 適当
- 周囲の
- システム
- テーブル
- テーラード
- 取る
- ターゲット
- タスク
- チーム
- テクニック
- テクノロジー
- 退屈な
- 条件
- test
- 클라우드 기반 AI/ML및 고성능 컴퓨팅을 통한 디지털 트윈의 기초 – Edward Hsu, Rescale CPO 많은 엔지니어링 중심 기업에게 클라우드는 R&D디지털 전환의 첫 단계일 뿐입니다. 클라우드 자원을 활용해 엔지니어링 팀의 제약을 해결하는 단계를 넘어, 시뮬레이션 운영을 통합하고 최적화하며, 궁극적으로는 모델 기반의 협업과 의사 결정을 지원하여 신제품을 결정할 때 데이터 기반 엔지니어링을 적용하고자 합니다. Rescale은 이러한 혁신을 돕기 위해 컴퓨팅 추천 엔진, 통합 데이터 패브릭, 메타데이터 관리 등을 개발하고 있습니다. 이번 자리를 빌려 비즈니스 경쟁력 제고를 위한 디지털 트윈 및 디지털 스레드 전략 개발 방법에 대한 인사이트를 나누고자 합니다.
- テキスト
- より
- それ
- それら
- その後
- そこ。
- ボーマン
- 彼ら
- 考える
- この
- それらの
- 数千
- 三
- 介して
- 従って
- 時間
- 時間がかかる
- 〜へ
- ツール
- 豊富なツール群
- 伝統的な
- トレーニング
- 最適化の適用
- 試します
- しよう
- 典型的な
- 根本的な
- わかる
- 異なり、
- 非構造化
- アップロード
- アップロード
- 使用可能な
- 使用法
- つかいます
- ユーザー
- users
- 使用されます
- 活用
- 価値観
- さまざまな
- Ve
- ベンダー
- 視聴者
- ビジュアル
- ビジュアル
- ボリューム
- 歩く
- 欲しいです
- 仕方..
- 方法
- ウェブサイト
- WELL
- いつ
- かどうか
- which
- while
- 意志
- ウィンドウズ
- 希望
- 以内
- 無し
- Word
- 仕事
- ワークフロー
- 作品
- でしょう
- ゼロ
- You
- あなたの
- ゼファーネット
- 〒