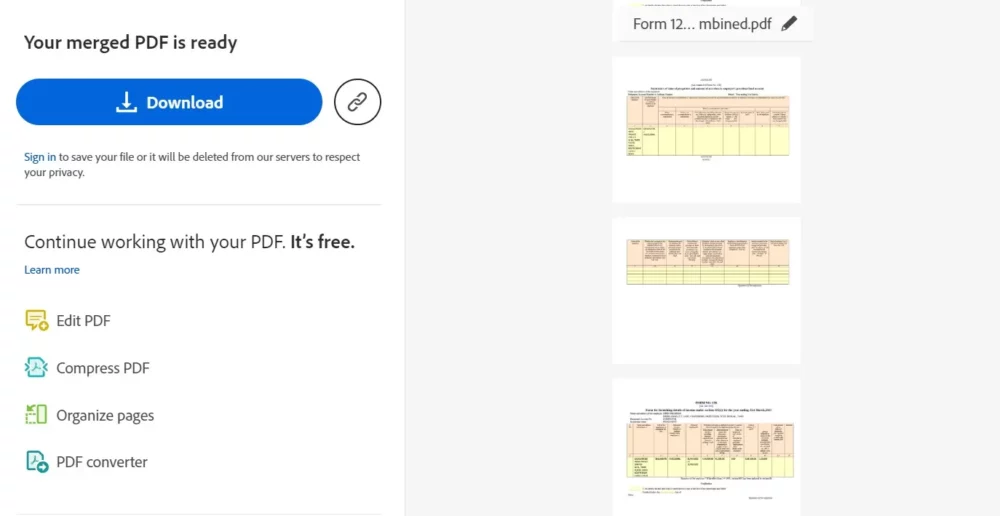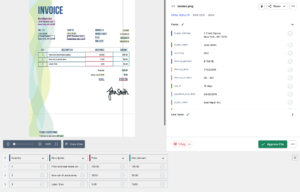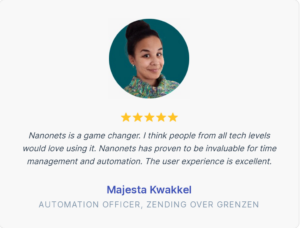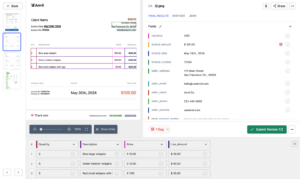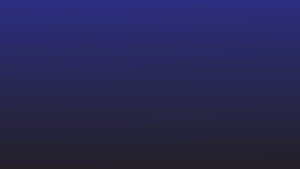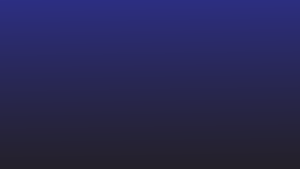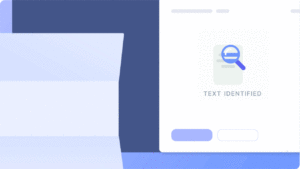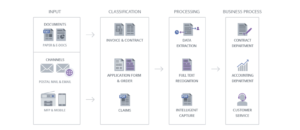Efektywne zarządzanie wieloma dokumentami to częste wyzwanie. Wiele osób i profesjonalistów często musi żonglować wieloma plikami PDF, z których każdy zawiera istotne informacje. Łączenie plików PDF wynika z potrzeby usprawnić organizację dokumentów i zwiększyć ich dostępność.
Celem tego bloga jest poprowadzenie Cię przez proces łączenia plików PDF i zaproponowanie rozwiązania łamigłówki dokumentów rozproszonych w Twoim cyfrowym obszarze roboczym.
Po co łączyć pliki PDF?
Usprawnianie informacji z różnych źródeł
Wyobraź sobie, że masz notatki badawcze, artykuły i grafiki rozproszone w wielu plikach PDF. Połączenie tych plików umożliwia skonsolidowanie informacji w jeden, spójny dokument, co ułatwia odwoływanie się do nich i nawigację.
Tworzenie ujednoliconych prezentacji
Profesjonaliści często spotykają się z zadaniem przygotowania prezentacji czerpiących z różnych źródeł. Łączenie plików PDF umożliwia bezproblemową integrację slajdów, wykresów i dokumentów, tworząc spójną prezentację zawierającą wszystkie istotne dane.
Uproszczenie współpracy
Wspólne projekty często obejmują wymianę dokumentów PDF. Scalanie tych plików nie tylko zmniejsza liczbę załączników, ale także zapewnia, że wszyscy współpracownicy pracują z najbardziej aktualnymi i wyczerpującymi informacjami.
Poprawa organizacji dokumentów
Do celów osobistych i zawodowych kluczowe znaczenie ma utrzymanie zorganizowanej cyfrowej przestrzeni roboczej. Łączenie plików PDF pomaga uporządkować pliki, zapewniając bardziej systematyczne i wydajne podejście do zarządzania dokumentami.
3 metody łączenia plików PDF
Łączenie plików PDF można wykonać za pomocą oprogramowania do edycji plików PDF do pobrania lub platform internetowych oferujących bezpłatne usługi łączenia plików PDF.
❌
Nigdy więcej problemów z usuwaniem stron. Pozwól Nanonets przejąć kontrolę nad bezbłędnym usuwaniem stron PDF.
#1: Adobe Acrobat
Adobe Acrobat DC to kompleksowe rozwiązanie PDF oferujące szeroką gamę funkcji, w tym łączenie plików PDF. Oprogramowanie zapewnia przyjazny interfejs użytkownika i pozwala na precyzyjną kontrolę nad procesem łączenia.
Krok 1: Otwórz Adobe Acrobat DC
Jeśli nie masz zainstalowanego programu Adobe Acrobat DC, musisz go pobrać i zainstalować. Po zainstalowaniu otwórz aplikację na swoim komputerze.
Krok 2: Uzyskaj dostęp do zakładki „Narzędzia”.
W lewym górnym rogu interfejsu Adobe Acrobat DC znajdziesz zakładkę „Narzędzia”. Kliknij na niego, aby wyświetlić zestaw opcji.
Krok 3: Wybierz „Połącz pliki”
W zakładce „Narzędzia” znajdź i kliknij opcję „Połącz pliki”. Otworzy się nowe okno procesu łączenia plików.
Krok 4: Dodaj pliki do połączenia
W oknie „Połącz pliki” kliknij przycisk „Dodaj pliki”. Wybierz pliki PDF, które chcesz scalić ze swojego komputera. Możesz także przeciągnąć i upuścić pliki bezpośrednio do okna.
Krok 5: Uporządkuj pliki PDF
Po dodaniu plików możesz je uporządkować w żądanej kolejności. W razie potrzeby przeciągnij i upuść miniatury plików PDF, aby zmienić układ stron.
Krok 6: Wybierz Opcje scalania
Po prawej stronie okna „Połącz pliki” znajdziesz opcje dostosowywania. Wybierz preferowane ustawienia, takie jak pojedynczy plik PDF lub portfolio, i zdecyduj, czy chcesz dodać zakładki.
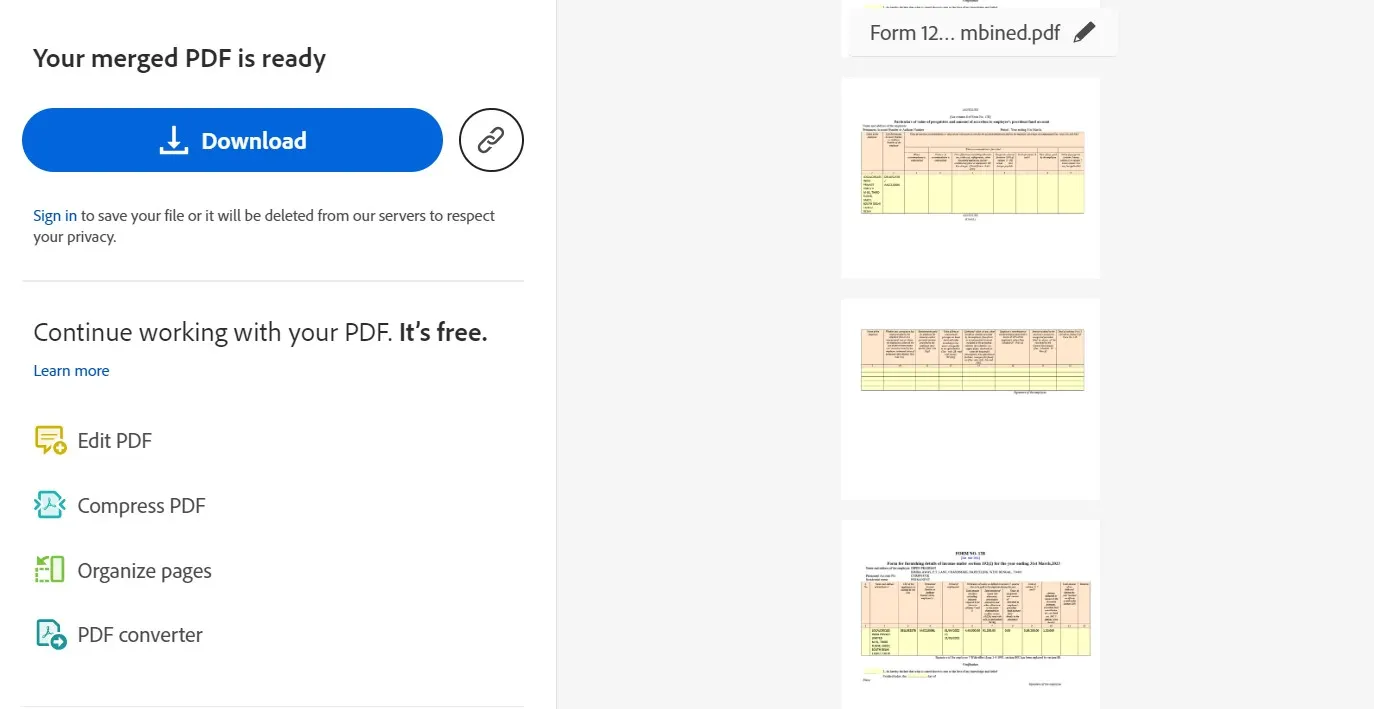
Krok 7: Połącz pliki
Po uporządkowaniu plików i wybraniu opcji kliknij przycisk „Połącz”. Adobe Acrobat DC połączy wybrane pliki PDF w jeden dokument.
Krok 8: Zapisz scalony plik PDF
Po zakończeniu procesu łączenia kliknij menu „Plik” i wybierz „Zapisz”, aby zapisać nowo połączony plik PDF. Określ nazwę pliku i lokalizację na komputerze.
#2: Korzystanie z narzędzi do łączenia plików PDF online
Krok 1: Uzyskaj dostęp do narzędzi do łączenia plików PDF online
Odwiedź dowolną witrynę internetową z narzędziem do scalania plików PDF, np SmallPDF.
Krok 2: Prześlij swoje pliki PDF
Poszukaj opcji przesyłania lub przeciągania i upuszczania plików PDF na stronę internetową. Większość narzędzi ma zazwyczaj intuicyjny interfejs do tego celu. Kliknij wyznaczony obszar lub przycisk, aby rozpocząć proces przesyłania pliku.
Krok 3: Uporządkuj pliki PDF (jeśli dotyczy)
Jeśli narzędzie pozwala na ustawienie kolejności plików PDF, zrób to w razie potrzeby. Niektóre narzędzia online wizualnie przedstawiają strony, umożliwiając łatwą zmianę ich układu.
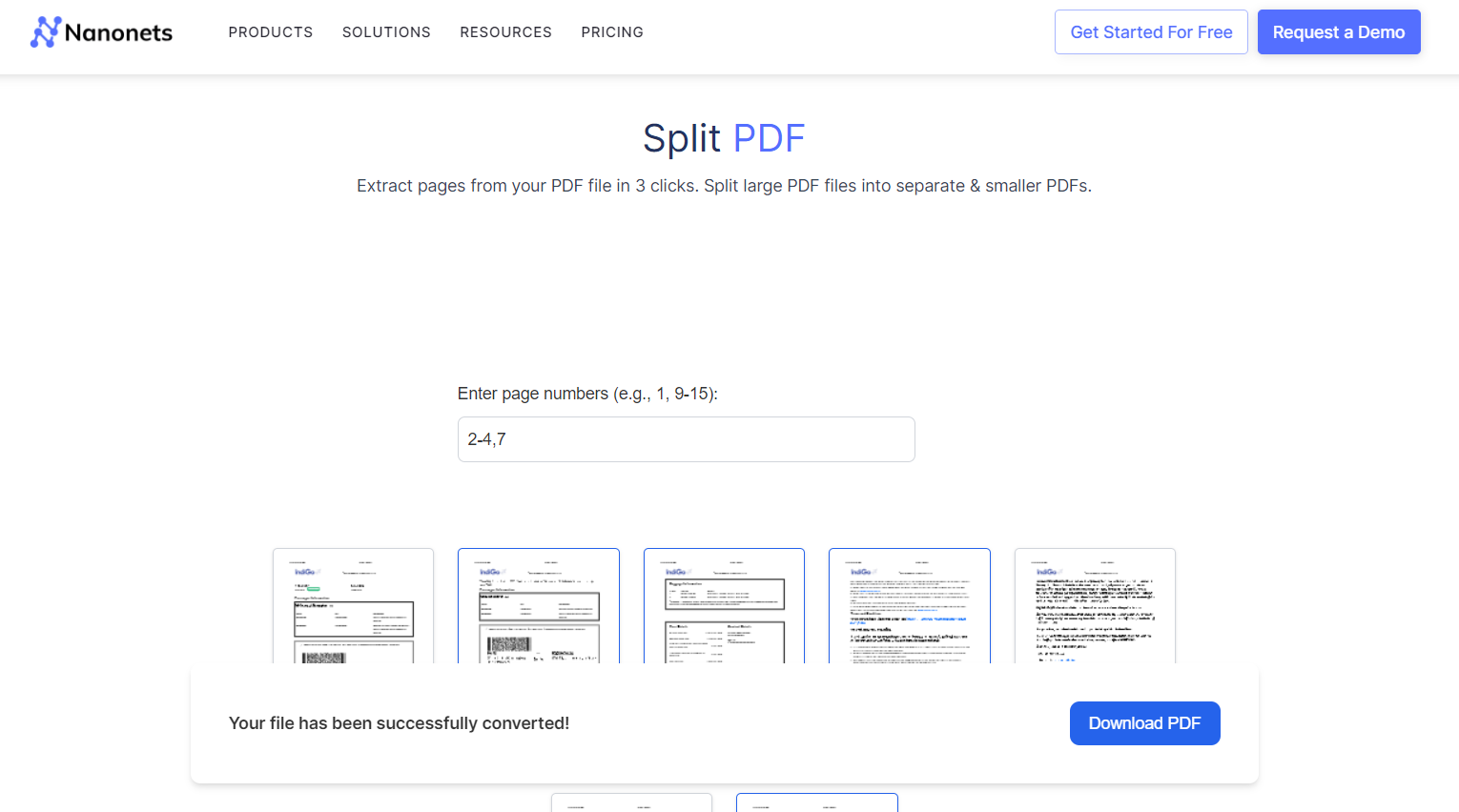
Krok 4: Połącz pliki PDF
Po przesłaniu i uporządkowaniu plików znajdź przycisk „Scal” lub „Połącz”. Kliknij na niego, aby rozpocząć proces łączenia. Narzędzie przetworzy Twoje pliki i wygeneruje scalony plik PDF.
Krok 5: Pobierz scalony plik PDF
Po zakończeniu procesu łączenia narzędzie online zazwyczaj udostępnia łącze lub przycisk pobierania. Kliknij go, aby pobrać scalony plik PDF na swój komputer.
Krok 6: Dodatkowe opcje (jeśli są dostępne)
Niektóre narzędzia online mogą oferować dodatkowe opcje, takie jak ochrona hasłem, kompresja lub znak wodny. Przeglądaj te funkcje w oparciu o swoje wymagania.
#3: Korzystanie z podglądu MAC
Krok 1: Otwórz pliki PDF w podglądzie
Znajdź na komputerze Mac pliki PDF, które chcesz scalić. Otwórz pierwszy plik PDF za pomocą podglądu.
Krok 2: Wyświetl miniatury
Kliknij menu „Widok” w podglądzie. Wybierz „Miniatury”, aby wyświetlić pasek boczny z miniaturami stron w pliku PDF.
Krok 3: Otwórz drugi plik PDF
Otwórz drugi plik PDF za pomocą podglądu.
Krok 4: Przeciągnij i upuść
Kliknij stronę na pasku bocznym Miniatury drugiego pliku PDF. Przeciągnij wybrane strony z paska bocznego Miniatury drugiego pliku PDF na pasek boczny Miniatury pierwszego pliku PDF.
Krok 5: Uporządkuj strony
W razie potrzeby zmień układ stron, przeciągając je w żądanej kolejności na pasku bocznym Miniatury.
Krok 6: Zapisz scalony plik PDF
Po uporządkowaniu stron przejdź do menu „Plik”. Wybierz „Eksportuj jako PDF…”
Określ nazwę i lokalizację scalonego pliku PDF. Kliknij „Zapisz”.
Krok 7: Potwierdź i przejrzyj
Otwórz nowo zapisany plik PDF, aby potwierdzić, że strony obu dokumentów zostały pomyślnie scalone.
Dlaczego Nanonets do plików PDF?
Prześlij dowolną liczbę PDF i pozwól, aby Nanonets wykonały całą pracę za Ciebie. Narzędzie może przetwarzać wiele plików jednocześnie, oszczędzając znaczną ilość czasu i wysiłku.
Nanonets łączy zaawansowaną technologię OCR i AI w celu rozpoznawania tekstu, liczb i innych danych na paragonach, fakturach, wyciągach bankowych, zamówieniach zakupu i innych dokumentach. Umożliwia przeszukiwanie plików PDF i przetwarzanie złożonych dokumentów o wielu układach, językach i strukturach.
Co więcej, Nanonets jest dostarczany z gotowymi, przepływy pracy oparte na automatyzacji o niskim kodzie. Możesz zautomatyzować cały proces, od wyodrębnienia, weryfikacji i walidacji po utworzenie ścieżek audytu, przetwarzanie płatności lub dowolną inną operację. Pozwala to na szybsze przetwarzanie dokumentów, redukcję błędów ręcznych i oszczędność cennego czasu.
Nanonet integruje się bezproblemowo z istniejącymi systemami, takimi jak ERP, CRM i oprogramowanie księgowe. Niezależnie od tego, czy jest to Xero, QuickBooks, Salesforce czy jakakolwiek inna aplikacja, możesz bezpośrednio wprowadzić wyodrębnione dane do tych systemów przy minimalnej interwencji ręcznej.
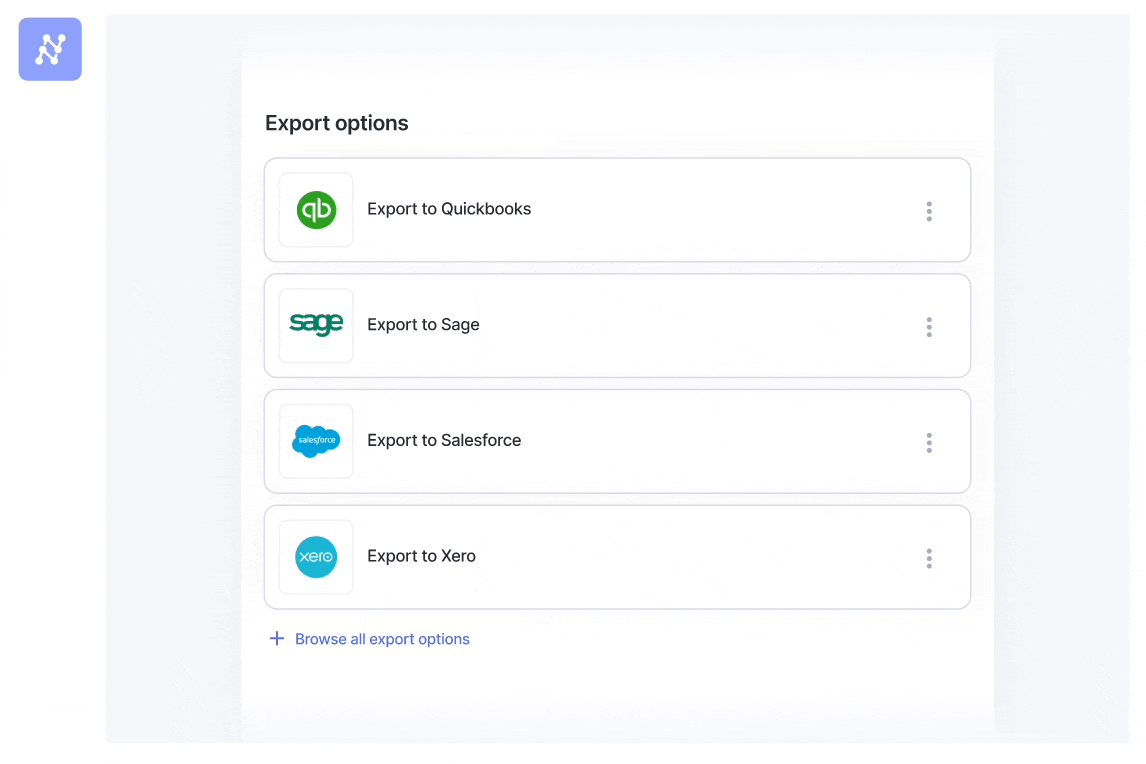
⏰
- Dystrybucja treści i PR oparta na SEO. Uzyskaj wzmocnienie już dziś.
- PlatoData.Network Pionowe generatywne AI. Wzmocnij się. Dostęp tutaj.
- PlatoAiStream. Inteligencja Web3. Wiedza wzmocniona. Dostęp tutaj.
- PlatonESG. Węgiel Czysta technologia, Energia, Środowisko, Słoneczny, Gospodarowanie odpadami. Dostęp tutaj.
- Platon Zdrowie. Inteligencja w zakresie biotechnologii i badań klinicznych. Dostęp tutaj.
- Źródło: https://nanonets.com/blog/combine-pdf/
- :Jest
- :nie
- 1
- 27
- 31
- 7
- 8
- a
- dostęp
- dostępność
- realizowane
- Księgowość
- w poprzek
- działania
- Dodaj
- dodanie
- Dodatkowy
- Adobe
- zaawansowany
- AI
- Cele
- Wszystkie kategorie
- Pozwalać
- pozwala
- również
- an
- i
- każdy
- odpowiedni
- Zastosowanie
- podejście
- SĄ
- POWIERZCHNIA
- ułożone
- towary
- AS
- pomaga
- Audyt
- zautomatyzować
- Automatyzacja
- dostępny
- Bank
- na podstawie
- BE
- Blog
- bookmarks
- obie
- ale
- przycisk
- by
- CAN
- przechwytuje
- wyzwanie
- Wykresy
- Dodaj
- kliknij
- ZGODNY
- spoisty
- współpracownicy
- połączyć
- połączony
- kombajny
- łączenie
- byliśmy spójni, od początku
- wspólny
- kompletny
- kompleks
- wszechstronny
- komputer
- Potwierdzać
- znaczny
- konsolidować
- kontrola
- Corner
- Tworzenie
- CRM
- istotny
- dostosowywanie
- dane
- dc
- wyznaczony
- życzenia
- różne
- cyfrowy
- bezpośrednio
- Wyświetlacz
- do
- dokument
- zarządzanie dokumentami
- dokumenty
- darowizna
- pobieranie
- rysować
- kierowca
- Spadek
- każdy
- łatwiej
- z łatwością
- oprogramowania do edycji
- wydajny
- skutecznie
- wysiłek
- spotkanie
- wzmacniać
- zapewnia
- Cały
- ERP
- Błędy
- niezbędny
- wymiana
- Przede wszystkim system został opracowany
- odkryj
- eksport
- ekstrakcja
- szybciej
- Korzyści
- filet
- Akta
- Znajdź
- i terminów, a
- W razie zamówieenia projektu
- Darmowy
- często
- od
- Generować
- gif
- Go
- grafika
- poprowadzi
- Have
- ciężki
- ciężkie podnoszenie
- pomoc
- HTTPS
- if
- in
- Włącznie z
- osób
- Informacja
- zainicjować
- zainstalować
- zainstalowany
- integrować
- Interfejs
- interwencja
- najnowszych
- intuicyjny
- faktury
- angażować
- problemy
- IT
- Języki
- lewo
- niech
- licencje
- Modernizacja
- lubić
- LINK
- ll
- lokalizacja
- mac
- Utrzymywanie
- robić
- Dokonywanie
- i konserwacjami
- podręcznik
- wiele
- Może..
- Menu
- Łączyć
- połączenie
- metody
- minimalny
- jeszcze
- większość
- dużo
- wielokrotność
- wielość
- Nazwa
- Nawigacja
- Potrzebować
- potrzebne
- Nowości
- nowo
- Uwagi
- numer
- z naszej
- OCR
- of
- oferta
- oferuje
- często
- on
- pewnego razu
- Online
- platformy online
- tylko
- na
- koncepcja
- działanie
- Option
- Opcje
- or
- zamówienie
- Zlecenia
- organizacja
- Zorganizowany
- Inne
- koniec
- strona
- stron
- Hasło
- płatności
- wykonać
- osobisty
- Platformy
- plato
- Analiza danych Platona
- PlatoDane
- teczka
- precyzyjny
- Korzystny
- przygotowanie
- presentation
- Presentations
- Podgląd
- wygląda tak
- przetwarzanie
- profesjonalny
- specjalistów
- projektowanie
- ochrona
- zapewniać
- zapewnia
- że
- zakup
- cel
- cele
- puzzle
- Quickbooks
- zasięg
- wpływy
- rozpoznać
- zmniejszyć
- zmniejsza
- odniesienie
- usuwanie
- usunąć
- reprezentować
- wymagania
- Badania naukowe
- wynikły
- ujawniać
- prawo
- s
- sprzedawca
- Zapisz
- zapisywane
- oszczędność
- rozrzucone
- płynnie
- druga
- wybierać
- wybrany
- Usługi
- zestaw
- w panelu ustawień
- bok
- upraszczanie
- jednocześnie
- pojedynczy
- slajdy
- So
- Tworzenie
- rozwiązanie
- kilka
- Źródła
- dzielić
- początek
- oświadczenia
- opływowy
- Struktury
- Z powodzeniem
- taki
- systemy
- Brać
- Zadanie
- Technologia
- XNUMX
- że
- Połączenia
- Im
- sami
- Te
- to
- Przez
- czas
- do
- narzędzie
- narzędzia
- Top
- zazwyczaj
- Ujednolicony
- nowomodny
- przesłanych
- łatwy w obsłudze
- za pomocą
- zazwyczaj
- uprawomocnienie
- Cenny
- różnorodny
- Ve
- Weryfikacja
- Zobacz i wysłuchaj
- naocznie
- chcieć
- znak wodny
- webp
- Strona internetowa
- Koło
- czy
- szeroki
- Szeroki zasięg
- będzie
- okno
- w
- pracujący
- Xero
- You
- Twój
- zefirnet