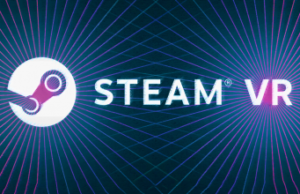A Quest 3 está aqui e vem com vários recursos bastante úteis, mas muitas vezes ocultos (a maioria dos quais também funcionará na Quest 2!). Aqui está uma lista de dicas e truques que você definitivamente vai querer saber.
Conteúdo de dicas e truques da Quest 3:
- Atalho de captura de tela e captura de vídeo da Quest 3
- Comandos de voz da missão
- Alternar entre rastreamento de controlador e rastreamento manual
- Forçar capturas de tela e vídeos para realmente sincronizar com seu telefone
- Toque duas vezes para passagem
- Ative a taxa de atualização de 120 Hz
- Modo de bateria estendida
- Defina seu próprio plano de fundo 360 em casa
- Bloqueie aplicativos individuais da Quest para privacidade
- Modo daltônico e tamanho do texto
- Digite mais facilmente com o teclado deslizante na Quest 3
- Compartilhe sua visualização com amigos em seu telefone ou navegador
- Inicie aplicativos do seu smartphone para que estejam prontos quando você colocar o fone de ouvido
1. Captura de tela e atalho de captura de vídeo da Quest 3
Se você é novo na Quest 3, quase certamente desejará capturar capturas de tela e vídeos de suas travessuras de VR para compartilhar com os amigos. Felizmente, isso é fácil com um atalho que você pode usar mesmo no meio de um jogo.
Atalho de captura de tela:
Segure o botão Meta (botão de menu no controlador direito) e puxe o gatilho uma vez
Atalho para iniciar captura de vídeo:
Segure o botão Meta (botão de menu no controlador direito) e puxe e segure acionar por alguns segundos. Você verá uma mensagem aparecer quando a captura for iniciada.
Atalho para finalizar captura de vídeo:
Se você já estiver gravando um vídeo, poderá executar o mesmo comando do atalho Iniciar captura de vídeo para interromper a gravação. Isso funciona quer você tenha iniciado a gravação com o atalho, por voz ou através do botão de captura normal.
Você também pode fazer capturas de tela e gravar vídeos com comandos de voz, que abordaremos… agora mesmo.
2. Comandos de voz da missão
Os comandos de voz no Quest são um recurso muito útil, mas muito útil, que permite iniciar jogos, pesquisar na loja, navegar no fone de ouvido, capturar capturas de tela e vídeos e muito mais.
Como ativar comandos de voz na Quest 3:
- No seu fone de ouvido, abra sua biblioteca de aplicativos e abra Configurações
- Nas configurações, navegue até Sistema → Comandos de voz
- Ative o botão Comandos de voz
- Ative o botão de atalho dos comandos de voz
Como ativar comandos de voz com controladores
- Toque duas vezes no botão Meta (botão de menu no controlador direito)
- Aguarde uma indicação de áudio para saber que o fone de ouvido está ouvindo
- Fale seu comando
Como ativar comandos de voz com rastreamento manual
- Levante sua mão direita e vire-a em sua direção
- Aperte e segure os dedos para abrir o menu rápido da Quest
- Com os dedos ainda pressionados, mova a mão para a direita para selecionar Assistente
- Solte o aperto para ativar os comandos de voz
Dica: você pode usar comandos de voz em qualquer lugar do fone de ouvido, mesmo no meio de um jogo.
O que você pode fazer com comandos de voz no Quest:
- Lançar jogos – “Abrir Beat Sabre"
- Pesquise na loja – “Pesquise na loja por Eletronautas"
- Navegue no fone de ouvido – “Abrir configurações” | “Loja Aberta” | “Biblioteca Aberta”
- Gerenciar o fone de ouvido – “Reiniciar” | “Desligar” | “Qual é a minha bateria”
- Capturar foto e vídeo – “Capturar captura de tela” | “Capturar vídeo” | "Pare de gravar"
3. Alternar entre rastreamento de controlador e rastreamento manual
Na maior parte, a Quest 3 é muito boa em entender que colocar seus controladores em uma superfície plana significa que você deseja começar a usar o rastreamento manual. Mas às vezes fica um pouco confuso. Há um atalho para garantir que o fone de ouvido mude do rastreamento do controlador para o rastreamento manual, mas você precisará habilitá-lo primeiro.
Como ativar ‘controladores de toque duplo para rastreamento manual’
- No seu fone de ouvido, abra sua biblioteca de aplicativos e abra Configurações
- Nas configurações, navegue até Rastreamento de movimento
- Ative o botão 'Controladores de toque duplo para rastreamento manual'
Como ativar ‘controladores de toque duplo para rastreamento manual’
- Como diz o atalho, toque suavemente nos controladores duas vezes e o fone de ouvido mudará imediatamente para rastreamento manual. Para voltar aos controladores, basta pegá-los.
4. Force capturas de tela e vídeos para realmente sincronizar com seu telefone
Quando você captura capturas de tela e vídeo em seu fone de ouvido, é suposto para sincronizar com o seu telefone para que você possa acessá-lo através do aplicativo Meta Quest e compartilhá-lo como quiser. Na prática, a mídia quase nunca é sincronizada automaticamente para mim. No entanto, você pode forçar a sincronização de capturas individuais com o seu telefone.
Forçar captura de tela ou sincronização de vídeo na Quest 3
- No seu fone de ouvido, abra Câmera na barra de menu
- Encontre a captura de tela ou vídeo que deseja sincronizar
- Clique no menu 'três pontos' no arquivo
- Clique em Sincronizar agora
Dentro de alguns segundos para capturas de tela, e talvez um ou dois minutos para vídeos grandes, você pode abrir seu aplicativo Meta Quest e navegar até a Galeria para encontrar sua mídia sincronizada (certifique-se de 'puxar para baixo para atualizar' na galeria se sua mídia estiver não aparecendo). A partir daí você pode baixar a foto ou vídeo para o seu telefone e compartilhá-lo como desejar. O tempo que leva para sincronizar pode variar dependendo da velocidade da sua internet.
5. Toque duas vezes para passagem
Este é um recurso incrivelmente útil, que é a maneira mais rápida e fácil de ativar o passthrough para dar uma olhada rápida fora do fone de ouvido (mesmo no meio de um jogo).
Basta fazer um duplo toque suave na lateral do fone de ouvido (você pode até tocar nele com o controlador) e a visualização de passagem aparecerá.
Este recurso deve estar habilitado por padrão, mas se não estiver, você pode ativar o toque duplo para passagem:
- No seu fone de ouvido, vá para Configurações → Espaço Físico → Passagem
- Ative o botão 'Toque duas vezes para passagem'
6. Ative a taxa de atualização de 120 Hz
Por padrão, o Quest 3 é executado a uma taxa de atualização de 90 Hz (que é a frequência com que a tela é atualizada). Para uma experiência mais suave e com menor latência, você pode aumentar a taxa de atualização para 120 Hz.
Como ativar a taxa de atualização de 120 Hz na Quest 3:
- No seu fone de ouvido, vá para Configurações → Sistema → Tela
- Ative a chave 'Taxa de atualização de 120 Hz'
Agora os menus do Quest devem rodar em 120 Hz como padrão, e qualquer aplicativo que suporte 120 Hz também poderá usar o modo. Observe que isso pode ter um pequeno impacto na vida útil da bateria.
7. Modo de bateria estendida
Falando em duração da bateria no Quest 3, o fone de ouvido possui um modo integrado para extrair o máximo de energia do fone de ouvido.
Como ativar o modo de bateria estendida na Quest 3:
- No seu fone de ouvido, vá para Configurações → Sistema → Energia
- Ative o botão 'Modo de bateria estendida'
Ativar o modo de bateria estendida reduzirá o brilho, a resolução e a provável taxa de quadros, de modo que o fone de ouvido trabalhe menos e consuma a bateria mais lentamente.
8. Defina seu próprio plano de fundo 360 em casa
Meta oferece uma variedade de ambientes virtuais para o espaço Quest Home e a maioria usa uma foto 360 como pano de fundo, mas você também pode usar sua própria foto 360° como pano de fundo.
Como definir o plano de fundo 360 no Quest Home:
- No seu fone de ouvido, vá para Configurações → Personalização → Ambiente Virtual
- Role até o final da lista de ambientes virtuais
- Clique na seta ao lado de 'Visualização personalizada do Skybox'
- Selecione um dos camarotes padrão ou selecione o seu próprio
Observe que o ambiente padrão do Quest 3 Home não mostra o pano de fundo (nem alguns outros). A maioria dos ambientes mostrará seu camarote, mas alguns oferecem uma visão melhor do que outros, então experimente para descobrir qual deles você mais gosta.
9. Bloqueie aplicativos individuais da Quest para privacidade
É divertido compartilhar VR com amigos e familiares. Como muitas pessoas diferentes podem usar o Quest 3, é bom poder bloquear aplicativos específicos para que outra pessoa não tropece nos bate-papos do Messenger, substitua o progresso do jogo ou bisbilhote o histórico do navegador.
Como bloquear aplicativos Quest 3:
- No seu fone de ouvido, vá para Configurações → Aplicativos→ Bloqueios de aplicativos
- Selecione os aplicativos que você deseja bloquear
- Insira um padrão de senha usando o dedo ou controladores para conectar os pontos em um padrão memorável
Agora, sempre que você iniciar esse aplicativo, precisará inserir sua senha antes que ele possa ser usado. Os aplicativos devem ser minimizados ou totalmente fechados para serem bloqueados após serem usados. Colocar o fone de ouvido em suspensão não bloqueará o aplicativo atualmente ativo.
10. Modo daltônico e tamanho do texto
Você sabia que cerca de 8% dos homens e 0.5% das mulheres são daltônicos? Isso é quase tanto quanto canhotos! Se você nunca verificou o daltonismo, este teste de 30 segundos é um bom lugar para começar.
Felizmente, o Quest 3 inclui algumas opções de acessibilidade para facilitar o uso para daltônicos ou com visão limitada.
Como ativar o modo daltônico:
- No seu fone de ouvido, vá para Configurações → Acessibilidade → Visão → Correção de cores
- Ative o botão Correção de cores
- Selecione um dos quatro tipos de daltônicos
Como aumentar o tamanho da fonte na Quest 3:
- No seu fone de ouvido, vá para Configurações → Acessibilidade → Visão
- Em Tamanho do Texto, escolha entre cinco opções de tamanho diferentes.
Seu fone de ouvido precisará ser reiniciado depois que você alterar o tamanho do texto e, infelizmente, a alteração de tamanho só se aplicará aos menus do sistema.
11. Digite mais facilmente com o teclado deslizante na Quest 3
Digitar com os dedos indicadores ou ponteiros laser não é muito rápido. Se quiser acelerar o ritmo, você pode ativar o recurso ‘deslizar para digitar’ no Quest 3 que funciona de maneira semelhante ao que você vê em muitos smartphones.
Como ativar a digitação deslizante:
- No seu fone de ouvido, vá para Configurações → Experimental
- Ative o botão de digitação deslizante
Se você não vir a opção em Configurações → Experimental, ela pode ter sido movida para Configurações → Sistema → Teclado.
Agora, sempre que o teclado do sistema aparecer, você poderá digitar com o dedo ou com os controladores.
12. Compartilhe sua visualização com amigos em seu telefone ou navegador
Se você deseja estar no fone de ouvido e mostrar algo para as pessoas fora dele, ou se elas estão no fone de ouvido e você deseja ver o que estão fazendo para ajudá-las, transmitir é a melhor maneira. Você pode transmitir uma visualização de vídeo do que está acontecendo no fone de ouvido para o seu smartphone ou qualquer navegador da web.
Como transmitir o Quest 3 para o smartphone:
- Certifique-se de que seu smartphone e fone de ouvido estejam conectados ao mesmo ponto de acesso Wi-Fi
- Certifique-se de ter o aplicativo Meta Quest instalado em seu smartphone
- No aplicativo Meta Quest, na página inicial ('Feed') uma imagem do seu fone de ouvido será mostrada no topo da página
- Clique no botão 'Transmitir' ao lado do fone de ouvido
Isso começará a transmitir do fone de ouvido. O usuário dentro verá uma pequena luz na tela indicando que o fone de ouvido está transmitindo.
Como transmitir a Quest 3 para o navegador:
- No seu PC ou smart TV, navegue até oculus.com/cast
- No fone de ouvido, pressione o botão Meta (botão de menu no controlador direito)
- Selecione o ícone da câmera na barra de menu
- Selecione o botão Transmitir na parte superior
- Pressione o botão de menu para retornar ao jogo
13. Inicie aplicativos do seu smartphone para que estejam prontos quando você colocar o fone de ouvido
Normalmente, quando você decide jogar VR, pode ser necessário fazer alguns preparativos, como mover uma cadeira, tomar um gole de água ou arrumar o cabelo. Não seria bom se o aplicativo que você deseja reproduzir pudesse carregar em segundo plano antes mesmo de você colocar o fone de ouvido? Felizmente isso é possível!
Como iniciar aplicativos Quest 3 em seu smartphone:
- Certifique-se de ter o aplicativo Meta Quest instalado em seu smartphone
- No aplicativo Meta Quest, clique em Menu na barra de navegação inferior
- Role até o fim da página e clique em Minha Biblioteca
- Selecione o aplicativo que deseja iniciar
- Clique no botão Iniciar na página do aplicativo
Espero que todos tenham descoberto pelo menos uma coisa que não sabiam sobre seus fones de ouvido nesta lista! Há alguma dica e truque excelente da Quest 3 que perdemos? Deixe-os nos comentários abaixo!
- Conteúdo com tecnologia de SEO e distribuição de relações públicas. Seja amplificado hoje.
- PlatoData.Network Gerativa Vertical Ai. Capacite-se. Acesse aqui.
- PlatoAiStream. Inteligência Web3. Conhecimento Amplificado. Acesse aqui.
- PlatãoESG. Carbono Tecnologia Limpa, Energia, Ambiente, Solar, Gestão de resíduos. Acesse aqui.
- PlatoHealth. Inteligência em Biotecnologia e Ensaios Clínicos. Acesse aqui.
- Fonte: https://www.roadtovr.com/meta-quest-3-tips-tricks-settings/
- :tem
- :é
- :não
- $UP
- 12
- 13
- 23
- 30
- 7
- 8
- a
- Capaz
- Sobre
- Acesso
- acessibilidade
- ativo
- Depois de
- Todos os Produtos
- quase
- já
- tb
- an
- e
- Outro
- qualquer
- qualquer lugar
- app
- aparecer
- aparecendo
- aplicações
- Aplicar
- Aplicativos
- SOMOS
- AS
- At
- auditivo
- automaticamente
- em caminho duplo
- pano de fundo
- fundo
- bateria
- A vida da bateria
- BE
- sido
- antes
- começar
- MELHOR
- Melhor
- entre
- ambos
- Inferior
- Breakdown
- navegador
- construídas em
- Monte
- mas a
- botão
- by
- Câmera
- CAN
- capturar
- capturas
- moldagem
- certamente
- Cadeira
- alterar
- verificado
- Escolha
- clique
- fechado
- cor
- vem
- comentários
- confuso
- Contato
- conectado
- conteúdo
- controlador
- poderia
- Atualmente
- decidir
- Padrão
- definitivamente
- Dependendo
- diferente
- descoberto
- do
- parece
- Não faz
- fazer
- não
- down
- download
- Cair
- mais fácil
- maneira mais fácil é
- facilmente
- fácil
- ou
- permitir
- habilitado
- Meio Ambiente
- ambientes
- estimado
- Mesmo
- todos
- vasta experiência
- experimentar
- experimental
- Rosto
- família
- RÁPIDO
- Característica
- Funcionalidades
- poucos
- Encontre
- dedo
- Primeiro nome
- cinco
- Fixar
- plano
- Escolha
- força
- quatro
- amigos
- da
- totalmente
- Diversão
- Galeria
- jogo
- Games
- ter
- OFERTE
- Vislumbre
- Go
- Bom estado, com sinais de uso
- ótimo
- garanta
- Cabelo
- mão
- Acontecimento
- Ter
- fone
- Herói
- ajudar
- útil
- SUA PARTICIPAÇÃO FAZ A DIFERENÇA
- oculto
- altamente
- história
- segurar
- Início
- esperança
- Como funciona o dobrador de carta de canal
- Contudo
- HTTPS
- ÍCONE
- if
- imagem
- imediatamente
- Impacto
- in
- inclui
- Crescimento
- incrivelmente
- índice
- Individual
- dentro
- instalado
- Internet
- IT
- jpg
- apenas por
- Saber
- grande
- laser
- Latência
- lançamento
- mínimo
- menos
- deixar
- Biblioteca
- vida
- leve
- como
- Provável
- Limitado
- Lista
- pequeno
- carregamento
- diminuir
- fazer
- muitos
- Posso..
- talvez
- me
- significa
- Mídia
- memorável
- Homem
- Menu
- mensagem
- Messenger
- Meta
- Meta quest
- Coração
- poder
- minuto
- perdido
- Moda
- mais
- a maioria
- mover
- movido
- movimento
- devo
- my
- Navegar
- Navegação
- você merece...
- líquido
- nunca
- Novo
- Próximo
- agradável
- agora
- Oculus
- of
- Oferece
- frequentemente
- on
- ONE
- só
- para
- aberto
- Opção
- Opções
- or
- ordem
- Outros
- Fora
- lado de fora
- próprio
- proprietários
- Paz
- página
- parte
- atravessar
- Senha
- padrão
- PC
- Pessoas
- pessoa
- Personalização
- telefone
- foto
- físico
- escolher
- Lugar
- platão
- Inteligência de Dados Platão
- PlatãoData
- Jogar
- jogar
- por favor
- Pops
- poder
- prática
- imprensa
- bastante
- Progresso
- colocar
- busca
- missão 3
- aplicativo de missões
- missão para casa
- Links
- mais rápido
- bastante
- alcance
- Taxa
- pronto
- gravação
- reduzir
- regular
- Resolução
- retorno
- certo
- Execute
- é executado
- s
- mesmo
- diz
- Peneira
- screenshots
- Pesquisar
- Segundo
- segundo
- Vejo
- conjunto
- contexto
- Configurações
- Partilhar
- rede de apoio social
- mostrar
- mostrando
- lado
- Similarmente
- desde
- Tamanho
- Lentamente
- pequeno
- smart
- Smart TV
- smartphones
- Smartphones
- mais suave
- bisbilhotar
- So
- alguns
- algo
- às vezes
- Espaço
- específico
- velocidade
- Squeeze
- começo
- começado
- Ainda
- Dê um basta
- loja
- ajuda
- certo
- superfície
- Interruptor
- .
- Tire
- toma
- Torneira
- teste
- texto
- do que
- que
- A
- deles
- Eles
- então
- Lá.
- deles
- coisa
- isto
- aqueles
- Através da
- tempo
- dicas
- dicas e truques
- para
- juntos
- também
- topo
- para
- desencadear
- VIRAR
- tv
- Twice
- dois
- tipo
- compreensão
- infelizmente
- Atualizações
- sobre
- usar
- usava
- Utilizador
- utilização
- versão
- muito
- Vídeo
- VÍDEOS
- Ver
- Virtual
- visão
- voz
- vr
- queremos
- Água
- Caminho..
- we
- web
- navegador web
- O Quê
- quando
- se
- qual
- QUEM
- Wi-fi
- precisarão
- de
- Mulher
- Atividades:
- trabalho
- Vocês
- investimentos
- zefirnet