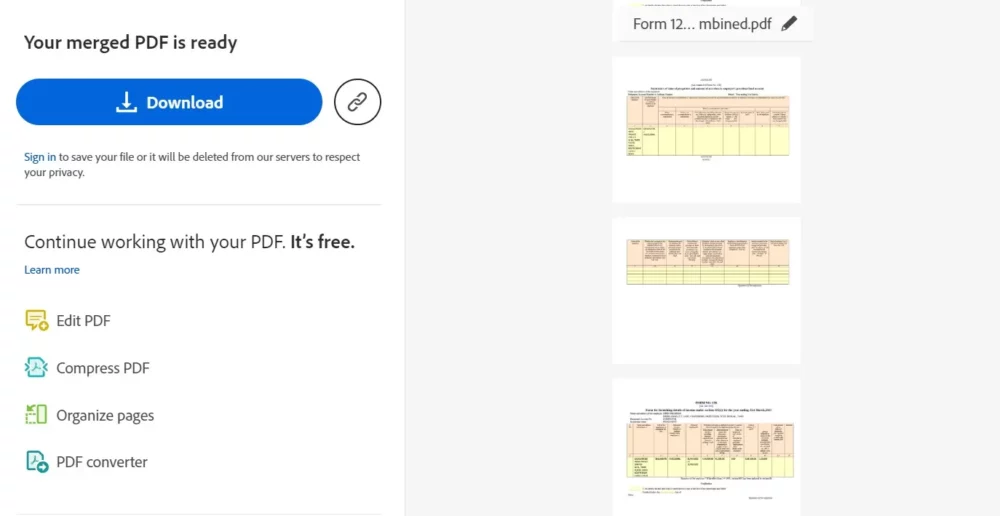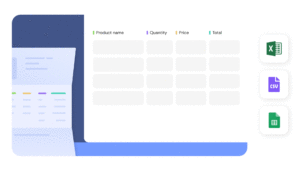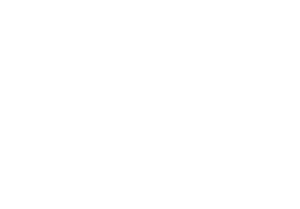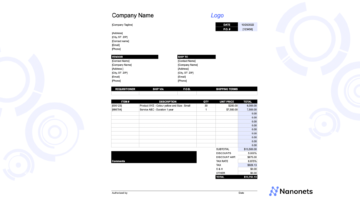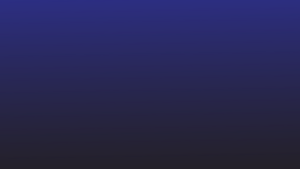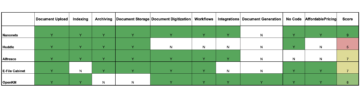Gerenciar uma infinidade de documentos de forma eficiente é um desafio comum. Muitos indivíduos e profissionais muitas vezes se vêem lidando com vários arquivos PDF, cada um contendo informações essenciais. A combinação de arquivos PDF surge da necessidade para agilizar a organização de documentos e melhorar a acessibilidade.
Este blog tem como objetivo orientá-lo no processo de mesclagem de arquivos PDF, oferecendo uma solução para o quebra-cabeça disperso de documentos em seu espaço de trabalho digital.
Por que combinar arquivos PDF?
Simplificando informações de várias fontes
Imagine que você tem notas de pesquisa, artigos e gráficos espalhados por vários PDFs. A mesclagem desses arquivos permite consolidar informações em um documento único e coerente, facilitando a referência e a navegação.
Criação de apresentações unificadas
Os profissionais frequentemente se deparam com a tarefa de preparar apresentações baseadas em diferentes fontes. A combinação de PDFs permite integrar perfeitamente slides, gráficos e documentos, resultando em uma apresentação coesa que captura todos os dados relevantes.
Simplificando a colaboração
Os projetos colaborativos geralmente envolvem a troca de documentos PDF. A mesclagem desses arquivos não apenas reduz o número de anexos, mas também garante que todos os colaboradores trabalhem com as informações mais atualizadas e abrangentes.
Aprimorando a organização de documentos
Para fins pessoais e profissionais, manter um espaço de trabalho digital organizado é crucial. A mesclagem de PDFs ajuda a organizar seus arquivos, proporcionando uma abordagem mais sistemática e eficiente ao gerenciamento de documentos.
3 métodos para mesclar PDFs
A combinação de arquivos PDF pode ser realizada por meio de software de edição de PDF para download ou plataformas online que oferecem serviços gratuitos de fusão de PDF.
❌
Não há mais problemas de remoção de páginas. Deixe que Nanonets assumam o controle para uma remoção perfeita de páginas PDF.
Nº 1: Adobe Acrobat
Adobe Acrobat DC é uma solução PDF abrangente que oferece uma ampla gama de recursos, incluindo a mesclagem de arquivos PDF. O software fornece uma interface amigável e permite controle preciso sobre o processo de fusão.
Passo 1: Abra o Adobe Acrobat DC
Se você não tiver o Adobe Acrobat DC instalado, será necessário fazer o download e instalá-lo. Depois de instalado, abra o aplicativo em seu computador.
Passo 2: Acesse a aba “Ferramentas”
No canto superior esquerdo da interface do Adobe Acrobat DC, você encontrará uma guia chamada “Ferramentas”. Clique nele para revelar um conjunto de opções.
Etapa 3: selecione “Combinar arquivos”
Na guia “Ferramentas”, localize e clique na opção “Combinar arquivos”. Isso abrirá uma nova janela para o processo de combinação de arquivos.
Etapa 4: adicionar arquivos para combinar
Na janela “Combinar arquivos”, clique no botão “Adicionar arquivos”. Selecione os arquivos PDF que deseja mesclar do seu computador. Você também pode arrastar e soltar os arquivos diretamente na janela.
Passo 5: Organize os PDFs
Depois de adicionar os arquivos, você pode organizá-los na ordem desejada. Arraste e solte as miniaturas do PDF para reorganizar as páginas, se necessário.
Etapa 6: escolha as opções de mesclagem
No lado direito da janela “Combinar Arquivos”, você encontrará opções de personalização. Escolha suas configurações preferidas, como um único PDF ou portfólio, e se deseja adicionar marcadores.
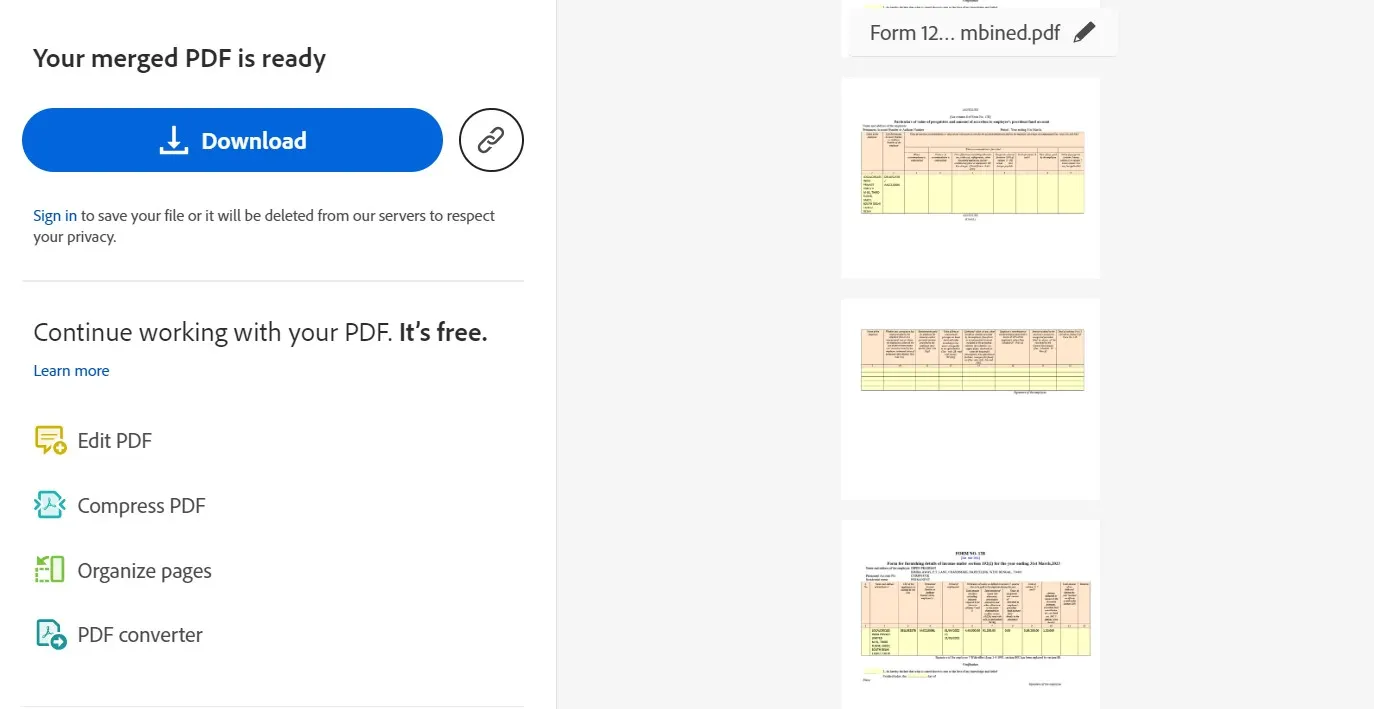
Etapa 7: combinar arquivos
Depois de organizar os arquivos e selecionar suas opções, clique no botão “Combinar”. O Adobe Acrobat DC mesclará os PDFs selecionados em um único documento.
Passo 8: Salve o PDF mesclado
Após a conclusão do processo de fusão, clique no menu “Arquivo” e escolha “Salvar” para salvar o PDF recém-combinado. Especifique o nome do arquivo e o local em seu computador.
Nº 2: Usando ferramentas on-line de mesclagem de PDF
Etapa 1: acesse as ferramentas on-line de mesclagem de PDF
Visite qualquer site de ferramenta de mesclagem de PDF on-line, como SmallPDF.
Etapa 2: carregue seus arquivos PDF
Procure uma opção para fazer upload ou arrastar e soltar seus arquivos PDF no site. A maioria das ferramentas normalmente possui uma interface intuitiva para essa finalidade. Clique na área ou botão designado para iniciar o processo de upload do arquivo.
Passo 3: Organize os PDFs (se aplicável)
Se a ferramenta permitir organizar a ordem dos arquivos PDF, faça-o conforme necessário. Algumas ferramentas online representam visualmente as páginas, permitindo reorganizá-las facilmente.
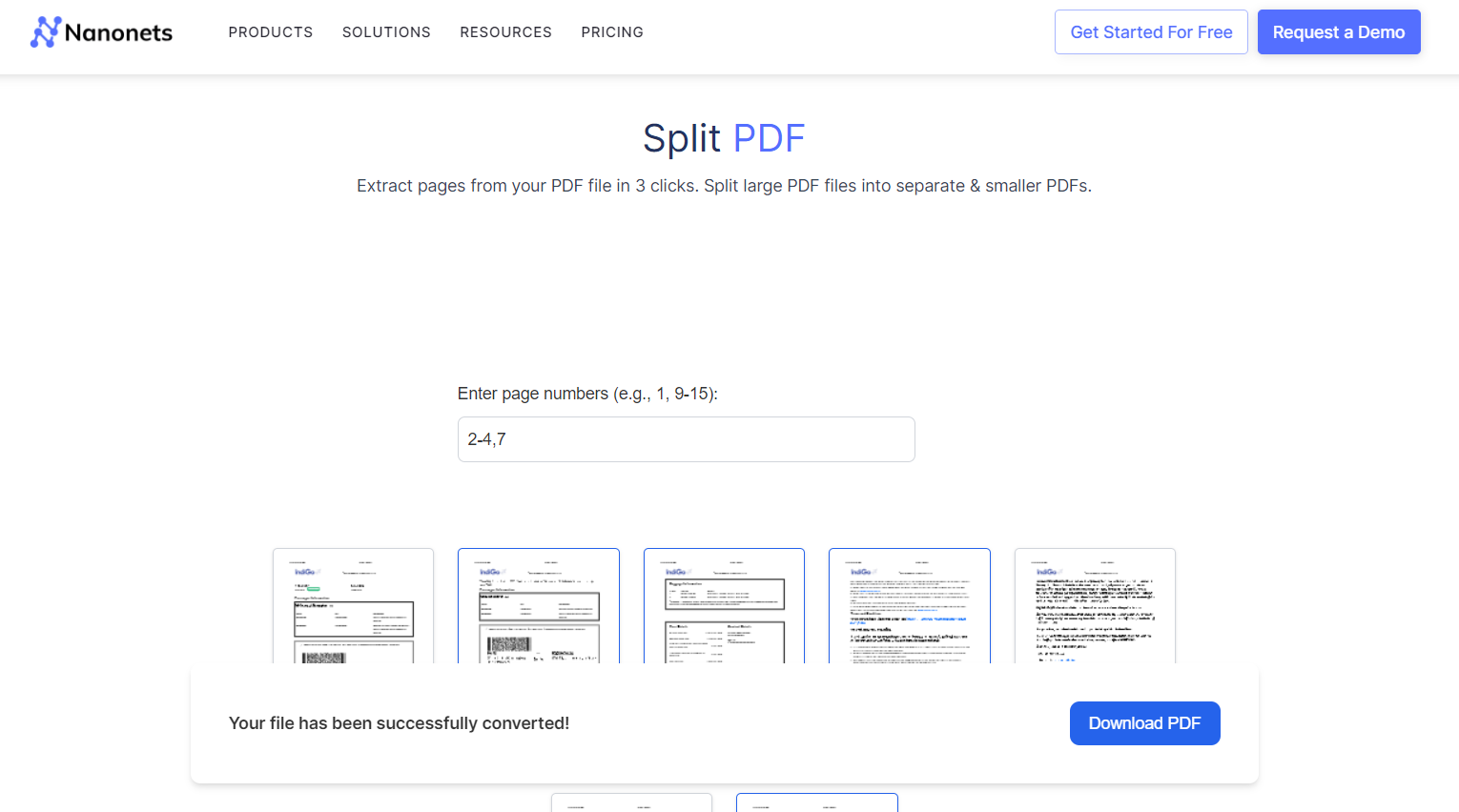
Passo 4: Mesclar os PDFs
Depois que seus arquivos forem carregados e organizados, encontre o botão “Mesclar” ou “Combinar”. Clique nele para iniciar o processo de fusão. A ferramenta processará seus arquivos e gerará um PDF mesclado.
Etapa 5: Baixe o PDF mesclado
Após a conclusão do processo de fusão, a ferramenta online geralmente fornecerá um link ou botão para download. Clique nele para baixar o arquivo PDF mesclado para o seu computador.
Etapa 6: opções adicionais (se disponíveis)
Algumas ferramentas online podem oferecer opções adicionais, como proteção por senha, compactação ou marca d’água. Explore esses recursos com base em seus requisitos.
Nº 3: Usando a visualização MAC
Passo 1: Abra os PDFs na Pré-Visualização
Localize os arquivos PDF que deseja mesclar no seu Mac. Abra o primeiro arquivo PDF com Visualização.
Etapa 2: visualizar miniaturas
Clique no menu “Visualizar” na visualização. Selecione “Miniaturas” para exibir uma barra lateral com miniaturas das páginas do PDF.
Passo 3: Abra o Segundo PDF
Abra o segundo arquivo PDF com Visualização.
Etapa 4: arrastar e soltar
Na barra lateral de miniaturas do segundo PDF, clique em uma página. Arraste as páginas selecionadas da barra lateral de miniaturas do segundo PDF para a barra lateral de miniaturas do primeiro PDF.
Etapa 5: organizar as páginas
Reorganize as páginas, se necessário, arrastando-as na ordem desejada na barra lateral Miniaturas.
Passo 6: Salve o PDF mesclado
Depois de organizar as páginas, vá ao menu “Arquivo”. Escolha “Exportar como PDF…”
Especifique um nome e local para o PDF mesclado. Clique em “Salvar”.
Etapa 7: confirmar e revisar
Abra o PDF recém-salvo para confirmar se as páginas de ambos os documentos foram mescladas com sucesso.
Por que Nanonets para PDFs?
Carregue qualquer número de PDFs e deixe que as Nanonets façam o trabalho pesado para você. A ferramenta pode processar vários arquivos simultaneamente, economizando tempo e esforço consideráveis.
Nanonets combina tecnologia avançada de OCR e IA para reconhecer texto, números e outros dados em seus recibos, faturas, extratos bancários, pedidos de compra e outros documentos. Ele pode tornar seus PDFs pesquisáveis e processar documentos complexos com vários layouts, idiomas e estruturas.
Além do mais, Nanonets vem com pré-construídos, fluxos de trabalho de automação de baixo código. Você pode automatizar todo o processo, desde a extração, verificação e validação até a criação de trilhas de auditoria, processamento de pagamentos ou qualquer outra operação. Isso permite processar documentos com mais rapidez, reduzir erros manuais e economizar um tempo valioso.
Nanoredes integra-se perfeitamente com seus sistemas existentes, como ERP, CRM e software de contabilidade. Seja Xero, QuickBooks, Salesforce ou qualquer outro aplicativo, você pode alimentar diretamente os dados extraídos nesses sistemas com intervenção manual mínima.
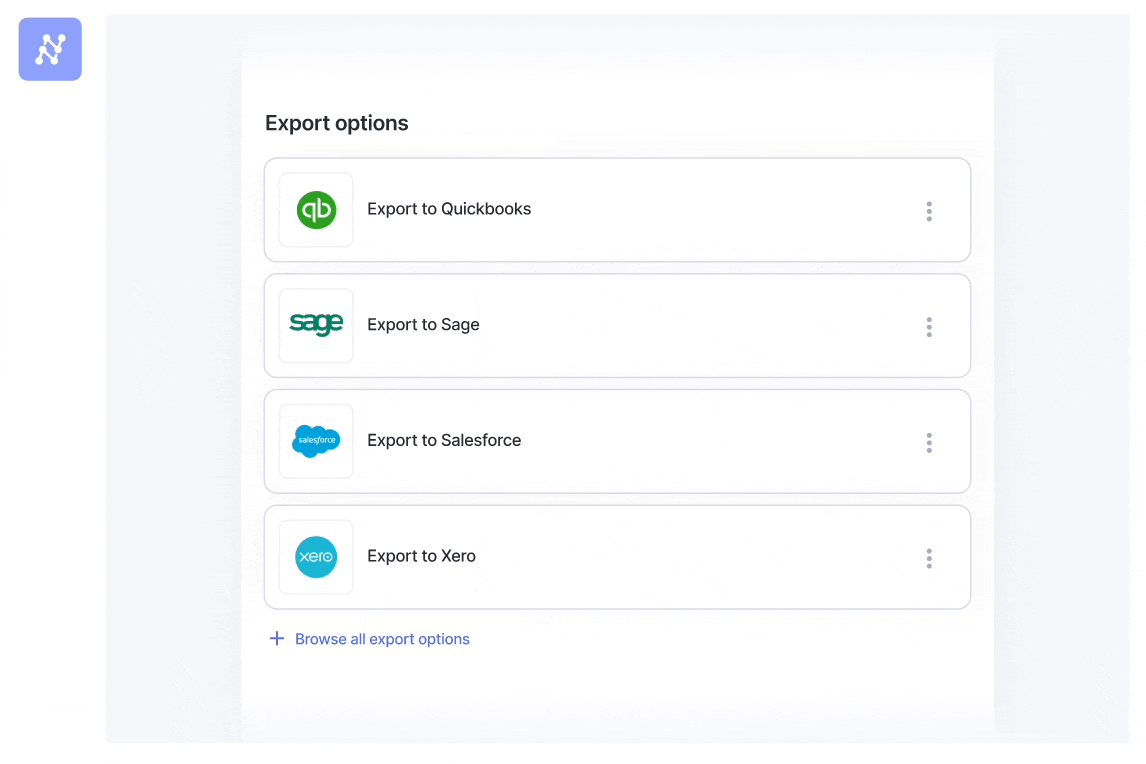
⏰
- Conteúdo com tecnologia de SEO e distribuição de relações públicas. Seja amplificado hoje.
- PlatoData.Network Gerativa Vertical Ai. Capacite-se. Acesse aqui.
- PlatoAiStream. Inteligência Web3. Conhecimento Amplificado. Acesse aqui.
- PlatãoESG. Carbono Tecnologia Limpa, Energia, Ambiente, Solar, Gestão de resíduos. Acesse aqui.
- PlatoHealth. Inteligência em Biotecnologia e Ensaios Clínicos. Acesse aqui.
- Fonte: https://nanonets.com/blog/combine-pdf/
- :é
- :não
- 1
- 27
- 31
- 7
- 8
- a
- Acesso
- acessibilidade
- realizado
- Contabilidade
- em
- ações
- adicionar
- acrescentando
- Adicional
- adobe
- avançado
- AI
- visa
- Todos os Produtos
- Permitindo
- permite
- tb
- an
- e
- qualquer
- relevante
- Aplicação
- abordagem
- SOMOS
- ÁREA
- arranjado
- artigos
- AS
- ajuda
- auditor
- automatizar
- Automação
- disponível
- Bank
- baseado
- BE
- Blog
- bookmarks
- ambos
- mas a
- botão
- by
- CAN
- capturas
- desafiar
- charts
- Escolha
- clique
- COERENTE
- coeso
- colaboradores
- combinar
- combinado
- combina
- combinando
- vem
- comum
- completar
- integrações
- compreensivo
- computador
- Confirmar
- considerável
- consolidar
- ao controle
- Canto
- Criar
- CRM
- crucial
- personalização
- dados,
- dc
- designado
- desejado
- diferente
- digital
- diretamente
- Ecrã
- do
- documento
- gerenciamento de documentos
- INSTITUCIONAIS
- don
- download
- desenhar
- motorista
- Cair
- cada
- mais fácil
- facilmente
- software de edição
- eficiente
- eficientemente
- esforço
- encontro
- aumentar
- garante
- Todo
- ERP
- erros
- essencial
- exchange
- existente
- explorar
- exportar
- Extração
- mais rápido
- Funcionalidades
- Envie o
- Arquivos
- Encontre
- Primeiro nome
- Escolha
- Gratuito
- freqüentemente
- da
- gerar
- gif
- Go
- gráficos
- guia
- Ter
- pesado
- levantamento pesado
- ajudar
- HTTPS
- if
- in
- Incluindo
- indivíduos
- INFORMAÇÕES
- iniciar
- instalar
- instalado
- integrar
- Interface
- da intervenção
- para dentro
- intuitivo
- faturas
- envolver
- questões
- IT
- Idiomas
- esquerda
- deixar
- licenças
- facelift
- como
- LINK
- ll
- localização
- mac
- Manter
- fazer
- Fazendo
- de grupos
- manual
- muitos
- Posso..
- Menu
- ir
- fusão
- métodos
- mínimo
- mais
- a maioria
- muito
- múltiplo
- multidão
- nome
- Navegar
- você merece...
- necessário
- Novo
- recentemente
- Notas
- número
- números
- OCR
- of
- oferecer
- oferecendo treinamento para distância
- frequentemente
- on
- uma vez
- online
- plataformas online
- só
- para
- aberto
- operação
- Opção
- Opções
- or
- ordem
- ordens
- organização
- Organizado
- Outros
- Acima de
- página
- páginas
- Senha
- pagamentos
- Realizar
- pessoal
- Plataformas
- platão
- Inteligência de Dados Platão
- PlatãoData
- pasta
- preciso
- preferido
- preparação
- apresentação de negócios
- Apresentações
- visualização
- processo
- em processamento
- profissional
- projetos
- proteção
- fornecer
- fornece
- fornecendo
- compra
- propósito
- fins
- quebra-cabeça
- Quickbooks
- alcance
- recibos
- reconhecer
- reduzir
- reduz
- referência
- relevante
- remoção
- remover
- representar
- Requisitos
- pesquisa
- resultando
- revelar
- certo
- s
- Salesforce
- Salvar
- salvo
- poupança
- disperso
- sem problemas
- Segundo
- selecionar
- selecionado
- Serviços
- conjunto
- Configurações
- lado
- simplificando
- simultaneamente
- solteiro
- Slides
- So
- Software
- solução
- alguns
- Fontes
- divisão
- começo
- declarações
- simplificar
- estruturas
- entraram com sucesso
- tal
- sistemas
- Tire
- Tarefa
- Equipar
- texto
- que
- A
- Eles
- si mesmos
- Este
- isto
- Através da
- tempo
- para
- ferramenta
- ferramentas
- topo
- tipicamente
- unificado
- que vai mais à frente
- carregado
- user-friendly
- utilização
- geralmente
- validação
- Valioso
- vário
- Ve
- Verificação
- Ver
- visualmente
- queremos
- Watermarking
- webp
- Site
- Roda
- se
- Largo
- Ampla variedade
- precisarão
- janela
- de
- trabalhar
- fotocopiadora
- Vocês
- investimentos
- zefirnet