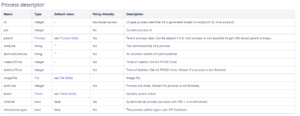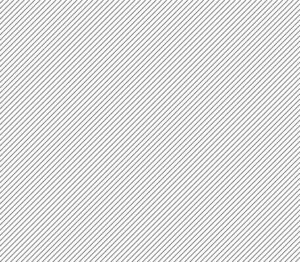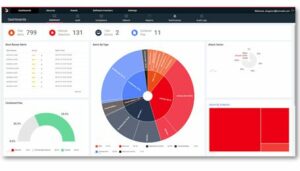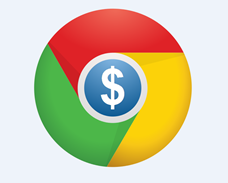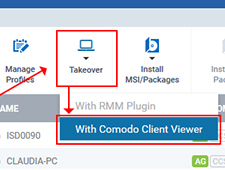 Timp de citit: 6 minute
Timp de citit: 6 minute
Preluarea punctelor finale la distanță folosind ITSM
ITSM-urile Caracteristica „Preluare” permite administratorilor să acceseze și să controleze de la distanță dispozitivele Windows pentru a rezolva probleme, a instala software terță parte și a efectua întreținerea sistemului.
Pentru a prelua un dispozitiv:
- Deschideți ITSM, apoi faceți clic pe „Dispozitive” > „Lista dispozitive” și selectați dispozitivul Windows țintă.
- Faceți clic pe „butonul Preluare” și selectați „Cu Comodo Client Viewer”.

Aceasta va deschide meniul de opțiuni de preluare:

- Pasul 1: Dacă este prima dată când utilizați funcția, atunci va trebui să instalați aplicația de vizualizare a clientului. Faceți clic pe 'Descărcați Comodo Client Viewer'. Clientul trebuie instalat o singură dată pe computerul dvs. de administrare.
- Pasul 2: Dacă ați instalat deja vizualizatorul, faceți clic pe linkul de la pasul 2 pentru a prelua dispozitivul.
ITSM va cere permisiunea de a lansa agentul pe computer. Faceți clic pe 'Deschide link-ul' pentru a începe procesul de conectare. Notă – puteți activa „Reține alegerea mea pentru linkurile ccv”, astfel încât să nu mai fie nevoie să vedeți din nou această casetă de dialog:
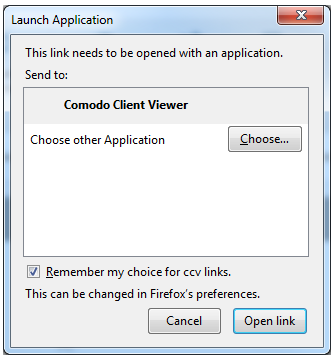
Odată conectat, interfața de vizualizare a clientului va afișa desktopul computerului de la distanță:
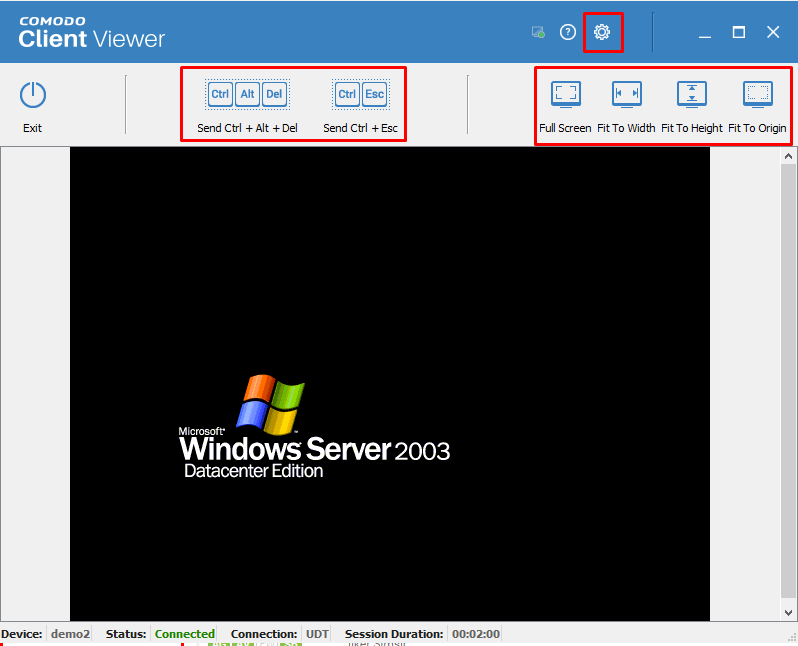
Administratorii pot interacționa acum cu dispozitivul țintă pentru a efectua sarcini după cum este necesar.
Interfața client conține următoarele setări și instrumente:
Trimiteți Ctrl + Alt + Ștergere – Va trimite combinația de tastatură Ctrl+Alt+Del la mașina de la distanță pentru a deschide ecranul de securitate Windows. Acest lucru vă permite să blocați computerul, să deconectați utilizatorul curent, să schimbați parolele, să vizualizați managerul de activități sau să închideți/reporniți/hibernați mașina.
Trimiteți Ctrl + Esc – Se va deschide meniul „Start” din Windows, permițându-vă să lansați sarcinile ulterioare.
Ecran complet, potrivire la lățime, potrivire la înălțime, potrivire la origine– Schimbați afișajul preferat al Remote Desktop.
Opţiuni – Vă permite să configurați conexiunea și calitatea afișajului. Setările de calitate inferioară pot fi de preferat dacă conexiunea este lentă.
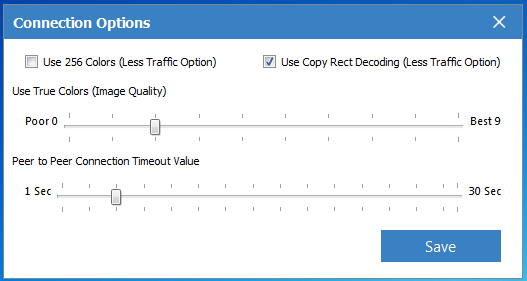
Întrebări frecvente:
Am nevoie de agentul (vechiul) RMM Plug-in pentru a prelua un dispozitiv?
Nu. Trebuie doar să instalați vizualizatorul client pe mașina dvs. de gestionare (așa cum se arată mai sus) și agentul „Comodo Client – Communication” pe punctele finale țintă. The Plugin RMM se apropie de sfârșitul vieții, dar îl puteți folosi în continuare dacă preferați.
Am nevoie de agenți suplimentari pe dispozitivele mele?
Nu, trebuie doar să instalați „Comodo Client – Communication” pe punctele finale.
Trebuie să instalez „Comodo Client Viewer” pe fiecare mașină pe care o gestionez?
Nu, „Comodo Client Viewer” trebuie instalat o singură dată pe mașina dvs. de administrare. Ulterior, puteți utiliza funcția de preluare pentru desktop la distanță în orice punct final gestionat care are instalat agentul „Comodo Client – Communication”.
Cum să împiedicați utilizatorii să stabilească sesiunea de la distanță la punctele finale gestionate
Administratorii pot dezactiva acum Îndepărtat Funcția de control prin meniul Setări>Configurare portal>Gestionare extensii. Acest lucru va ascunde butonul de control de la distanță din lista de dispozitive și meniurile de detalii ale dispozitivului pentru a împiedica utilizatorii să stabilească sesiuni la distanță la punctele finale gestionate
Pasul 1: Accesați SETĂRI > Configurare portal > Gestionare extensii și concentrați-vă pe comutatorul Comodo Remote Control. În mod implicit, comutatorul este ON, așa că faceți clic pe comutator pentru a fi dezactivat.
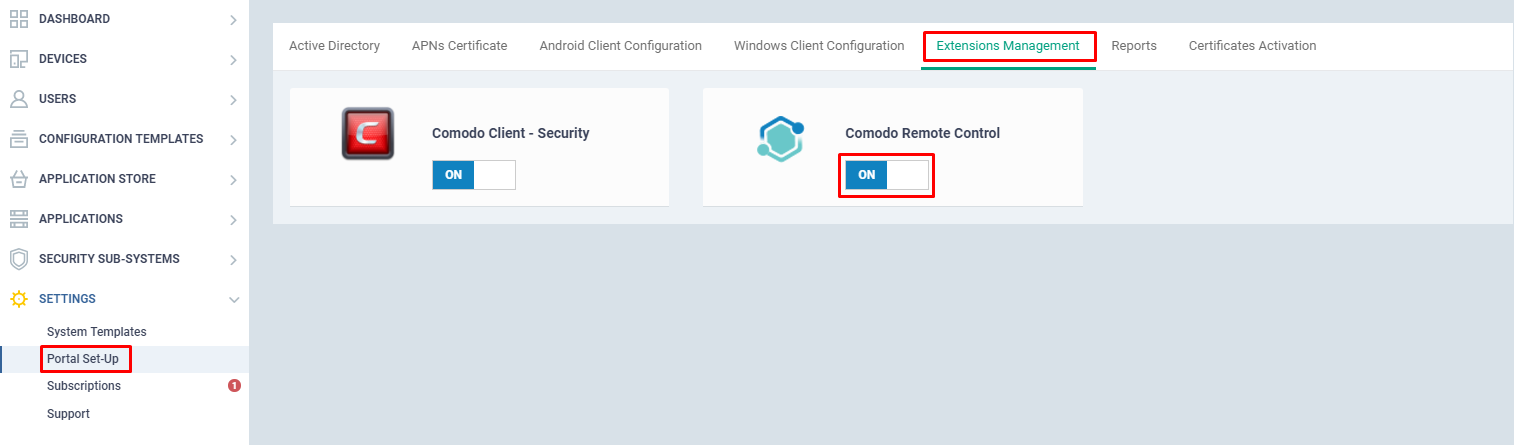
Dacă este dezactivată, telecomanda Comodo va fi prezentată mai jos.
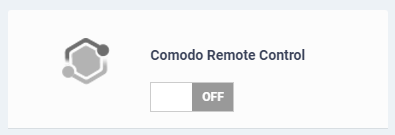
Dacă telecomanda Comodo este OPRITĂ, atunci pictograma Telecomandă din pagina de gestionare a dispozitivului și de asemenea din pagina Detalii dispozitiv va dispărea automat.
Înainte de oprirea telecomenzii:


După oprirea telecomenzii:
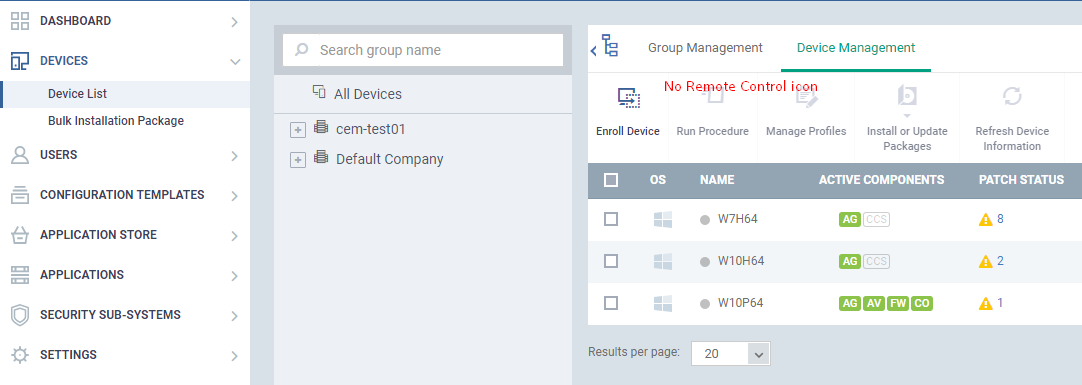
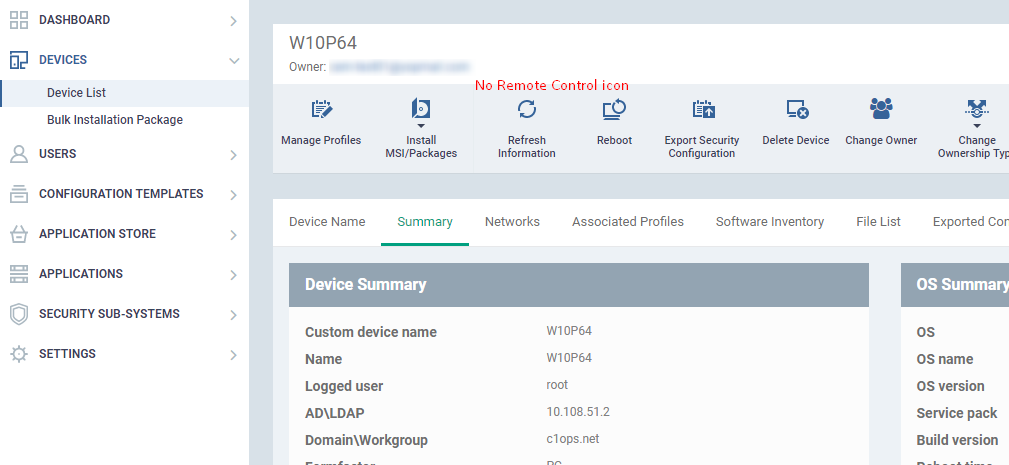
Cum să informezi punctul final despre cine s-a conectat în timpul sesiunii Comodo Remote Control
Administratorii pot configura noul „Acces de la distanță” secțiune de profil pentru a permite Comodo Remote Control să informeze utilizatorul terminalului despre cine au fost conectați la dispozitivul său și să le permită să încheie sesiunea dacă nu este un moment potrivit pentru conexiunea la distanță.
Pasul 1: Accesați „ȘABLELE DE CONFIGURARE” → „Profiluri” și selectați un profil al punctului final. După ce ați ales profilul, faceți clic pe „Adăugați secțiune de profil” pe acea selecție „Software de acces la distanță' opțiune.

Pasul 2: Activați opțiunea „Afișați notificarea utilizatorului dispozitivului despre cine s-a conectat la stația sa de lucru și permiteți întreruperea conexiunii”, apoi faceți clic pe butonul „Salvare”.
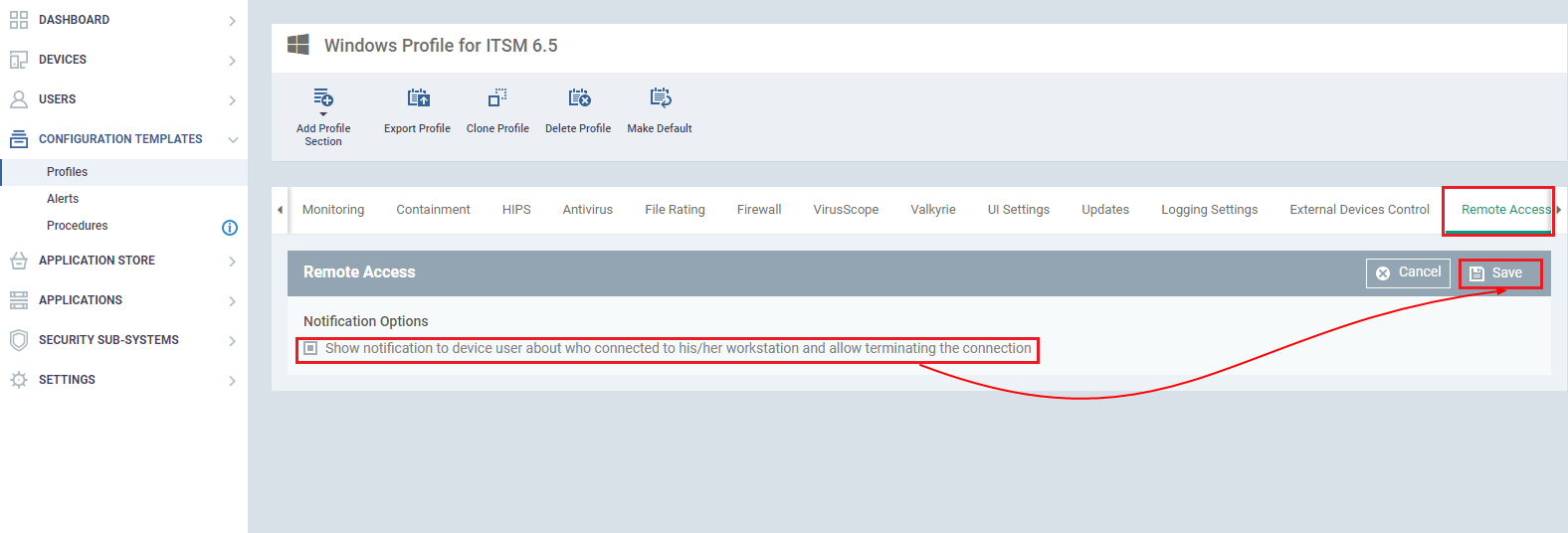
Pasul 3: Pentru a prelua sesiunea de la distanță, selectați dispozitivul respectiv și faceți clic pe opțiunea „Preluare” pe care alegeți opțiunea „Cu telecomandă Comodo”.
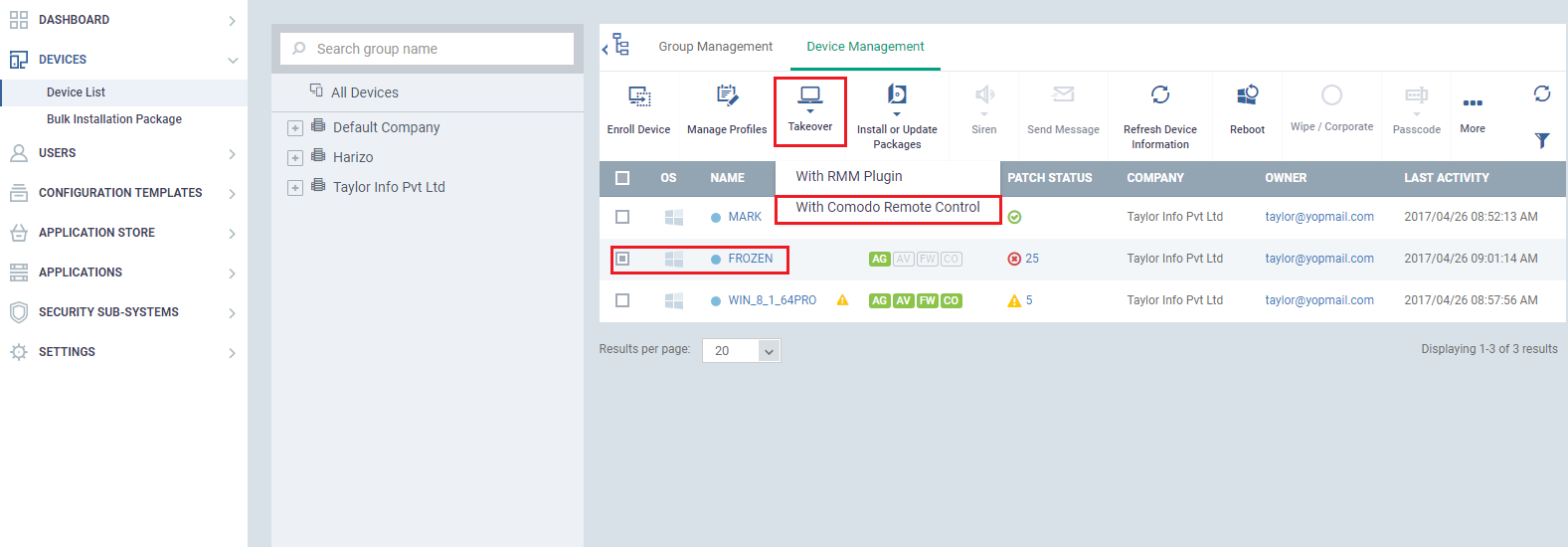
Pasul 4: Dacă dispozitivul nu este instalat cu software-ul Comodo Remote Control, alegeți Pasul 1, apoi descărcați și instalați software-ul pe acea mașină.
Notă: Pentru o sesiune la distanță, dispozitivul trebuie instalat cu cea mai recentă versiune a software-ului Comodo Remote Control. Asigurați-vă că software-ul Comodo Remote Control este disponibil cu cea mai recentă versiune, așa cum este specificat la pasul 2.
Pasul 5: În caz contrar, alegeți Pasul 2 și faceți clic pe „link”. Permiteți meniul pop Open CR Application selectând-o.
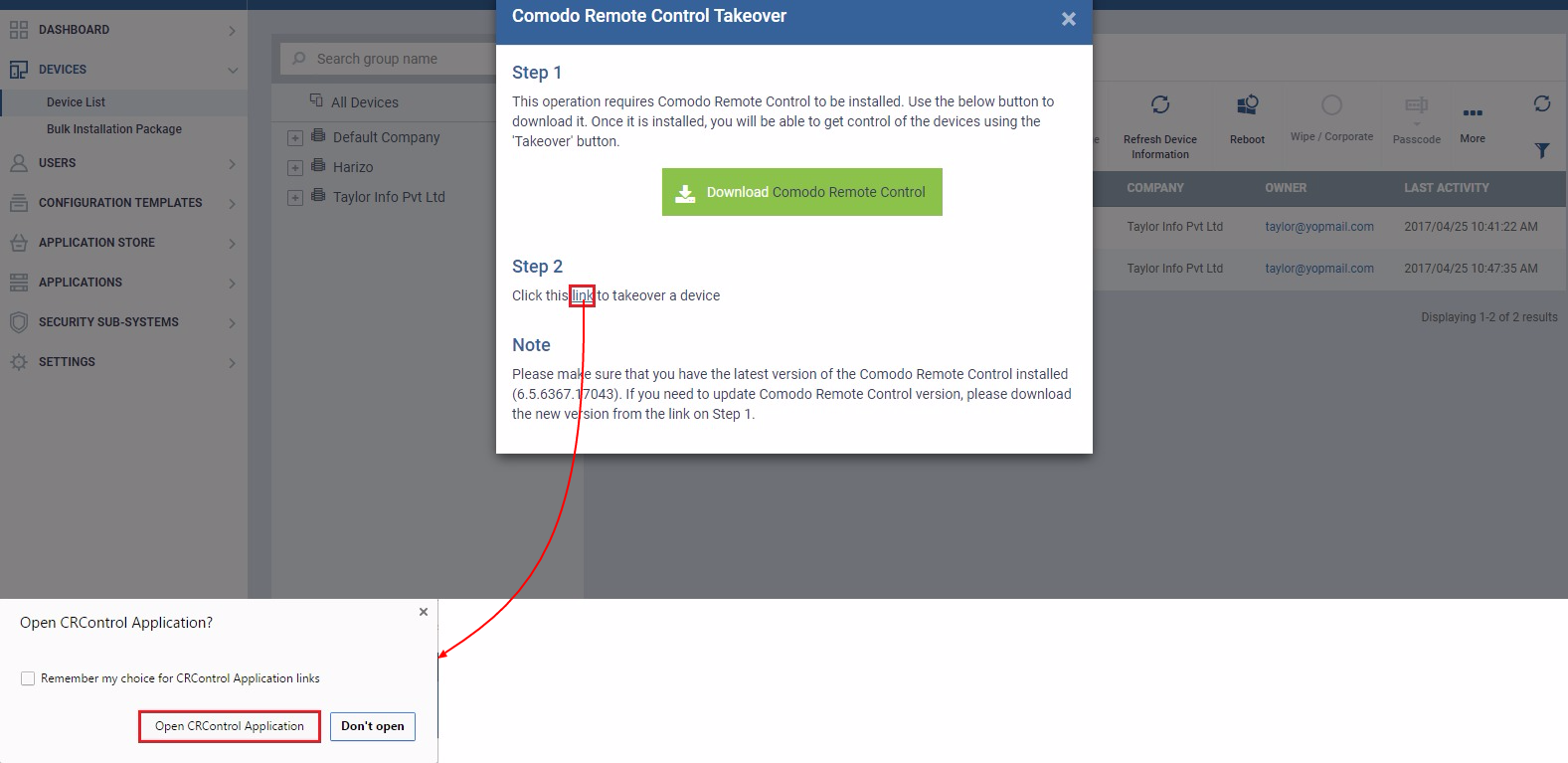
Pasul 6: Se va deschide Comodo Remote Control a mașinii care au fost preluate împreună cu durata sesiunii. De asemenea, utilizatorul poate opri sesiunea utilizatorului final care a fost conectat cu telecomandă comodo dacă aceasta nu este potrivită pentru conexiunea de la distanță.

Cum să utilizați telecomanda Comodo pentru suport pentru mai multe monitoare
Telecomandă Comodo (CRC) acum are multi-monitor a sustine de asemenea! Administratorii pot acum să monitorizeze ecranul dublu simultan, să vadă un singur ecran, cum ar fi ecranul 1 sau ecranul 2, și au posibilitatea de a schimba selecția în timpul sesiunii de la distanță. Cu ajutorul acestei caracteristici, acum administratorii pot utiliza mai multe ecrane de monitor mai eficient afișând simultan mai multe „monitoare de la distanță” sau comutând între ecranele de monitor după cum preferă.
Notă: Comodo Client Viewer (CCV) a fost redenumit Comodo Remote Control (CRC)
Pasul 1: Accesați „Aplicații” > „Device Management„și selectați „Lista dispozitive” din meniul „DIPOZITIVE” și selectați aparatul dorit pentru a fi preluat de la distanță, apoi faceți clic pe pictograma „Preluare” și selectați opțiunea „Cu telecomandă Comodo”

Pasul 2: Dacă telecomanda Comodo nu este instalată pe mașina dvs., care este utilizată pentru a lua conexiunea la distanță, urmați Pasul 1 al ferestrei de alertă, așa cum este prezentat în captură de ecran. Dacă aparatul dvs. are deja cea mai recentă versiune de Comodo Remote Control, atunci puteți urma direct Pasul 2 al ferestrei de alertă, așa cum este prezentat în captură de ecran. De asemenea, permiteți alerta „Deschideți aplicația CRControl?” daca prezentul.
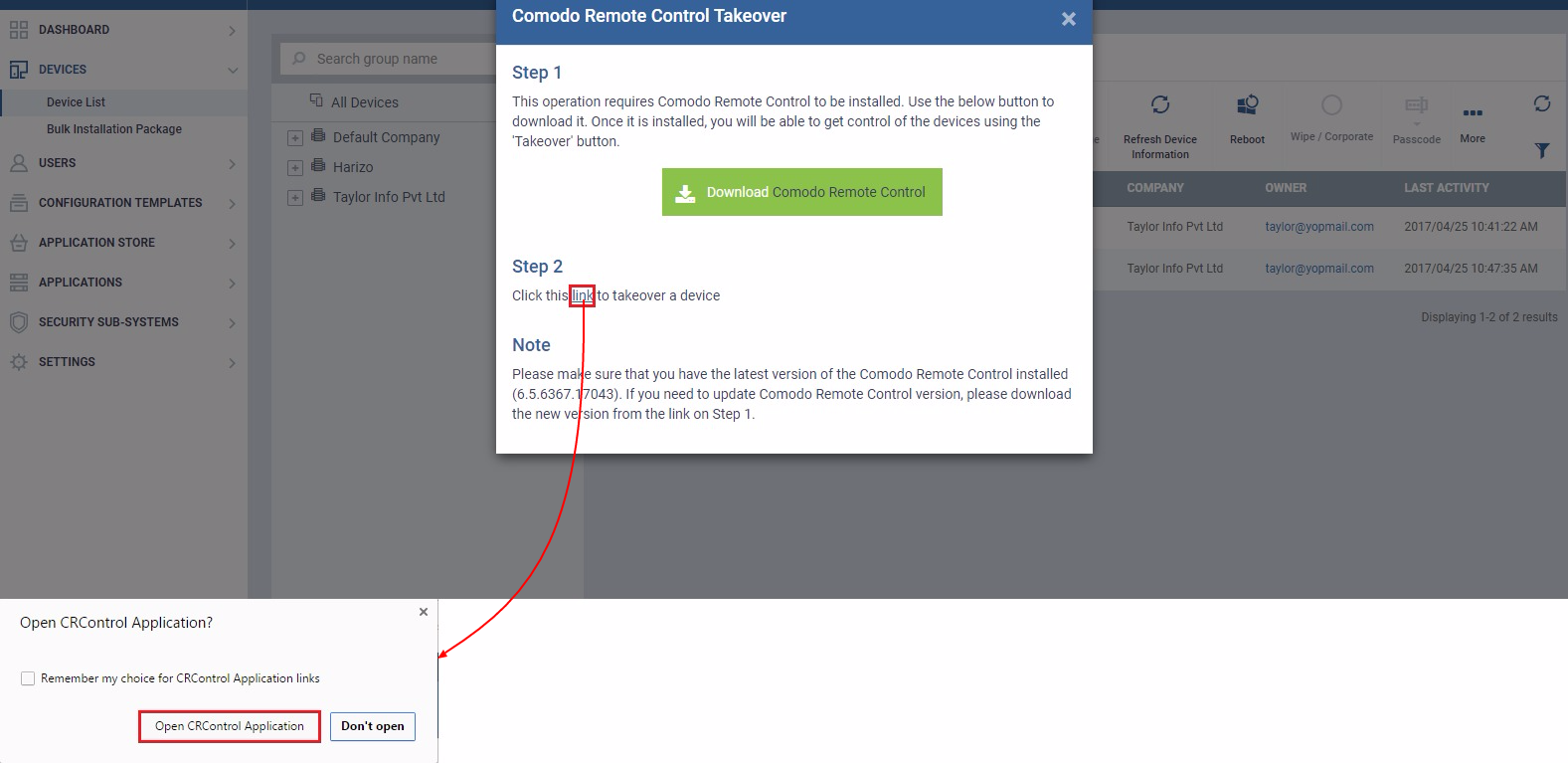
Pasul 3: Va exista opțiunea „Multi-Screens” dacă computerul are mai mult de un monitor. Faceți clic pe meniul derulant Multi-Ecrane pentru a afla și a afla despre toate opțiunile necesare, după cum urmează:

Opțiuni:
- 1. Comutați ecranul – Puteți să vă concentrați pe monitor în mod secvențial
- 2. Toate monitoarele – vor fi afișate toate monitoarele dintr-un singur ecran (care este, de asemenea, selecția implicită)
- 3. Monitor 1 – Primul monitor va fi afișat pe ecranul de la distanță
- 4. Monitor 2 – Al doilea monitor va fi afișat pe ecranul de la distanță
Notă: opțiunea Număr de monitor depinde de numărul de monitoare pe care le-ați configurat pentru punctul final.
Resurse conexe
Ce este Device Manager?
Manager dispozitive pentru Android
INCEPE O PROBĂ GRATUITĂ OBȚINEȚI-ȚI GRATUIT SCORECARDUL DE SECURITATE INSTANTANALĂ
- Distribuție de conținut bazat pe SEO și PR. Amplifică-te astăzi.
- Platoblockchain. Web3 Metaverse Intelligence. Cunoștințe amplificate. Accesați Aici.
- Sursa: https://blog.comodo.com/it-management/comodo-one-takeover-remote-endpoints-using-itsm/
- :este
- $UP
- 1
- a
- capacitate
- Capabil
- Despre Noi
- mai sus
- acces
- Suplimentar
- admin
- administratori
- După
- Agent
- agenţi
- Alerta
- TOATE
- Permiterea
- permite
- deja
- și
- aplicație
- se apropie
- AS
- At
- în mod automat
- disponibil
- BE
- începe
- de mai jos
- între
- Blog
- buton
- by
- CAN
- Poate obține
- CCV
- Schimbare
- alegere
- Alege
- alegere
- clic
- client
- COM
- combinaţie
- calculator
- legat
- conexiune
- conține
- Control
- CRC
- Curent
- Mod implicit
- depinde de
- dorit
- desktop
- detaliu
- detalii
- dispozitiv
- Dispozitive
- Dialog
- direct
- Afişa
- afișarea
- Dont
- Descarca
- în timpul
- fiecare
- eficient
- permite
- Punct final
- asigura
- stabilirea
- eveniment
- extensii
- Caracteristică
- First
- prima dată
- potrivi
- Concentra
- concentrat
- urma
- următor
- Pentru
- Gratuit
- din
- funcţie
- obține
- dat
- Go
- Avea
- înălțime
- ajutor
- Ascunde
- http
- HTTPS
- i
- ICON
- in
- Informa
- instala
- instalat
- clipă
- interacţiona
- interfaţă
- probleme de
- IT
- jpg
- Cunoaște
- Ultimele
- lansa
- ca
- LINK
- Listă
- maşină
- întreținere
- administra
- gestionate
- administrare
- manager
- max-width
- Meniu
- monitor
- monitoare
- mai mult
- multiplu
- Nevoie
- nevoilor
- Nou
- notificare
- număr
- of
- Vechi
- on
- ONE
- deschide
- Opțiune
- Opţiuni
- in caz contrar
- pagină
- special
- parte
- Parolele
- Efectua
- permisiune
- PHP
- Plato
- Informații despre date Platon
- PlatoData
- pop
- Portal
- a prefera
- de preferat
- preferat
- prezenta
- prezentat
- împiedica
- proces
- Profil
- calitate
- Întrebări
- la distanta
- acces de la distanță
- necesar
- scorecard
- Ecran
- ecrane
- Al doilea
- Secțiune
- securitate
- selectarea
- selecţie
- serviciu
- sesiune
- set
- setări
- să
- indicat
- simultan
- încetini
- So
- Software
- REZOLVAREA
- specificată
- Pas
- Încă
- Stop
- ulterior
- potrivit
- Intrerupator
- sistem
- Lua
- preluare
- luare
- Ţintă
- Sarcină
- sarcini
- acea
- Lor
- Al treilea
- timp
- la
- Unelte
- transformat
- utilizare
- Utilizator
- utilizatorii
- folosi
- versiune
- de
- Vizualizare
- dacă
- care
- OMS
- lățime
- voi
- ferestre
- cu
- Statie de lucru
- ar
- Tu
- Ta
- zephyrnet