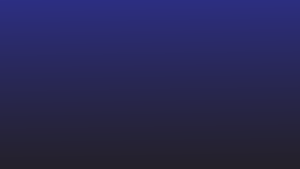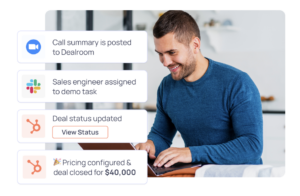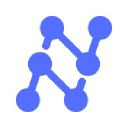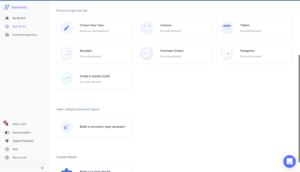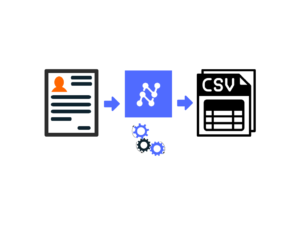Outlook este un serviciu de e-mail popular pentru comunicarea de afaceri și este adesea prima alegere pentru utilizatorii de afaceri mari.
Deși oferă o gamă largă de funcții și integrări puternice, Outlook nu oferă o modalitate ușoară de a analiza/extrage date din e-mailuri. Datele de afaceri primite prin e-mailuri sau atașamente Outlook sunt de obicei extrase manual în foi de calcul Excel sau în alte aplicații de afaceri.
Automatizați-vă e-mailul în fluxurile de lucru cu foi de calcul cu Nanonets. Analizați datele de e-mail în date structurate potrivite pentru aplicațiile de afaceri.
De ce exportați e-mailurile din Outlook în Excel?
E-mailurile conțin o mulțime de date vitale de afaceri. Companiile primesc prin e-mail facturi, chitanțe, cotații, cereri de vânzări și multe altele. Este greu să organizezi și să dai sens tuturor acestor date din Outlook în sine.
Exportarea datelor de e-mail din Outlook în Excel permite companiilor să examineze toate aceste date pentru a obține informații valoroase. De asemenea, este posibil să doriți să exportați e-mailurile Outlook în Excel pur și simplu pentru a vă salva toate datele sau pentru a vă muta la alt furnizor/server de e-mail.
În acest articol, analizăm diferite moduri de a exporta date din e-mailurile Outlook în foi de calcul Excel. Niciuna dintre aceste metode nu este complet perfectă, să fiu sincer – formatarea este adesea modificată în timpul exportului.
De asemenea, ne uităm la cum să exportăm automat e-mailurile Outlook în Excel fără pierderi de date sau formatare.
Cum să exportați e-mailurile Outlook în Excel
Iată câteva dintre cele mai utilizate metode de export de date de e-mail din Outlook în Excel:
Copiere și lipire manuală a datelor din Outlook în Excel
Probabil cea mai proastă abordare aici - dar încă funcționează.
Deschideți e-mailurile sau atașamentele unul câte unul, copiați toate datele relevante și inserați într-o foaie Excel.
Exportați direct din Outlook în Excel
Exportul direct de e-mailuri din Outlook în Excel este destul de ușor.
Dar această metodă va păstra doar textul simplu și linkurile de bază - toate celelalte formatări se vor pierde.
- Deschideți Outlook >> faceți clic pe „Fișier” >> și selectați „Deschideți și exportați”
- Faceți clic pe „Import/Export” >> selectați „Export într-un fișier” >> și selectați Excel sau csv ca tip de fișier
- Selectați un folder de destinație în care să salvați fișierul
- Faceți clic pe „Finalizați”
Ieșiți din Outlook, deschideți folderul și verificați fișierul Excel/csv pe care tocmai l-ați exportat din Outlook.
????
Ambele metode pe care le-am analizat până acum necesită să deschideți manual fiecare e-mail unul câte unul. Aceste metode nu acceptă nicio acțiune de export în bloc.
Automatizați-vă e-mailul în fluxurile de lucru cu foi de calcul cu Nanonets. Analizați datele de e-mail în date structurate potrivite pentru aplicațiile de afaceri.
Automatizați-vă e-mailul Outlook în fluxurile de lucru Excel
Vă puteți automatiza e-mailul Outlook în fluxurile de lucru Excel cu o aplicație bazată pe inteligență artificială parser de e-mail or extractor de e-mailuri precum Nanonețele.
Cu Nanonets puteți redirecționa automat toate e-mailurile primite către o căsuță de e-mail Nanonets. Acest lucru vă va ajuta să efectuați acțiuni în bloc fără a fi nevoie să deschideți e-mailurile sau atașamentele individuale pe rând.
Nanonets poate ajuta, de asemenea, la păstrarea formatării originale a datelor și la extragerea numai a datelor specifice de care aveți nevoie.
Iată pașii
Creează un cont
Înregistrează-te pentru a începe cu Nanonets.
Creați un parser de date de e-mail personalizat
Încărcați câteva exemple de capturi de ecran de e-mail, marcați datele sau câmpurile pe care doriți să le extrageți și antrenați un analizator de e-mail personalizat.
Inteligența artificială va învăța să identifice date similare pe baza exemplelor pe care le afișați – cu cât sunt mai multe, cu atât mai bine. De asemenea, puteți defini reguli de analizare pentru a procesa datele extrase în formate de ieșire adecvate.
S-ar putea să aveți nevoie de mai mult de unul parser de e-mail pentru a gestiona diferite cazuri de utilizare – de exemplu, captarea datelor de plumb sau capturarea facturii sau extragerea datelor din e-mailurile de livrare a alimentelor.
Creați o căsuță de e-mail Nanonets
Configurați o căsuță de e-mail Nanonets sau o adresă de primire. Va trebui să redirecționați automat toate e-mailurile către această căsuță de e-mail dedicată Nanonets.
De asemenea, puteți configura un import automat de fișiere din stocarea în cloud, baze de date sau vă puteți conecta la alte surse printr-un API.
Pro tip – De asemenea, puteți antrena un parser de e-mail pentru a vă clasifica toate e-mailurile. Acest lucru ar putea ajuta la eliminarea pasului manual de redirecționare a unor e-mailuri selectate. Puteți redirecționa toate e-mailurile primite către căsuța de e-mail Nanonets, iar clasificatorul de e-mail se va ocupa de restul.
Exportați ca Excel sau csv
Finalizați întregul flux de lucru selectând formatul de ieșire preferat - Excel sau csv (printre alte opțiuni).
De asemenea, puteți defini unde doriți să salvați acest fișier exportat – într-un anumit folder de pe desktop sau în spațiul de stocare în cloud.
????
Toate e-mailurile primite vor fi acum redirecționate către adresa dvs. de primire Nanonets. Nanonets va analiza apoi conținutul e-mailului și va extrage doar date specifice de interes. În cele din urmă, aceste date extrase sunt exportate ca fișier Excel și salvate într-o anumită destinație.
La pachet
Exportarea e-mailurilor Outlook în Excel are avantaje clare – pentru stocarea și analiza datelor.
Efectuarea manuală a acestui proces pur și simplu nu se va scala și este extrem de intensivă în muncă.
Analizatoarele de e-mail și instrumentele inteligente de extragere a datelor vă pot ajuta să vă automatizați fluxurile de lucru de e-mail Outlook către Excel. Vă puteți concentra mai mult timp pe analiza datelor și mai puțin pe copierea-lipirea datelor în Excel!
Aflați mai multe despre cele mai bune analizoare de e-mail Aici- https://nanonets.com/blog/best-email-parser/
Nanonetele pot, de asemenea converti imaginile în Excel.
- AI
- AI și învățarea automată
- ai art
- ai art generator
- ai robot
- inteligență artificială
- certificare de inteligență artificială
- inteligența artificială în domeniul bancar
- robot cu inteligență artificială
- roboți cu inteligență artificială
- software de inteligență artificială
- blockchain
- conferință blockchain ai
- coingenius
- inteligența artificială conversațională
- criptoconferință ai
- dall-e
- învățare profundă
- parser de e-mail
- analizarea e-mailurilor
- google ai
- masina de învățare
- Plato
- platoul ai
- Informații despre date Platon
- Jocul lui Platon
- PlatoData
- platogaming
- scara ai
- sintaxă
- zephyrnet