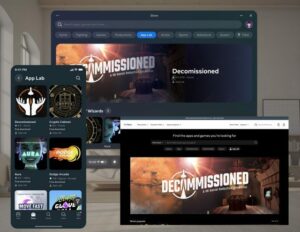Vision Pro este aici și este un dispozitiv surprinzător de capabil. De asemenea, Apple a încărcat căștile cu o mulțime de opțiuni și caracteristici care nu sunt evidente la prima vedere. Așa că sunt aici cu cele mai esențiale sfaturi, trucuri și setări Vision Pro pentru a profita la maximum de dispozitiv.
Sfaturi și trucuri Vision Pro Conținut:
- FaceTime cu prietenii care nu au dispozitive Apple
- Recalibrați Eye-tracking și IPD pe Vision Pro
- Mutați toate ferestrele și aplicațiile în vizualizare
- Minimizați rapid aplicațiile și mediile
- Faceți o captură de ecran sau capturați un videoclip pe Vision Pro
- Comenzi Siri utile pe Vision Pro
- Transmiteți în flux și partajați aplicații prin FaceTime
- Oglindă sau Cast Vision Pro, astfel încât ceilalți să poată vedea în interior
- Împărtășește-ți punctul de vedere prin FaceTime
- Căutare și Lansator în Spotlight
- Forțați părăsirea aplicațiilor pe Vision Pro
- Opriți căștile
- Reporniți forțat Vision Pro
- Eliminați și dezinstalați aplicații
- Partajați setul cu cască cu utilizatorul invitat
Vă interesează accesoriile Vision Pro? Nu ratați turul nostru chiar aici.
1. FaceTime cu prietenii care nu au dispozitive Apple
FaceTime pe Vision Pro este o funcție grozavă și, în mod surprinzător, puteți discuta cu prietenii care nu au niciun dispozitiv Apple. Folosind un link de invitație, prietenii se pot alătura din orice browser modern de pe telefonul lor Android, computerul Windows etc.
- În căști, deschideți meniul aplicației (apăsați o dată pe Digital Crown)
- În partea stângă a meniului aplicației, selectați secțiunea Persoane (o pictogramă care arată ca conturul a două persoane)
- În partea stângă sus a secțiunii Persoane, selectați Link nou.
- Trimiteți acest link persoanelor cu care doriți să discutați.
- Când deschid linkul, veți primi o notificare în căști că doresc să se alăture.
- „Alăturați-vă” apelului FaceTime din notificare, apoi asigurați-vă că îi lăsați să intre în chat prin meniul „Oameni în așteptare”.
De aici puteți face FaceTime cu cele mai multe dintre funcțiile normale la care v-ați aștepta, inclusiv partajarea ecranului cu ei.
2. Recalibrați Eye-tracking și IPD pe Vision Pro
Urmărirea ochilor este o parte esențială a Vision Pro. Nu numai că alimentează metoda principală de introducere a setului cu cască, dar este și folosit pentru a îmbunătăți calitatea imaginii căștilor în timp real. Dacă întâmpinați probleme cu introducerea inexactă a ochilor, dacă vedeți nuanțe de culoare la periferie sau vă confruntați cu oboseala ochilor pe care nu le-ați mai avut până acum, ar trebui să încercați să recalibrați urmărirea ochilor și IPD.
Recalibrați urmărirea ochilor
- Apăsați rapid de patru ori „butonul declanșator” din stânga sus a Vision Pro.
- Urmați instrucțiunile de pe ecran pentru a recalibra urmărirea ochilor.
Recalibrați IPD (spațierea lentilelor)
- În căști, deschideți Setări (sau spuneți „Hei Siri, deschideți setările”).
- În Setări, navigați la Ochi și mâini.
- În Eyes & Hands, selectați Realign Displays.
Deoarece precizia urmăririi ochilor poate varia în funcție de modul în care se sprijină setul cu cască pe fața ta, este mai probabil să fie nevoie de recalibrare ocazională decât IPD.
3. Mutați toate ferestrele și aplicațiile în vizualizare
Modul în care puteți lăsa ferestre și aplicații plutind în jurul casei dvs. în Vision Pro poate fi magic. Dar, în mod hilar, este posibil să „pierzi” și să aplici uneori uitând unde ai lăsat-o. Uneori, asta înseamnă că veți încerca să lansați o aplicație și se pare că nu se va deschide (pentru că este deja deschisă undeva pe care nu o puteți găsi). Din fericire, există o modalitate de a vă reaminti toate aplicațiile și ferestrele.
- Țineți butonul „Digital Crown” din partea dreaptă sus a Vision Pro timp de câteva secunde.
- Acest lucru va aduce toate aplicațiile deschise în fața dvs.
Făcând acest lucru, vă „recentrează” viziunea. Aplicațiile complet captivante își amintesc titlul „înainte” atunci când sunt deschise, permițând dezvoltatorilor să pună în fața dvs. cel mai important conținut. Dar aceasta poate fi o problemă uneori (cum ar fi dacă trebuie să vă întoarceți scaunul sau să vă mutați dintr-un loc în altul în camera dvs.). Ținând apăsată „Coroana digitală”, se va reseta direcția înainte a aplicației pentru a fi în fața dvs. și vă va recentra în conținutul aplicației.
4. Minimizați rapid aplicațiile și mediile
Deși puteți folosi cadranul de deasupra setului cu cască pentru a vă transforma imersia în sus și în jos, uneori doriți doar să aruncați o privire rapidă asupra lumii reale fără a muta geamurile sau a roti cadranul. Din fericire, o simplă scurtătură va face exact asta.
Minimizare rapidă
- Apăsați rapid de două ori butonul „Digital Crown” din partea dreaptă sus a Vision Pro.
- Pentru a returna toate aplicațiile și mediul dvs., apăsați o dată pe Digital Crown.
5. Faceți o captură de ecran sau capturați un videoclip pe Vision Pro
La fel ca în cazul telefonului, puteți face o captură de ecran sau un videoclip cu tot ceea ce vedeți în Vision Pro.
Faceți o captură de ecran
- Purtând setul cu cască, apăsați și eliberați butonul din stânga sus a setului cu cască și coroana digitală în același timp
- Captura de ecran este salvată în Fotografii
Pro Sfat: Vision Pro estompează zona din jurul privirii tale, așa că asigură-te că ochii tăi privesc partea pe care vrei să o captezi.
Înregistrați un videoclip
- În setul cu cască, înclinați capul în sus și priviți în sus cu ochii până când vedeți un punct mic, selectați-l pentru a deschide Centrul de control.
- Selectați pictograma care arată ca două comutatoare glisante.
- În ecranul următor, selectați pictograma care arată ca un cerc solid în interiorul unui cerc gol.
- Pentru a opri înregistrarea, apăsați butonul din stânga sus a căștilor sau accesați Centrul de control și selectați Oprire.
Pro Sfat: În mod implicit, înregistrarea vizualizării nu captează sunetul. Pentru a captura audio în Vision Pro, urmați pașii de mai sus, dar când selectați butonul de înregistrare a ecranului (un cerc solid în interiorul unui cerc gol), asigurați-vă că Apasă și ține. Va apărea un alt meniu unde puteți alege să activați microfonul.
6. Comenzi Siri utile pe Vision Pro
Siri poate face toate lucrurile obișnuite la care v-ați aștepta, dar există câteva comenzi care sunt deosebit de utile pe Vision Pro.
Lansați aplicații acolo unde doriți să configurați un spațiu de lucru rapid
- Spuneți „Hei, Siri lansează [numele aplicației]” și aplicația se va lansa în orice direcție căutați. Acest lucru facilitează configurarea rapidă a aplicațiilor în jurul tău.
- De exemplu, în timp ce așteptați cu nerăbdare, spuneți „lansați Safari”. Apoi, privind spre stânga, spuneți „lansați Mesaje”. Apoi, privind spre dreapta, spune „lansează Muzică”.
- Puteți face același lucru în timp ce priviți în sus și în jos.
Schimbați mediile și comutați între zi și noapte
- Îi poți cere lui Siri să activeze fundalul imersiv. După activarea Siri, spuneți doar „du-mă pe Lună” sau „du-mă la Muntele Hood”.
- Schimbați ora din zi spunând „fă-o noaptea” sau „fa-o zi”.
Spune rapid ora
- Acesta nu este specific pentru Vision Pro, dar deoarece singura modalitate de a verifica ora este să căutați și să deschideți Centrul de control, utilizarea Siri este uneori mai rapidă și mai ușoară.
- Doar activează Siri și spune „Cât este ceasul?” Puteți, de asemenea, să întrebați cât este ceasul în alte locuri (de exemplu: „ce oră este la Londra?”
7. Transmiteți în flux și partajați aplicații prin FaceTime
Deși este posibil să proiectați întreaga vizualizare pe Vision Pro, puteți, de asemenea, să transmiteți în flux sau să proiectați aplicații individuale prin FaceTime. Acest lucru este util pentru lucruri precum ascultarea muzicii, vizionarea de filme împreună sau obținerea de feedback cu privire la o prezentare de diapozitive.
- Alăturați-vă unui apel FaceTime cu prietenul dvs.
- În aplicațiile acceptate, apăsați butonul SharePlay care apare deasupra ferestrei aplicației pentru a începe transmiterea aplicației.
Dacă aplicația o acceptă, toți participanții la FaceTime vor vedea fereastra aplicației dvs. în flux în timp real. Puteți chiar să partajați videoclipuri YouTube pe Vision Pro prin Safari în acest fel!
Unele aplicații au o integrare mai profundă SharePlay, care va determina participanții FaceTime să lanseze aplicația pe dispozitivul lor și apoi să sincronizeze redarea. Cu toate acestea, toată lumea va avea nevoie de un abonament la aplicația în cauză (adică: Apple TV) pentru ca aceasta să funcționeze.
8. Oglindă sau Cast Vision Pro, astfel încât ceilalți să poată vedea în interior
Dacă doriți să arătați cuiva din aceeași cameră cu dvs. ceea ce vedeți în interiorul setului cu cască, puteți oglindi (cunoscut și sub denumirea de casting) vederea a ceea ce se află în interiorul setului cu cască pe un MacBook, iPhone, iPad sau televizor compatibil cu AirPlay din apropiere. Indiferent de dispozitivul pe care proiectați, asigurați-vă că se află în aceeași rețea Wi-Fi ca și căștile dvs.
Activați Mirror Casting
- În setul cu cască, înclinați capul în sus și priviți în sus cu ochii până când vedeți un punct mic, selectați-l pentru a deschide Centrul de control.
- Selectați pictograma care arată ca două comutatoare glisante.
- Selectați pictograma care arată ca două pătrate suprapuse.
- Selectați dispozitivul la care să trimiteți.
Proiectați pe un iPhone sau iPad
- În mod implicit, este posibil ca iPhone și iPad să nu aibă AirPlay activat.
- Remediați acest lucru pe iPhone sau iPad accesând Setări → General → AirPlay și Handoff.
- Asigurați-vă că „AirPlay Receiver” este pornit, apoi urmați pașii de mai sus pentru „Activare Mirror Casting”.
Proiectați pe un Mac sau MacBook
- În mod implicit, Mac-ul sau MacBook-ul dvs. ar trebui să aibă AirPlay activat și ar trebui să apară în lista de dispozitive pe care să le proiectați.
- Dacă nu, pe computer, accesați Setări sistem → General → AirDrop și Handoff (macOS 12 sau o versiune anterioară poate fi necesar să accesați Preferințe de sistem → Partajare)
- Asigurați-vă că „AirPlay Receiver” este pornit, apoi urmați pașii de mai sus pentru „Activare Mirror Casting”.
Proiectați pe un televizor compatibil cu AirPlay
- În mod implicit, Apple TV (și unele televizoare non-Apple care au AirPlay încorporat) ar trebui să aibă AirPlay activat și ar trebui să apară în lista de dispozitive la care să proiectați.
- Dacă nu, pe Apple TV, accesați Setări → AirPlay și HomeKit.
- Asigurați-vă că „AirPlay Receiver” este pornit, apoi urmați pașii de mai sus pentru „Activare Mirror Casting”.
Rețineți că atunci când proiectați Vision Pro, anumite aplicații (în special aplicațiile de streaming video precum Disney+) vor afișa o fereastră goală, care nu poate fi văzută de dvs. sau de oricine vizionează. Acest lucru este legat de o caracteristică DRM.
9. Împărtășește-ți punctul de vedere prin FaceTime
Puteți partaja o vedere a împrejurimilor dvs. (ce văd camerele de trecere) și a aplicațiilor din setul cu cască prin FaceTime, astfel încât ceilalți să poată vedea de la distanță ceea ce vedeți.
- În timpul unui apel FaceTime în căști, atingeți vizualizarea celuilalt participant pentru a afișa opțiunile suprapuse.
- Selectați pictograma de partajare a vizualizării (care arată ca o ramă de imagine rotunjită) pentru a începe să vă proiectați vizualizarea asupra apelului.
- Celălalt participant va putea vedea totul în vedere, cum ar fi casa, mâinile și ferestrele pe care le aveți deschise pe Vision Pro.
10. Spotlight Search and Launcher
Dacă ați folosit un Mac, atunci probabil că sunteți familiarizat cu Spotlight, lansatorul încorporat care face rapid și ușor deschiderea și schimbarea aplicațiilor. iPhone-urile și iPad-urile au o capacitate similară și se dovedește că și Vision Pro are! Deschiderea Spotlight cu o tastatură pe Vision Pro este ușoară și utilă, dar fără tastatură este destul de lentă și greoaie.
Deschideți Spotlight Search pe Vision Pro cu o tastatură
- Apăsați cmd+spațiu pentru a deschide Spotlight (aceeași comandă rapidă de la tastatură ca pe Mac)
Deschideți Căutare Spotlight pe Vision Pro
- În setul cu cască, înclinați capul în sus și priviți în sus cu ochii până când vedeți un punct mic, selectați-l pentru a deschide Centrul de control.
- Selectați pictograma care arată ca două comutatoare glisante.
- Selectați pictograma care arată ca o lupă
11. Forțați părăsirea aplicațiilor pe Vision Pro
Uneori, aplicațiile se comportă prost și singura modalitate de a le remedia este să le forțați să se închidă și apoi să le relansați.
- Apăsați și mențineți apăsat butonul din stânga sus a setului cu cască și coroana digitală în același timp până când vedeți meniul Force Quit care apare.
- Selectați aplicația pe care doriți să o închideți, apoi selectați Forțați oprirea.
12. Opriți căștile
Deși este sigur să deconectați pur și simplu acumulatorul de la căști, este și posibil să opriți Vision Pro prin intermediul software-ului însuși.
- Apăsați și mențineți apăsat butonul din stânga sus a setului cu cască și coroana digitală în același timp.
- Utilizați glisorul de alimentare pentru a opri setul cu cască.
Pro Sfat: De asemenea, puteți spune „Hei Siri, închideți”.
13. Restart forțat Vision Pro
Uneori, setul cu cască poate ieși din funcțiune și nu îl puteți opri în mod normal, dar, din fericire, îl puteți forța să repornească.
- Apăsați și mențineți apăsat butonul din stânga sus al setului cu cască și coroana digitală în același timp și mențineți apăsat chiar dacă vedeți meniul Force Quit care apare.
- Continuați apăsat butoanele până când afișajul devine negru.
Pro Sfat: Puteți spune și „Hei Siri, reporniți”.
14. Eliminați și dezinstalați aplicații
Dezinstalarea aplicațiilor de pe Vision Pro funcționează similar cu ceea ce v-ați aștepta pe un iPhone sau iPad!
- În căști, deschideți meniul aplicației (apăsați o dată pe Digital Crown).
- Atingeți și mențineți apăsată aplicația pe care doriți să o dezinstalați.
- Selectați Eliminați aplicația.
15. Partajați setul cu cască cu utilizatorul invitat
Deși puteți pur și simplu să înmânați setul cu cască cuiva și să îi spuneți codul dvs. de acces să înceapă să se joace cu setul cu cască, utilizatorul invitat calibrează temporar setul cu cască pentru un alt utilizator. Acest lucru este important deoarece urmărirea ochilor exacte și calibrarea IPD sunt importante atât pentru funcționarea, cât și pentru confortul Vision Pro. Utilizatorul invitat vă permite, de asemenea, să le permiteți oamenilor să vadă numai anumite aplicații, astfel încât să vă asigurați că nu văd mesaje, istoricul de navigare etc.
Activați utilizator invitat
- În setul cu cască, înclinați capul în sus și priviți în sus cu ochii până când vedeți un punct mic, selectați-l pentru a deschide Centrul de control.
- În Centrul de control, atingeți pictograma Utilizator invitat (care arată ca conturul unei persoane în interiorul unui cerc punctat).
Alegeți ce aplicații vede utilizatorul invitat
- În Utilizator invitat, selectați dacă doriți ca utilizatorul să poată folosi toate aplicațiile de pe căști sau numai aplicațiile care sunt deschise în prezent.
Transmiteți vizualizarea utilizatorului invitat
- În acest moment, puteți alege și să începeți să proiectați vizualizarea setului cu cască pe un computer Apple, iPhone sau AirPlay TV din apropiere.
- De asemenea, puteți alege să direcționați sunetul prin dispozitivul AirPlay sau prin setul cu cască (în cele mai multe cazuri, veți dori ca acesta să treacă prin cască ca de obicei).
După pornirea utilizatorului invitat, scoateți setul cu cască și predați-l noului utilizator. După ce l-au pus, li se va solicita procedura de calibrare. Când vor elimina setul cu cască, Utilizatorul invitat va fi dezactivat automat și Vision Pro va reveni la setările dvs.
Sper că toată lumea a descoperit cel puțin un lucru pe care nu îl știa despre căștile lor în această listă! Există sfaturi și trucuri grozave pentru Vision Pro pe care le-am ratat? Aruncă-le în comentariile de mai jos!
- Distribuție de conținut bazat pe SEO și PR. Amplifică-te astăzi.
- PlatoData.Network Vertical Generative Ai. Împuterniciți-vă. Accesați Aici.
- PlatoAiStream. Web3 Intelligence. Cunoștințe amplificate. Accesați Aici.
- PlatoESG. carbon, CleanTech, Energie, Mediu inconjurator, Solar, Managementul deșeurilor. Accesați Aici.
- PlatoHealth. Biotehnologie și Inteligență pentru studii clinice. Accesați Aici.
- Sursa: https://www.roadtovr.com/apple-vision-pro-tips-tricks-settings/
- :are
- :este
- :nu
- :Unde
- $UP
- 12
- 15%
- 7
- a
- Capabil
- Despre Noi
- mai sus
- acces
- accesorii
- precizie
- precis
- activa
- activând
- de fapt
- După
- Airdrop
- TOATE
- Permiterea
- permite
- deja
- de asemenea
- an
- și
- Android
- O alta
- Orice
- oricine
- aplicaţia
- apărea
- apare
- Apple
- aplicatii
- Apps
- SUNT
- ZONĂ
- în jurul
- AS
- cere
- At
- audio
- în mod automat
- fundal
- prost
- acumulator
- BE
- deoarece
- înainte
- începe
- între
- Negru
- Se estompează
- atât
- aduce
- browser-ul
- Navigare
- construit-in
- dar
- buton
- by
- apel
- camere video
- CAN
- Poate obține
- capacitate
- capabil
- captura
- cazuri
- aruncare
- Captură
- Centru
- sigur
- Scaun
- Chat
- verifica
- Alege
- Cerc
- Închide
- culoare
- confort
- comentarii
- calculator
- conţinut
- conținut
- Control
- Coroană
- greoaie
- În prezent
- zi
- abuzive
- Mai adânc
- Mod implicit
- În funcție
- Dezvoltatorii
- dispozitiv
- Dispozitive
- digital
- direcţie
- invalid
- a descoperit
- Afişa
- afișează
- do
- face
- Nu
- Dont
- DOT
- jos
- Picătură
- Mai devreme
- mai ușor
- uşor
- permite
- activat
- Întreg
- Mediu inconjurator
- medii
- esenţial
- etc
- Chiar
- toată lumea
- tot
- exact
- aștepta
- ochi
- Ochi
- Față
- FaceTime
- familiar
- Caracteristică
- DESCRIERE
- feedback-ul
- simţi
- puțini
- Găsi
- First
- Repara
- plutitor
- urma
- Pentru
- Forţarea
- Înainte
- patru
- FRAME
- prieten
- Prietenii lui
- din
- faţă
- complet
- funcționare
- obține
- obtinerea
- ochire
- licărire
- Go
- Merge
- merge
- mare
- Oaspete
- HAD
- mână
- mâini
- Avea
- având în
- cap
- Rubrică
- Setul cu cască
- aici
- istorie
- deţine
- deținere
- Acasă
- capotă
- speranţă
- Cum
- Totuși
- HTTPS
- ICON
- ie
- if
- imagine
- imersiune
- captivantă
- important
- îmbunătăţi
- in
- În altele
- inexact
- Inclusiv
- individ
- intrare
- în interiorul
- instanță
- instrucțiuni
- integrare
- în
- invita
- iPad
- iPhone
- probleme de
- IT
- în sine
- alătura
- jpg
- doar
- Cunoaște
- cunoscut
- lansa
- cel mai puțin
- Părăsi
- stânga
- obiectiv
- lăsa
- ca
- Probabil
- LINK
- Listă
- Ascultare
- Londra
- Uite
- cautati
- Se pare
- mac
- MacOS
- face
- FACE
- materie
- Mai..
- me
- mijloace
- Meniu
- mesaje
- metodă
- microfon
- minimaliza
- oglindă
- rata
- ratat
- Modern
- mai mult
- cele mai multe
- MOUNT
- muta
- Filme
- în mişcare
- Muzică
- nume
- Navigaţi
- Nevoie
- reţea
- Nou
- următor
- noapte
- Nu.
- normală.
- notificare
- evident
- ocazional
- of
- de pe
- on
- dată
- ONE
- afară
- deschide
- deschis
- de deschidere
- Opţiuni
- or
- Altele
- Altele
- al nostru
- afară
- schiță
- peste
- Ambalaj
- parte
- participant
- participanţi
- în special
- A trece prin
- oameni
- persoană
- telefon
- imagine
- Loc
- Locuri
- Plato
- Informații despre date Platon
- PlatoData
- joc
- Punct
- posibil
- putere
- prezentare
- presa
- destul de
- primar
- Pro
- probabil
- Problemă
- procedură
- pune
- Punând
- calitate
- întrebare
- Rapid
- mai repede
- repede
- real
- lumea reală
- în timp real
- record
- înregistrare
- legate de
- eliberaţi
- minte
- departe
- scoate
- odihnă
- reveni
- dreapta
- Cameră
- razie
- Traseul
- Safari
- sigur
- acelaşi
- salvate
- Spune
- spunând
- Ecran
- Caută
- secunde
- Secțiune
- vedea
- vedere
- aparent
- selecta
- set
- setări
- Distribuie
- partajarea
- să
- Arăta
- închide
- Închide
- asemănător
- pur şi simplu
- întrucât
- Diapozitiv
- cursor
- alunecare
- încetini
- mic
- So
- Software
- solid
- unele
- Cineva
- uneori
- undeva
- Suna
- specific
- Reflector
- pătrate
- Începe
- Pornire
- paşi
- Stop
- curent
- de streaming
- abonament
- Suportat
- Sprijină
- sigur
- surprinzător
- Intrerupator
- sistem
- Lua
- Robinet
- spune
- decât
- acea
- Zona
- lor
- Lor
- apoi
- Acolo.
- ei
- lucru
- lucruri
- acest
- Prin
- timp
- ori
- sfat
- Sfaturi
- la
- împreună
- Tonă
- top
- încerca
- ÎNTORCĂ
- transformat
- se transformă
- tv
- Două
- unic
- până la
- pe
- în sus
- utilizare
- utilizat
- util
- Utilizator
- folosind
- ca de obicei
- varia
- Video
- Video
- Vizualizare
- viziune
- vrea
- vizionarea
- Cale..
- we
- Ce
- cand
- care
- în timp ce
- Wi-fi
- voi
- fereastră
- ferestre
- cu
- în
- fără
- Apartamente
- fabrică
- lume
- Tu
- Ta
- youtube
- zephyrnet